Как удалить видео с YouTube?
Опубликовано: 2020-05-27Раньше удалять видео с YouTube было не очень просто: редактор не был интуитивно понятным, и если вы не знали, что именно вам нужно сделать, это могло превратиться в утомительное занятие.
Но YouTube 2022 года отличается. Это намного проще и гибче, и удаление видео — одна из вещей, которые были упрощены.
Однако, если вы никогда не удаляли загруженные видео на YouTube, это может вас сбить с толку. Чтобы этого не было, мы поделимся с вами тремя простыми способами, которые вы можете использовать для удаления видео с вашего канала YouTube. Давайте начнем!
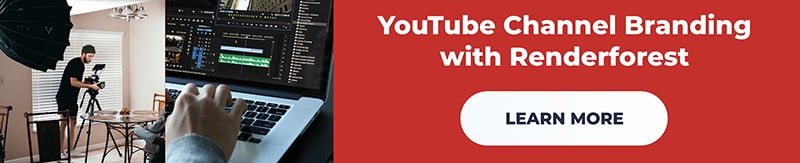
Опция 1
Войдите в свой аккаунт
Начнем с основ. Чтобы удалить видео с YouTube, вам необходимо войти в свою учетную запись YouTube . Вы можете войти в YouTube из правого верхнего угла страницы. Если у вас несколько аккаунтов, обязательно войдите на тот канал YouTube, на котором размещено ваше видео.
А если у вас еще нет канала на YouTube, вы можете быстро создать его, используя свою учетную запись Google.

Перейти в Творческую студию YouTube
Следующим шагом является доступ к YouTube Studio из раскрывающегося меню в правом верхнем углу страницы. Выберите «YouTube Studio», и вы будете перенаправлены на свою панель инструментов.

YouTube Studio – это незаменимый инструмент для авторов. Если макет кажется вам незнакомым, возможно, вы привыкли к старой версии YouTube Studio, YouTube Studio Classic. YouTube полностью заменил старую версию в 2020 году, а новая студия YouTube стала инструментом по умолчанию для управления всей активностью канала YouTube.
В Студии вы можете загружать новое видео , изменять настройки видео, добавлять субтитры , получать важные аналитические данные YouTube, которые могут помочь развитию вашего канала, и многое другое.
В Студии на панели слева перейдите в «Видео» под панелью инструментов.
Вы увидите полный список ваших видео, упорядоченный по дате, от самых последних до самых старых. Нажмите «Дата», чтобы изменить порядок, если это старое видео, которое вы хотите удалить.

Выбрав «Прямой эфир» рядом с «Загрузки», вы увидите список всех живых видео YouTube, которые вы транслировали на своем канале, на случай, если вам понадобится получить к ним доступ или удалить их.

Найдите видео
Для каналов YouTube с десятками или сотнями видео поиск нужного видео вручную может занять много времени. Чтобы упростить поиск, используйте параметры фильтра. Вы можете фильтровать по заявлениям об авторских правах, описанию, названию, просмотрам и видимости.
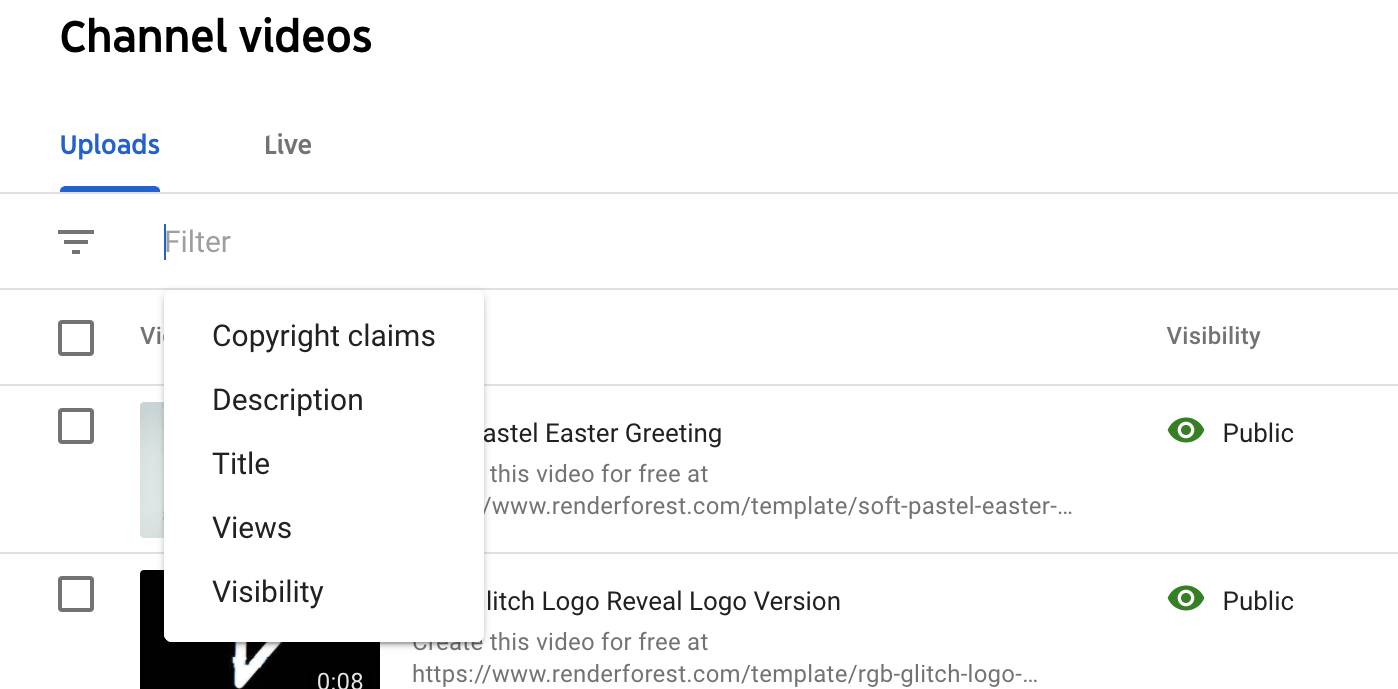
В зависимости от ваших потребностей, каждый из фильтров может быть полезен. Однако самый простой способ найти нужное видео — это найти его по ключевому слову title.
Введите одно или несколько слов из названия видео в поле фильтра и нажмите «Ввод», чтобы просмотреть полный список видео, содержащих заданные ключевые слова.
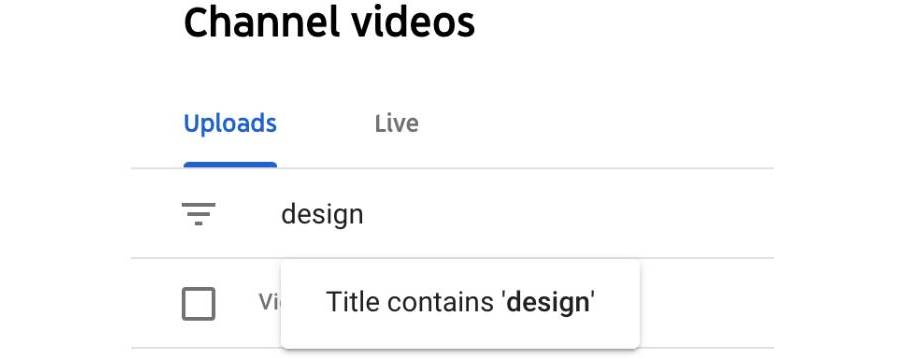
Удаление видео
Найдя видео, выберите его, поставив галочку рядом с ним. Вы можете выбрать до 50 видео YouTube за один раз. Это было одно из самых последних (и долгожданных!) обновлений на YouTube. Раньше, чтобы удалить десять видео, нужно было зайти в настройки каждого, и удалить их оттуда — работы в 10 раз больше! Теперь это можно сделать в несколько кликов в «Студии YouTube».
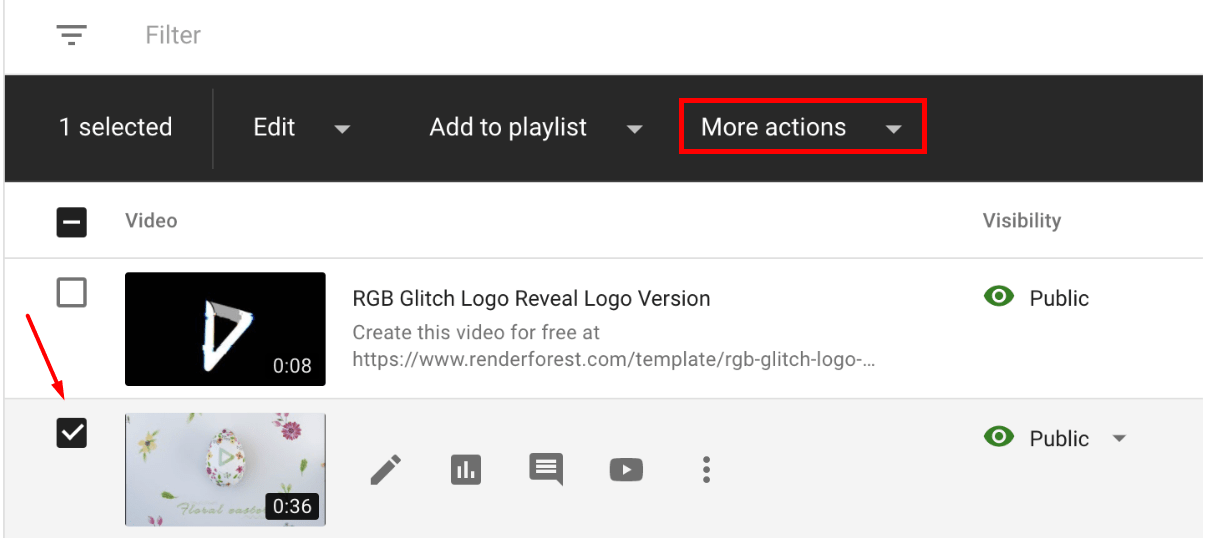

После того, как вы выбрали видео, которое хотите удалить, откройте его в раскрывающемся меню «Дополнительные действия» на верхней панели. Отсюда у вас будет возможность загрузить свое видео или удалить его навсегда.
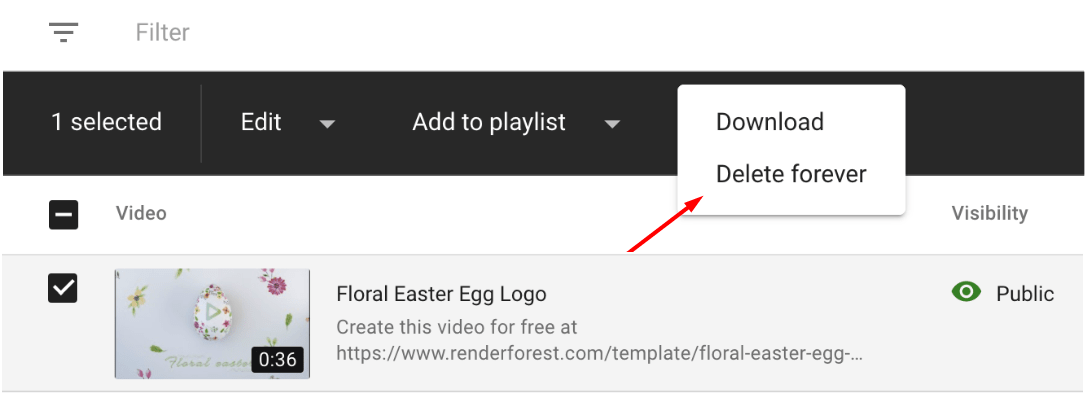
Обратите внимание, что ваше видео будет удалено навсегда, без возможности его восстановления. К сожалению, возможности заменить видео тоже нет — удалить его и загрузить новое, сохранив старые просмотры, невозможно. Как только вы удалите свое видео, все просмотры, лайки и комментарии будут удалены и удалены из статистики вашего канала.
После того, как вы нажмете «Удалить навсегда», на экране должно появиться всплывающее окно. Установите флажок, указывающий, что вы понимаете последствия действия, а затем выберите «Удалить навсегда».
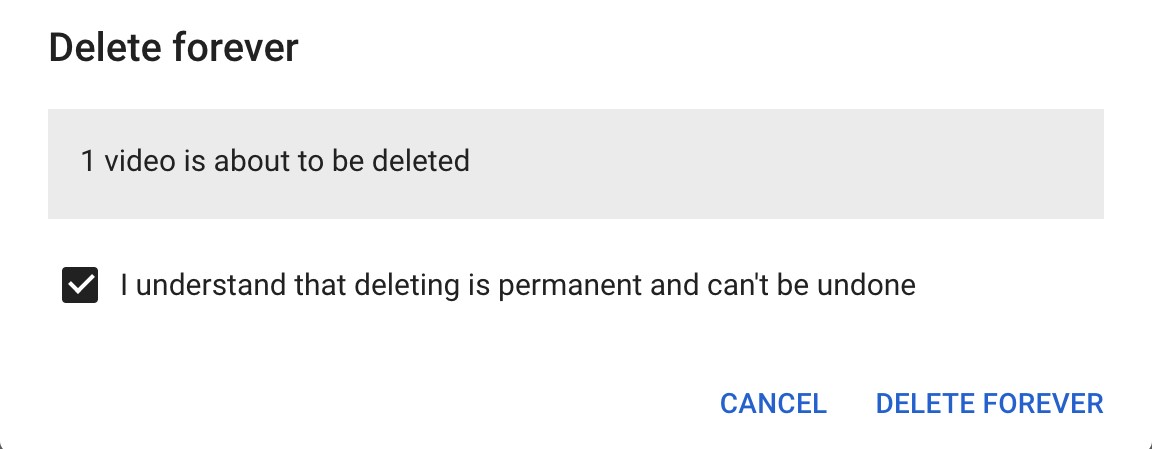
Ваше видео будет немедленно удалено. Если вы выберете более одного видео, их удаление может занять некоторое время, но не более минуты. Вам не нужно ждать завершения процесса и можете покинуть страницу.
Вариант 2
Еще один способ удалить видео — снова из Студии YouTube . Наведите указатель мыши на выбранное видео, и появится несколько значков.

Выберите трехточечный значок для дополнительных настроек видео и снова нажмите «Удалить навсегда». Дальнейшие действия будут такими же, как и в предыдущем способе.
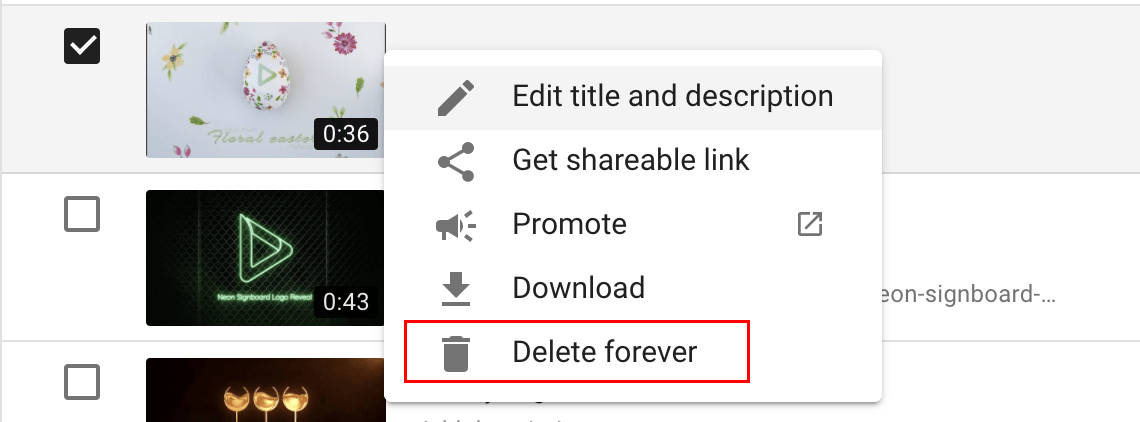
Вариант 3
Третий и последний метод, который вы можете использовать для удаления видео с YouTube, — это из самого редактора.
Снова перейдите в раскрывающееся меню в правом верхнем углу, на этот раз перейдя к «Ваш канал».
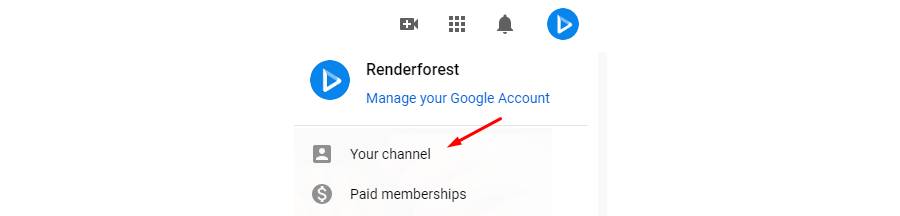
В разделе «Главная» или «Видео» выберите видео, которое хотите удалить.
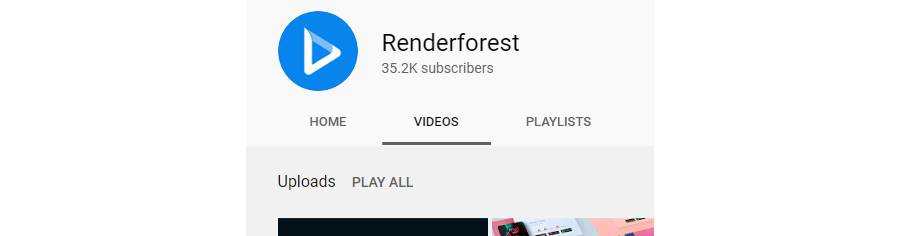
Вы будете перенаправлены на видеоплеер. Как владелец канала, в правом нижнем углу видео вы увидите две синие кнопки: «Аналитика» и «Редактировать видео». Нажав «Редактировать видео», вы попадете в редактор.
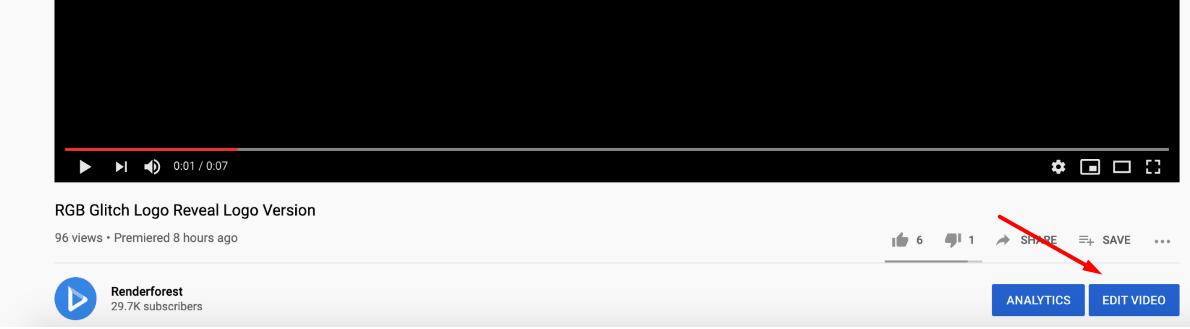
В видеоредакторе вы можете редактировать сведения о видео, изменять настройки и конфиденциальность, добавлять видео в плейлисты и многое другое. Чтобы удалить видео, снова нажмите на три точки. На этот раз они расположены в правом верхнем углу, рядом с кнопкой «Сохранить».
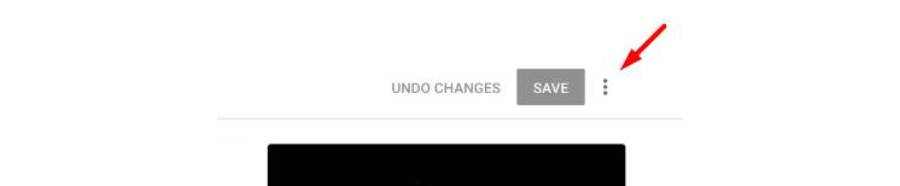
У вас будет три варианта — скачать видео, удалить или продвигать его. Нажмите «Удалить», и вы снова увидите то же самое всплывающее окно. Установите флажок еще раз, сообщая YouTube, что вы понимаете, что действие нельзя отменить, и нажмите «Удалить».
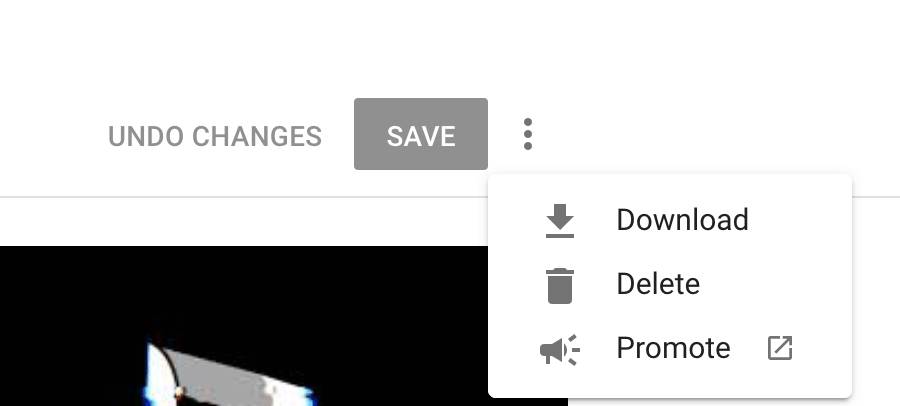
Вывод
Хотя создавать видео и загружать их на YouTube всегда интересно, иногда удаление старого контента, чтобы освежить ваш канал, может показаться почти таким же замечательным. С новой Студией YouTube удалять видео с YouTube слишком просто — несколько кликов, и все готово!
Не торопитесь, чтобы поэкспериментировать с инструментами, которые предлагает YouTube, чтобы максимально использовать возможности платформы. И если вы обдумывали идею обновить свой канал, добавляя новые видео, у нас есть сотни шаблонов на Renderforest, которые вы можете использовать для создания видео в кратчайшие сроки. Нажмите кнопку ниже, чтобы просмотреть их и начать процесс создания.
Попробуй
