Как установить WordPress на GoDaddy: пошаговое руководство
Опубликовано: 2023-06-05Вы хотите начать свой блог или веб-сайт? Тогда вы сегодня попали в идеальное место!!!
Установка WordPress на GoDaddy — это простой процесс, позволяющий создать многофункциональный и динамичный веб-сайт без необходимости обширных знаний в области кодирования. GoDaddy, один из самых популярных провайдеров веб-хостинга, предлагает удобную функцию установки WordPress одним щелчком мыши, которая упрощает настройку вашего веб-сайта.
В этом руководстве мы проведем вас через пошаговый процесс установки WordPress на GoDaddy, что позволит вам быстро настроить и запустить свой веб-сайт.
Мы также узнаем, что важно учитывать перед началом процедуры установки, а также узнаем, как бесплатно получить SSL после установки WordPress.
Давайте погрузимся и начнем процесс добавления одной из самых популярных CMS на эту известную платформу веб-хостинга.
Что такое доменное имя и хостинг?
Большинство из нас слышали о терминах «доменное имя» и «хостинг», но многим непонятно, что они собой представляют!!! На самом простом уровне мы часто используем их регулярно, когда просматриваем что-то в Интернете.
В этом разделе мы объяснили их.
Прочтите, прежде чем перейти к тому, как установить WordPress на GoDaddy…
Доменное имя — это строка текста, отображаемая на буквенно-цифровой IP-адрес, используемая для доступа к веб-сайту из клиентского программного обеспечения. Говоря простым английским языком, доменное имя — это текст с помощью набора текста, который в окне браузера пользователь попадает на тот или иной веб-сайт. Например, доменное имя Yahoo — www.yahoo.com.
Доменное имя состоит из двух частей — домена верхнего уровня (TLD) и домена второго уровня (SLD). В то время как первое идет в конце доменных имен, второе — это имя сразу слева от расширения домена. Здесь для yahoo.com домен второго уровня — Yahoo, а домен верхнего уровня — .com.
Доменные имена управляются реестрами доменов, которые авторизуют имена регистраторов. Если вы хотите создать новый веб-сайт, вам следует зарегистрировать имя у регистратора. В настоящее время существует более 300 миллионов зарегистрированных доменных имен.
Теперь перейдем к хостингу…
Хостинг или веб-хостинг — это цифровая услуга, которая делает содержимое вашего веб-сайта доступным в Интернете. Обычно хостинг-провайдер разрабатывает специально разработанную внутреннюю вычислительную инфраструктуру, которая, в свою очередь, используется веб-разработчиком для размещения веб-сайта с помощью загруженного исходного кода. Таким образом, каждый веб-сайт индивидуально идентифицируется по отличительному доменному имени и рационально распределенному веб-пространству и хранилищу.
Веб-хостинги предоставляют пользователям, таким как вы, технологию хостинга и ресурсы, необходимые им для эффективной и безопасной работы своих веб-сайтов. Они в основном несут ответственность за обеспечение правильной работы вашего сервера, применение мер безопасности и обеспечение успешной передачи данных в браузеры посетителей.
Поставщик услуг веб-хостинга, например, GoDaddy, гарантирует, что ваш веб-сайт будет работать оптимально и с усиленными протоколами безопасности. Кроме того, он упрощает ряд критических аспектов и задач веб-хостинга — от установки сложного программного обеспечения до технической поддержки. Вместо того, чтобы размещать свой веб-сайт у себя, все, что вам нужно сделать, это арендовать место у провайдеров. Это приводит к максимальной надежности, скорости, скорости, безопасности и надежности вашего сайта.
Что такое хостинг GoDaddy и почему их выбирают?
Большинство малых предприятий по всему миру отлично справляются с GoDaddy, когда дело доходит до веб-хостинга. Но перед этим важно знать, во что вы ввязываетесь и почему это правильный выбор для вас.
При этом мы рассмотрим, что такое хостинг GoDaddy и почему вы должны установить WordPress на GoDaddy, прежде чем узнаете, как установить WordPress на GoDaddy.
GoDaddy — самый надежный и крупнейший в мире регистратор доменов. Это дает возможность людям с творческими идеями добиться успеха в Интернете. Услуги, предоставляемые GoDaddy, включают его продукты — домены и хостинг. Вы можете выбрать оба из них на одной платформе и установить их здесь. Приобрести доменное имя легко с помощью инструмента поиска доменов GoDaddy и инструментов генератора имен. И ваш идеальный адрес веб-сайта для вашего бизнеса будет готов всего за несколько кликов.
Эта платформа лучше всего подходит для начинающих разработчиков сайтов, которые могут хорошо управлять GoDaddy в качестве веб-хостинга. Вы получите все, что вам нужно, чтобы начать свое путешествие с низкоуровневого плана виртуального хостинга, включая доменное имя, SSL-сертификат и удобный конструктор сайтов.
Будучи профессиональным поставщиком услуг веб-разработки уже более десяти лет, мы рекомендуем GoDaddy, потому что это дает вам хорошую сделку. Но если вы тот, кому нужна большая прозрачность и бесплатные дополнения без дополнительных продаж, GoDaddy — не лучший вариант.
Не все платформы веб-хостинга предлагают столько услуг, сколько GoDaddy. Кроме того, каждый может использовать его, поскольку он не требует технических знаний, таких как программирование. Чтобы добавить WordPress в GoDaddy, нужно выполнить всего несколько шагов.
Что нужно знать перед установкой WordPress на GoDaddy
Хостинг WordPress на GoDaddy — это то, что может принести большую пользу вашему веб-сайту или вашему новому бизнесу. Не существует единого или линейного пути для начала работы с GoDaddy.
Эта установка предоставляет вам множество возможностей и имеет разные этапы от начала до конца.
Но прежде чем углубиться в то, как установить WordPress на GoDaddy, есть несколько вещей, которые вам нужно знать перед настройкой GoDaddy WordPress. Ниже мы изложили некоторые важные моменты, которые следует учитывать:
1. Выберите правильный план хостинга
GoDaddy предлагает различные планы хостинга, включая виртуальный хостинг, управляемый хостинг WordPress и виртуальные частные серверы (VPS). Для установки WordPress наиболее подходящим вариантом обычно является управляемый тарифный план WordPress, так как он специально оптимизирован для работы веб-сайтов. Этот план обеспечивает лучшую производительность, безопасность и автоматические обновления, адаптированные для WordPress.
2. Ознакомьтесь с требованиями
У WordPress есть определенные требования, которым должна соответствовать среда вашего хостинга. Перед установкой WordPress на GoDaddy убедитесь, что ваш план хостинга поддерживает необходимые версии PHP (рекомендуется 7.4 или выше) и MySQL (рекомендуется 5.6 или выше). Управляемый хостинг WordPress от GoDaddy обычно соответствует этим требованиям.
3. Доменное имя и DNS
Чтобы установить WordPress, вам понадобится доменное имя, зарегистрированное в GoDaddy или любом другом регистраторе. Если вы используете домен, зарегистрированный в другом месте, вам потребуется обновить настройки DNS, чтобы связать домен с вашей учетной записью хостинга GoDaddy. Вы найдете их инструкции о том, как это сделать, или вы можете обратиться за помощью в их службу поддержки.
4. Создайте резервную копию
Прежде чем приступить к какой-либо установке или модификации, всегда рекомендуется создать резервную копию вашего веб-сайта. У GoDaddy есть множество вариантов резервного копирования, и вы можете либо использовать встроенный инструмент трафика, либо установить резервную копию WordPress, чтобы убедиться, что у вас есть копия базы данных и файлов вашего веб-сайта. Так что с GoDaddy вы в надежных руках. Не нервничайте из-за потери данных.
5. Установите WordPress через панель управления хостингом GoDaddy.
GoDaddy предлагает простой способ установки WordPress через панель управления хостингом. Войдите в свою учетную запись GoDaddy, перейдите в раздел хостинга и найдите вариант «WordPress» или «Управляемый WordPress». Следуйте всем инструкциям на экране, чтобы настроить установку WordPress. Вам нужно будет выбрать домен, указать имя для вашего сайта, настроить имя пользователя и пароль для вашей учетной записи администратора WordPress и выбрать любые дополнительные параметры, предлагаемые в процессе установки.
6. Защитите свою установку
Безопасность WordPress имеет решающее значение для защиты вашего сайта от потенциальных угроз. После установки WordPress рекомендуется принять некоторые основные меры безопасности. Измените имя пользователя администратора по умолчанию на что-то уникальное, используйте надежный пароль и обновляйте установку WordPress, темы и плагины. Кроме того, вы можете рассмотреть возможность установки плагина безопасности, такого как Wordfence или Sucuri, для дальнейшего повышения безопасности вашего сайта WordPress.
7. Настройте и улучшите свой веб-сайт
После успешной установки WordPress на GoDaddy вы можете приступить к настройке своего веб-сайта и выбрать подходящую тему, которая соответствует вашему бренду или желаемому макету веб-сайта. Установите необходимые плагины для SEO-оптимизации, контактных форм, кэширования и других функций, которые могут вам понадобиться. Изучите панель инструментов WordPress, чтобы ознакомиться с различными настройками и параметрами, доступными для настройки.
Как установить WordPress на GoDaddy?
С тех пор, как хостинговые платформы стали популярными и большое количество предприятий перешло в онлайн, вопрос «Как установить WordPress на GoDaddy» стал более распространенным. Нет единого пути для начала работы с WordPress — есть несколько способов добавить WordPress в GoDaddy, и ниже мы обсудили их все.
Ознакомьтесь с руководством, чтобы узнать, как разместить веб-сайт WordPress на GoDaddy и сделать это прямо сейчас.
• Купить хостинг и доменное имя
Когда дело доходит до создания веб-сайта, покупка плана хостинга и доменного имени является важными первыми шагами. План хостинга предоставляет место на сервере для хранения файлов вашего веб-сайта и делает их доступными в Интернете. С другой стороны, доменное имя дает вашему сайту уникальный веб-адрес. В этом руководстве мы познакомим вас с процессом покупки и размещения доменного имени на GoDaddy, чтобы у вас была прочная основа для вашего присутствия в Интернете...
1. Посетите GoDaddy

Это первый и самый базовый шаг этого руководства GoDaddy WordPress. Посетите официальный веб-сайт GoDaddy или просто введите www.GoDaddy.com в поле URL. Вы будете перенаправлены через секунду.
2. Выберите Хостинг и SSL
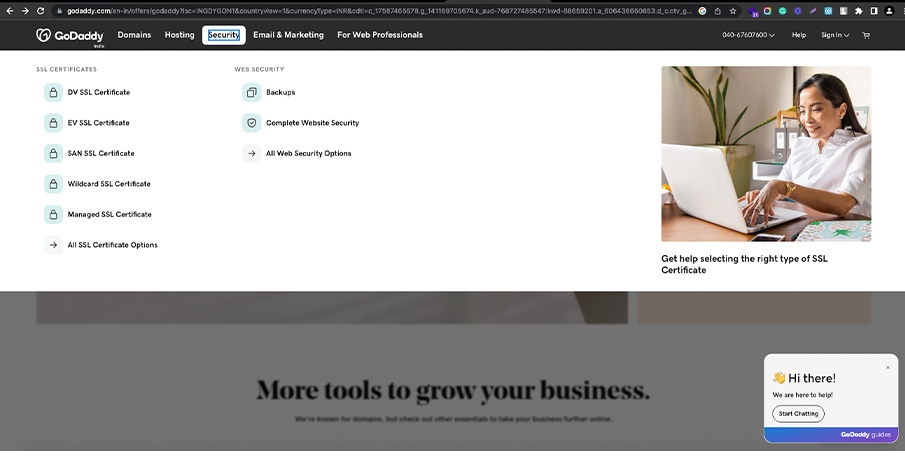
На главной странице найдите раздел «Хостинг и SSL». Вы также можете перейти в меню «Хостинг», чтобы получить дополнительные параметры хостинга и SSL-сертификатов для вашего сайта.
3. Выберите веб-хостинг
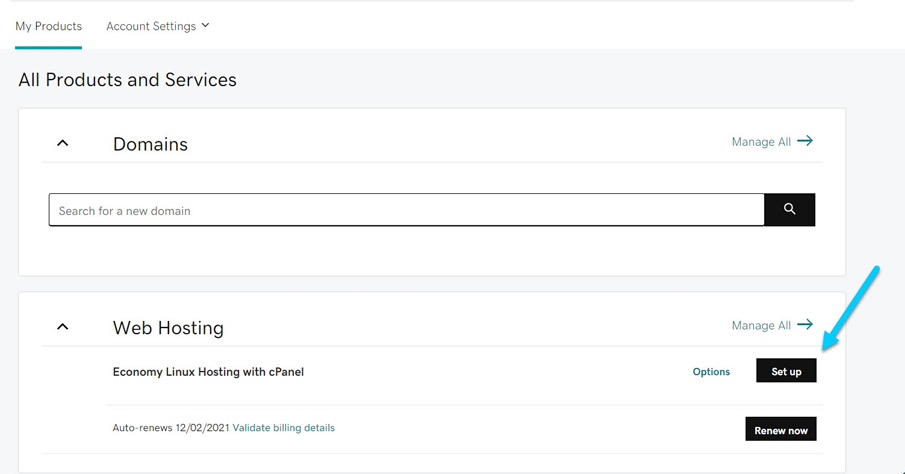
Вам будет доступен набор опций. Оттуда выберите «Веб-хостинг». Это приведет вас к пакетам хостинга, которые предлагает GoDaddy. GoDaddy предлагает ряд тарифных планов хостинга, которые имеют ряд преимуществ.
4. Выберите пакет хостинга
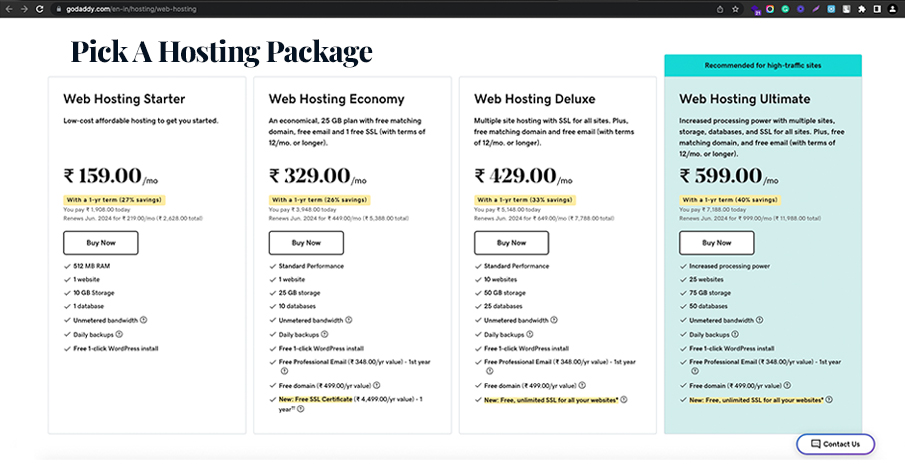
Просмотрите различные доступные пакеты хостинга и выберите тот, который лучше всего соответствует вашим потребностям. Примите во внимание факторы, прежде чем завершить его, такие как пропускная способность, хранилище и предоставляемые функции. Вы можете сравнить и сопоставить пакеты GoDaddy с вариантами других поставщиков, чтобы убедиться, что это правильный выбор для вас.
5. Выберите продолжительность срока
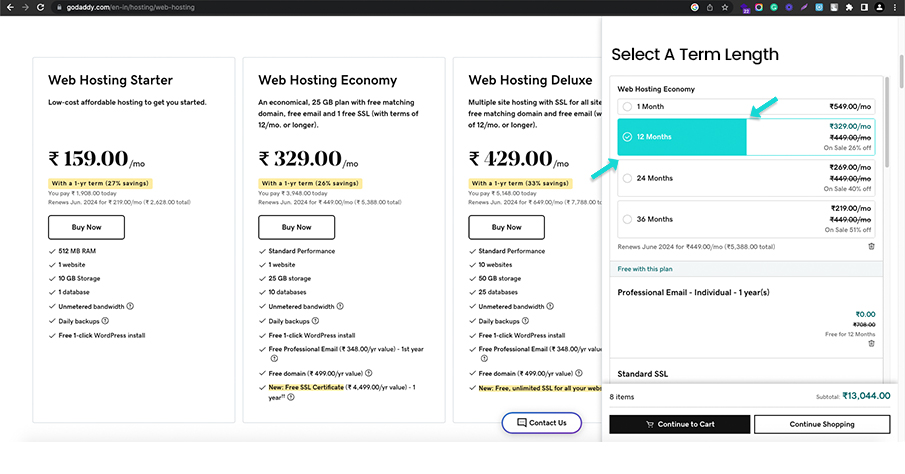
После того, как вы выбрали пакет хостинга, нажмите на него, чтобы продолжить. Затем вам будут предложены варианты выбора срока действия вашего плана хостинга. Выберите продолжительность, которую вы предпочитаете, будь то месяц, год или другой предлагаемый срок.
6. Выберите тип системы: Linux с панелью управления Cpanel.
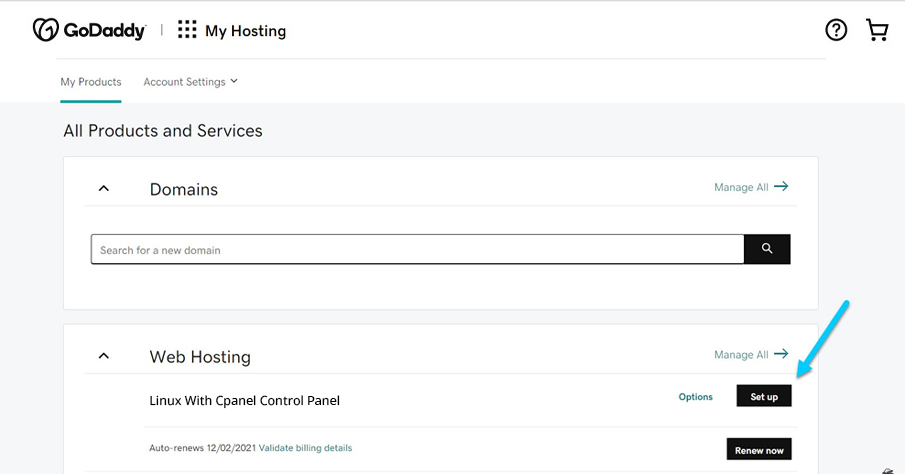
Далее вам нужно будет выбрать тип системы. В этом случае выберите «Linux с панелью управления cPanel» в качестве типа вашей системы. Эта конфигурация обычно используется и предлагает удобную панель управления для управления вашей учетной записью хостинга.
7. Добавьте защиту, если необходимо
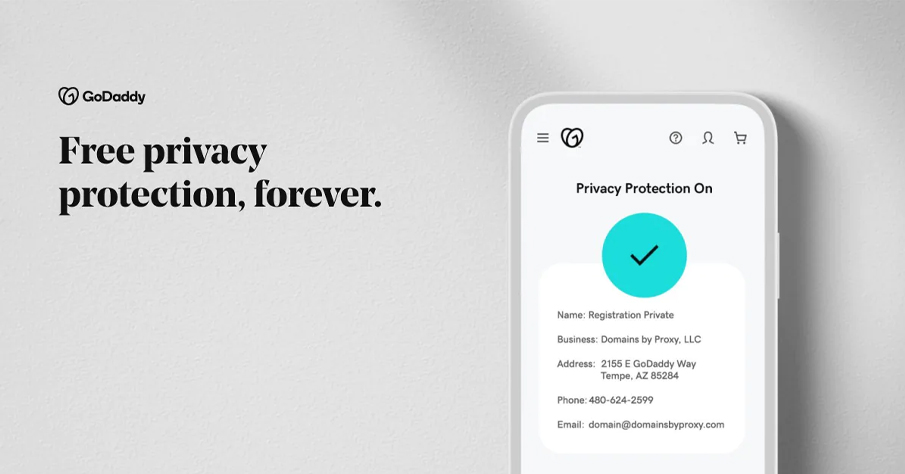
Если вам требуется дополнительная защита для вашего веб-сайта, например сертификат SSL или безопасность веб-сайта, вы можете изучить и выбрать соответствующие параметры. Этот шаг является необязательным, но рекомендуется для обеспечения безопасности вашего веб-сайта и защиты пользовательских данных.
8. Добавьте свое доменное имя
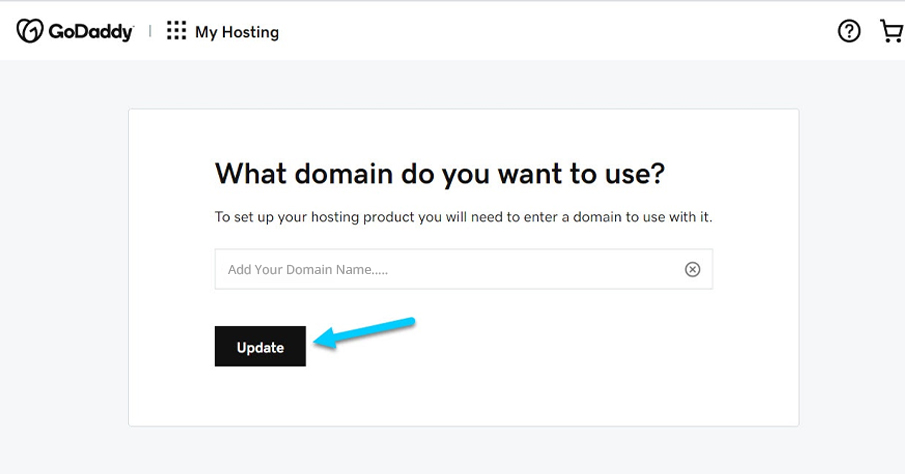
После настройки пакета хостинга и любой дополнительной защиты вы добавите к своему доменному имени. Если у вас уже есть доменное имя, зарегистрированное в GoDaddy, выберите его из раскрывающегося списка. В противном случае вы можете зарегистрировать новое доменное имя, введя его в соответствующем поле.
9. Сделайте покупку
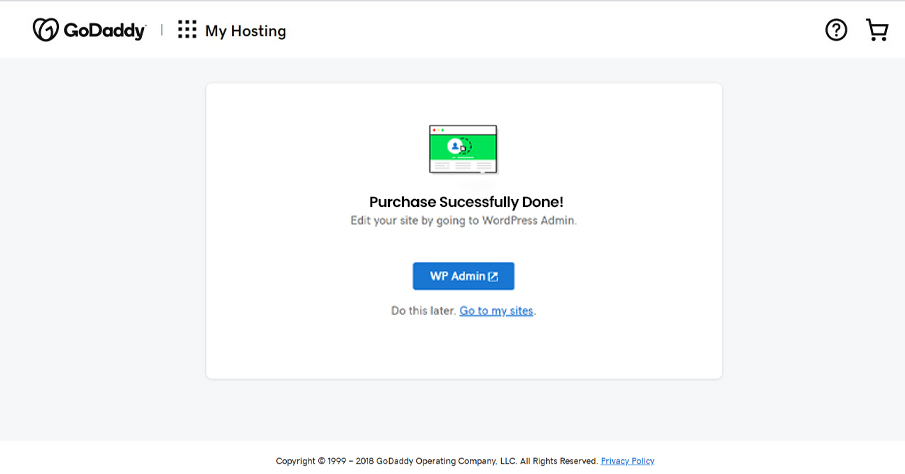
Наконец, взгляните на сводную информацию о покупке, которая включает в себя пакет хостинга, срок действия, любую дополнительную защиту и доменное имя. Если вы удовлетворены, переходите к совершению покупки, нажав на соответствующую кнопку или ссылку.
Установка WordPress вручную на GoDaddy через Cpanel
Установка WordPress вручную на GoDaddy через cPanel дает вам больше контроля над настройкой и настройкой вашего веб-сайта. Выполнив несколько простых шагов, вы сможете запустить WordPress в своей учетной записи хостинга GoDaddy. В этом руководстве GoDaddy WordPress вы узнаете, как установить WordPress в GoDaddy cPanel. Следуйте инструкциям, чтобы сделать это вручную.
Шаг 1. Вернитесь к управлению
В качестве первого шага по установке WordPress вручную на GoDaddy через Cpanel вернитесь в раздел «Управление» вашей учетной записи GoDaddy, связанный с вашим пакетом хостинга.
Шаг 2 — Панель управления
Теперь найдите и получите доступ к cPanel. Это панель управления, используемая для управления вашей учетной записью хостинга. Найдите значок или ссылку cPanel и нажмите на нее.
Шаг 3 — Перейдите к WordPress
В cPanel перейдите в раздел «WordPress». Он может быть указан в категории «Приложения» или «Программное обеспечение».
Шаг 4 - Установите приложение
В разделе WordPress нажмите кнопку «Установить» или «Новая установка», чтобы начать процесс установки.
Шаг 5 — Выберите HTTPS
Настройте параметры установки. Вам будет предложено указать такие данные, как домен или поддомен, на который вы хотите установить WordPress. Обязательно выберите правильный домен из выпадающего списка. Кроме того, выберите, хотите ли вы, чтобы HTTPS использовался вашим сайтом. Мы рекомендуем его для безопасного соединения.

Шаг 6 — Запишите имя пользователя и пароль
Запишите имя пользователя и пароль, которые будут сгенерированы для вашей установки WordPress. Эти учетные данные будут использоваться для входа в панель управления WordPress.
Шаг 7 — Установите WordPress
Запишите имя пользователя и пароль, которые будут сгенерированы для вашей установки WordPress. Эти учетные данные будут использоваться для входа в панель управления WordPress.
Шаг 8 — Войдите в WordPress
Продолжайте установку, нажав кнопку «Установить» или «Отправить». Затем cPanel начнет установку WordPress на выбранный вами домен.
Шаг 9 — Вернитесь к панели инструментов
Дождитесь завершения установки, этот процесс может занять некоторое время. По завершении вы увидите сообщение об успешном завершении или уведомление о том, что WordPress успешно установлен.
• Установите WordPress или другие приложения в мою учетную запись хостинга Windows
WordPress на сегодняшний день является одним из самых популярных инструментов для создания веб-сайтов, и изучение только того, как настроить WordPress на GoDaddy, звучит так, будто вы упускаете что-то большее.
Знаете ли вы, что вы можете настроить WordPress или другие приложения в своей учетной записи My Windows Hosting?
Нет?
Хорошо, теперь вы это знаете, и вот как это сделать…
Шаг 1:
Войдите в панель управления учетной записью хостинга Windows. GoDaddy обычно использует Plesk в качестве панели управления учетными записями хостинга Windows. Используйте предоставленные имя пользователя и пароль для доступа к панели управления.
Шаг 2:
После входа в систему вы увидите панель инструментов или главную страницу с различными разделами и параметрами. Найдите раздел «Приложения» или «Веб-приложения». В Plesk это обычно можно найти на вкладке «Веб-приложения и сайты».
Шаг 3:
В разделе «Приложения» вы найдете список доступных приложений, которые можно установить. Найдите конкретное приложение, которое вы хотите установить, например WordPress, Joomla, Drupal и т. д. В Plesk эти приложения часто относятся к категории «Избранные приложения» или «Популярные приложения».
Шаг 4:
Нажмите на приложение, которое хотите установить. Вы будете перенаправлены на новую страницу или во всплывающее окно с подробностями и параметрами установки.
Шаг 5:
Просмотрите сведения об установке. Обязательно ознакомьтесь со всеми предоставленными инструкциями или документацией по приложению. Обратите внимание на любые упомянутые предпосылки или системные требования.
Шаг 6:
Настройте параметры установки. Вас могут попросить предоставить такую информацию, как место установки, домен или поддомен для установки приложения, имя пользователя и пароль администратора. Заполните необходимые данные соответственно.
Шаг 7:
Настройте любые дополнительные доступные параметры. В зависимости от приложения у вас может быть возможность указать параметры базы данных и веб-сайта или выбрать дополнительные функции для установки. Настройте эти параметры в соответствии со своими предпочтениями.
Шаг 8:
Проверьте детали установки. Дважды проверьте каталог установки, настройки базы данных и любые другие параметры конфигурации, которые вы выбрали. Убедитесь, что они точны и подходят для ваших нужд.
Шаг 9:
Запустите процесс установки. Найдите кнопку или ссылку с надписью «Установить» или «Начать установку». Нажмите на нее, чтобы начать установку.
Шаг 10:
Дождитесь завершения установки. Время, необходимое для установки, может варьироваться в зависимости от приложения и среды вашего хостинга. В ходе этого процесса установщик создаст необходимые базы данных, настроит файлы и настроит приложение для использования.
Шаг 11:
После завершения установки вы получите подтверждающее сообщение или уведомление. Он может предоставить информацию об успешной установке и URL-адрес, по которому вы можете получить доступ к приложению.
Шаг 12:
Получите доступ к недавно установленному приложению. Откройте веб-браузер и посетите домен или субдомен, связанный с установленным приложением. Например, если вы установили WordPress на свой основной домен, вы можете получить к нему доступ, набрав «www.yourdomain.com» в адресной строке браузера.
Установка старых версий WordPress
Хотя обычно рекомендуется использовать последнюю версию WordPress из соображений безопасности и совместимости, могут быть ситуации, когда вам нужно установить более старую версию. Будь то в целях тестирования или для обеспечения совместимости с определенными темами или плагинами, вот процесс, связанный с установкой старых версий WordPress:
1. Загрузка пакета WordPress .zip
Сначала вам нужно скачать пакет WordPress .zip. Для этого вам нужно перейти на официальный сайт WordPress (wordpress.org) и перейти в раздел «Скачать». Найдите конкретную версию, которую вы хотите установить, и загрузите соответствующий ZIP-архив на свой компьютер.
2. Подключите FileZilla к вашему хостингу
После загрузки WordPress .zip вам необходимо подключиться к вашему хостингу. FileZilla — это клиент FTP (протокол передачи файлов), который позволяет вам подключаться к серверу вашего веб-хостинга. Запустите FileZilla и введите свои учетные данные FTP (имя хоста, имя пользователя, пароль и порт), предоставленные вашим хостинг-провайдером, чтобы установить соединение.
3. Загрузите файл WordPress .zip на хостинг Windows.
В интерфейсе FileZilla найдите каталог на вашем сервере, куда вы хотите установить WordPress. Обычно это корневой каталог или его подкаталог. На стороне локального компьютера перейдите в папку, в которую вы загрузили ZIP-файл WordPress. Выберите файл и перетащите его в соответствующий каталог в FileZilla, чтобы начать загрузку.
Это займет всего несколько минут.
4. Разархивируйте ZIP-файл WordPress.
Как только файл WordPress .zip будет загружен на ваш сервер, вам необходимо разархивировать его. Большинство хостинг-провайдеров предлагают встроенный файловый менеджер в свою панель управления. Используйте файловый менеджер, чтобы выбрать ZIP-файл WordPress и извлечь его содержимое. Это создаст папку, содержащую файлы WordPress.
5. Выберите файлы, открыв распакованный WordPress
Найдите папку, созданную после распаковки ZIP-файла WordPress. Откройте эту папку, чтобы просмотреть ее содержимое и тщательно проверить его. Внутри вы найдете различные файлы и каталоги, связанные с WordPress.
6. Нажмите и перетащите файлы в корневой каталог WordPress.
Вернитесь в FileZilla и перейдите в каталог, в который вы хотите установить WordPress. Выберите все файлы и каталоги из разархивированной папки WordPress и перетащите их в корневой каталог на вашем сервере. Это скопирует файлы в соответствующее место, откуда вы сможете легко получить к ним доступ.
7. Создайте пользователя и базу данных MySQL для своего веб-сайта.
Войдите в панель управления хостингом и найдите раздел для управления базами данных. Создайте нового пользователя MySQL и назначьте ему безопасный пароль. Затем создайте новую базу данных MySQL и свяжите с ней пользователя. Запишите имя базы данных, имя пользователя и пароль, так как они понадобятся вам в процессе установки WordPress.
8. Настройте установку
Откройте веб-браузер и перейдите к домену или поддомену, в который вы загрузили файлы WordPress. Вы должны увидеть страницу установки WordPress, предлагающую выбрать предпочитаемый язык и ввести всю информацию о базе данных.
9. Нажмите «запустить установку» и введите информацию о веб-сайте.
Введите необходимую информацию, включая название сайта (название сайта WordPress), имя пользователя, пароль и адрес электронной почты (для уведомлений). Эта информация будет использоваться для создания учетной записи администратора вашего сайта WordPress.
10. Нажмите «Установить WordPress».
После заполнения необходимой информации нажмите кнопку «Установить WordPress», чтобы начать процесс установки. Затем WordPress настроит базу данных и завершит установку. И вы завершите весь процесс в течение нескольких минут.
Это были несколько шагов для установки старой версии WordPress. Если у вас все еще есть сомнения, найдите учебные пособия в Интернете или попросите экспертов помочь вам.
Как бесплатно установить SSL на GoDaddy WordPress?
Чтобы бесплатно установить SSL на GoDaddy WordPress, вы можете использовать Let's Encrypt, надежного и бесплатного поставщика сертификатов SSL. Мы поможем вам в этом процессе:
• Вход в учетную запись GoDaddy и доступ к хостингу WordPress-
Перейдите на официальный сайт GoDaddy и войдите в свою учетную запись, используя свои учетные данные. После входа перейдите в панель управления учетной записи. Найдите и выберите опцию «Хостинг». Это приведет вас на страницу управления хостингом.
• Откройте cPanel
Найдите раздел cPanel на странице управления хостингом. Нажмите «Администратор cPanel» или аналогичную опцию, чтобы получить доступ к панели управления cPanel. Внутри cPanel найдите раздел «Безопасность». Конкретное размещение и расположение разделов может различаться, но раздел безопасности обычно содержит необходимые инструменты для управления SSL-сертификатами.
• Найдите и откройте Диспетчер SSL/TLS.
В разделе «Безопасность» вы должны найти параметр «Менеджер SSL/TLS» или что-то подобное. Нажмите на нее, чтобы открыть интерфейс управления SSL/TLS. Внутри него найдите опцию «Сертификаты (CRT)». Нажмите на нее, чтобы продолжить.
• Создайте новый сертификат, заполните и отправьте его
На странице «Сертификаты» вы увидите параметр «Создать, просмотреть, загрузить или удалить сертификаты SSL». Нажмите кнопку «Создать», чтобы запросить новый SSL-сертификат. В форме создания SSL-сертификата вам нужно будет указать необходимую информацию. Введите ваше доменное имя (или субдомен) в соответствующее поле. Остальные настройки оставьте значениями по умолчанию. После заполнения данных нажмите кнопку «Запросить сертификат», чтобы отправить запрос на сертификат.
• Подтвердить право собственности на домен
Важно подтвердить право собственности на домен. GoDaddy автоматически подтвердит право собственности на ваш домен. Процесс может различаться в зависимости от настроек вашего хостинга, но обычно он включает подтверждение запроса по электронной почте или добавление записи TXT в настройки DNS вашего домена. Внимательно следуйте предоставленным инструкциям, чтобы завершить проверку.
• Загрузите SSL-сертификат
Как только ваше право собственности на домен будет подтверждено, вы сможете скачать SSL-сертификат. Найдите сертификат в диспетчере SSL/TLS и нажмите кнопку «Загрузить». Сохраните файл сертификата на свой компьютер.
• Установите SSL-сертификат в cPanel.
Вернитесь к диспетчеру SSL/TLS в cPanel и найдите раздел «Установка и управление SSL для вашего сайта (HTTPS)». Затем нажмите «Управление SSL-сайтами».
На следующей странице найдите домен или поддомен, который вы хотите защитить с помощью SSL. Нажмите на кнопку «Обзор» рядом с полем «Сертификат (CRT)» и выберите загруженный ранее файл сертификата. Затем нажмите кнопку «Установить сертификат», чтобы установить сертификат SSL.
• Проверить установку SSL
После установки SSL-сертификата вы можете проверить установку, посетив свой веб-сайт, используя «https» вместо «HTTP». Теперь ваш сайт должен загружаться с безопасным соединением.
Выполнив следующие действия, вы сможете успешно установить бесплатный SSL-сертификат на свой сайт GoDaddy WordPress.
Давайте зашифруем ваш сайт GoDaddy WordPress. Не забывайте регулярно обновлять свой SSL-сертификат, чтобы обеспечить постоянную безопасность вашего веб-сайта. Если вы все еще чувствуете себя запутанным, вы можете найти учебные пособия GoDaddy WordPress в Интернете, которые помогут вам.
Готовы установить WordPress на GoDaddy?
В заключение, установка WordPress на GoDaddy — довольно простой процесс. Это позволяет с легкостью создать динамичный и многофункциональный веб-сайт. Следуя приведенным выше пошаговым инструкциям по установке WordPress на GoDaddy, вы сможете быстро настроить свой веб-сайт. Мы надеемся, что теперь, когда вы готовы раскрыть весь потенциал этой надежной системы управления контентом.
Благодаря широкому набору тем, плагинов и параметров настройки WordPress в сочетании с надежной инфраструктурой хостинга GoDaddy вы можете создать веб-сайт, который выделяется и соответствует вашим уникальным требованиям. Используйте возможности WordPress с возможностями хостинга GoDaddy, чтобы создать надежное присутствие в Интернете для вашего бизнеса.
В Webskitters Technology Solutions мы понимаем важность плавного и беспроблемного процесса установки веб-сайта. Наша команда экспертов может помочь вам установить WordPress на GoDaddy и помочь оптимизировать ваш веб-сайт для бесперебойной работы. Нужен ли вам простой блог, магазин электронной коммерции или сложный корпоративный веб-сайт, у нас есть опыт, чтобы адаптировать WordPress к вашим конкретным потребностям.
Свяжитесь с нашей командой экспертов сегодня, чтобы изучить наши комплексные и экономичные услуги по разработке WordPress. Начните свой путь установки WordPress сегодня с Webskitters и раскройте весь потенциал своего присутствия в Интернете.
Часто задаваемые вопросы
1. Как открыть WordPress в GoDaddy?
Вот быстрый способ установки WordPress на GoDaddy при покупке нового плана хостинга:
- Войдите в свою учетную запись GoDaddy.
- Перейдите в Мой аккаунт.
- Нажмите кнопку «Настроить».
- Введите доменное имя.
- Выберите Центр обработки данных.
- Установите новый сайт WordPress.
- Создайте пользователя WordPress, используя свое имя пользователя и пароль.
- Сделайте паузу, пока индикатор выполнения не исчезнет.
- Нажмите «Перейти к панели инструментов» на следующем экране.
- Вы можете получить сообщение об ошибке, которое происходит, когда вы владеете доменом от любого другого регистратора.
- Передайте серверы имен GoDaddy своему регистратору доменов.
- Скопируйте все серверы имен, так как нет фиксированного или определенного сервера имен, в отличие от других хостингов.
- Поместите скопированные серверы имен из управления DNS GoDaddy и вставьте их регистратору домена.
- Откиньтесь на некоторое время и позвольте распространению DNS произойти.
- Обновите свой веб-сайт после того, как вы подождали, и взгляните на недавно установленный WordPress.
- Войдите в свой WordPress, введя свое имя пользователя и пароль.
- Вы можете выбрать начальный шаблон, однако, если вы заинтересованы в получении темы WordPress, нажмите «Выход на панель инструментов WordPress».
2. Нужны ли мне какие-либо технические навыки для установки WordPress на GoDaddy?
Не обязательно! Процедура установки довольно проста и не требует технических навыков. Процедура занимает всего несколько минут. Однако есть некоторые технические термины, с которыми вы можете столкнуться при установке WordPress на GoDaddy. Если у вас есть технические знания, это дополнительное преимущество, но если у вас их нет, это не помешает вашей установке.
3. Сколько времени занимает установка WordPress на GoDaddy?
Установка WordPress на GoDaddy занимает всего несколько минут. Все, что вам нужно сделать, это приобрести доменное имя, а затем подписаться на один из платных планов хостинга компании. Тем не менее, в некоторых редких случаях вам может потребоваться подождать от нескольких секунд до нескольких часов, учитывая местоположение вашей страны, а также популярность регистратора домена.
4. Является ли процесс бесплатным?
На GoDaddy сам WordPress бесплатен. Тем не менее, он поставляется с планом хостинга, который включает ежемесячную и годовую плату. Вы должны заплатить за регистрацию домена и хостинг сайта. Все подробности об оплате есть на сайте GoDaddy.
5. Есть ли у GoDaddy плагин для WordPress?
GoDaddy разработал несколько плагинов для системы управления контентом WordPress. У каждого из них есть собственные страницы поддержки и информации, размещенные на WordPress.org. На этих информационных страницах есть описание, обзоры и ссылки для скачивания. Для каждого плагина вы найдете ссылку на лес поддержки.
