Как записать экран на вашем устройстве: пошаговое руководство
Опубликовано: 2022-06-28Сегодня все операционные системы предоставляют своим пользователям встроенную возможность записывать экраны своих устройств.
У нас есть несколько быстрых и простых способов, с помощью которых вы можете научиться записывать экран на устройствах Windows, Android, Mac и iPhone, не загружая какое-либо другое приложение для записи экрана. Однако вы можете загрузить некоторые внешние приложения для записи экрана, которые упрощают обмен записанными файлами и видео через облако.
Итак, давайте ознакомимся с пошаговым руководством и узнаем, как записывать экраны на разных платформах.
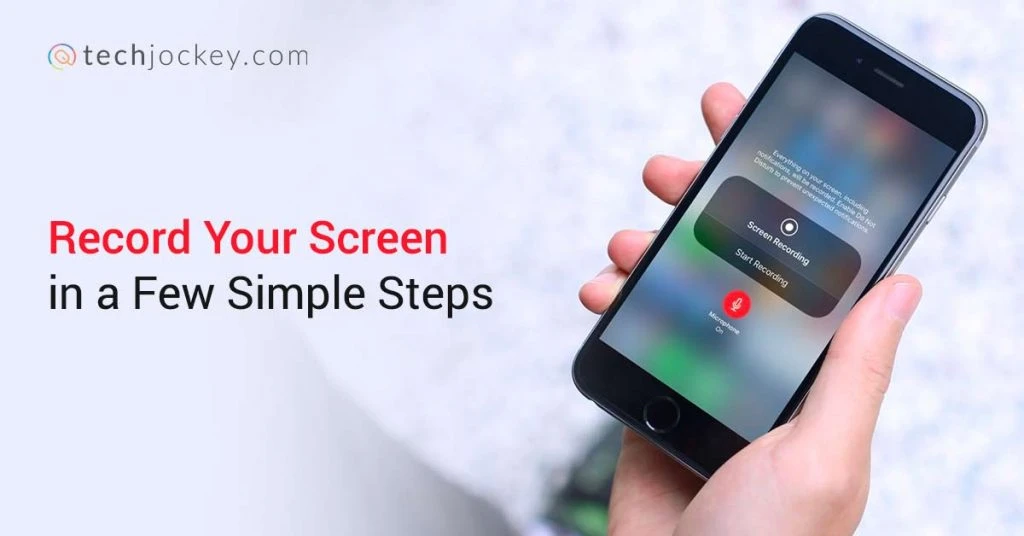
Как записать экран в Windows 10?
Windows 10 и более поздние версии предлагают предустановленную программу записи экрана под названием Xbox Game Bar. Это позволяет вам записывать экраны на ноутбуке для создания учебных пособий или захвата вашего игрового процесса. Однако инструмент записи экрана не будет работать с определенными программами, такими как диспетчер файлов.
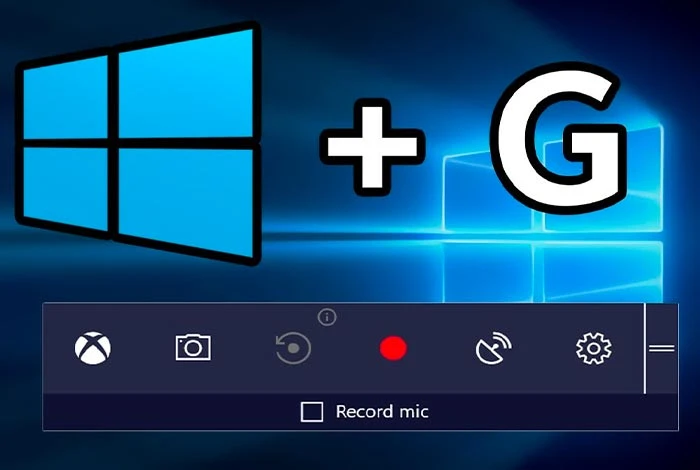
- Ознакомьтесь со следующими шагами, чтобы понять, как записывать экран в Windows 10 всего за несколько простых шагов.
- Перейдите к приложению, в которое вы хотите записать свой экран.
- Теперь нажмите комбинацию клавиш «Windows Key + G» вместе, и откроется игровая панель Xbox.
- Вы увидите всплывающее окно с вопросом «Хотите открыть игровую панель?». Здесь установите флажок «Да, это игра», чтобы продолжить.
- В левой части экрана вы увидите панель «Захват». Здесь нажмите на значок в виде точки или используйте комбинацию клавиш «Win + Alt + R», чтобы начать запись экрана.
- Затем, чтобы остановить запись экрана на ноутбуке, нажмите квадратный значок на панели записи рядом с красной точкой.
Примечание. Если средство записи экрана в Windows исчезнет, снова нажмите ту же комбинацию клавиш «Windows + G», и оно вернется.
Предлагаем прочитать: Лучшие приложения и программное обеспечение для записи экрана для Windows и Mac
Как записать экран на Android?
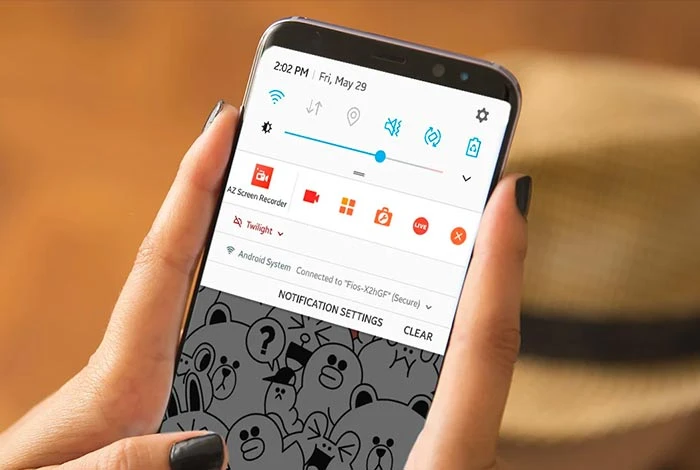
Версии Android 11 и выше предлагают встроенную возможность записи экрана на Android без какого-либо приложения. Но если вы все еще используете более старую версию, вам придется загрузить внешнее стороннее программное обеспечение для записи экрана для телефонов Android.
Давайте разберемся с шагами для записи экрана на телефоне Android в обоих сценариях.
Как записать экран на Android с помощью встроенного средства записи экрана?
- Вы можете найти панель записи экрана на панели уведомлений телефона.
- Если вы не нашли значок, вы можете найти «запись экрана» в меню настроек и добавить его на панель уведомлений или на интеллектуальную панель слайдера для быстрого доступа.
- Теперь щелкните значок «запись экрана», чтобы открыть панель записи.
- Здесь вы увидите значок настроек, нажмите на него и включите или отключите «запись звука системы» и «запись звука микрофона».
- Чтобы начать запись экрана на Android, нажмите «красную точку». Как только запись начнется, вы можете щелкнуть значок паузы между ними, чтобы остановить запись, а затем возобновить ее снова.
- Когда запись будет завершена, нажмите на «красный квадрат», чтобы остановить и сохранить запись экрана на телефоне Android.
- Кроме того, вы также можете нажать «Дополнительные настройки» записи экрана, чтобы изменить разрешение видео, частоту кадров, включить касания экрана и т. д.
Примечание. Запись экрана автоматически остановится, если вы получите звонок или выключите экран телефона Android.
Предлагаем прочитать: Лучшие бесплатные приложения для изменения голоса для Android и iOS
Как записать экран на Android с помощью стороннего приложения?
Для записи экрана в более ранних версиях Android 11 вы можете загрузить некоторые из лучших средств записи экрана для телефона Android, такие как AZ Screen Recorder, Twitch, InShot Screen Recorder и т. д. Следующие шаги помогут вам записывать экраны на телефоне с помощью приложений для записи экрана. .

- Установите любое приложение для записи экрана из магазина Google Play на свое устройство Android.
- Запустите приложение для записи экрана и нажмите «Разрешить», чтобы дать необходимое разрешение.
- Теперь вы увидите панель записи экрана на панели уведомлений или значок приложения, плавающий на экране.
- Чтобы начать запись экрана на телефоне, нажмите на «красный» значок, чтобы начать запись.
- Нажмите «значок паузы», чтобы приостановить и возобновить запись экрана, и «красный значок», чтобы остановить и сохранить записи экрана.
- Кроме того, вы можете перейти к настройкам приложения для записи экрана, чтобы включить запись экрана со звуком, без звука, путь хранения и т. д.
Как записать экран на Mac?
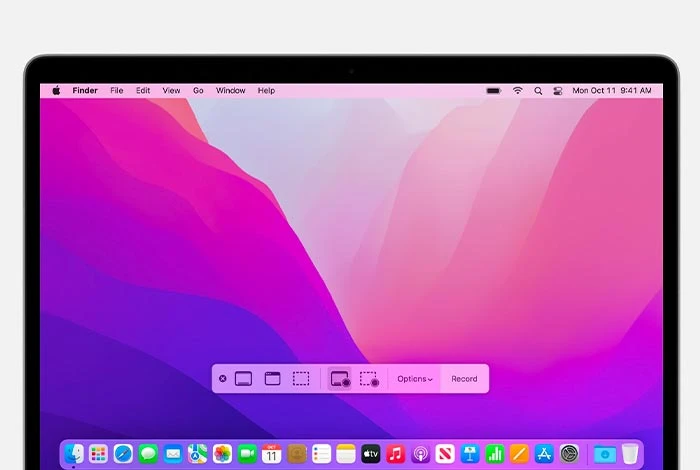
Давайте узнаем, как вы можете записывать экран на Mac с помощью QuickTime Player.
- Перейдите в приложение QuickTime Player и нажмите «Файл»> «Новая запись экрана» в строке меню.
- Теперь на экране будет отображаться окно записи экрана со всеми окнами.
- Чтобы начать запись экрана на Mac, нажмите кнопку записи с красной точкой.
- Теперь вы можете выбрать одно из двух действий: щелкнуть в любом месте экрана, чтобы начать запись всего экрана, или перетащить, чтобы выбрать область экрана, которую вы хотите записать.
- Чтобы завершить запись экрана на Mac, нажмите комбинацию клавиш «Command + Control + Esc» или щелкните значок «Стоп».
- Теперь автоматически откроется QuickTime Player, где вы сможете отредактировать, воспроизвести или поделиться записью экрана.
- Кроме того, вы можете нажать на «стрелку» рядом с красным значком записи, чтобы открыть настройки. Здесь вы можете выбрать запись с голосом или без, а также показывать щелчки мыши во время записи.
Рекомендуем прочитать: Лучшие приложения для записи звука для Mac, Windows, iOS и Android
Как записать экран на iPhone?
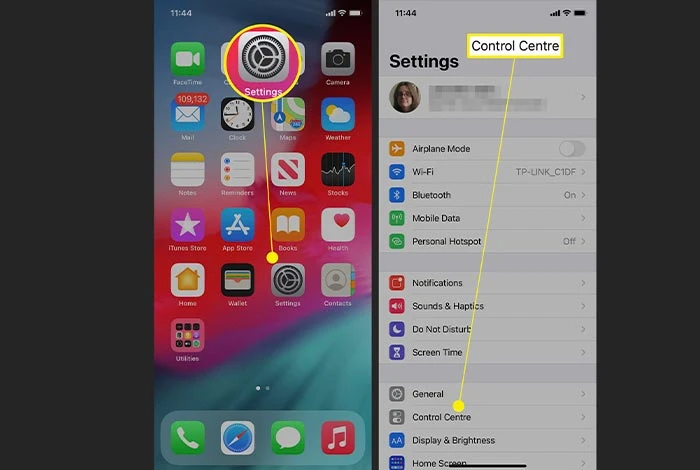
Следуйте приведенным ниже инструкциям, чтобы записывать экраны на устройствах iPhone.
- Перейдите к настройкам вашего iPhone и перейдите в «Центр управления».
- Нажмите на значок «+» рядом с опцией «Запись экрана».
- Теперь снова перейдите в «Центр управления», нажмите «значок точки» и дождитесь 3-секундного обратного отсчета, прежде чем начнется запись экрана на iPhone.
- После завершения записи экрана вернитесь и откройте «Центр управления». Затем нажмите значок «красная точка», чтобы завершить запись экрана. Вы также можете остановить запись экрана в красной строке состояния в верхней части экрана iPhone.
Предлагаем прочитать: Лучшие бесплатные приложения для записи звонков для iPhone
Вывод
Итак, выполнив несколько простых и быстрых шагов, вы легко научитесь записывать экраны на Windows, Android, Mac и iPhone. Вы можете дополнительно редактировать эти записи экрана, добавлять голос, музыку и другую графику, чтобы создать убедительное видео или учебное пособие.
Вы можете использовать эти видеоролики с записью экрана, чтобы обучать, объяснять, демонстрировать и представлять любую идею в вашей организации.
Часто задаваемые вопросы
- Записываются ли скриншоты в Instagram?
Чтобы сделать запись экрана Instagram, вы можете просто щелкнуть значок записи экрана на панели уведомлений. Вы также можете загрузить стороннее приложение для записи экрана, например AZ Screen Recorder, Twitch, InShot Screen Recorder и т. д.
- Вам разрешено просматривать записи YouTube?
Нет, вам не разрешено записывать контент YouTube любого пользователя, это незаконно в соответствии с законом США об авторском праве. Контент YouTube дополнительно защищен другими законами об авторском праве, такими как права на интеллектуальную собственность и т. д.
- Вам разрешено просматривать записи Netflix?
Нет, вам не разрешено просматривать записи Netflix, это незаконно. Запись экрана Netflix означает, что вы нарушаете законы о защите от копирования.
- Как просмотреть запись на Chromebook без приложения?
Вы можете сделать запись экрана на Chromebook без приложения, нажав кнопку «Снимок экрана» на панели быстрых настроек в левом нижнем углу. Когда откроется панель записи экрана, вы можете выбрать запись всего экрана, окна или части экрана. Теперь нажмите на значок видео, чтобы начать запись экрана.
- Есть ли способ записать мой экран?
Да, вы можете записать свой экран, просто нажав комбинацию клавиш «Windows + Alt + R». Это запустит запись экрана с игровой панелью Xbox.
- Как сделать запись экрана со звуком?
Чтобы сделать запись экрана со звуком, перейдите в настройки записи экрана и включите «запись экрана со звуком».
