Как записать экран на ПК с Windows и Mac?
Опубликовано: 2023-06-13Резюме: Запись экрана — это популярный способ захвата и обмена контентом на вашем компьютере. Изучите простые шаги для записи экрана на ПК с Windows и Mac. Получите подробные инструкции, чтобы начать быстро.
Вы устали рассылать длинные электронные письма с пошаговыми инструкциями по использованию программного обеспечения или веб-сайта? Или, может быть, вы хотите создать пошаговое руководство для своего канала YouTube. В любом случае, запись вашего экрана является важным навыком для любого технически подкованного человека.
Независимо от того, являетесь ли вы пользователем ПК с Windows или Mac, запись экрана стала важным инструментом для всех, кто хочет легко поделиться своим дисплеем и более эффективно общаться. Итак, будьте готовы научиться записывать или захватывать изображение с экрана компьютера, как профессионал.
Оглавление
Как записать экран на ПК с Windows?
С Windows 11 у вас есть возможность запечатлеть практически все, что происходит на экране — это все равно, что держать камеру под рукой! Если вы хотите задокументировать процесс или поделиться веселым моментом с друзьями, запись экрана поможет вам. Кроме того, вы всегда можете сохранить записи для дальнейшего использования.
К счастью, есть два простых варианта записи экрана: с помощью Snipping Tool и Xbox Game Bar.
Как сделать запись с помощью Snipping Tool?
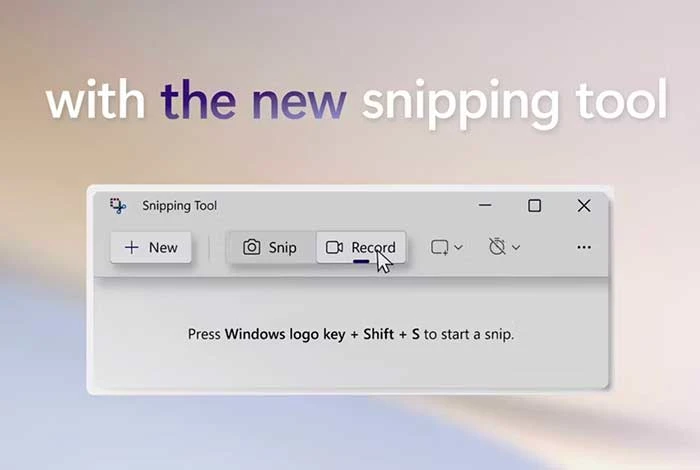
Windows 11 предлагает полезный инструмент под названием Snipping Tool. Вы также можете получить его в Microsoft Store. Этот инструмент теперь позволяет пользователям делать снимки экрана и записывать видео не только всего экрана, но и определенных областей. Это удобная функция для захвата визуального контента на вашем компьютере.
Чтобы записать экран с помощью Snipping Tool:
- Откройте Snipping Tool, выполнив поиск в поле поиска меню «Пуск».
- На панели инструментов вверху нажмите кнопку «Запись» и выберите «Создать».
- Используйте мышь, чтобы нарисовать прямоугольник, чтобы определить область дисплея, которую вы хотите записать.
- Нажмите «Старт», и начнется 3-секундный обратный отсчет до начала записи.
- Когда закончите, нажмите Стоп. Затем вы можете скопировать запись в буфер обмена.
- Поделитесь им с помощью диалогового окна «Поделиться» или сохраните его в папке «Видео» в проводнике.
Как записать с помощью игровой панели Xbox?
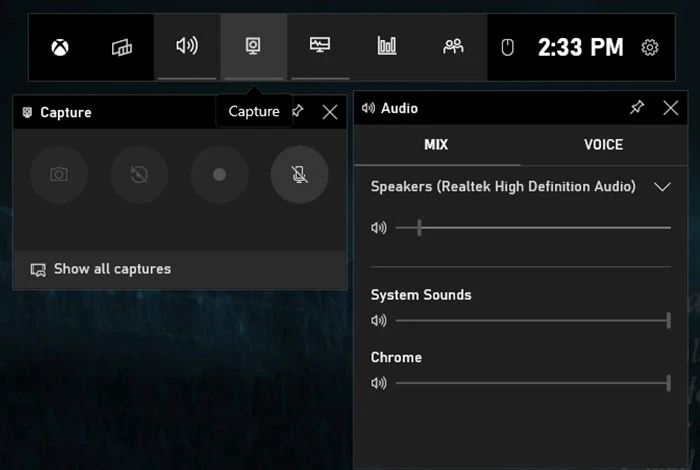
Xbox Game Bar — это встроенное приложение в Windows 11. Оно предоставляет несколько удобных функций для геймеров, в том числе инструменты для конкретных игр и функции для чата в реальном времени с друзьями, когда вы играете в игры для Xbox. Кроме того, он включает в себя виджет для записи или захвата изображения.
Чтобы записать экран через игровую панель Xbox:
- Откройте игровую панель Xbox, нажав Windows + G или выполнив поиск в поле поиска меню «Пуск».
- Щелкните значок камеры, чтобы открыть окно для захвата экрана.
- Выберите, записывать ли дисплей как видео или делать снимок экрана.
- Когда вы будете готовы начать запись, нажмите кнопку «Запись» (с белым кружком).
- Чтобы остановить запись, нажмите кнопку «Стоп» (с белым квадратом).
- Чтобы просмотреть запись, выберите «Показать все снимки» в нижней части окна.
Как записать экран на Mac?
Запись экрана на Mac — невероятно полезная функция, которая пригодится, когда вам нужно создавать учебные пособия, записывать веб-семинары или даже снимать обучающие кадры. Хорошей новостью является то, что последние версии macOS предлагают встроенные инструменты записи экрана, упрощающие запись, редактирование и обмен видео с вашего Mac.
Чтобы создать видеозапись всего дисплея или определенной области, вы можете использовать Screenshot или QuickTime Player.
Как сделать запись с помощью снимка экрана macOS?
MacOS предоставляет удобный и эффективный способ записи экрана с помощью встроенного инструмента для создания скриншотов. Вот как сделать запись с помощью снимка экрана macOS:
- Чтобы получить доступ к панели инструментов «Снимок экрана», одновременно нажмите клавиши Shift, Command и 5.
- После активации панель инструментов предлагает экранные параметры для различных типов снимков экрана.
- Вы можете записать весь экран, захватить выбранную часть экрана или сделать неподвижное изображение экрана.
- После этого вы можете остановить запись и сохранить ее в нужном месте.
Как сделать запись с помощью QuickTime Player?
Это встроенное приложение предлагает простой и удобный способ записи экрана вашего Mac без необходимости использования стороннего программного обеспечения. Вот как использовать это программное обеспечение:
- Откройте QuickTime Player из папки «Приложения» или найдите его с помощью Spotlight.
- Нажмите «Файл» в строке меню и выберите «Новая запись экрана».
- Появится панель инструментов записи экрана. Нажмите на кнопку записи (красная точка).
- Выберите запись всего дисплея или выберите определенную область, перетащив курсор.
- Чтобы закончить запись, нажмите кнопку остановки в строке меню или нажмите Command + Control + Esc.
- Сохраните запись, перейдя в «Файл» и выбрав «Сохранить». Дайте ему имя и сохраните его.
Предлагаем прочитать: Как записать экран на устройстве Android?

Как записать экран с помощью программного обеспечения для записи экрана?
Хотя и Windows, и Mac предлагают встроенные возможности записи экрана, они не всегда могут соответствовать расширенным требованиям. Здесь в игру вступает стороннее программное обеспечение. Они предоставляют дополнительные функции и параметры настройки для более индивидуальной записи.
Вот лучшие программы для записи экрана:
- OBS Studio: OBS Studio — это бесплатное и популярное программное обеспечение для записи с экрана с открытым исходным кодом. Он предлагает расширенные функции, такие как поддержка нескольких платформ, прямая трансляция и настраиваемые оверлеи, что делает его идеальным для профессиональных стримеров и создателей контента.

- Loom: Loom — это универсальное программное обеспечение, которое позволяет быстро захватывать ваш экран, а также при необходимости воспроизводить видео и аудио, а также легко делиться ими с другими. Вы также можете защитить общий контент паролем. Кроме того, Loom предоставляет удобные параметры редактирования, такие как обрезка видео и возможность добавления призыва к действию и пользовательского эскиза.
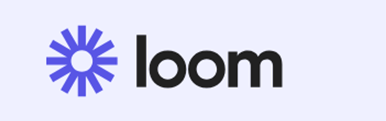
- Movavi Screen Capture: Movavi Screen Capture — впечатляющий инструмент для записи экрана, предназначенный для захвата онлайн-звонков, вебинаров, учебных пособий и видеоинструкций. Он удовлетворяет различные потребности, включая профессиональные и академические цели, позволяя пользователям легко записывать онлайн-мероприятия и транслировать видео.

- Ice Cream Screen Recorder: Ice Cream Screen Recorder выделяется как первоклассное программное обеспечение для записи экрана для команд по всему миру. Поддерживая более 50 языков, он предлагает разнообразные возможности доступа. Вы можете настраивать свои записи, добавляя водяные знаки, регулируя качество видео, обрезая отснятый материал и устанавливая таймеры для конкретных задач.

- Бесплатный онлайн-экран Apowersoft: Apowersoft предлагает удобный веб-рекордер экрана, который устраняет необходимость загрузки. С помощью простого входа на веб-сайт пользователи могут легко записывать свое отображение в течение любой желаемой продолжительности. Инструмент позволяет пользователям выбирать определенные области отображения, включать каналы веб-камеры для предоставления комментариев во время записи, захватывать синхронизированное видео и аудио и даже комментировать записи в режиме реального времени.
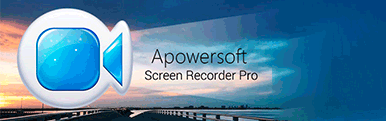
Заключение
Запись экрана на ПК с Windows и Mac — относительно простой процесс, который можно выполнить с помощью встроенных инструментов или стороннего программного обеспечения. Если вам нужно создавать обучающие видеоролики, записывать игровой процесс или записывать онлайн-встречи, программное обеспечение для записи экрана необходимо в сегодняшнюю цифровую эпоху.
Часто задаваемые вопросы
Как сделать запись экрана на Mac?
Для записи экрана на Mac нажмите «Command + Shift + 5», чтобы открыть инструмент записи экрана. Выберите нужную область записи или выберите полноэкранный режим. Затем нажмите кнопку «Запись», чтобы начать запись, и «Стоп», чтобы закончить. Записанное видео будет сохранено на вашем рабочем столе.
Как сделать запись экрана на ноутбуке?
Для записи экрана на ноутбуке вы можете использовать встроенное программное обеспечение, такое как OBS Studio или QuickTime Player (для Mac). Кроме того, вы можете установить сторонние приложения для записи экрана, такие как OBS или Ice Cream Recorder, которые предлагают дополнительные функции. Просто выберите нужную область или окно для записи и начните процесс записи.
Как записать звук на экране?
Для записи звука на экране перед началом записи убедитесь, что аудиовход или микрофон включены. Убедитесь, что выбран правильный источник звука и правильно отрегулированы уровни громкости. Затем запустите запись экрана, убедившись, что звуки системы и приложений записываются вместе с визуальным контентом.
Как записать то, что у меня на экране?
Чтобы сделать снимок экрана, вы можете использовать встроенные инструменты, такие как Windows Snipping Tool или Mac QuickTime Player, или стороннее программное обеспечение, такое как OBS Studio или Camtasia. Эти программы позволяют вам записывать ваши действия на экране и сохранять их в виде видеофайла для дальнейшего использования или обмена.
Как записать весь экран в Windows?
Для записи всего экрана в Windows вы можете использовать встроенное программное обеспечение, такое как Xbox Game Bar, или сторонние приложения, такие как Loom Studio или Movavi. Эти инструменты позволяют записывать и сохранять видеоматериалы о ваших действиях на экране для различных целей, таких как учебные пособия, презентации или игры.
Может ли мой компьютер записывать мой экран?
Да, ваш компьютер может записывать ваш экран с помощью встроенного или стороннего программного обеспечения. Программное обеспечение для записи экрана позволяет вам снимать видеозапись ваших действий на экране, будь то для создания учебных пособий, презентаций или просто для документирования вашей работы.
