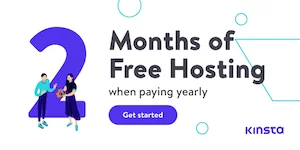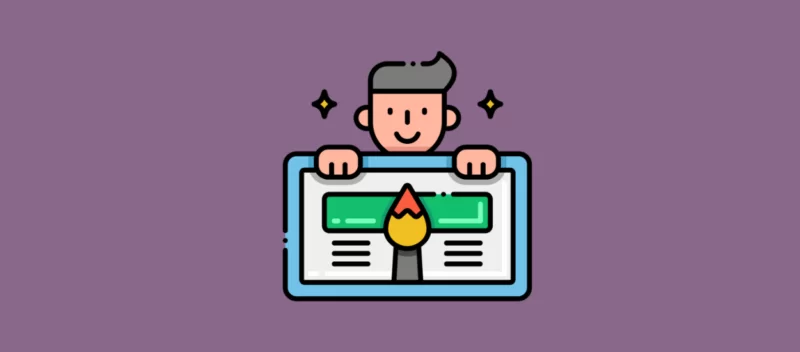Как восстановить несохраненные и удаленные документы Word на Mac (полное руководство)
Опубликовано: 2022-06-25Microsoft Word для Mac — популярный инструмент для редактирования документов, который очень помогает в вашей работе. Однако вы также сталкиваетесь с проблемами, когда документы Word не сохраняются из-за сбоев программного обеспечения, внезапного отключения питания вашего Mac, случайного закрытия Word без сохранения и т. д.
Эта статья поможет вам восстановить несохраненные, удаленные и потерянные документы Word на вашем Mac/MacBook эффективными способами. Кроме того, вот подробное пошаговое руководство, которое покажет вам, как восстановить документ Word на Mac .
Куда попадают несохраненные документы Word?
Вы действительно можете получить несохраненный документ Word, поскольку он все еще хранится на вашем Mac. Итак, вам может быть любопытно, где хранятся несохраненные документы Word, поскольку они не видны вам.
Функция автоматического сохранения в приложении Word для Mac сохраняет несохраненные файлы в определенную папку на вашем Mac. Эта папка называется папкой AutoRecovery и находится в Finder.
Кроме того, в macOS также предусмотрена папка, в которой могут храниться временные файлы используемых вами приложений, которая называется папкой TemporaryItems.
Таким образом, ваши несохраненные документы Word могут быть сохранены в двух папках. Если вы удалите несохраненные документы Word, они попадут в корзину, а не в две папки.
Часть 1. Три рабочих способа восстановить несохраненные документы Word на Mac .
Способ 1: восстановить несохраненные документы Word с помощью автоматического восстановления
Мощный Microsoft Word разработан с функцией автоматического восстановления, которая открывается по умолчанию. Он поддерживает автоматическое сохранение копии открытого файла Word каждые 10 минут, чтобы избежать потери данных.
Когда приложение Word дает сбой, зависает или неожиданно завершает работу во время редактирования документа, оно автоматически сохраняет документ для защиты данных.
Затем вы можете использовать встроенную функцию автоматического восстановления для восстановления несохраненного документа Word.
Вот шаги, как восстановить несохраненный документ Word с помощью функции автоматического восстановления в Microsoft Word:
- Откройте Искатель.
- Перейдите к верхней строке меню Finder и нажмите «Перейти» > «Перейти к папке» .
- Введите ~/Library/Containers/com.microsoft.Word/Data/Library/Preferences/AutoRecovery в поле и нажмите Return .
- Откройте папку AutoRecovery и найдите файлы со словами «AutoRecovery save of».
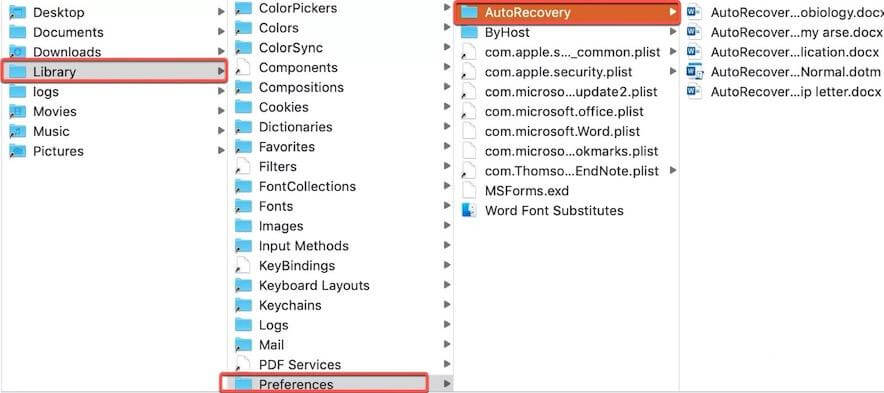
- Дважды щелкните нужный несохраненный документ Word, чтобы открыть его в Microsoft Word.
- Выберите меню « Файл» > « Сохранить как », чтобы сохранить файл под новым именем на вашем Mac.
Способ 2: восстановить несохраненные документы Word из временной папки Mac
Папка TemporaryItems используется для сохранения временных файлов приложений, которые вы используете на своем Mac, также включено программное обеспечение Word для Mac. Но эти временные файлы будут удалены, когда вы выйдете из приложения.
У вас все еще есть шанс найти потерянные и несохраненные документы Word во временной папке, прежде чем они будут автоматически очищены.
Шаги по восстановлению несохраненных документов Word из временной папки на Mac:
- Откройте Терминал и введите в окне open $TMPDIR .
- Нажмите «Возврат» , чтобы открыть временную папку.
- Щелкните папку с именем TemporaryItems , щелкните правой кнопкой мыши нужный несохраненный документ Word и выберите « Открыть с помощью» > «Microsoft Word» .
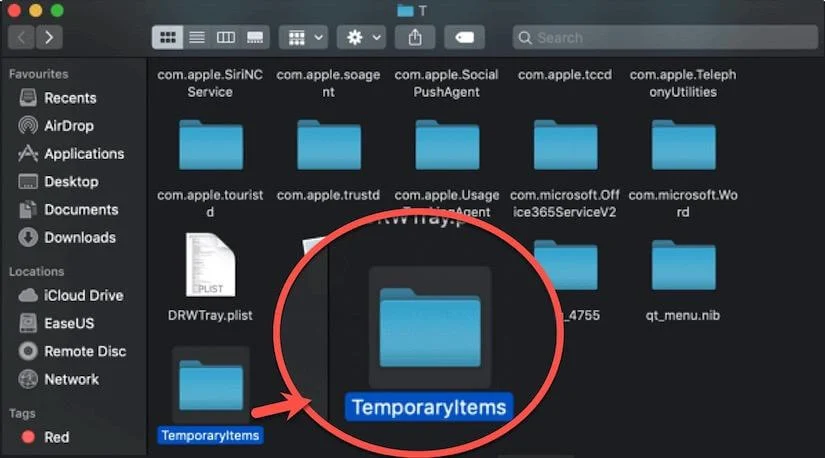
- Нажмите « Файл » > « Сохранить как в приложении Word», чтобы сохранить файл в другом месте на вашем Mac.
Теперь ваш несохраненный документ Word вернулся. Вы можете продолжить редактирование файла.
Способ 3: восстановить несохраненные документы Word из корзины
Вы можете почувствовать, почему вам нужно восстановить несохраненный документ Word из корзины Mac, поскольку вы не переместили его туда.
Приложение Microsoft Word для Mac имеет функцию временного хранения несохраненных файлов в папке «Восстановленные элементы» в Корзине. Обычно это происходит, когда вы редактируете файл, когда приложение перезапускается автоматически или неожиданно закрывается.
Чтобы восстановить несохраненные документы Word из корзины, вам необходимо:
- Откройте корзину из дока.
- Найдите папку «Восстановленные элементы» в корзине.
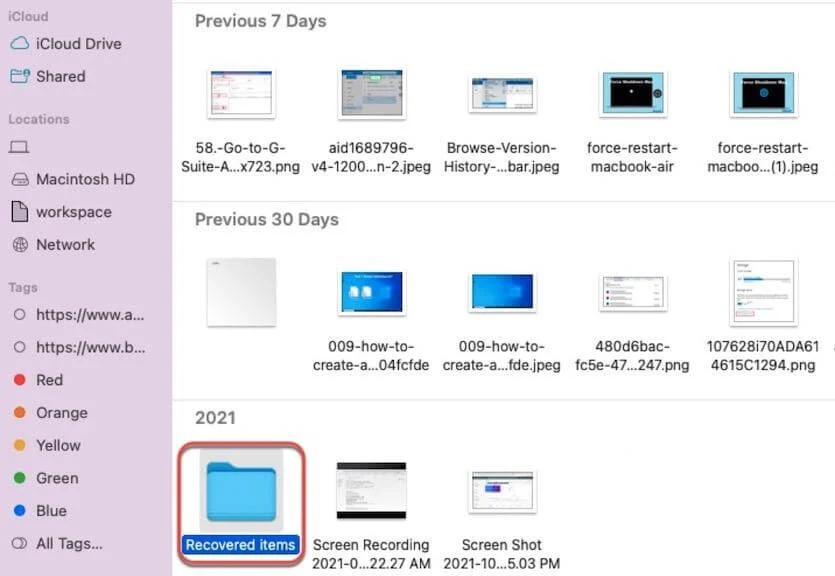
- Откройте папку и найдите несохраненный документ.
- Верните несохраненный файл на рабочий стол Mac или в другое место.
Если Word не сохраняет восстановленные файлы, эта папка не будет создана и помещена в корзину. Следовательно, вам нужно попробовать другие методы восстановления несохраненного документа.
Часть 2 Восстановление удаленных или потерянных документов Word с помощью программного обеспечения для восстановления данных
Если вы навсегда удалили файлы Word из корзины Mac, у вас нет других способов, кроме как попытаться использовать профессиональный инструмент для восстановления данных, который поможет вам восстановить потерянные документы Word.
Здесь iBoysoft Data Recovery для Mac — ваш первый выбор. Эта программа для восстановления документов Word проста в использовании и имеет высокую скорость восстановления данных. Вы можете восстановить удаленные и потерянные документы Word за несколько кликов.
Этот инструмент использует хорошо продуманную технологию, позволяющую восстанавливать безвозвратно удаленные текстовые документы. Перед восстановлением он предлагает вам предварительно просмотреть восстанавливаемые файлы, отсканированные приложением.
Обратите внимание: как только вы обнаружите, что ваш документ Word потерян или безвозвратно удален, прекратите использовать свой Mac для любых других операций, кроме использования инструмента восстановления данных, чтобы вернуть их. В противном случае шанс восстановить удаленные или потерянные файлы будет уменьшен.
Вот несколько необходимых шагов для восстановления удаленного или потерянного документа Word с помощью iBoysoft Data Recovery для Mac:
- Бесплатно загрузите и установите iBoysoft Data Recovery для Mac с официального сайта.
- Откройте приложение и выберите жесткий диск или раздел Mac, где хранятся удаленные или потерянные файлы.
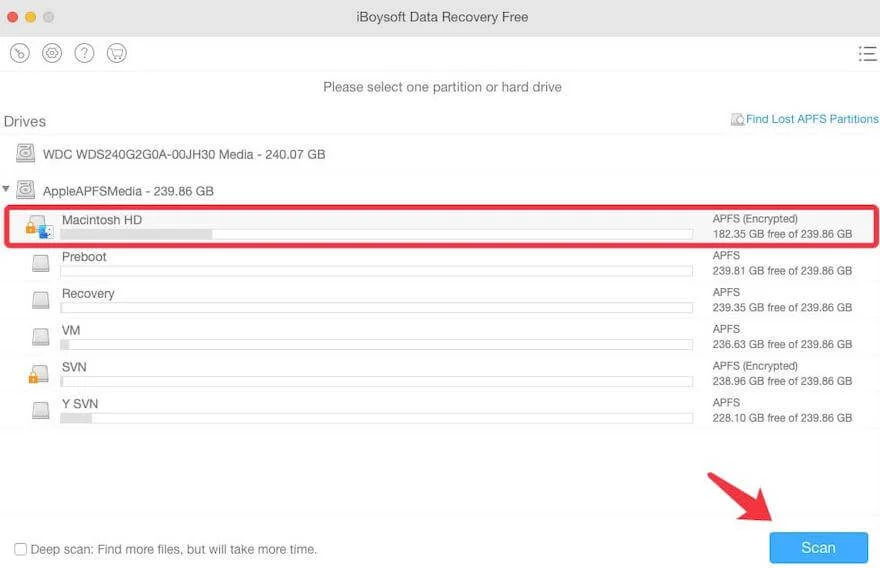
- Нажмите кнопку « Сканировать », чтобы найти удаленные или потерянные файлы.
- Просмотрите результаты сканирования и найдите нужные документы Word или другие файлы。
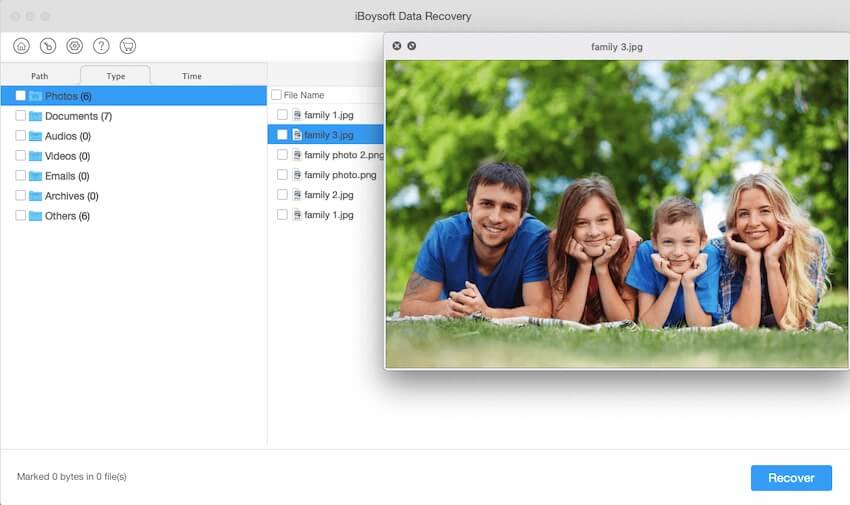
- Выберите нужный документ Word и нажмите « Восстановить », чтобы восстановить его в другом месте.
Легко и достаточно быстро, верно? Теперь вы можете просмотреть и продолжить редактирование вашего удаленного или потерянного документа Word.
Заключительные слова
Из этого руководства вы узнаете, куда попадают ваши несохраненные документы Word, и узнаете о различных надежных и эффективных методах восстановления несохраненных документов Word на вашем Mac.
Если вы по ошибке удалили файлы Word или файлы Word были потеряны из-за сбоев Mac или других ситуаций, в большинстве случаев рекомендуется использовать программное обеспечение для восстановления данных, чтобы вернуть потерянные или удаленные файлы Word. Это потому, что этот способ прост в использовании и имеет большие шансы на восстановление файлов.