Как использовать Google Meet и его функции
Опубликовано: 2023-11-29Резюме: Google Meet — это великолепное программное обеспечение для предприятий, специалистов, преподавателей и других пользователей, обеспечивающее простое и эффективное сотрудничество. Но знаете ли вы, как использовать Google Meet? Давайте узнаем, что такое Google Meet и различные способы организовать с его помощью виртуальную встречу.
Каждый в этом мире хочет оставаться на связи в современном цифровом мире. Независимо от того, находитесь ли вы на профессиональной встрече, разговариваете со школьными друзьями или хотите пообщаться с семьей, платформы виртуального общения в последнее время приобрели огромную популярность.
На рынке существует множество программ для виртуального общения, и один из лучших вариантов, который мне приходит на ум, — это Google Meet. Итак, что же такое Google Meet и как его использовать? В этой статье я объясню, что такое Google Meet, и предоставлю вам основные шаги по использованию Google Meet и немедленному началу путешествия по виртуальным встречам.
Оглавление
Что такое Google Meet?
Google Meet — это программное обеспечение для виртуальных встреч, ориентированное на бизнес. Это программное обеспечение от Google заменило Google Duo и Google Hangouts. Вы можете присоединяться к собраниям с помощью аудио, видео, чата, совместного использования экрана и т. д., и это доступно любому, у кого есть только учетная запись Google. Этот инструмент работает как веб-приложение в браузере или на рабочем столе, а также доступен для устройств Android и iOS.
Как начать или запланировать встречу в Google Meet?
Существует несколько способов начать и запланировать встречу с помощью Google Meet. Для организации встречи вы можете использовать приложение Meet, Gmail, Календарь Google или Чат Google. Вот способы сделать это.
1. Настройте встречу в Google Meet.
Когда вы зайдете в приложение Google Meet Browser, вы увидите интерфейс, подобный приведенному ниже:
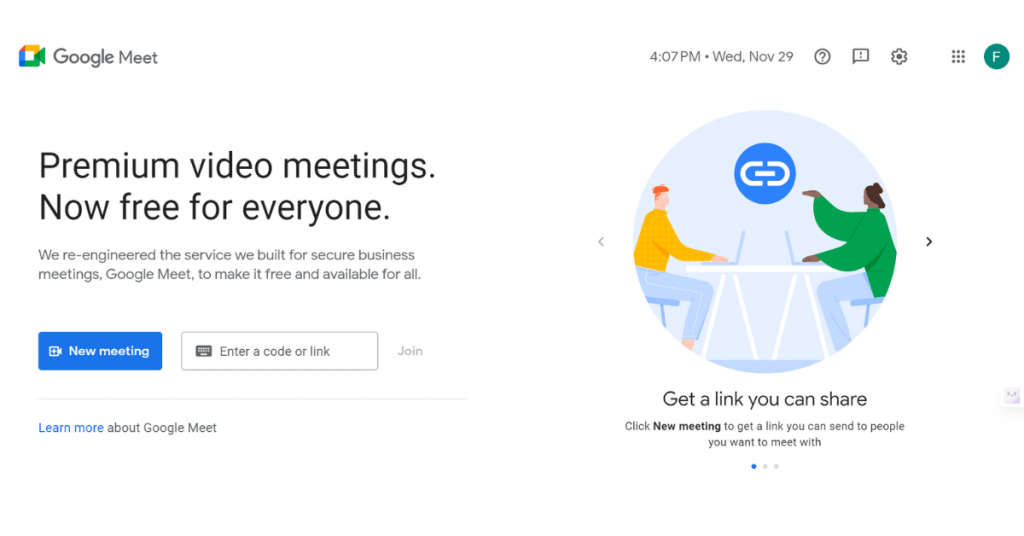
Нажмите на опцию «Новая встреча», и вы получите три варианта: создать встречу на потом, начать мгновенную встречу и запланировать ее в Календаре Google.
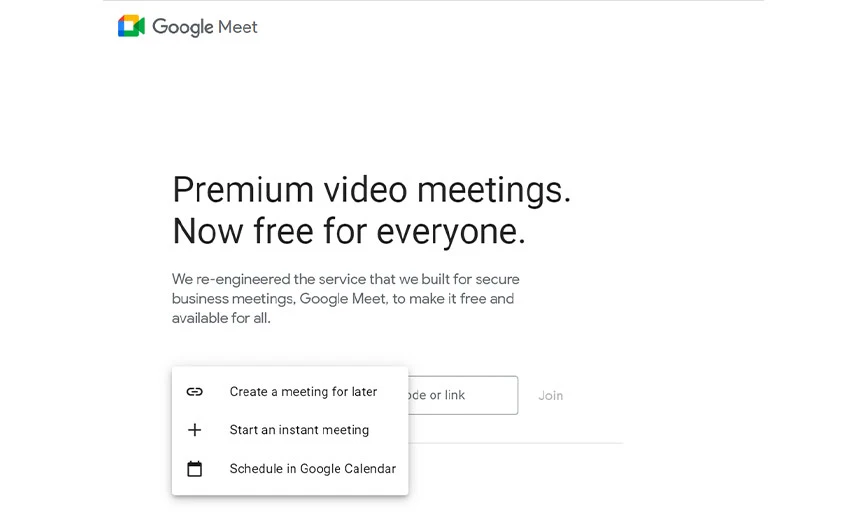
Отсюда вы можете легко создать или провести собрание. Аналогичным образом вы можете создать встречу в браузере своего мобильного телефона.
2. Настройте встречу в Gmail
Если вы хотите создать встречу через Gmail, это довольно просто. Просто зайдите на главный экран Gmail, и на левой панели навигации вы увидите опцию Meet.
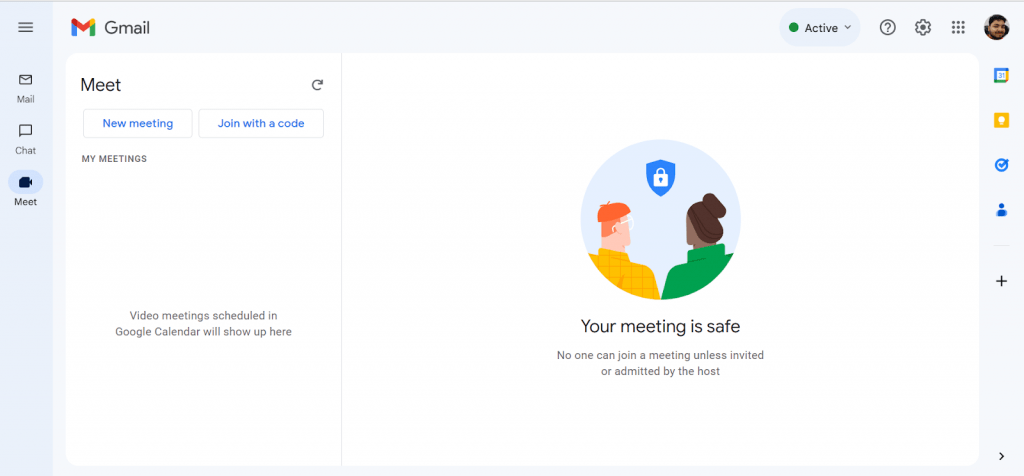
Оттуда вы можете создать новую встречу или присоединиться к ней. Кроме того, вы также можете приглашать людей напрямую через Gmail, нажав кнопку «Отправить приглашение», как только ваша новая ссылка на встречу будет готова.
Если вы используете Gmail на своем мобильном телефоне, вы найдете значок Meet в правом нижнем углу. Нажмите на значок, и вы сможете организовать встречу или присоединиться к ней.
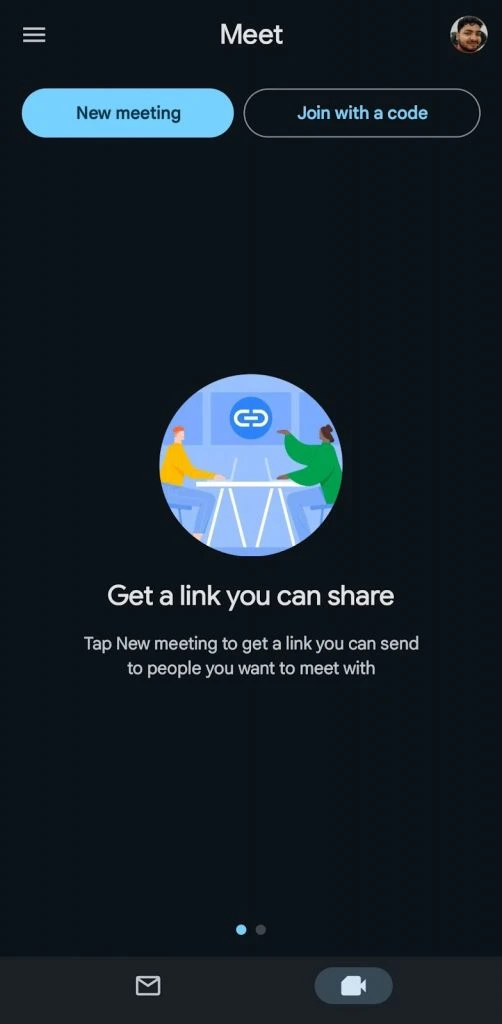
3. Запланируйте встречу в Календаре Google.
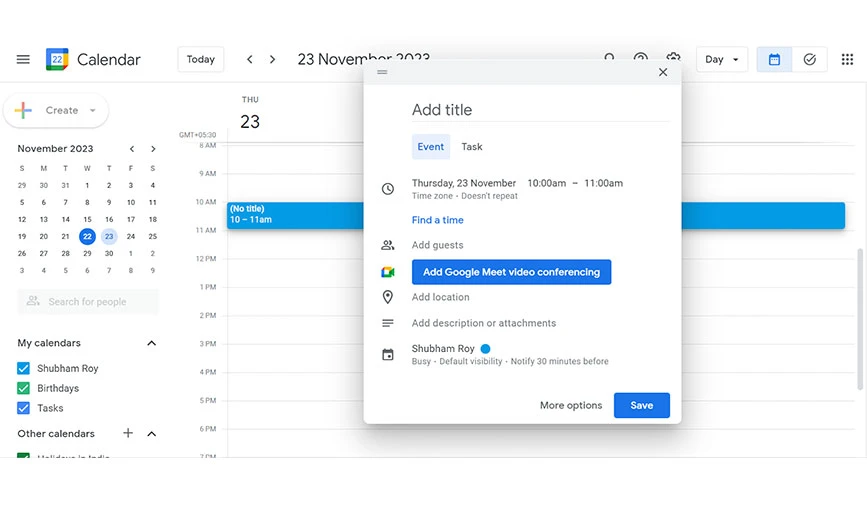
Проведение встречи в Google Meet с использованием Календаря Google — это немного другой процесс, но он также довольно прост. Просто зайдите в Календарь Google в браузере или мобильном приложении и выберите дату и время.
После того, как вы выбрали дату и время, появится сообщение с кнопкой «Добавить видеоконференцию Google Meet». Нажмите на нее, и вы сможете создать встречу с Google Meet и одновременно добавить гостей.
Как начать видеоконференцию Google Meet на ПК или Mac?
Если у вас ПК с ОС Windows или Mac, выполните следующие действия, чтобы начать видеовстречу Google Meet:
Шаг 1. Посетите веб-сайт Google Meet.
Шаг 2 : Нажмите «Присоединиться сейчас» или «Новая встреча».
Шаг 3. Вы можете провести встречу немедленно или запланировать ее на потом.
Как начать видеоконференцию Google Meet на Android или iOS?
Начиная собрание Google на устройствах Android или iOS, обязательно загрузите официальное приложение Google Meet из Play Store или App Store. После установки приложения следуйте инструкциям ниже:
Шаг 1. Откройте приложение Google Meet.
Шаг 2: Нажмите кнопку «Новый» в правом нижнем углу.
Шаг 3: Теперь вы увидите сообщение с подсказкой, откуда вы можете мгновенно начать новую встречу или запланировать ее на потом.
Опции в Google Meet, пока вы находитесь на собрании
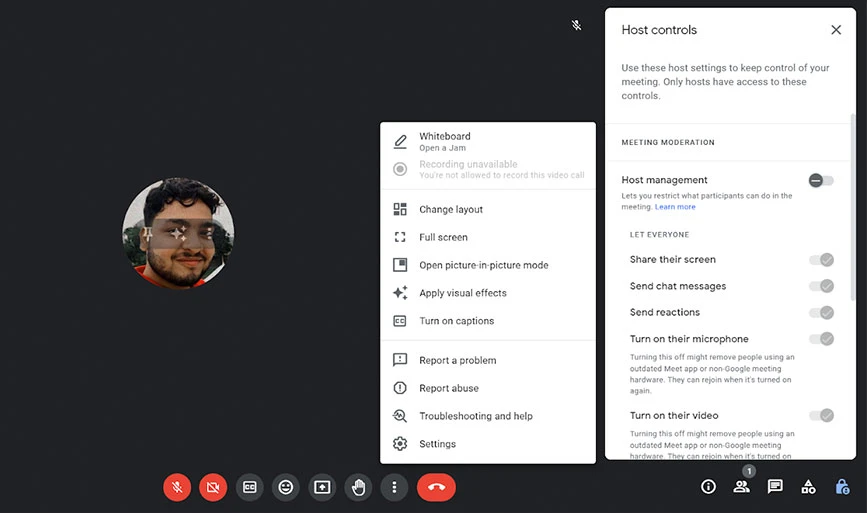
Начав собрание, вы увидите панель инструментов в нижней части экрана. В правом нижнем углу будет несколько опций и несколько значков. Давайте разберемся, для чего они используются:

- Микрофон: вы можете нажать на него, чтобы выбрать, включить или выключить микрофон.
- Камера: используется для включения или выключения веб-камеры.
- Значок смайлика: этот параметр позволяет вам делиться реакциями смайликов во время встречи.
- Ладонь: это кнопка поднятия руки; Вы можете нажать на нее, чтобы задать вопросы или поделиться своим мнением.
- CC: Опция CC будет расшифровывать произнесенные слова во время собрания и субтитры в реальном времени на экране.
- Стрелка вверх в рамке: эта опция позволяет вам поделиться своим экраном с рабочего стола. Вы можете выбрать, чем хотите поделиться: полное окно, вкладку браузера или отдельное окно приложения.
- Красная кнопка: завершение собрания или выход из него.
Теперь, слева направо в нижнем углу, у нас есть следующие варианты:
- Информация: эта опция сообщает вам информацию о собрании и ссылку для присоединения.
- Показать всех: нажав на этот значок, вы увидите общее количество людей на этом собрании и варианты приглашения дополнительных участников.
- Чат: откроется окно чата, в котором вы можете общаться с другими участниками собрания.
- Действия. Параметры действий включают дополнительные параметры собраний, такие как подгруппы, опросы и параметры записи. Это специально для подписчиков Google Workspace.
- Элементы управления организатором. Если вы являетесь организатором собрания, вы можете увидеть опцию «Элементы управления организатором». Вы можете контролировать действия участников, такие как совместное использование экрана, чат, использование микрофона и камеры.
Google Meet: бесплатные и платные планы
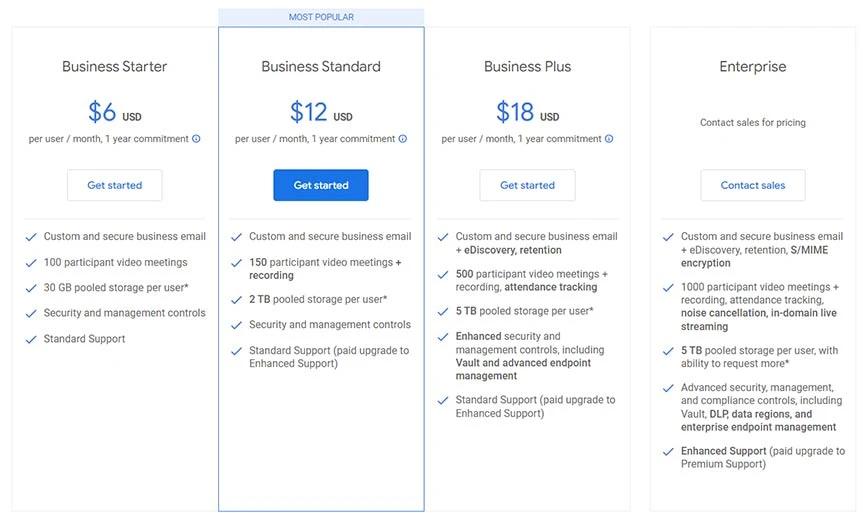
Google Meet бесплатен для всех, у кого есть учетная запись Google, или если у вас есть план для Google Workspace (ранее G Suite), то он уже включен в план.
Бесплатный план имеет ограничения. Вы можете пригласить не более 100 участников и проводить собрания продолжительностью до 60 минут каждое. Я думаю, что это хорошая сделка для тех, у кого небольшая команда. Однако у Google Meet также есть платные планы, и он предлагает четыре типа планов для бизнеса. Кроме того, эти планы предлагают 14-дневную бесплатную пробную версию:
- Business Starter: от 6 долларов США за пользователя в месяц.
- Бизнес-стандарт: от 12 долларов США за пользователя в месяц.
- Business Plus: от 18 долларов США за пользователя в месяц.
- Предприятие: Доступно по запросу
Возможности Google Meet
Google Meet — это надежное решение для видеоконференций, которое является частью Google Workspace for Business. Он предлагает ряд функций, таких как изменение фона, зеленый экран, опросы, окна чата и т. д., чтобы сделать встречи более продуктивными.
- Общий доступ к экрану: пользователи могут легко поделиться всем своим экраном, вкладкой браузера или окном одним щелчком мыши.
- Совместная работа с Jamboard: Google Meet предлагает Jamboard (виртуальную доску) для лучшего мозгового штурма во время встреч.
- Скрытые субтитры (CC): с помощью этого программного обеспечения для видеоконференций вы можете добавлять живые субтитры к видеозвонкам.
- Функция чата во время собрания: с помощью этой функции пользователи могут общаться во время собрания и делиться своими мыслями, ссылками и мнениями с другими участниками.
- Виртуальные фоны: если ваш фон недостаточно хорош для встречи, вы можете использовать функцию виртуального фона. Благодаря этому вы можете применять визуальные эффекты, полностью или частично размыть фон для улучшения качества видеоконференции.
- Планирование. С помощью Google Meet вы можете начать встречу мгновенно или запланировать ее на потом.
- Запись: с помощью этого программного обеспечения вы можете легко записать часть собрания или всю встречу. По умолчанию записи будут сохраняться и шифроваться на Google Диске.
Заключение
Google Meet занимает лидирующие позиции как универсальная и удобная платформа для виртуальных встреч. Он стал предпочтительным выбором как для бизнеса, так и для частных лиц. Платформа предлагает множество функций аудио, видео, чата и совместного использования экрана, которые обеспечивают беспрепятственное виртуальное общение.
Более того, вы можете легко начать работу с Google Meet — просто войдите в свою учетную запись Google и начните встречу или присоединитесь, просто перейдя по ссылке. Так зачем ждать? Начните изучать возможности Google Meet уже сегодня и испытайте удобство виртуального общения на собственном опыте.
Часто задаваемые вопросы
Записываются ли Google Meets?
Да, Google Meet позволяет пользователям записывать встречи. Вы можете начать запись, и записанный контент будет сохранен на Google Диске.
Записываются ли Google Meets автоматически?
Нет, Google Meet не записывает собрания автоматически. Вы должны сделать это вручную.
Google Meet и Google Duo — одно и то же?
Google Meet и Duo — это не одно и то же, Google Meet заменил Google Duo.
Можно ли использовать Google Meet на международном уровне?
Да, вы можете использовать Google Meet на международном уровне. Просто создайте ссылку на встречу и пригласите любого человека со всего мира. Участники из разных стран могут присоединяться к встречам без ограничений.
Как создать ссылку на Google Meet?
Вы можете создать ссылку на Google Meet, запланировав встречу в Календаре Google, Gmail или приложении Meet.
Является ли Google Meet бесплатным?
Да, Google Meet предлагает бесплатную версию, которая позволяет пользователям проводить собрания с участием до 100 участников и максимальной продолжительностью 60 минут.
Могу ли я общаться в Google Meet?
Да, Google Meet предоставляет возможность чата во время встреч. Вы можете использовать окно чата, чтобы общаться друг с другом, делиться ссылками и мыслями.
