Как использовать Jupyter Notebook: подробное руководство
Опубликовано: 2023-12-19Резюме: с помощью Jupyter Notebook вы можете писать коды, редактировать ячейки записной книжки или даже перезапускать всю программу в одной записной книжке. Давайте подробно узнаем, как можно выполнять эти функции, в уроке ниже.
Jupyter Notebook позволяет создавать и публиковать документы, содержащие живой код, уравнения, визуализации и текст описания. Независимо от того, являетесь ли вы программистом, специалистом по данным или исследователем, эта универсальная платформа поддерживает несколько языков программирования, таких как Python, R и Julia, для очистки и анализа данных.
В этом руководстве мы узнаем больше о Jupyter Notebook, начиная с установки и заканчивая выполнением ячеек кода, созданием визуализаций и т. д.
Оглавление
Что такое блокнот Jupyter?
Jupyter Notebook — это тип веб-приложения, используемого для создания и обмена вычислительными документами для анализа данных. Его можно использовать для очистки данных, численного моделирования, визуализации данных, статистического моделирования и т. д.
Вместо написания и переписывания всего документа вы можете писать код в отдельных ячейках и запускать код документа индивидуально. Если вы хотите внести изменения в документ, вы можете вернуться к нему, внести изменения и повторно запустить документ, и все это из того же окна.
Как установить блокнот Jupyter?
Самый простой способ использовать Jupyter Notebook — установить Anaconda, в которую предварительно загружены библиотеки и инструменты Python, включая NumPy, pandas, Matplotlib и т. д. Чтобы начать работу с Anaconda, вам необходимо загрузить последнюю версию.
Если у вас уже установлен Python и вы хотите управлять всеми пакетами вручную, вы можете использовать pip: pip3 install jupyter.
Как использовать блокнот в Jupyter?
В этом разделе мы узнаем, как запускать, сохранять и делиться своими записными книжками. Более того, вы также узнаете, как использовать его компоненты, такие как ячейки и ядро, а также как читать и записывать файлы в Jupyter. Давайте начнем с руководства по использованию блокнота в Jupyter.
1. Как запустить Jupyter Notebook?
Для запуска Jupyter Notebook вам необходимо открыть терминал и перейти в каталог, в котором вы сохраните блокнот. Затем введите команду Jupyter Notebook, и программа создаст экземпляр локального сервера по адресу localhost:8888 (или другой указанный порт).
Появится окно браузера с интерфейсом ноутбука, или вы можете использовать предоставленный вам адрес. Эти записные книжки имеют уникальный токен, поскольку Jupyter использует готовые контейнеры Docker для размещения записных книжек по их уникальному пути. Чтобы остановить ядро из терминала, дважды нажмите Control-C.
2. Создание блокнота
Чтобы создать новый блокнот, перейдите в «Создать» и выберите «Блокнот» в Python 3. Если у вас уже есть блокнот Jupyter, вы можете нажать «Загрузить» и перейти к этому файлу.
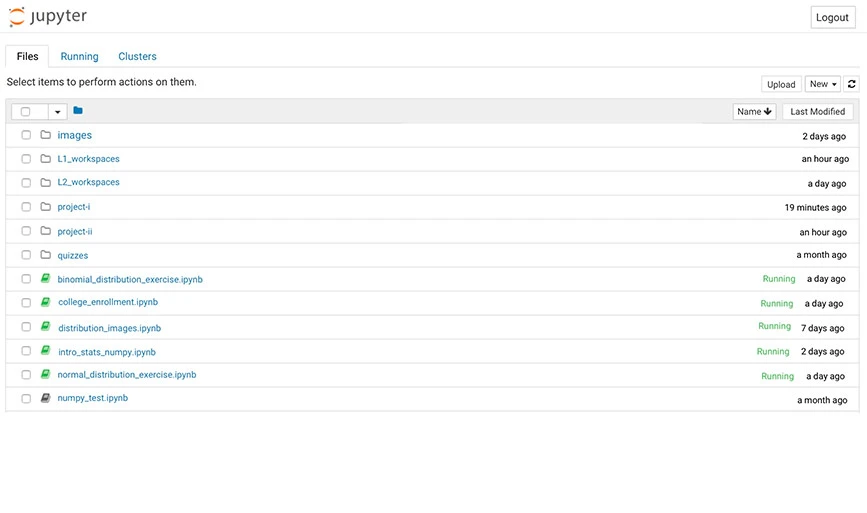
3. Использование ячеек в Jupyter
В Jupyter существует три типа ячеек, включая код, разметку и необработанный NBConverter.
- Ячейка кода: содержит коды, которые будут выполняться в ядре. Когда код запустится, в блокноте отобразятся выходные данные ячейки кода.
Например, на изображении ниже ряд Фибоначчи генерируется с помощью простого кода и входных данных, предоставленных пользователями.
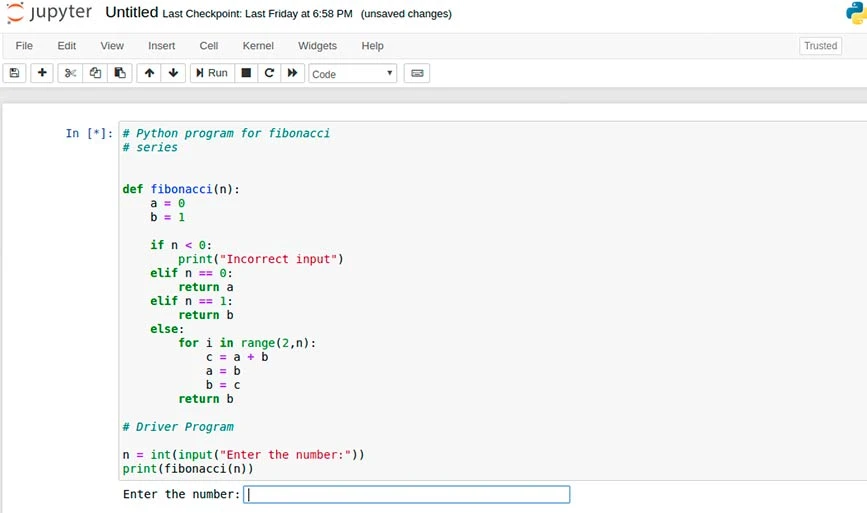
Вывод этой команды показан ниже:
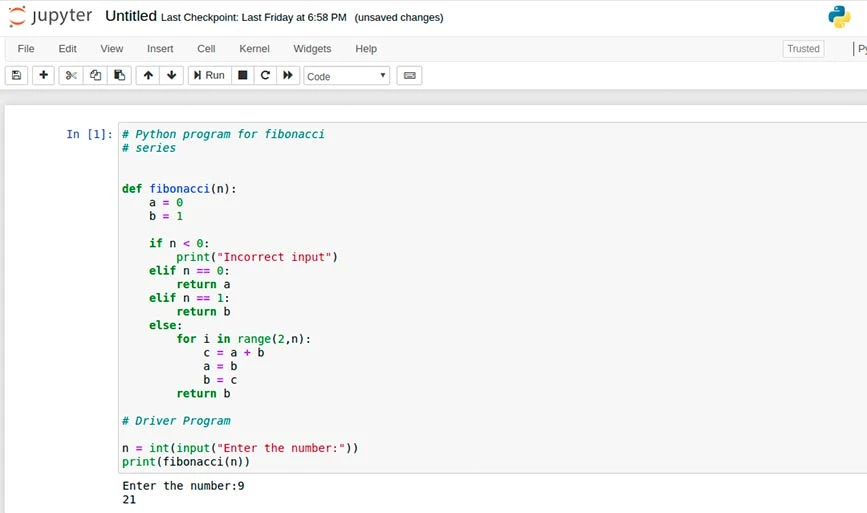
- Ячейка разметки: эта ячейка содержит текст, отформатированный с помощью Markdown, и отображает выходные данные на месте во время работы ячейки Markdown. Например, для добавления заголовков вам необходимо поставить перед любой строкой один или несколько символов «#», за которыми следует пробел, как показано на рисунке:
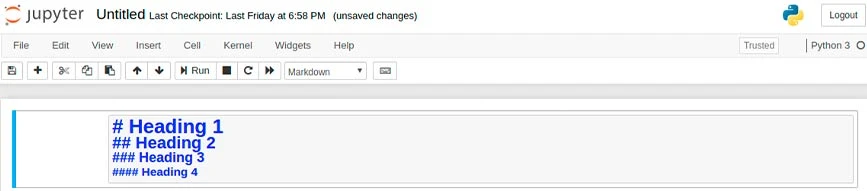
Выход:
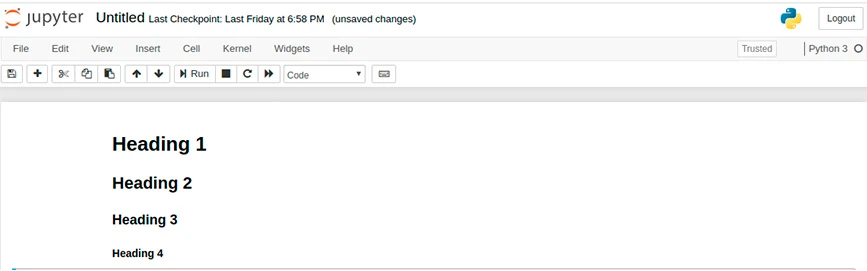
- Raw NBConverter: благодаря этому вы можете напрямую записывать выходные данные, и ячейки не оцениваются блокнотом. После передачи через NBConverter они добавляются в папку назначения без каких-либо изменений.
4. Использование ядра в Jupyter
Ядро — это тип вычислительной машины, которая выполняет код, присутствующий в документе записной книжки. Ядро существует для документа в целом, а не для отдельных ячеек. Например, если режим добавлен в одну ячейку, то этот модуль будет доступен для всего документа.
Вы получите несколько вариантов использования ядер, таких как перезапуск ядра, изменение и очистка вывода, а также прерывание работы ядра.

5. Как написать блокнот Jupyter
Чтобы читать и записывать файлы в Jupyter Notebook, нажмите «Просмотреть и загрузить файлы» в меню слева, чтобы открыть файловую систему. Затем нажмите «плюс», чтобы загрузить файл из локальной папки. Например, когда вы загрузите простой текстовый файл hello_world.txt. в Jupyter, он будет выглядеть так:
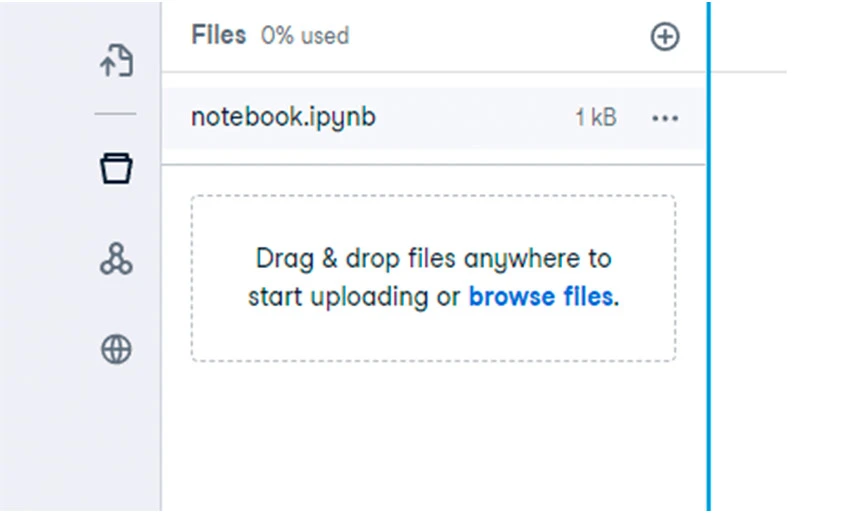
Вы можете использовать этот код, чтобы открыть этот файл, добавить текст и сохранить новый файл.
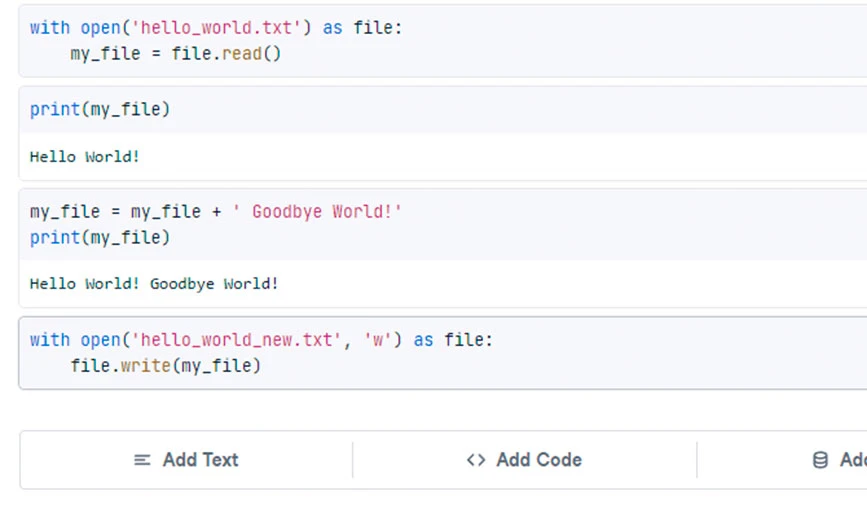
После этого ваш файл будет выглядеть так со всеми обновлениями.
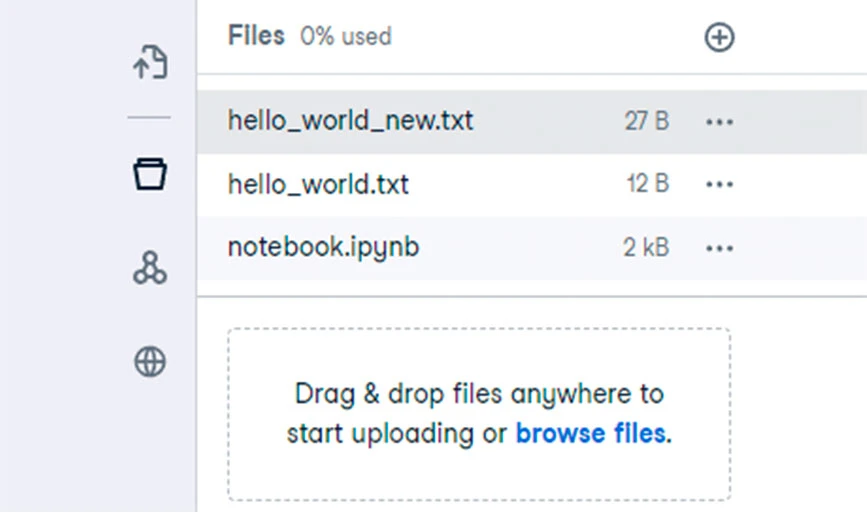
6. Как использовать командный режим и режим редактирования в Jupyter
Jupyter Notebook предлагает два режима взаимодействия: командный режим и режим редактирования. В командном режиме вы можете перемещаться по ячейкам, добавлять или удалять ячейки или даже изменять тип ячеек. В режиме редактирования вы сможете изменить содержимое ячейки.
Чтобы войти в командный режим, нажмите Escape или щелкните за пределами ячейки. Чтобы войти в режим редактирования, нажмите Enter или щелкните внутри ячейки. В рабочей области нажмите кнопки «Добавить текст» или «Добавить код», чтобы добавить новую ячейку, как показано ниже:

7. Публикация отчетов (доступно только для Workspace)
В рабочей области вы можете опубликовать свой блокнот с помощью кнопки «Опубликовать», доступной в боковом меню. Вы также можете проверить свой блокнот сверху вниз перед публикацией, чтобы убедиться в правильности кода. После публикации другие пользователи также смогут просматривать записную книжку и добавлять комментарии в отдельные ячейки.
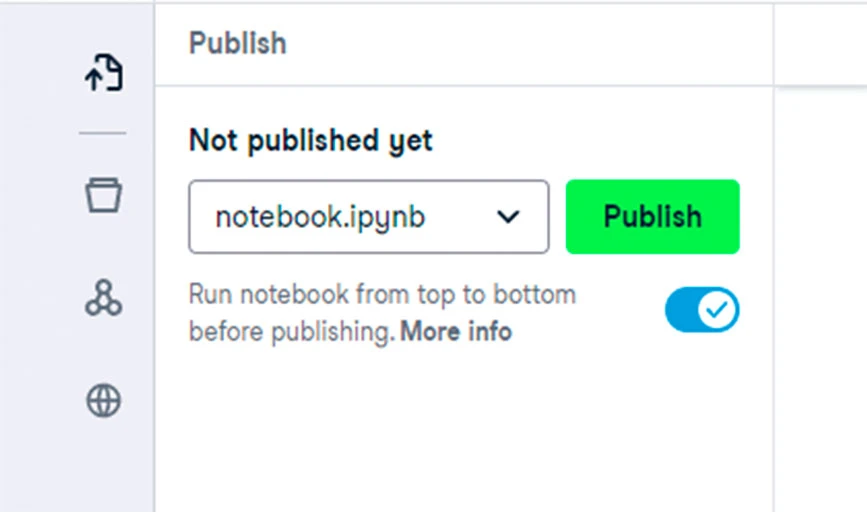
8. Совместное использование ноутбуков Jupiter (доступно только для Workspace)
Возможность поделиться своими записными книжками доступна только в Workspace. Для этого нажмите кнопку «Поделиться» в правом верхнем углу. Выбрав его, вы можете скопировать ссылку, чтобы поделиться ею. Более того, вы можете создать частный и публичный доступ к файлу, как показано ниже.
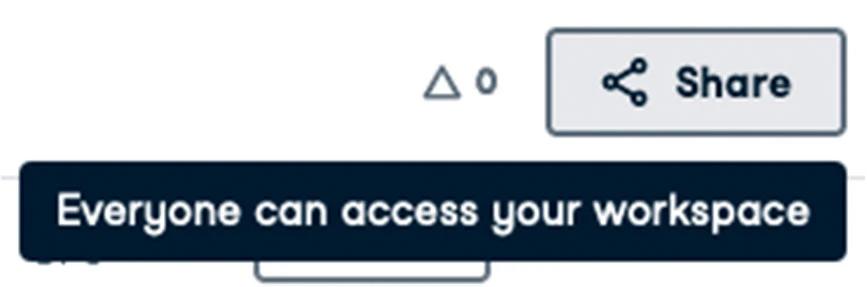
9. Имя ноутбука
Созданный блокнот по умолчанию называется «Без названия» в Jupyter Notebook. Для переименования файла откройте слово «Без названия». Откроется диалоговое окно «Переименовать блокнот», в котором вам нужно добавить имя и нажать «ОК».
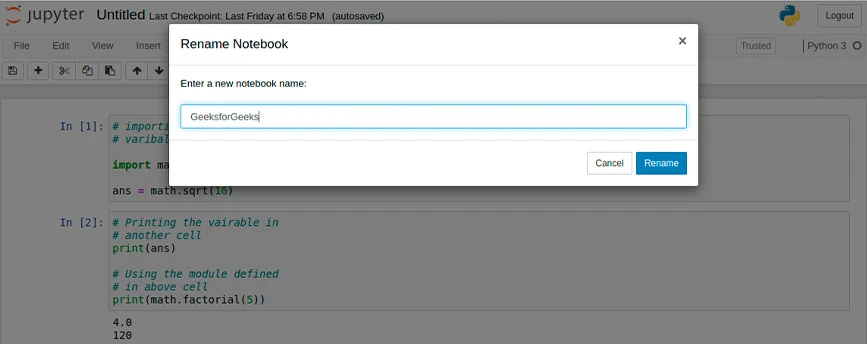
10. Расширения для ноутбука
Jupyter предлагает четыре типа расширений, включая Kernel, IPyhton Kernel, Notebook и сервер Notebook. Многие расширения можно установить с помощью инструмента Python pip. Другие расширения можно установить с помощью данной команды.
jupyter nbextension install extension_nameЭта команда установит только расширение. Однако, чтобы включить его, вам необходимо ввести следующую команду.
Наиболее распространенные сочетания клавиш, доступные в Jupyter Notebook
В Jupyter доступно несколько типов сочетаний клавиш, с помощью которых вы можете использовать различные команды. Вот список некоторых наиболее распространенных сочетаний клавиш в Jupyter:
- Переключайтесь между режимом редактирования и командным режимом с помощью
EscиEnterсоответственно. - Когда вы находитесь в командном режиме:
- Прокручивайте ячейки вверх и вниз с помощью клавиш
UpиDown. - Нажмите A или B , чтобы добавить новую ячейку выше и ниже активной ячейки.
- M преобразует активную ячейку в ячейку Markdown.
- Y преобразует активную ячейку в ячейку кода.
- D + D ( D дважды) удалит активную ячейку.
- Z отменит удаление ячейки.
- Удерживайте
Shiftи нажмитеUp or Downчтобы выбрать ячейки одновременно. Если выбрано несколько ячеек,Shift + Mзаблокирует ваш выбор. -
Ctrl + Shift + -в режиме редактирования разделит активную ячейку на месте курсора. - Вы также можете нажать и
Shift + Clickна поле слева от ячеек, чтобы выбрать их.
Заключение. В этой статье вы, возможно, познакомились со многими вещами, которые можно делать в Jupyter Notebook, включая его создание и изменение кода. В статье выше мы рассмотрели большинство функций, которые вы можете выполнять с помощью Jupyter Notebook. Если вы хотите узнать больше об их функциях в деталях, вы можете посетить их страницу документации и выполнить поиск функций, о которых вы хотите узнать больше.
Часто задаваемые вопросы, связанные с блокнотом Jupyter
Могу ли я запустить блокнот Jupyter из командной строки?
Да, вы можете запустить Jupyter Notebook из командной строки терминала.
Как запустить блокнот Jupyter в Anaconda?
Чтобы запустить блокнот Jupyter в Anaconda, вам необходимо открыть Anaconda Navigator через меню «Пуск» Windows и выбрать [Anaconda3 (64-разрядная версия)] -> [Anaconda Navigator] для создания блокнотов.
Как добавить изображение в блокнот Jupyter?
Вы можете добавлять изображения в Jupyter Notebook напрямую через меню редактирования или с помощью кода Python. Более того, вы можете добавить его, вставив в ячейку уценки.
Как добавить текст в Jupyter Notebook?
Вы можете использовать его текстовое поле для добавления текста в блокноты.
Как добавить заголовки в Jupyter Notebook?
Используйте знак номера (#), за которым следует пробел для названий блокнотов и заголовков разделов: # для заголовков. ## для основных заголовков. ### для подзаголовков.
