Как использовать Leonardo AI: подробное руководство
Опубликовано: 2024-02-09Краткое описание: Искусственный интеллект Леонардо может помочь вам в создании потрясающих изображений, произведений искусства и подсказок. Более того, вы также можете создавать изображения, используя существующие изображения. Давайте выясним, как можно выполнить эти функции ниже.
На рынке доступно множество программных решений для генеративного искусственного интеллекта, которые помогут вам легко создавать визуально привлекательные и фотореалистичные изображения. Одним из таких популярных инструментов является Leonardo AI. С помощью Leonardo AI вы можете легко и быстро создавать потрясающие фотореалистичные изображения и произведения искусства.
Все, что вам нужно сделать, это предоставить текстовую подсказку, и программа мгновенно начнет создавать изображения. В этой статье вы узнаете, как использовать искусственный интеллект Леонардо для создания красивых произведений искусства.
Оглавление
Что такое Леонардо ИИ?
Леонардо ИИ — это генеративный ИИ, который можно использовать для создания произведений искусства, изображений и дизайна. Хотя он известен созданием графических ресурсов для игр, его также можно использовать для создания графических ресурсов для различных типов отраслей.
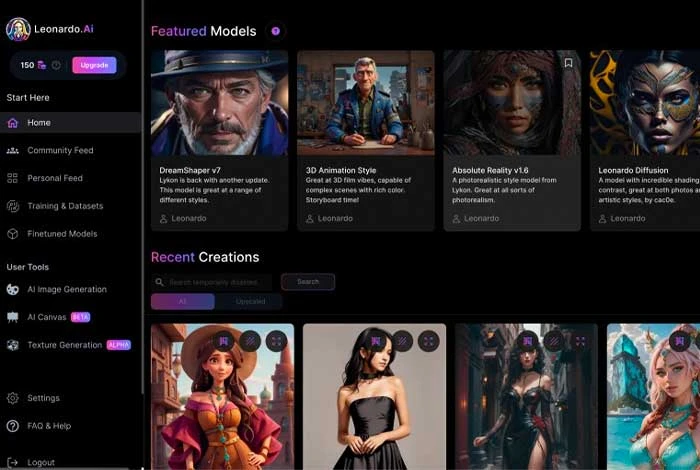
Чтобы создать изображение в Leonardo AI, вам просто нужно добавить текстовую подсказку, и изображение будет создано в соответствии с вашими требованиями. Более того, с помощью редактора холста вы также можете добавлять слои в свое изображение и делиться деталями проекта с другими участниками в режиме реального времени.
Простые шаги по использованию ИИ Леонардо для создания изображений
Для создания изображений вам необходимо зарегистрироваться и добавить описание в поле подсказки. После того, как изображение будет создано, вы можете настроить элементы, изменить его стиль или изменить его с помощью отрицательной подсказки. Вот пошаговое руководство по использованию этого популярного инструмента генеративного искусственного интеллекта.
Шаг 1: Зарегистрируйтесь в Leonardo AI
Сначала зайдите на сайт и выберите вариант регистрации под своей учетной записью.
Шаг 2. Доступ к генератору изображений
На главном экране перейдите на левую панель и выберите «Создание изображения» или кнопку «Создать новое изображение» в правом верхнем углу.
Шаг 3. Создайте первое изображение
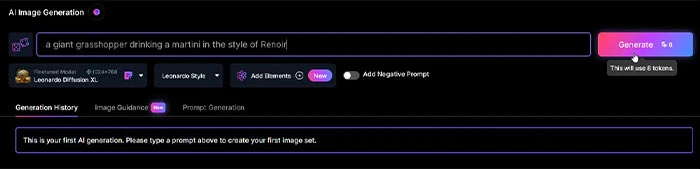
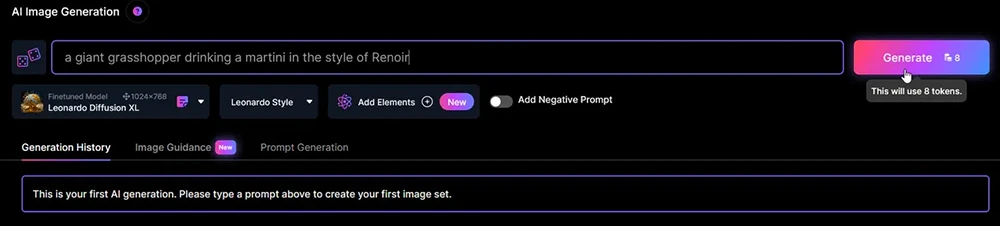
Чтобы создать первое изображение, перейдите в поле подсказки и добавьте описание изображения, которое вы хотите создать. Кроме того, вам также необходимо предложить стиль изображения, которое вы хотите создать. После этого нажмите «Создать изображение» , и появятся результаты.
Шаг 4: Проверьте результаты
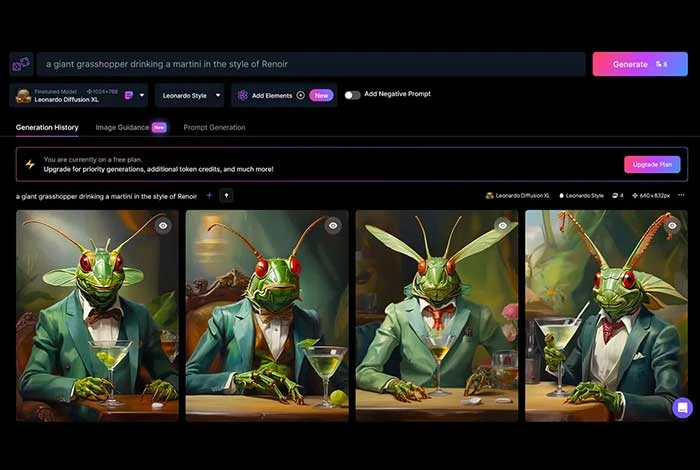
В ответ программа создаст четыре разные версии изображения, которые вам необходимо просмотреть.
Шаг 5: Упомяните модель или стиль
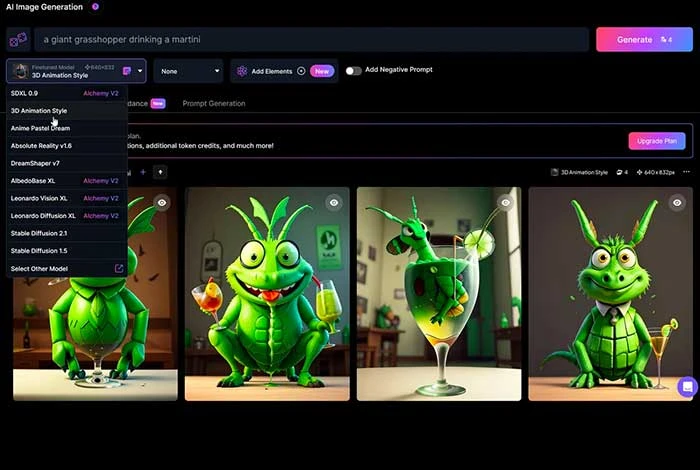
После этого вы сможете выбрать конкретную модель. Нажмите раскрывающееся меню и выберите Leonardo Diffusion XL, чтобы сменить программное обеспечение на другую модель.
Некоторые из распространенных названий моделей, которые вы можете выбрать, — это «Стиль 3D-анимации» и «Аниме-пастельная мечта», DreamShaper v7, «Фотография в винтажном стиле», «Леонардо Креатив» и т. д. Вы можете поэкспериментировать с несколькими вариантами, чтобы увидеть, что подойдет именно вам. После этого выберите опцию создания изображений.
Шаг 6: Вставка элементов
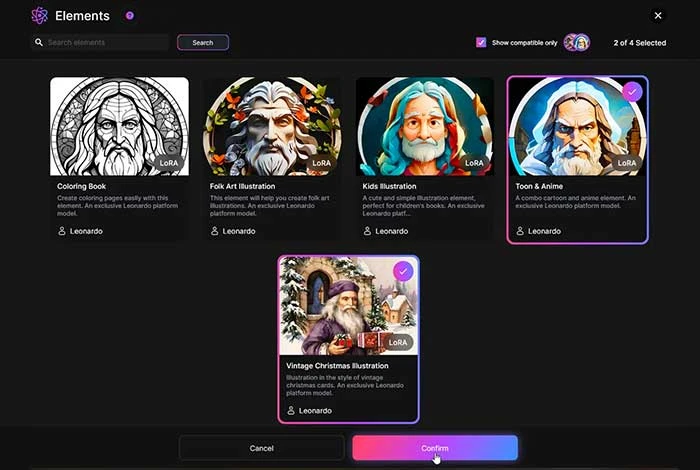
Откройте раскрывающееся меню и перейдите в раздел «Добавить элементы» . После этого выберите конкретный элемент для вашего изображения, например, иллюстрацию народного искусства, винтажную рождественскую иллюстрацию, детскую иллюстрацию и т. д. Вы можете добавить более двух элементов для создания изображений.
Шаг 7. Просмотр изображений с элементами
После выбора выберите «Подтвердить», чтобы просмотреть последний экран. Вы также можете уменьшить вес элемента на изображении, перемещая ползунок. Когда все будет готово, выберите «Создать» , чтобы создать изображение.
Шаг 8. Вставьте отрицательную подсказку
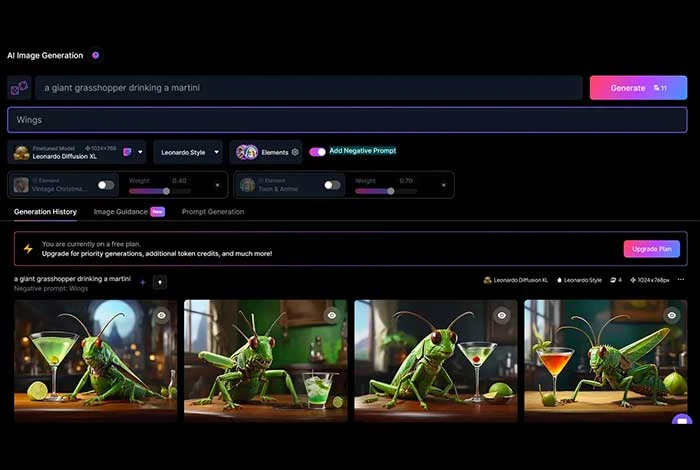
При этом вы можете добавить отрицательную подсказку, в которой вы можете указать все, что вы не хотите показывать на своих изображениях. Например, если вы создаете изображение пьющего кузнечика, возможно, вам захочется, чтобы у него не было крыльев.
Чтобы настроить это действие, вы можете выбрать «Добавить отрицательный запрос». В примере с кузнечиком вы можете ввести крылья и нажать «Создать».
Шаг 9: Укажите количество изображений
В Leonardo AI вы также можете контролировать, сколько изображений вы хотите создать в одном результате. В верхней части левой панели выберите «Количество» и добавьте количество изображений, которые вы хотите создать для каждого запроса.
Шаг 10: Создание фотореалистичных изображений
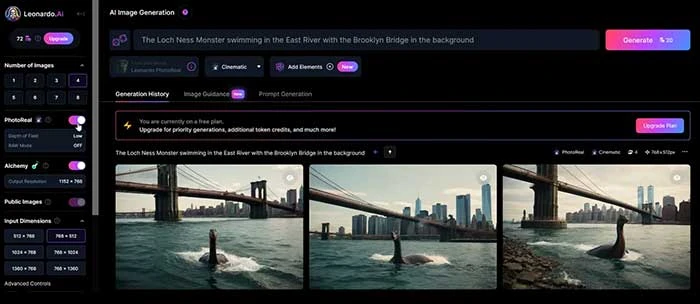
Переключитесь на PhotoReal для создания фотореалистичных изображений. Вы можете настроить глубину резкости изображения на «Высокую», «Среднюю» и «Низкую». Затем вы также можете включить режим RAW для создания изображений большего размера.

Шаг 11: Настройте размеры
Перейдите к входным размерам и выберите номера размеров, которые вы хотите применить к созданным изображениям. Кроме того, вы также можете изменить соотношение сторон в раскрывающемся меню. Вы можете дополнительно настроить ползунки, чтобы изменить высоту и ширину изображений.
Шаг 12: выберите и измените желаемое изображение
После создания нескольких изображений выберите изображение, которое хотите использовать. Как только вы это сделаете, вы получите несколько вариантов изменения изображения. Например, вы получаете возможность масштабировать изображения, удалять фон, изменять их разрешение и многое другое.
Шаг 13: Скопируйте или загрузите изображение
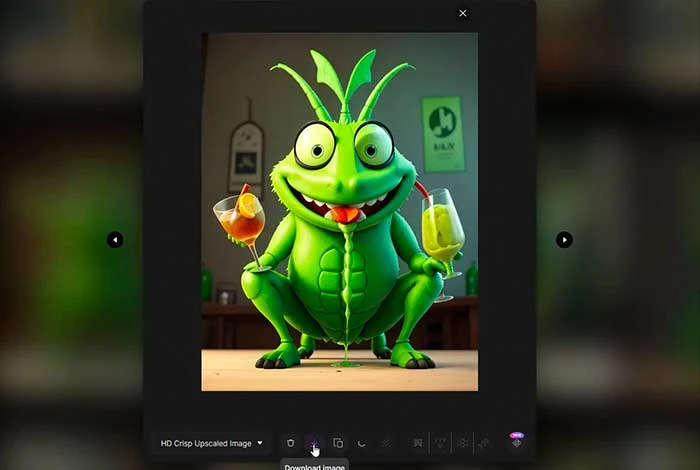
Закончив внесение изменений, вы можете выбрать опцию «Копировать в буфер обмена» , чтобы скопировать и вставить сгенерированные изображения. Чтобы загрузить изображение, нажмите кнопку «Загрузить изображение», и его копия сохранится на вашем компьютере.
Шаги по использованию ИИ Leonardo для создания изображений в изображениях
Чтобы создать изображение непосредственно из существующего изображения, вам необходимо выбрать изображение и настроить его «инициальную» силу, уменьшая и увеличивая его значения. После этого добавьте текстовые подсказки, и будет создано изображение, которое вы сможете изменить в соответствии с вашими требованиями. Давайте рассмотрим каждый шаг ниже.
Шаг 1: Откройте Leonardo AI и выберите опцию «Изображение в изображение».
Шаг 2. Затем выберите источник изображения и перетащите изображение в поле загрузки. Вы также можете выбрать «Использовать» для параметра «Изображение в изображение», чтобы работать с созданными изображениями.
Шаг 3: Отрегулируйте силу инициализации изображения. Более низкие значения подразумевают более креативное изображение, тогда как более высокие значения подразумевают сохранение большего количества особенностей исходного изображения.
Шаг 4: Введите приглашение, которое лучше всего описывает изображение, которое вы хотите создать, и нажмите «Создать изображение». После этого изображение будет создано.
Как использовать редактор холста Leonardo.AI?
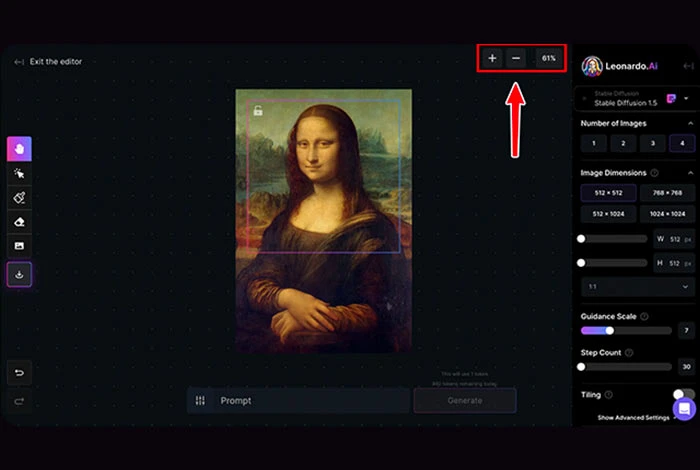
С помощью редактора Canvas Leonardo.Ai вы можете легко уточнить и отредактировать свое изображение. Все, что вам нужно сделать, это загрузить свое изображение, добавить элементы и ввести приглашение для создания изображения. После этого вы можете сохранить и поделиться своим изображением. Вот простой урок, который вы можете использовать для создания изображений:
Шаг 1. Загрузите изображение.
Сначала загрузите изображение, которое хотите использовать. После выбора изображение появится на панели инструментов Canvas.
Шаг 2. Выберите и переместите элементы
Затем выберите и переместите элементы на холсте с помощью кнопки «Выбрать». Перетащите элементы с изображения и переместите в нужное место.
Шаг 3. Панорамирование и навигация по изображению
Используйте инструмент «Панорамирование», чтобы исследовать различные части изображения. Активируйте инструмент и выберите «Перетаскивание по холсту», чтобы панорамировать и просматривать различные части изображения.
Шаг 4. Нарисуйте маски на изображении
Используйте кнопку «Нарисовать маску», чтобы нарисовать маски на определенных участках изображения для внесения изменений. Измените окрашенные области с помощью цветов, форм или любых других элементов.
Шаг 5. Удалите ненужные элементы
Удалите ненужные элементы из вашей работы с помощью опции «Ластик». Добавьте больше контента в удаленное пространство с помощью текстовой подсказки.
Шаг 6. Создайте изображение с помощью текстовой подсказки
Введите описание изображения, которое вы хотите создать, в поле «Подсказка». Вы также можете добавить отрицательную подсказку, чтобы указать, что не следует генерировать.
Шаг 7: Сохраните и загрузите иллюстрацию
После того, как изображение создано и вы удовлетворены им, вы можете выбрать опцию «Загрузить иллюстрацию», чтобы сохранить его на свой компьютер и поделиться с другими.
Что вы можете сделать с ИИ Леонардо?
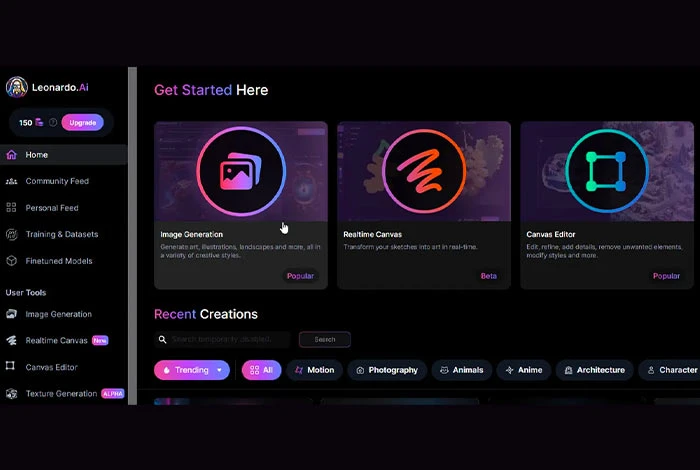
Вы можете использовать Leonardo AI для создания изображений с помощью искусственного интеллекта. Тем не менее, он также поставляется с несколькими инструментами модификации изображений для управления изображениями. С его помощью вы можете выполнять такие задачи, как закрашивание и закрашивание.
Кроме того, он также предоставляет инструмент ластик, который вы можете использовать для удаления ненужных объектов с ваших изображений, не затрагивая основные объекты изображения. Кроме того, он позволяет создавать различные типы подсказок для разработки изображений в соответствии с вашими требованиями.
Заключение
Удобный инструмент проектирования Leonardo AI можно использовать для создания потрясающих произведений искусства, дизайна и изображений. С помощью этой статьи вы сможете шаг за шагом создать любое новое изображение и произведение искусства. Для получения дополнительной информации вы можете посетить их официальный сайт.
Часто задаваемые вопросы, связанные с Леонардо AI
Для чего используется ИИ Леонардо?
Leonardo AI можно использовать для различных целей, таких как создание изображений на основе искусственного интеллекта, редактирование существующих изображений, создание творческих произведений искусства и т. д.
Можете ли вы использовать Leonardo AI бесплатно?
Да, вы можете использовать Leonardo AI бесплатно. Однако для получения более продвинутых функций вы можете перейти на платный план.
Как работает ИИ Леонардо?
Leonardo AI использует возможности генеративно-состязательных сетей (GAN) для создания визуально захватывающих изображений. GAN состоят из двух нейронных сетей: генератора и дискриминатора. Генератор создает новые изображения, а дискриминатор оценивает их подлинность.
Может ли ИИ Леонардо создавать 3D-модели?
Да, Leonardo AI можно использовать для создания 3D-моделей и ресурсов.
Являются ли изображения Леонардо AI конфиденциальными?
Когда вы покупаете премиальный план Leonardo AI, вы получаете опцию «Отключить», при которой сгенерированные изображения будут видны только вам.
