Как использовать Postman для тестирования API: пошаговое руководство
Опубликовано: 2023-12-18Описание: Postman позволяет создавать коллекции запросов для вызовов API. Каждая коллекция может иметь несколько папок и сохранять несколько запросов. Но как создавать коллекции? Давай выясним.
Тестирование API важно для обеспечения бесперебойной работы ваших API при большом количестве запросов. Postman — один из самых популярных инструментов, который можно использовать для создания и тестирования API. С помощью этого программного обеспечения можно управлять каждым аспектом тестирования API: от отправки запросов API, получения ответов до анализа результатов тестирования.
В этой статье мы узнаем больше о том, как можно использовать Postman для оптимизации цикла разработки API.
Оглавление
Что такое почтальон?
Postman — это платформа API, которая помогает тестировщикам и разработчикам создавать, тестировать и управлять API. Это помогает сделать тестирование API эффективным с помощью таких функций, как построители запросов, визуализация ответов, автоматизация тестирования и т. д.
Благодаря функциям совместной работы вы можете легко делиться результатами тестов и пакетами сбора данных с другими участниками в режиме реального времени, чтобы улучшить сотрудничество.
Как использовать Postman для выполнения API?
Платформа Postman предлагает полный набор инструментов для оптимизации жизненного цикла API — от проектирования и тестирования API до документирования API. Некоторые общие функции Postman Workspace включают Runner Collection, историю запросов, сценарии предварительного запроса, выполнение тестов и т. д.
Давайте подробно узнаем о его функциях и о том, как выполнять API через запросы в Postman.
- Collection Runner: используется для автоматического тестирования API.
- История: здесь появятся все прошлые запросы, которые вы отправляли на конечные точки.
- Коллекции: они используются для организации наборов тестов API. В одной коллекции можно сохранить несколько запросов.
- HTTP-запрос. Если нажать «HTTP-запрос», отобразится список различных запросов, таких как GET, POST, COPY и т. д. При тестировании API Postman запросы GET и POST являются наиболее часто используемыми.
- Авторизация. Для доступа к API необходима соответствующая авторизация. Это может быть имя пользователя, пароль, токен носителя и т. д.
- Тело: это место, где вы можете настроить детали запроса, обычно в запросе POST.
- Сценарии предварительного запроса. Эти сценарии выполняются перед запросом. Сценарии предварительного запроса для настройки среды используются для обеспечения того, чтобы все тесты выполнялись в правильной среде.
- Тесты: это виды сценариев, выполняемых во время запросов. Тесты проводятся для обеспечения правильной работы всех API при обработке ожидаемых и неожиданных запросов.
Работа с GET-запросами
Запросы GET используются для получения данных с определенного URL-адреса, и в URL-адрес не вносятся никакие изменения. Мы будем следовать указанному URL-адресу для всех примеров Postman в руководстве.
https://jsonplaceholder.typicode.com/usersШаг 1. В рабочей области установите для HTTP-запроса значение GET-запрос.
Шаг 2. В поле URL-адреса запроса добавьте ссылку и нажмите «Отправить».
Шаг 3: Наконец, вы увидите сообщение почти 200 ОК. В теле будет 10 пользовательских результатов, которые будут свидетельствовать об успешном прохождении теста.

Работа с POST-запросами
Запросы POST отличаются от запросов GET, поскольку они включают манипулирование данными, когда пользователи вставляют больше данных в конечную точку API. Мы используем те же данные из запросов GET для работы с запросами SET.
Шаг 1. Выберите новую вкладку и создайте новый запрос.
Шаг 2. На этой новой вкладке настройте HTTP-запрос на POST-запрос, добавьте ту же ссылку в URL-адрес запроса и переключитесь на вкладку «Тело».
Шаг 3. В теле откройте Raw и выберите формат файла JSON.
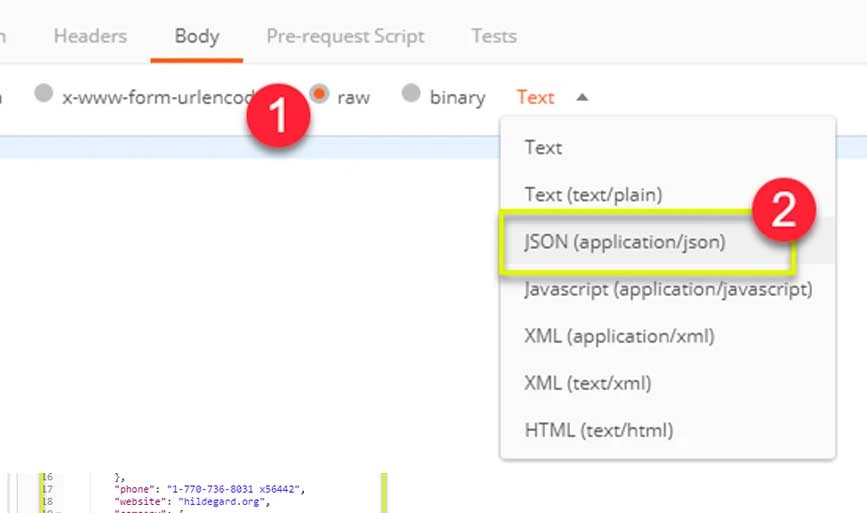
Шаг 4. Вставьте результат одного пользователя из предыдущего запроса GET, как показано ниже. Убедитесь, что код вставлен правильно с помощью фигурных скобок. Затем измените идентификатор на 11 и назовите его.
[ { "id": 11, "name": "Krishna Rungta", "username": "Bret", "email": "[email protected]", "address": { "street": "Kulas Light", "suite": "Apt. 556", "city": "Gwenborough", "zipcode": "92998-3874", "geo": { "lat": "-37.3159", "lng": "81.1496" } }, "phone": "1-770-736-8031 x56442", "website": "hildegard.org", "company": { "name": "Romaguera-Crona", "catchPhrase": "Multi-layered client-server neural-net", "bs": "harness real-time e-markets"Шаг 5: Затем нажмите «Отправить», и отобразится статус 201. Опубликованные данные будут показаны в теле.
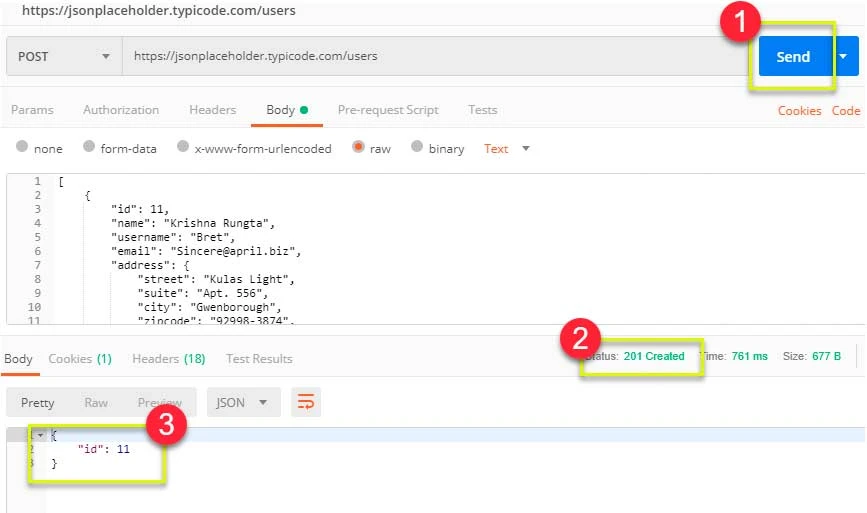
Как параметризовать запросы в Postman?
Параметризация данных — это процедура преобразования тестовых значений в параметры многократного использования. Это помогает избежать повторения и итераций одних и тех же тестов. Чтобы создать запросы параметризации, выполните следующие действия:
Шаг 1. Установите HTTP-запрос на GET-запрос и добавьте ту же ссылку, которая использовалась выше jsonplaceholder.typicode.com/users.
Шаг 2. Замените начальную часть ссылки такими параметрами, как {{url}}. После этого URL-адрес вашего запроса будет отображаться в виде {{url}}/users, и нажмите «Отправить». Ответа не будет, поскольку источник параметра не настроен.
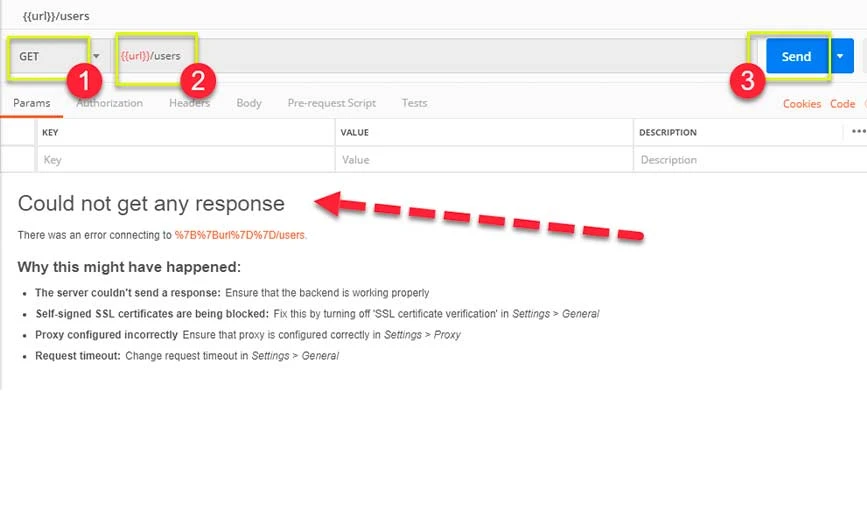
Шаг 3. Чтобы использовать параметр, необходимо настроить среду. Для этого щелкните значок глаза и откройте «Редактировать», чтобы установить переменную в глобальной среде, которая будет использоваться во всех коллекциях тестов.
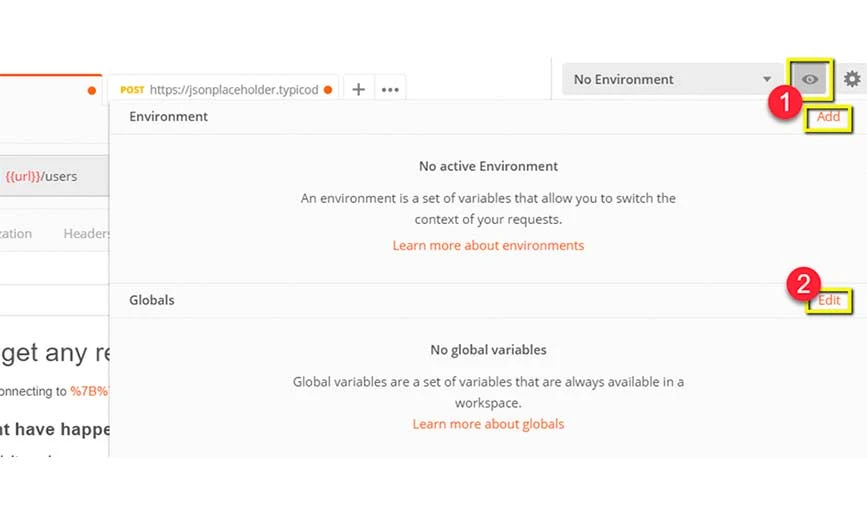
Шаг 4. В переменной укажите URL-адрес, который вы использовали, например https://jsonplaceholder.typicode.com, и нажмите «Сохранить».
Шаг 5: Нажмите «Закрыть», если вы увидите следующий экран. Вернитесь к запросу GET и нажмите «Отправить». После этого отобразятся результаты вашего запроса.
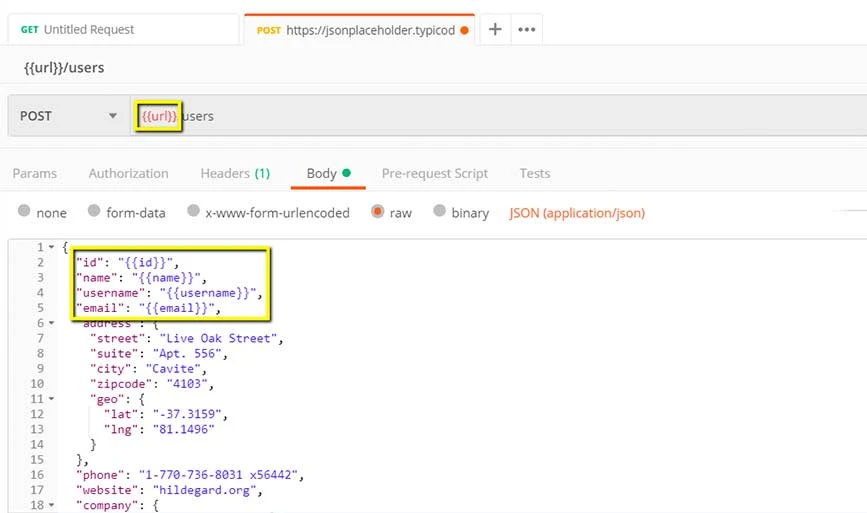
Создание тестов почтальона
Тесты Postman — это коды JavaScript, которые добавляются к запросам для проверки результатов, таких как успешное или неудачное тестирование, сравнение ожидаемых результатов и т. д. Вот шаги, которые вам необходимо выполнить, чтобы выполнить базовое тестирование API для запросов параметризации.

Шаг 1. Перейдите к пользовательскому запросу GET из предыдущего раздела и переключитесь на вкладку тестов. Далее с правой стороны вы увидите фрагменты кода.
Шаг 2. В разделе фрагмента откройте «Код состояния: код 200». Окно автоматически появится, как показано ниже.
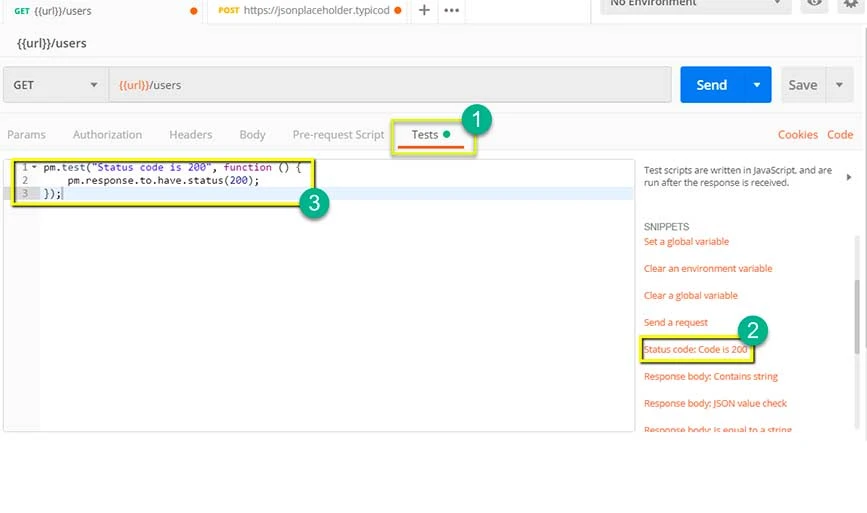
Шаг 3: Затем нажмите «Отправить», и отобразятся результаты теста. После этого перейдите на вкладку «Тест» и добавьте еще один тест. На этот раз это будет сравнение ожидаемых и фактических результатов.
Шаг 4. В разделе фрагментов выберите «Тело ответа: проверка значения JSON», чтобы проверить, имеет ли Линн Грэм идентификатор пользователя 1.
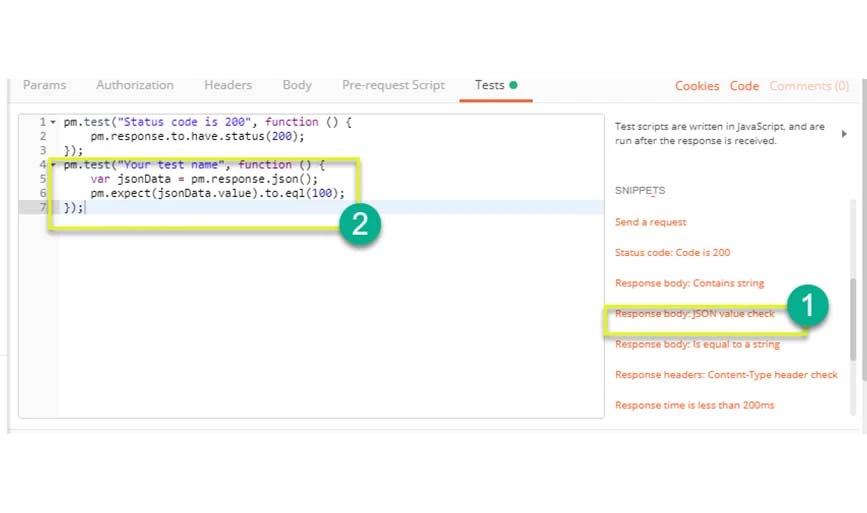
Шаг 5. Замените «Ваше тестовое имя» на «Проверьте, является ли пользователь с идентификатором 1 Линн Грэм», чтобы указать, что вам нужно проверить.
Шаг 6. Измените jsonData.value на jsonData[0].name и, чтобы получить путь, проверьте тело в начале результатов GET. Поскольку у Линн Грэм идентификатор пользователя 1, jsonData должен начинаться с O. Чтобы получить второй результат, используйте jsonData[1] и так далее для получения предстоящих результатов. Наконец, в eql добавьте «Линн Грэм», как показано ниже.
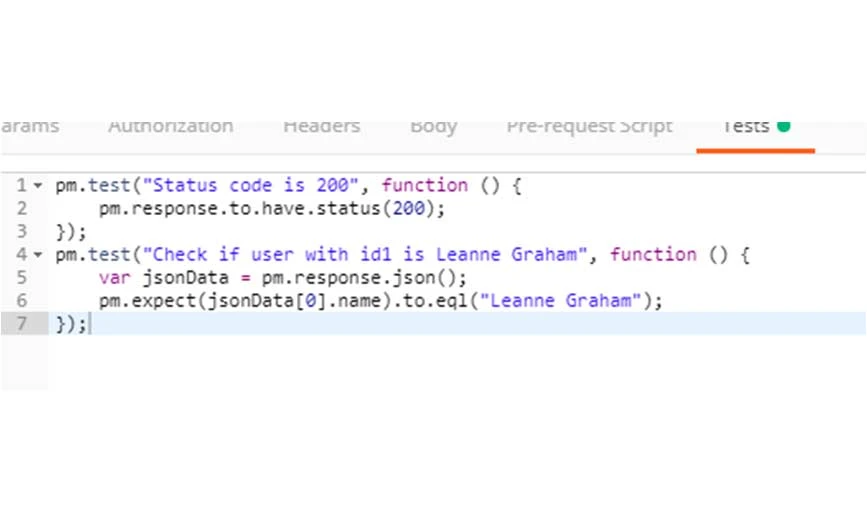
Шаг 7: Нажмите «Отправить», и для запроса отобразятся результаты двух пройденных тестов.
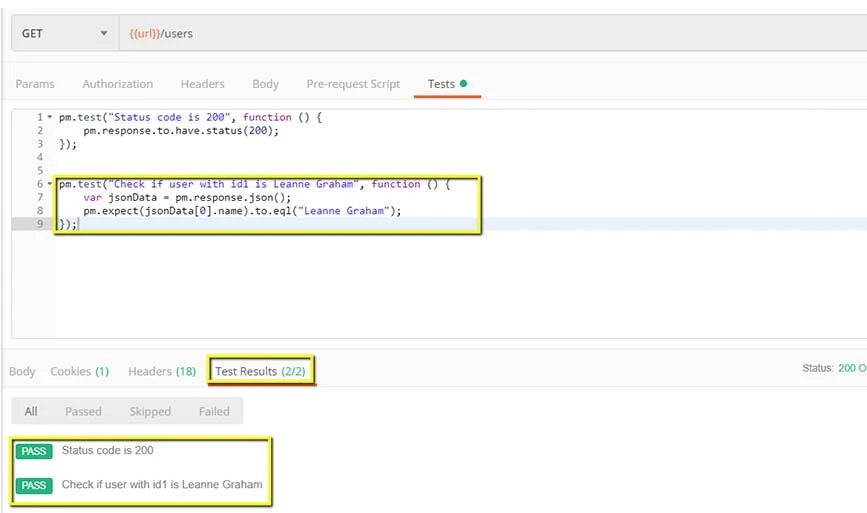
Как создавать коллекции запросов?
Коллекции важны для организации наборов тестов API, и ими можно легко делиться между членами команды. Вот шаги, которые вам нужно выполнить, чтобы создать его:
Шаг 1: Нажмите кнопку «Создать» в верхнем левом углу страницы.
Шаг 2: Выберите «Коллекция», и появится окно новой коллекции.
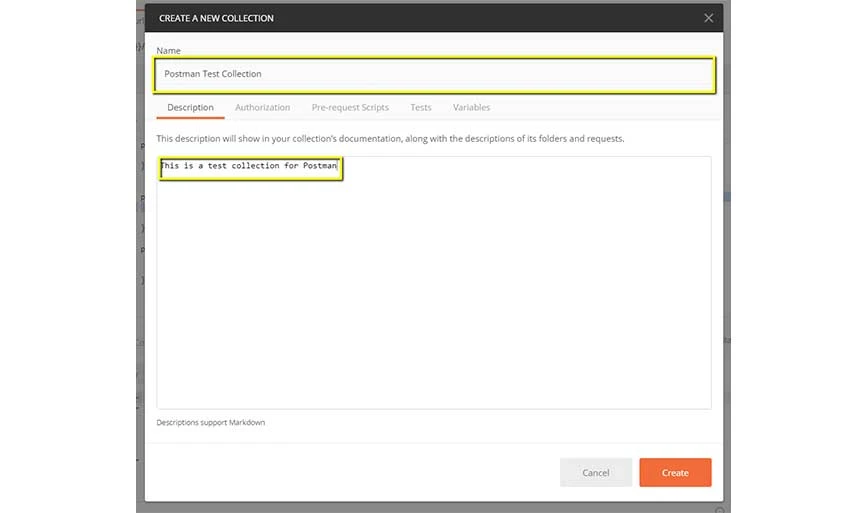
Шаг 3: Добавьте имя и описание коллекции, будет создана новая коллекция.
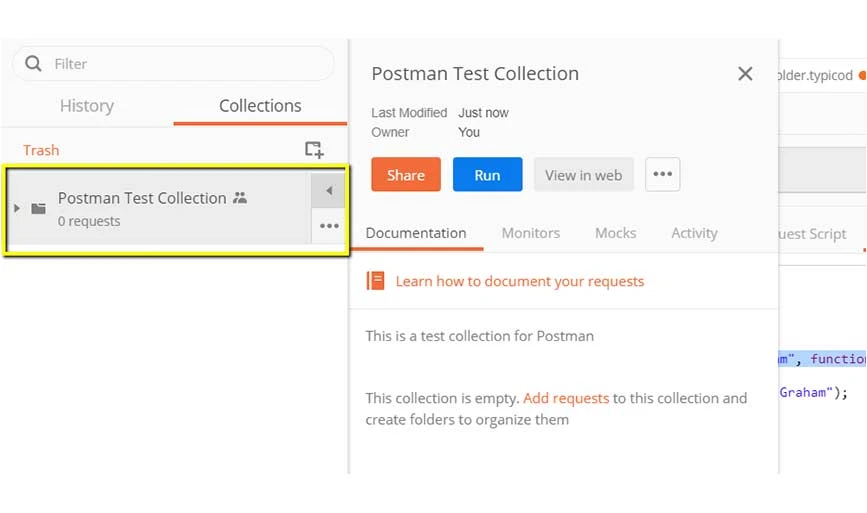
Шаг 4: Перейдите к предыдущему запросу GET и нажмите «Сохранить».
Шаг 5. Выберите «Коллекцию тестов Postman» и нажмите «Сохранить в коллекцию тестов Postman».
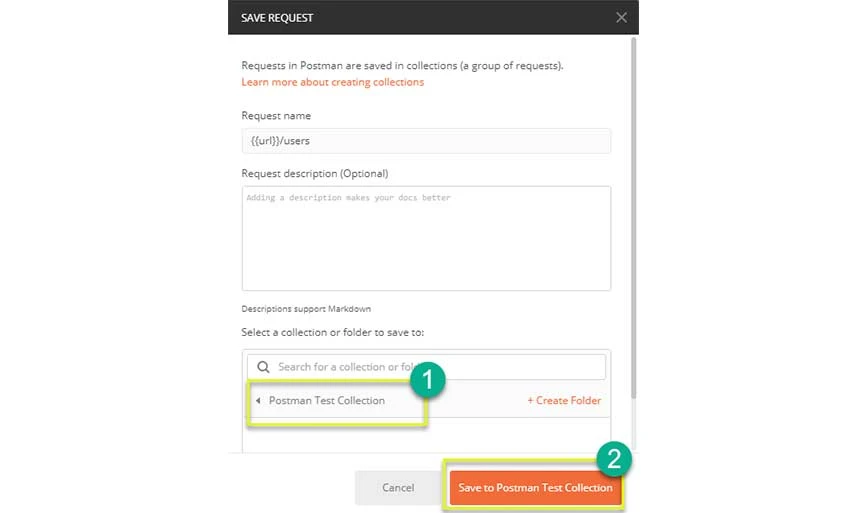
Шаг 6. Тестовая коллекция Postman теперь будет содержать один запрос. Для предыдущего запроса Post выполните шаги 4–5 раз, чтобы в коллекции было два запроса.
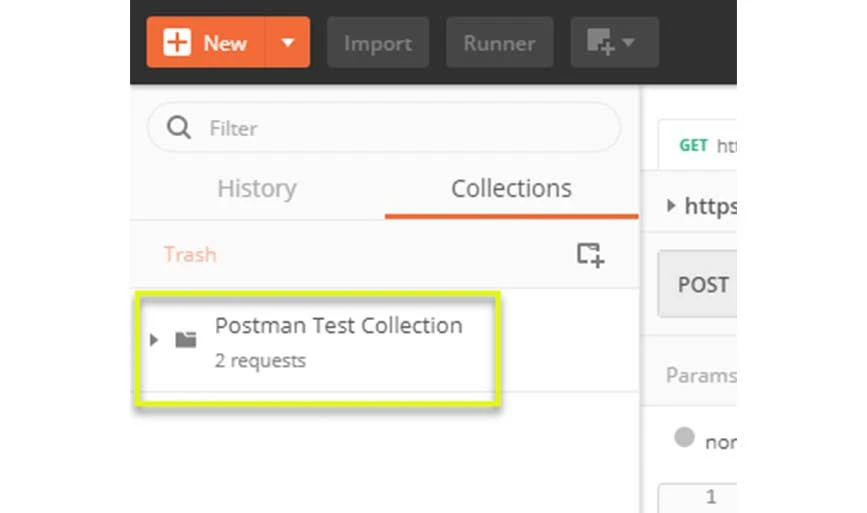
Как запускать коллекции с помощью Collection Runner?
Давайте изучим шаги по запуску и тестированию нескольких коллекций API с помощью Collection Runner:
Шаг 1. Нажмите кнопку «Бегущий» вверху страницы.
Шаг 2. Появится страница Collection Runner с описанием нескольких полей.
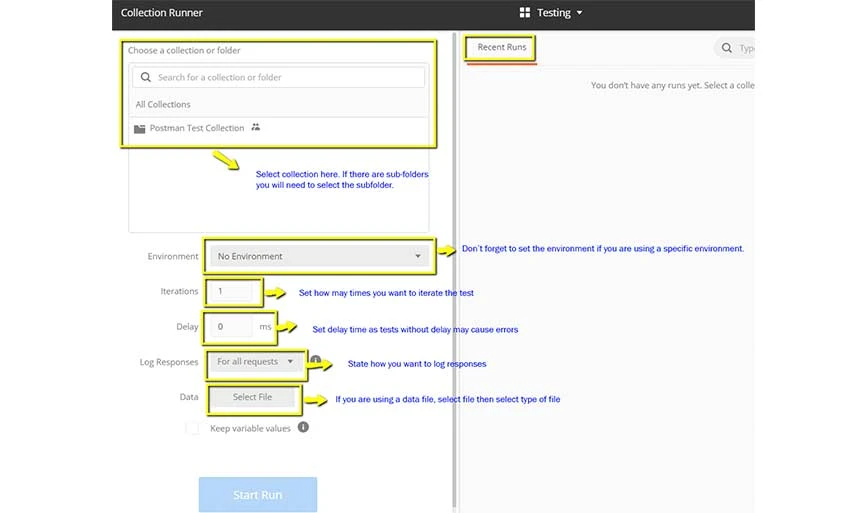
Шаг 3. Запустите тестовую коллекцию Postman, выбрав коллекцию и установив для итераций значение 3. Затем вам нужно установить время 2500 с для выполнения запросов. Затем нажмите кнопку «Выполнить тест».
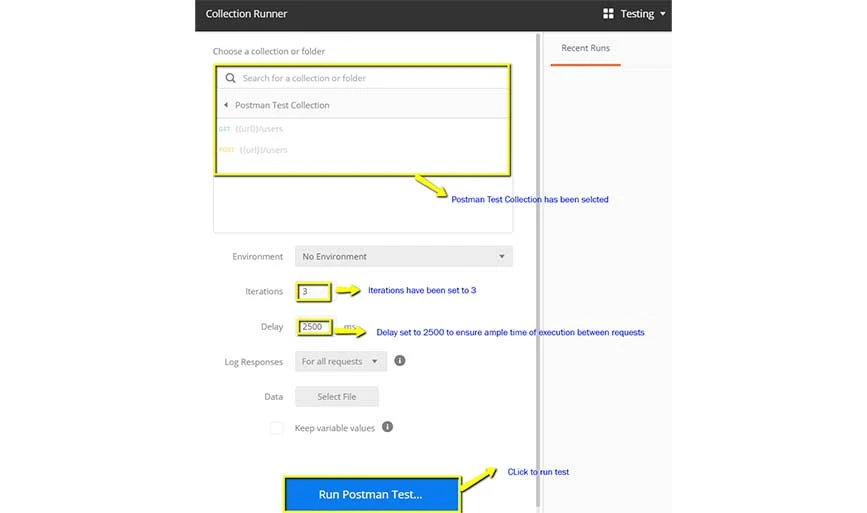
Шаг 4. Страница результатов тестового запуска откроется после нажатия кнопки «Выполнить». Здесь вы сможете увидеть результаты тестирования в соответствии с выполненной итерацией. Он покажет статус прохождения запросов GET. Поскольку у нас не было тестов для запросов на публикацию, вы получите сообщение «запрос не имел никаких тестов».
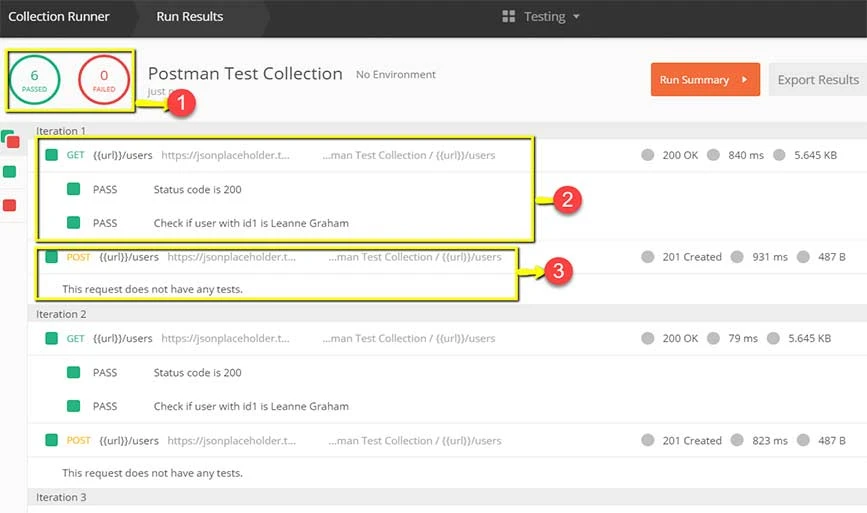
Как запустить коллекции через Newman?
Чтобы запустить коллекции из Newman, сначала установите их с помощью http://nodejs.org/download/. Затем откройте командную строку и добавьте npm install -g newman.
Шаг 1. В поле «Коллекции» перейдите к трем точкам и выберите «Экспорт».
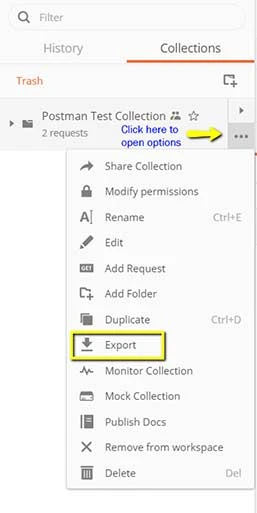
Шаг 2. Выберите «Экспортировать коллекцию» как «Коллекцию v2.1 (рекомендуется)» и нажмите «Экспорт». Далее выберите место для сохранения коллекции и нажмите «Сохранить».
Шаг 3. Затем, чтобы экспортировать среду, щелкните значок глаза в раскрывающемся списке среды в разделе «Глобальные» и выберите «Загрузить как JSON». После этого выберите локацию и сохраните среду.
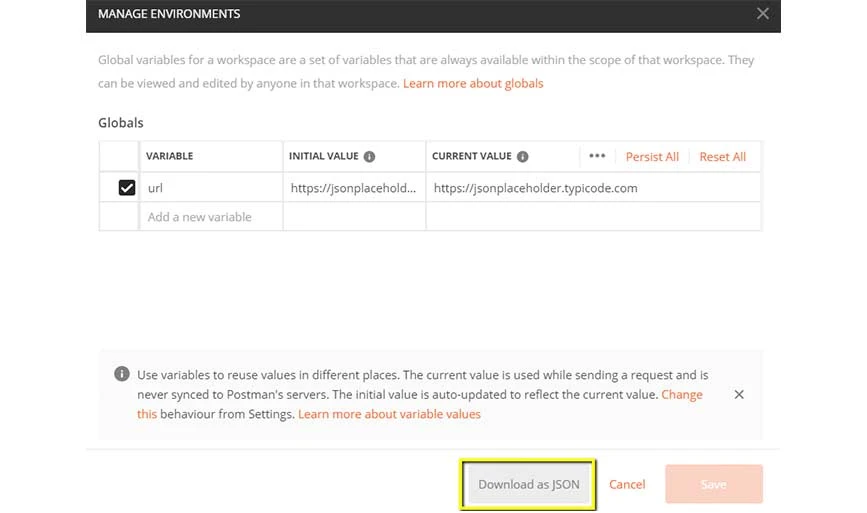
Шаг 4. Затем вернитесь в командную строку и измените каталог на тот, в котором вы сохранили коллекцию и среду.
cd C:\Users\Asus\Desktop\Postman TutorialШаг 5. Запустите сбор, введя эту команду
newman run PostmanTestCollection.postman_collection.json -e Testing.postman_globals.jsonПосле этого результаты будут выглядеть так, как показано ниже:
Вывод: Postman — мощный инструмент для создания, управления и выполнения запросов API. Чтобы эффективно использовать Postman для тестирования API, вы должны организовывать запросы с помощью коллекций, использовать переменные для динамических данных, создавать и запускать сценарии автоматического тестирования, а также использовать полный набор функций тестирования, таких как утверждения и среды.
Благодаря своей универсальности Postman упрощает процесс тестирования API и способствует общему успеху проектов разработки программного обеспечения.
Часто задаваемые вопросы, связанные с API Postman
Как автоматизировать тестирование API в Postman?
Чтобы автоматизировать тестирование API в Postman, вы можете создавать наборы тестов, в которых вы можете сохранять запросы API. После этого серия запросов будет автоматизирована для тестирования API.
Как создать API в Postman?
Чтобы создать API в Postman, вы можете использовать его конструктор API. С его помощью вы можете импортировать определения и коллекции API, добавлять репозиторий кода, добавлять новое имя в API и т. д.
Как протестировать конечные точки API в Postman?
Чтобы протестировать конечные точки API в Postman, вам нужно выбрать API для тестирования, затем выбрать тестирование и автоматизацию и выбрать коллекции запросов. После этого вы можете запустить тест и проанализировать результаты тестирования.
Как протестировать WebSocket в Postman?
В Postman вы можете нажать кнопку «Создать» на левой боковой панели и открыть вкладку «Запрос WebSocket». На этой вкладке вы можете добавить URL-адрес API WebSocket, создать соединение, а также легко отправлять и получать сообщения.
Как провести тестирование производительности в Postman?
Чтобы провести тестирование производительности в Postman, выберите «Коллекции» на боковой панели и выберите коллекцию запросов, которую вы хотите использовать для тестирования. После настройки Коллекции можно запустить тест.
