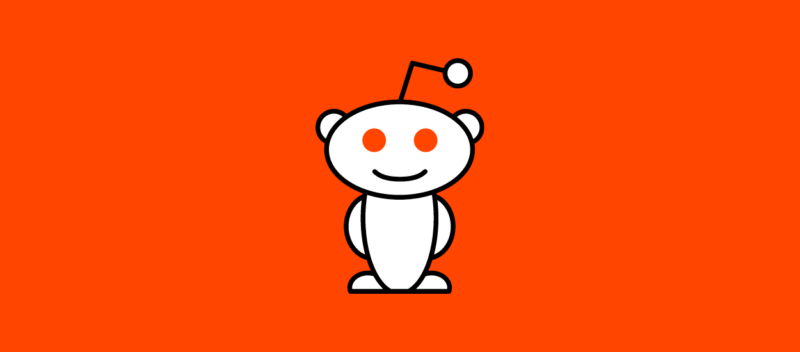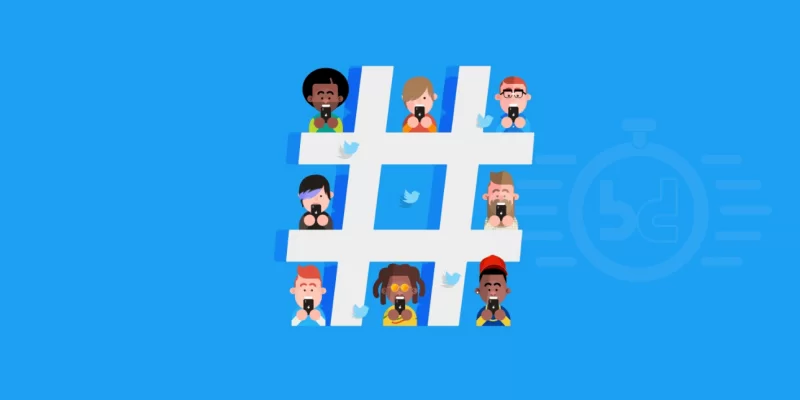Как использовать Zoom как профессионал, специальные функции для вашей следующей встречи
Опубликовано: 2022-06-15Используете ли вы Zoom в течение многих лет или только недавно стали полагаться на него для работы, сейчас самое время повысить свой уровень и максимально использовать весь спектр функций программного обеспечения.
Чувствовать себя уверенно с технологией важно, когда вы используете ее каждый день. Следующие советы и рекомендации помогут вам освоить Zoom и уделять больше времени важным вещам — общению с семьей, друзьями и коллегами.
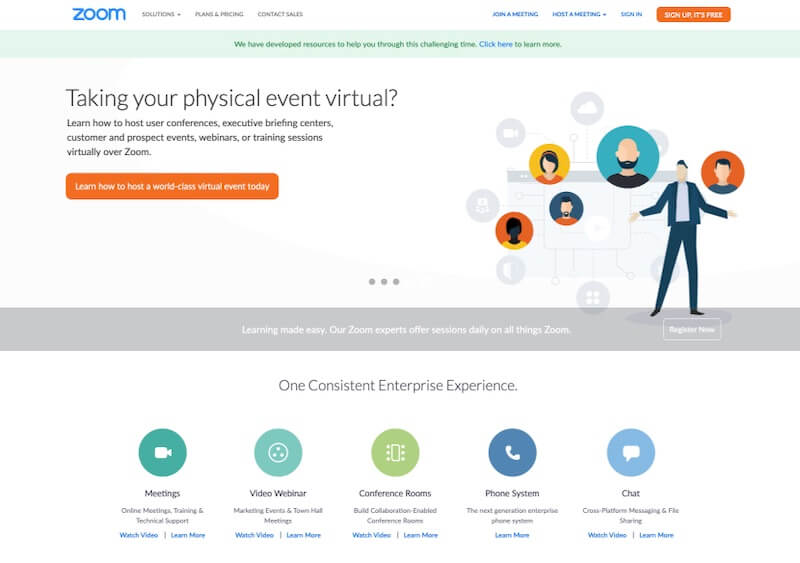
Советы по использованию Zoom как профессионалу
Zoom — один из самых популярных инструментов для видеоконференций, который вы можете использовать в своей организации. Хотя начать работу с Zoom легко, есть настройки, которые сделают вашу работу лучше и продуктивнее.
Эта статья включает
0 1 . Отключите звук и выключите камеру по умолчанию
Вас всегда ловит камера? Или все же, пытаясь остановить лай собаки после того, как вы присоединились к собранию? Больше не бойтесь: приглушение звука и отключение камеры по умолчанию означает, что они включатся только тогда, когда вы решите , что готовы.
Для этого просто зайдите в « Настройки » и выберите « Аудио » или « Видео» , чтобы внести изменения, выбрав «Отключить звук микрофона при присоединении к собранию» или «Отключить мое видео при присоединении к собранию».
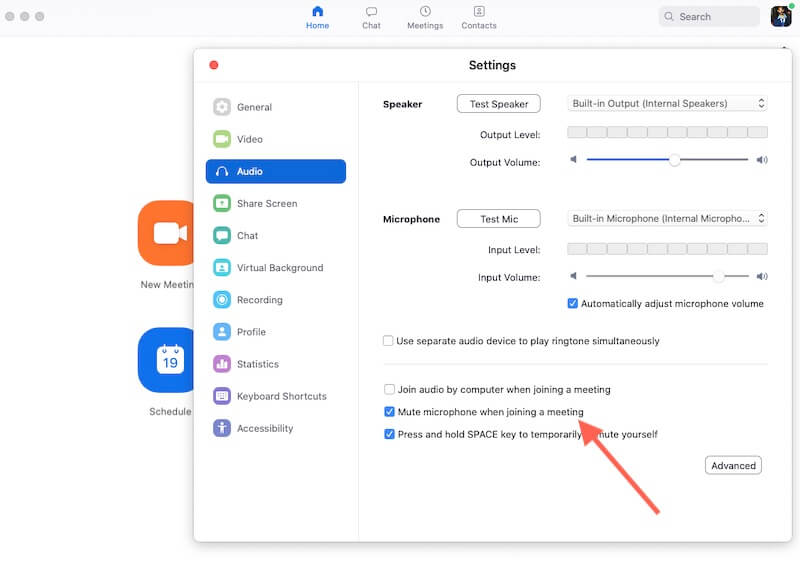
0 2 . Используйте пробел, чтобы включить свой звук
Избегайте этой неловкой тишины, пока вы бездельничаете, используя мышь, чтобы включить свой звук, вместо этого удерживая клавишу пробела.
Этот полезный совет отлично подходит для тех больших собраний, где вы можете быть на выключенном звуке в течение всего собрания, но внезапно вас попросят внести свой вклад. Используйте этот трюк, чтобы присоединиться к разговору плавно и без колебаний.
Есть ряд других удобных сочетаний клавиш, которые вы можете использовать, вы можете включить или отключить параметры в настройках сочетаний клавиш.
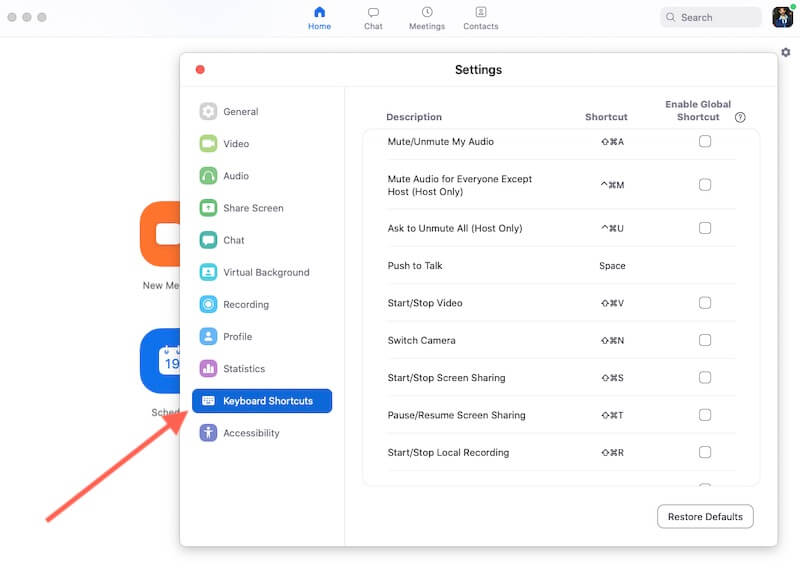
0 3 . Используйте виртуальные фоны Zoom
Это отличная функция для оживления общения в социальных сетях, но она также может подойти для рабочих звонков, уменьшая отвлекающие факторы и повышая вашу личную конфиденциальность. Виртуальные фоны масштабирования из приветственных фонов также включают в себя ряд уникальных видеофонов для более реалистичного фона для ваших виртуальных встреч.
Чтобы изменить фон, перейдите в « Настройки» > «Виртуальный фон» и либо выберите существующий фон, либо загрузите фон, который хотите использовать. Это может быть недоступно для вас, если вы не соответствуете системным требованиям.
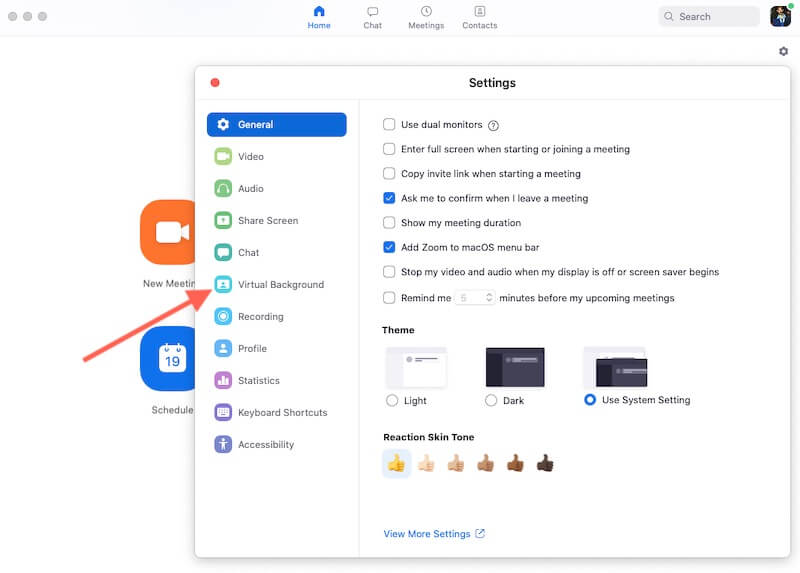
0 4 . Запись ваших звонков
Это особенно полезная функция для виртуальных встреч и рабочих звонков. Вы можете автоматически записывать звонки или начинать запись во время встречи (если вы ее проводите) и изменять параметры в меню « Настройки» > «Запись» .
Запись собрания команды, вероятно, повысит вовлеченность и подотчетность всей группы, а также предоставит архив вашего собрания, который может быть доступен всем, кто не смог присутствовать.
Для виртуальных конференций или панельных дискуссий рассмотрите возможность записи практического занятия, чтобы предоставить запасной материал на случай отмены в последнюю минуту.
Если вы очень организованы, вы можете вырезать фрагменты из отсутствующего спикера и добавлять их в мероприятие, когда это необходимо.
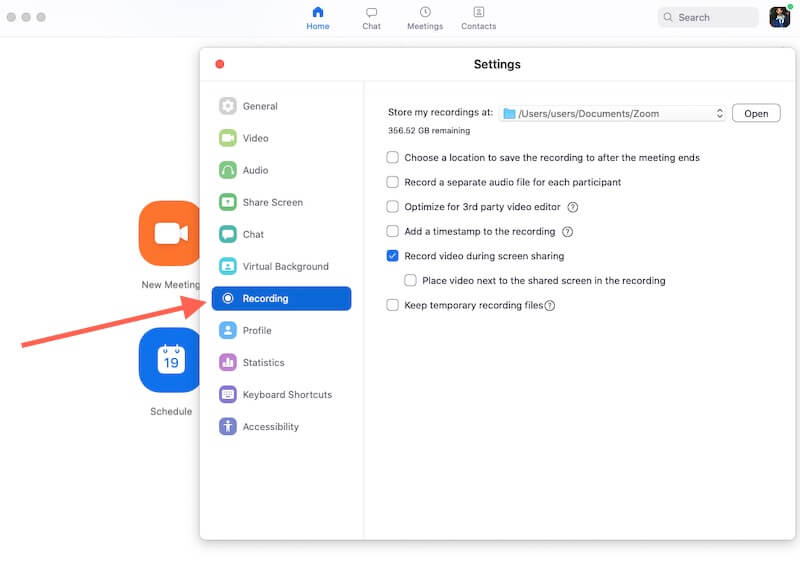
0 5 . Поделитесь своим экраном
Еще один полезный способ встряхнуться на виртуальных встречах — поделиться своим экраном со своей командой. Вам нужно будет заранее предоставить доступ к Zoom, а затем щелкнуть значок «Поделиться экраном» во время вызова.
Вам будет предложено выбрать, предоставлять ли общий доступ ко всему рабочему столу или только к выбранному окну. Не забудьте нажать «Остановить публикацию», когда закончите, чтобы никто не увидел то, что не должен…
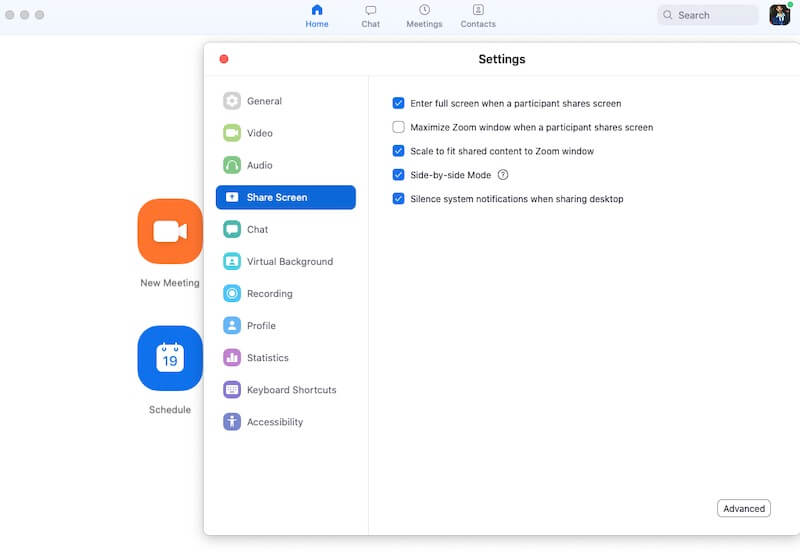
0 6 . Смайлики Реакции
Использование значков «Большой палец вверх» и «Аплодисменты» может быть действительно полезным способом получить мгновенную реакцию от участников собрания.
Они живут на вкладке « Реакции » и являются отличным способом быстро поддержать идеи или поздравить коллег с их усилиями или особенно остроумным комментарием. В зависимости от настроек собрания вам также может быть доступен значок «Поднять руку».
Чтобы вам не приходилось физически держать руку в воздухе, поднимите виртуальную лапу, чтобы организатор встречи знал, что вам есть что сказать.
В качестве альтернативы найдите собственное применение этим значкам, договорившись о другой интерпретации символов. Эксперимент!
0 7 . Переключить вид динамика
Это может показаться очевидным, но изменение представлений «Докладчик» и «Галерея» может помочь вам оставаться вовлеченным, встряхивая визуальный опыт встречи.
Для более крупных совещаний организатор может контролировать эти представления и управлять ими за вас: если все сделано правильно, вы будете сосредоточены на беседе. Сочетание этого типа вариаций с демонстрацией вашего экрана поможет сохранить вовлеченность и продуктивность команд.
0 8 . Удалить людей, не использующих видео
Если несколько человек в вашем звонке не делятся своим видео, вы можете удалить их из списка экранов, выбрав скрыть участников без видео в Настройках .
Это может быть полезно для больших собраний, поскольку позволяет привести в порядок количество отображаемых каналов, чтобы вы могли видеть только тех людей, у которых включено видео.
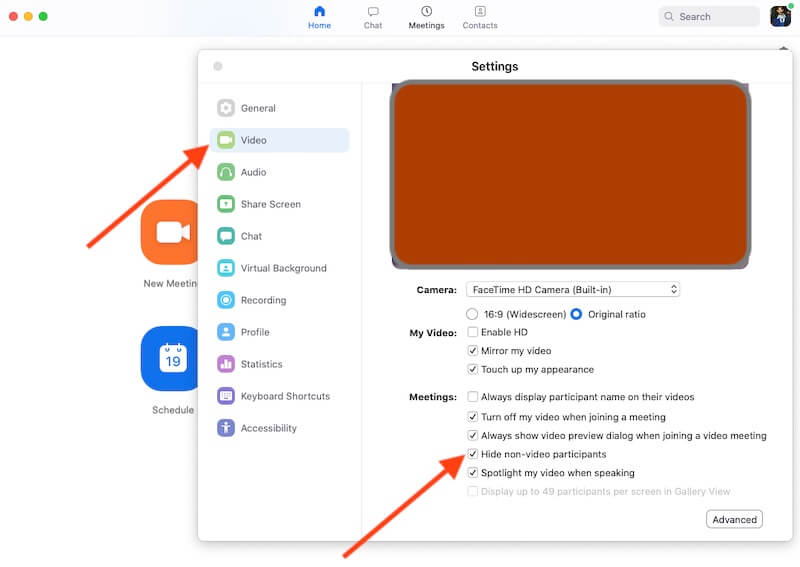
0 9 . Изучите горячие клавиши Zoom
Освоив сочетание клавиш пробела, вы можете жаждать новых хаков без мыши. Полный список можно найти здесь, включая ярлыки для присоединения к собраниям, совместного использования экрана, записи и многого другого.
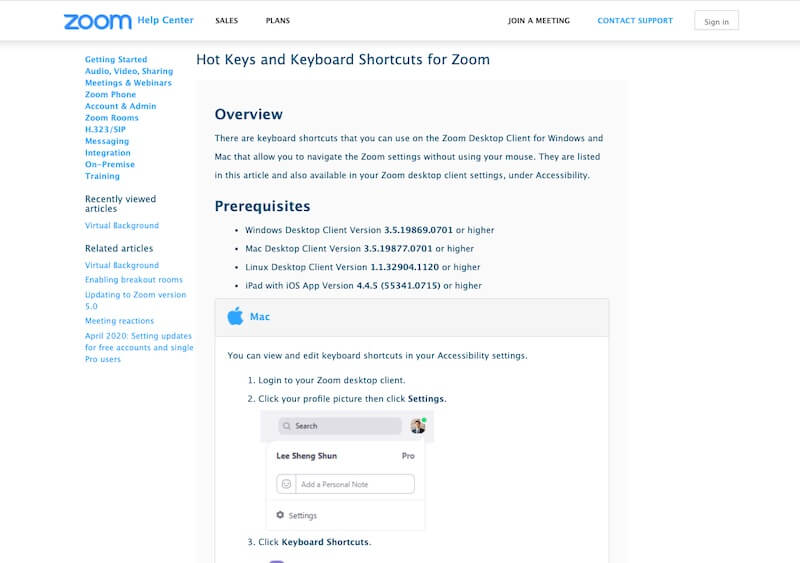
10 . Исследовать
В этом списке перечислены некоторые из различных функций Zoom, которые, вероятно, найдут применение большинству пользователей.
Если вы ищете больше, найдите время, чтобы изучить дополнительные настройки и параметры, которые у вас под рукой.
Кроме того, не пропустите нашу статью о лучших альтернативах Zoom.