Что делать, если у вас больше нет доступа к вашему сайту
Опубликовано: 2022-04-28Если вы какое-то время управляли сайтом, то вы, вероятно, столкнулись с целой кучей ошибок, проблем, конфликтующего кода и т. д., но что, если случится худшее, и вы полностью заблокируете доступ к своему сайту. Представьте себе ситуацию, когда вы собираетесь войти в свою панель администратора WordPress, как вы делали это бесчисленное количество раз раньше, и совершенно неожиданно — доступ запрещен. Ваша первая мысль состоит в том, что вы неправильно написали свой пароль, но когда даже это не работает, начинается паника.
Это время, когда вам нужны варианты, предложения, все, что приведет вас на ваш сайт, и это также то, к чему мы приходим.
Хотя эта ситуация очень напряженная, есть действия, которые вы можете предпринять заранее (непредвиденные обстоятельства, которые уже на месте) или постфактум (когда вы уже заблокированы). Вы обычно не думаете прямо в то время, когда это происходит. По этой причине мы рассмотрим контрольный список всего, что вы можете сделать для решения подобных проблем. В основном мы сосредоточимся на действиях, предпринимаемых при возникновении проблемы, но мы также рассмотрим определенные действия, которые вы можете предпринять, чтобы предотвратить ее возникновение.
Это само собой разумеется, но мы все равно выделим это — прежде чем вносить какие-либо изменения, перечисленные ниже, сделайте резервную копию своих данных. Проблема с относительно простым решением может оказаться серьезной, если вы удалите что-то, чего делать не следует. Просто подумайте о своем сайте как о своем окончательном тезисе и относитесь к нему соответственно. Это сведет к минимуму возможность ошибок на фронте резервного копирования.
Очистить кеш и удалить куки
Помимо проверки пароля, это, вероятно, самый простой способ попытаться решить проблему, поскольку для этого требуется всего пара кликов.
Со временем, когда вы работаете в своем браузере, вещи имеют тенденцию складываться, и, как и в шкафу, переполненном одеждой, есть вероятность, что что-то сломается, если его не поддерживать должным образом и регулярно не чистить. Удаляя кеш и файлы cookie, вы, по сути, освобождаете внутреннюю память браузера и даете ему новый старт.
Хотя это может показаться рудиментарным, не игнорируйте его сразу. Если за последние несколько сеансов просмотра произошло что-то противоречивое, есть шанс, что этот метод прояснит ситуацию. Думайте об этом как о первом шаге в решении проблем, эквивалентном «выключению и повторному включению». Любой, к кому вы обратитесь за помощью, спросит, сделали ли вы это, так почему бы не сделать это заранее.
Отключить плагины/темы через FTP
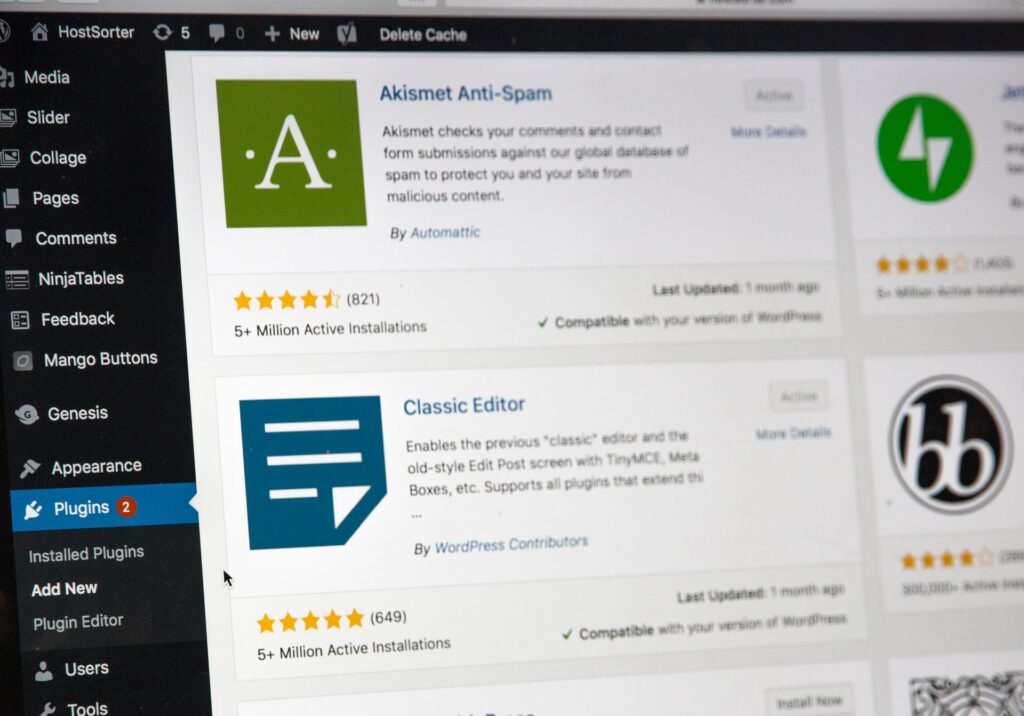
Будут случаи, когда проблема возникает из-за плагинов и/или тем, которые конфликтуют с тем, что вы уже используете. Это может быть связано с нефункциональным программным обеспечением, приложениями/темами, несовместимыми с WordPress или друг с другом. Возможностей здесь множество, и вы, вероятно, захотите добраться до сути всего, но вы не сможете этого сделать, если у вас нет доступа к сайту.
Хотя отключение таких неотъемлемых вещей, как плагины или темы, может показаться большой проблемой, на самом деле это не так. Нет необходимости прыгать через обручи со сторонним программным обеспечением, продвинутым кодированием или какими-то переменчивыми знаниями, которые годами держались в секрете для избранных. Все, что вам нужно сделать, это найти каталог WordPress, получить доступ к папке тем и плагинов и переименовать их. Да, это так просто.
Причина, по которой это так просто, заключается в самой платформе. WordPress является интуитивно понятной платформой в том смысле, что когда что-то не подходит, она пытается вернуться к «заводским настройкам». Если он не сможет найти папку со всеми плагинами, он отключит их. Если он не может найти папку с активной темой, он будет использовать тему по умолчанию. Загрузка сайта, когда ни одно из надстроек не может стать проблемой, даст вам более четкое представление о том, где вы находитесь и как двигаться дальше.
После того, как вы определили проблему и исключили, что она связана с вашими темами и плагинами (или удалили проблемные), вы можете снова переименовать папки обратно и использовать их все, как вы это делали, когда все было хорошо.
Создайте новый файл .htaccess
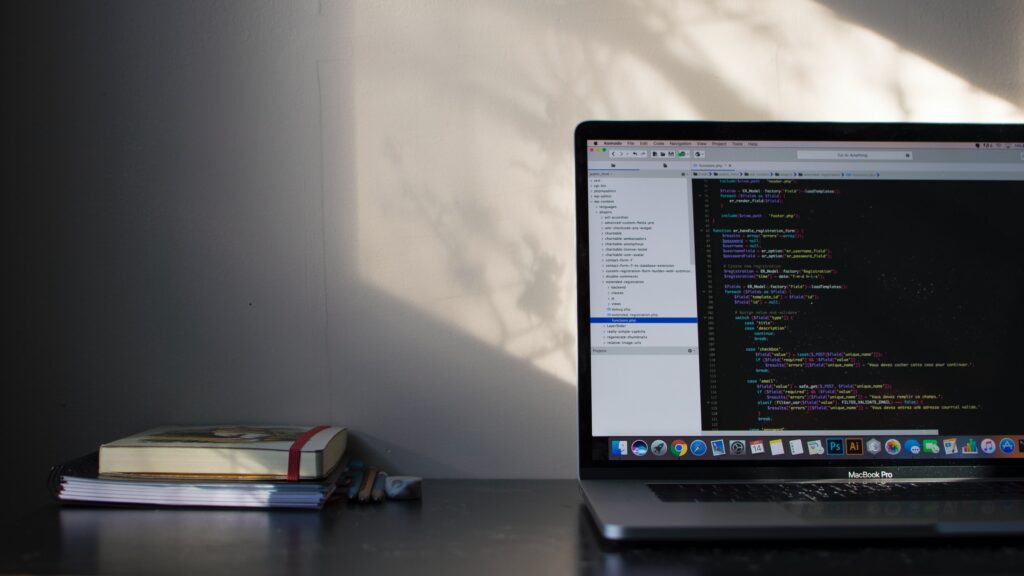
Хотя создание нового файла .htaccess является несколько более продвинутым по сравнению с двумя упомянутыми выше шагами/методами, оно не настолько сложно, чтобы вам не стоило пытаться это сделать. Файл .htaccess — это файл конфигурации для веб-сервера Apache, который определяет правила поведения сайта по отношению к серверу. Проблема в том, что даже небольшая проблема с файлом может привести к поломке всего, поэтому всегда есть реальная вероятность того, что он на самом деле является виновником ваших проблем.

Обратите внимание, что мы не рекомендуем редактировать сам файл (если вы уже не знакомы с ним), а вместо этого полностью замените его, чтобы дать вашему сайту новый старт.
Как и следовало ожидать, первым шагом будет удаление текущего файла, расположенного в каталоге вашего хоста. Перед удалением обязательно сделайте резервную копию. Мы выделили отказ от ответственности в начале, но важно отразить его.
Как только он будет удален, попробуйте войти на свой сайт. Если на этот раз вход прошел успешно, вам нужно будет быстро создать новый файл .htaccess через панель инструментов, перейдя к настройке и сохранению постоянных ссылок.
Используйте стороннее программное обеспечение
Из-за открытого исходного кода WordPress как платформы большинство проблем, возникающих при работе с ней, уже случались с кем-то другим. Во многих из этих случаев кто-то уже придумал решение и создал плагин, который борется с ними. Таким образом, вы можете отказаться от обучения на своих ошибках и использовать инструменты, уже разработанные кем-то, чтобы не только решать те же или похожие проблемы, но и полностью их предотвращать.
Например, использование плагина, такого как WP Reset, может избавить вас от многих потенциальных хлопот. Вы можете посмотреть на это и подумать, что это просто сброс вашего сайта, но функции PRO идеально подходят для такого кризиса.
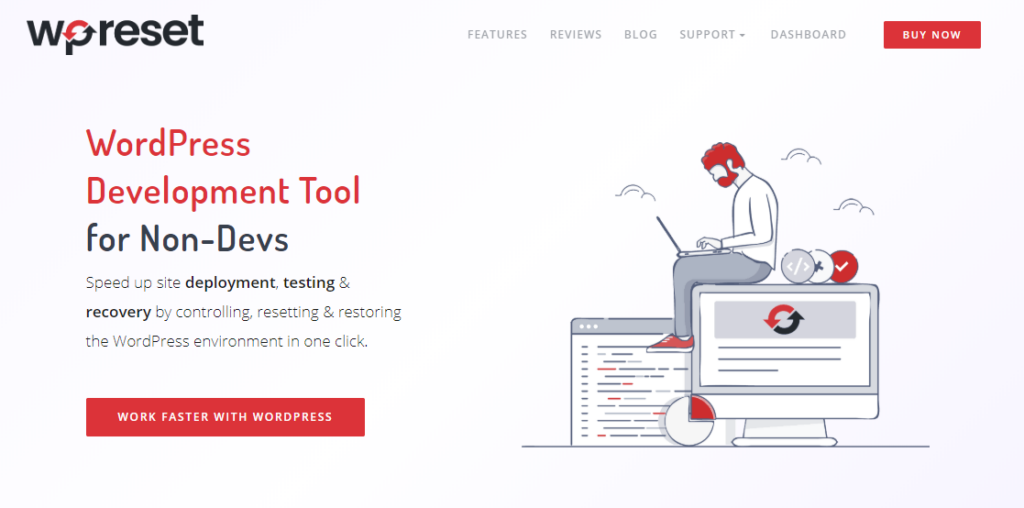 Прежде всего, вы получите доступ к панели инструментов, отдельной от самого плагина, интегрированного в ваш сайт WordPress. Это означает, что вы можете получить доступ к этой информационной панели, даже если вы заблокированы на своем сайте, что немедленно снизит уровень стресса. Использование панели управления должно быть легким для всех, кто когда-либо использовал платформу управления сайтом, такую как WordPress (которую вы заблокировали, но в остальном используете).
Прежде всего, вы получите доступ к панели инструментов, отдельной от самого плагина, интегрированного в ваш сайт WordPress. Это означает, что вы можете получить доступ к этой информационной панели, даже если вы заблокированы на своем сайте, что немедленно снизит уровень стресса. Использование панели управления должно быть легким для всех, кто когда-либо использовал платформу управления сайтом, такую как WordPress (которую вы заблокировали, но в остальном используете).
Снапшоты для резервного копирования
Например, мы уже несколько раз подчеркивали важность создания резервных копий на протяжении всей статьи. Что ж, WP Reset дает вам возможность создавать моментальные снимки, к которым вы можете вернуться, если что-то пошло не так, создавая эффективную систему безопасности.

Эти снимки должны быть сделаны с помощью плагина в WordPress (они могут быть автоматическими, ручными или и тем, и другим), однако вы можете просмотреть и активировать их через панель управления, избавляя от необходимости проверять все методы, которые мы уже упоминали.
Все, что вам нужно сделать, это вернуться к точке, где все работало, и идти оттуда. Кроме того, все снимки доступны через облако, поэтому ваша резервная база данных всегда будет в безопасности, независимо от того, что случится с вашим основным сайтом и откажет вам в доступе.
Скрипт аварийного восстановления
Без сомнения, сценарий аварийного восстановления (или ERS) является лучшим инструментом для разблокировки сайта, к которому вы не можете получить доступ. Если ничего не поможет, это будет единственным, что выручит вас. ERS — это отдельный файл, независимый от WordPress, который используется для восстановления WordPress и, как и облачное хранилище моментальных снимков, невосприимчив к подобным проблемам.
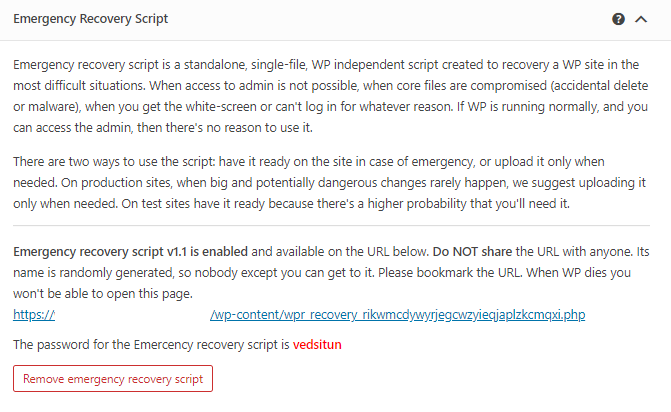
Есть два способа использовать ERS с WP Reset — вы можете установить его на случай непредвиденных обстоятельств, прежде чем что-то пойдет не так, или вы можете установить его только после того, как вы были заблокированы. Каждый вариант хорош, в зависимости от вероятности возникновения проблемы с доступом. Установить его с самого начала довольно просто — просто нажмите кнопку.
Установка его после того, как вы были заблокированы, требует дополнительной работы. Первый шаг — загрузить скрипт с панели инструментов WP Reset PRO. После этого мы снова возвращаемся к FTP — вам нужно подключиться к серверу вашего сайта.
Оказавшись там, найдите корневую папку WP и загрузите файл ERS. Теперь он включен на вашем сайте, все, что осталось сделать, это получить к нему доступ и начать восстановление. Хотя это не просто нажатие кнопки, это относительно простое решение такой серьезной проблемы.
Вывод
Первая реакция на блокировку вашего сайта никогда не бывает приятной. Вы всегда будете хоть немного паниковать, злиться и пытаться осознать, что пошло не так. Не волнуйтесь, это нормально. Как только это из вашей системы, пришло время найти решение.
Описанные здесь методы варьируются от очевидных до окончательных вариантов, поэтому в большинстве случаев один из них решит все проблемы. Однако есть и другие методы, которые вы можете попробовать, и вам ни в коем случае не следует этого бояться. В конце концов, доступ к сайту — это самое важное в веб-управлении, и чем больше времени уходит на решение проблемы, тем больше она становится.
