Рекомендации по обеспечению безопасности неконтролируемого доступа к TeamViewer
Опубликовано: 2023-08-18TeamViewer лидирует в лиге программ удаленного доступа, и крайне важно не идти на компромисс в части безопасности при использовании программного обеспечения для удаленного доступа. Регулярный пересмотр и адаптация мер безопасности необходимы для поддержания целостности автоматического доступа TeamViewer.
Этого можно добиться с помощью лучших практик, включая создание надежных уникальных паролей, включение двухфакторной аутентификации, ограничение доступа на основе списков доверенных устройств, регулярный мониторинг журналов удаленного доступа и другие действия.
Оглавление
Что такое автоматический доступ TeamViewer?
TeamViewer уже давно присутствует на рынке и многим принёс пользу. TeamViewer Unattended Access — это функция, которая позволяет вам удаленно подключаться к вашему компьютеру или устройству, даже если вы физически не присутствуете.
Однако, в отличие от удаленной поддержки с участием, при которой помощь предоставляется пользователям, нуждающимся в немедленной помощи, удаленная поддержка без присутствия служит более широкой цели. Это выходит за рамки срочных сценариев и дает вам возможность эффективно управлять своими цифровыми операциями, такими как:
- Управление ИТ-инфраструктурой
ИТ-инфраструктура Автоматическая удаленная поддержка позволяет удаленно отслеживать и управлять устройствами, серверами и сетями. Это помогает обеспечить их хорошую работу, что особенно важно для предприятий со сложными техническими настройками.
- Установка обновлений
Обновление вашего программного обеспечения и систем очень важно для безопасности и того, насколько хорошо все работает на ваших цифровых устройствах. Автоматический удаленный доступ позволяет запускать и отслеживать обновления издалека.
Вы можете вносить исправления, обновления и новые функции на множество устройств без личного присутствия. Это не только экономит время, но и гарантирует, что ваши системы будут обновлены для повышения безопасности и производительности.
- Устранение несрочных проблем
Иногда проблемы не требуют срочного решения, но и игнорировать их тоже не стоит. Автоматический удаленный доступ помогает и в этих случаях. Вы можете найти и решить не очень срочные вопросы на расстоянии. Таким образом, ваши устройства продолжают работать должным образом, не прерывая то, что вы делаете.
Рекомендуем прочитать: Как получить доступ к TeamViewer на мобильном устройстве: Android и iOS
Как настроить автоматический доступ к TeamViewer?
Настройка автоматического доступа TeamViewer включает в себя настройку вашего устройства и учетной записи TeamViewer для установления безопасного и непрерывного соединения. Настроить автоматический доступ с помощью TeamViewer очень просто, и это можно сделать всего за несколько простых шагов:
Шаг первый. Начните с установки и открытия TeamViewer на устройстве, к которому вы хотите подключиться удаленно. Автоматический доступ позволяет быстро настроить удаленные сеансы без необходимости присутствия кого-либо на другом конце. Это как иметь мгновенный доступ к устройствам по всему миру.
Шаг второй: на удаленном устройстве обязательно установите флажок «Предоставить легкий доступ 2». Этот шаг открывает путь к беспроблемным удаленным подключениям.
Шаг третий: введите адрес электронной почты, связанный с учетной записью TeamViewer, с которой вы хотите связать это устройство. После ввода электронной почты нажмите кнопку «Назначить». Это обеспечивает безопасное соединение между вашей учетной записью и удаленным устройством.
Шаг четвертый. Последний шаг прост — просто добавьте удаленный компьютер в список партнеров. Как только это будет сделано, все готово для автоматических сеансов удаленного доступа. Если удаленный компьютер подключен к Интернету и источнику питания, вы можете подключиться к нему из любой точки мира.
Рекомендуем прочитать: Лучшие бесплатные альтернативы TeamViewer
Насколько безопасен автоматический доступ к TeamViewer?
Говоря о безопасности, TeamViewer Unattended Access объединяет расширенные функции безопасности, такие как двухфакторная аутентификация и контроль доступа, которые добавляют дополнительный уровень защиты.
Эти расширенные функции безопасности помогают пользователю усилить защиту от несанкционированного доступа, а также обеспечивают более безопасное удаленное подключение. Вот что мы подразумеваем под двухфакторной аутентификацией и контролем доступа:
Двухфакторная аутентификация (2FA): усиление защиты
Двухфакторная аутентификация (2FA) — это мощная мера безопасности, для которой требуется не только ваш обычный пароль, но и дополнительный код, отправляемый на ваш смартфон.
Благодаря двухфакторной аутентификации TeamViewer гарантирует, что даже если кто-то взломает ваш пароль, он не сможет получить к нему доступ без специального кода. Такой подход значительно усложняет несанкционированный доступ, повышая общую безопасность удаленных взаимодействий.
Контроль доступа: возложение ответственности на вас
Контроль доступа дает вам полный контроль над тем, кому разрешен доступ к вашему удаленному устройству, а кому нет. Это означает, что только лица, которым вы доверяете и авторизованы, могут устанавливать удаленные подключения через ваш TeamViewer.
Расширение возможностей удаленного подключения
Добавляя эти расширенные функции безопасности, TeamViewer не только предотвращает несанкционированный доступ, но и обеспечивает более безопасный удаленный доступ. Независимо от того, работаете ли вы, устраняете проблемы или работаете с файлами, эти дополнительные уровни защиты означают, что вы можете уверенно использовать TeamViewer Unattended Access, не беспокоясь о безопасности.
Рекомендации по обеспечению безопасности неконтролируемого доступа к TeamViewer
Вот несколько советов, которые помогут вам сделать автоматический доступ к TeamViewer более безопасным и безопасным:

Защитите свою учетную запись с помощью двухфакторной аутентификации (2FA)
Благодаря двухфакторной аутентификации (2FA) мошенникам и злоумышленникам будет очень сложно взломать безопасность вашей учетной записи. Настроить 2FA очень просто. Вам просто нужно открыть настройки TeamViewer на вашем компьютере.
Затем найдите раздел «Безопасность» и нажмите «Двухфакторная аутентификация для подключений». Там есть возможность установить. А если вы хотите связать другое устройство для подтверждения подключений, просто следуйте инструкциям на экране.
Сделайте свой пароль супернадежным
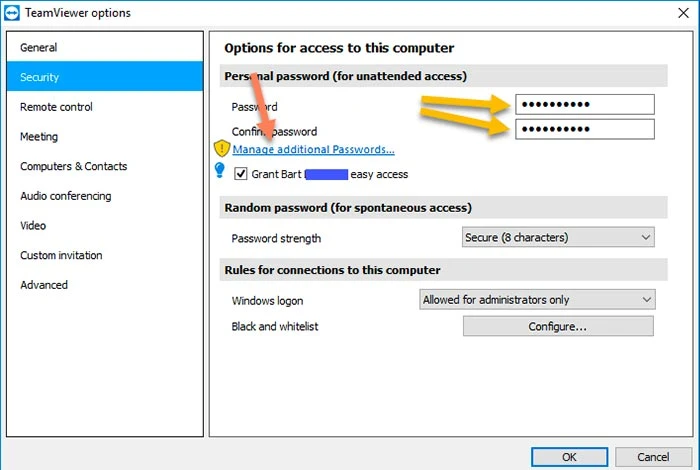
Это не только для TeamViewer — этот совет работает для любого веб-сайта или приложения, которое вы используете. Все, что вам нужно сделать, это создать пароль, состоящий из больших и маленьких букв, символов, таких как *&@, и цифр.
Этот умный ход защитит вашу учетную запись и затруднит хакерам попытки проникнуть внутрь и получить ваши данные. Итак, в следующий раз, когда будете устанавливать пароль, помните: чем надежнее, тем лучше!
Вот как установить для TeamViewer новый и надежный пароль:
- Сначала войдите в консоль управления пользователями TeamViewer. Это как ваш командный центр для вещей TeamViewer
- В настройках своего профиля найдите параметр «Безопасность».
- Теперь найдите кнопку «Изменить пароль».
- Они попросят ваш старый пароль и новый, который вы хотите
- Сделав это, не забудьте снова нажать «Изменить пароль», чтобы зафиксировать новые изменения.
- И ваш пароль установлен сейчас
Кроме того, если вы беспокоитесь о том, чтобы запомнить все свои новые сверхнадежные пароли, просто зайдите в «менеджер паролей», который поможет вам отслеживать их все.
Активировать автоматический доступ TeamViewer
Благодаря функции «Удаленный доступ без присмотра» в TeamViewer вы можете использовать свой компьютер, даже если вы не находитесь прямо перед ним. Автоматический доступ похож на защитный экран для вашего компьютера.
Это лучше, чем просто использование паролей, потому что он имеет двойную защиту, называемую двухфакторной аутентификацией. Однако, если ваше устройство еще не связано с вашей учетной записью TeamViewer, вы должны сделать это в первую очередь.
Выполните следующие действия, чтобы активировать это программное обеспечение для автоматического удаленного доступа:
- Откройте консоль TeamViewer.
- Включите «Запустить TeamViewer» с Windows и предоставьте легкий доступ
- На следующем экране найдите кнопку «Назначить». Нажмите на нее, чтобы подключить ваше устройство к вашей учетной записи TeamViewer.
Настройте, кто подключается в TeamViewer
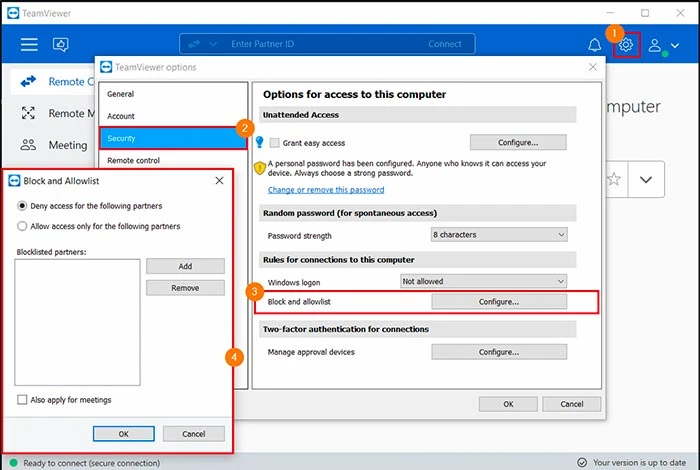
Вы можете быть тем, кто отвечает за то, кто может видеть что-то на вашем компьютере, используя TeamViewer с функциями «Белый и черный список».
Черный список похож на цифровой привратник, и он предназначен для того, чтобы только авторизованные пользователи могли удаленно подключаться к вашей системе. Если вы поместите идентификатор TeamViewer или учетную запись в черный список, они не смогут проникнуть на ваш компьютер.
Напротив, белый список похож на ваш VIP-список для компьютерных гостей, которым вы разрешаете стучаться в вашу цифровую дверь. Таким образом, даже если кто-то знает вашу информацию о TeamViewer, он не сможет подключиться к вашему компьютеру, поскольку его нет в вашем списке разрешений. Создать свой собственный «список разрешенных» и «черных списков» в TeamViewer проще, чем вы думаете.
Следуй этим шагам:
- Откройте TeamViewer и найдите параметр настроек в правом верхнем углу. Нажмите это!
- Теперь перейдите в «Безопасность», затем найдите раздел «Блокировка и список разрешений».
- Появится новое окно. Решите, хотите ли вы разрешить или запретить вход
- Теперь добавьте имена в список
- Добавьте имена вручную и не забудьте сохранить изменения, нажав кнопку ОК.
Для дополнительной безопасности вы можете подключить свой бизнес-профиль к учетной записи TeamViewer. Вы даже можете добавить весь профиль своей компании в белый список.
Отключить запуск TeamViewer с Windows
Один из разумных способов удержать хакеров от вашего компьютера — выйти из TeamViewer, когда вы им не пользуетесь. Это хорошая идея для всех видов компьютерных приложений.
Чтобы избежать такого несанкционированного взлома вашей учетной записи, вы должны использовать TeamViewer только тогда, когда вам это действительно нужно. Но что, если ваша работа требует, чтобы он работал все время?
В таких случаях вместо выхода из системы вы можете просто запретить запуск TeamViewer, когда запускается ваш компьютер. Это гарантирует, что никто не сможет проникнуть в ваш компьютер, когда вы им не пользуетесь.
Используйте дополнительные параметры безопасности в TeamViewer
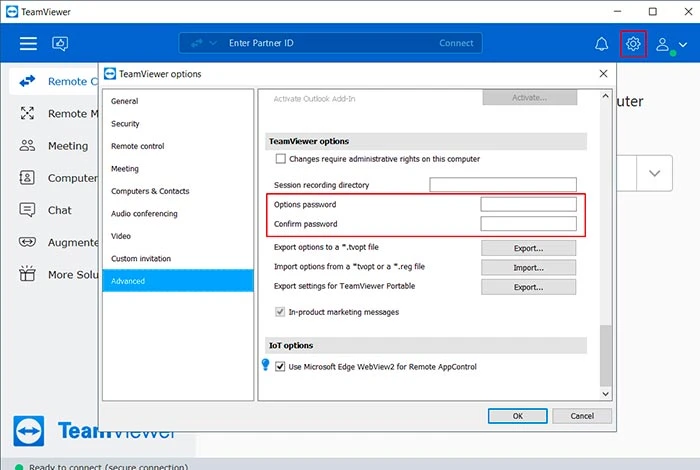
Расширенные параметры безопасности TeamViewer дают вам полный контроль над широким спектром второстепенных разрешений. Эти расширенные настройки дают вам возможность использовать удаленный доступ разными способами.
С этими вариантами вы решаете, что люди могут делать. Вы можете выбрать, разрешены ли им определенные действия, требуется ли подтверждение или запрещены определенные действия. Тем не менее, настоятельно рекомендуется выбрать опцию «после подтверждения» или «подтвердить все», так как таким образом TeamViewer будет спрашивать вас перед отправкой файлов или подключением к специальной сети (VPN).
Выполните следующие действия, чтобы повысить уровень безопасности вашего TeamViewer:
- Откройте TeamViewer
- Найдите параметр «Настройки» и найдите раздел «Дополнительно».
- Нажмите кнопку Показать дополнительные параметры
- Теперь настройте расширенную безопасность TeamViewer, сняв флажки рядом с «Близко к меню панели задач» и «Синхронизация буфера обмена».
- Найдите параметр «Контроль доступа» и переключите его на «Подтвердить все».
- Когда все готово, нажмите «ОК»
Кроме того, если вы хотите отключить чаты в TeamViewer, просто перейдите в «Настройки», затем «Дополнительно» и, наконец, «Дополнительные параметры». Там вы увидите поле с надписью «Отключить чаты». Проверьте это, и вы готовы использовать свой настроенный TeamViewer.
Заключение
TeamViewer может обеспечить лобовое преимущество, но только при правильном использовании. Следуя этим советам по защите автоматического доступа к TeamViewer, вы можете обеспечить безопасный доступ и отразить нежелательные вторжения, используя этот инструмент в полной мере.
