Как создать презентацию с комментарием и голосом за кадром с помощью Visme
Опубликовано: 2020-08-07Если вы когда-либо тратили недели или даже месяцы на кропотливую подготовку к важной презентации, вы знаете, как полезно иметь запись вашего памятного выступления, чтобы поделиться ею с другими.
Здесь, в Visme, мы рады сообщить вам, что вы можете легко записать свой собственный голос прямо в этом онлайн-инструменте для создания презентаций .
Это позволяет вам не только создавать автономные презентации или автономные наборы слайдов, но и обучающие программы с комментариями, аудиоинструкции и визуальные истории с комментариями.
Всем этим можно легко поделиться на всех платформах социальных сетей одним нажатием кнопки или встроить в свой собственный веб-сайт или блог.
Вы также можете преобразовать письменный контент в презентацию с комментарием, что является одним из лучших способов максимально эффективно использовать каждый доллар, который вы тратите на маркетинг. Чтобы узнать больше о перепрофилировании, вы можете прочитать нашу статью об 11 умных способах перепрофилирования вашего контента.
Чтобы начать, следуйте этому простому пошаговому руководству о том, как создать презентацию с комментарием в Visme, добавив голос за кадром. Мы также поможем вам научиться добавлять фоновую музыку в презентацию, чтобы сделать ее более динамичной и увлекательной.
Видео: Как сделать презентацию в Visme
Видеоруководство ниже проведет вас через процесс создания презентации в Visme. Продолжайте прокручивать подробное пошаговое руководство о том, как создать презентацию с комментарием.
1 Создайте проект Visme
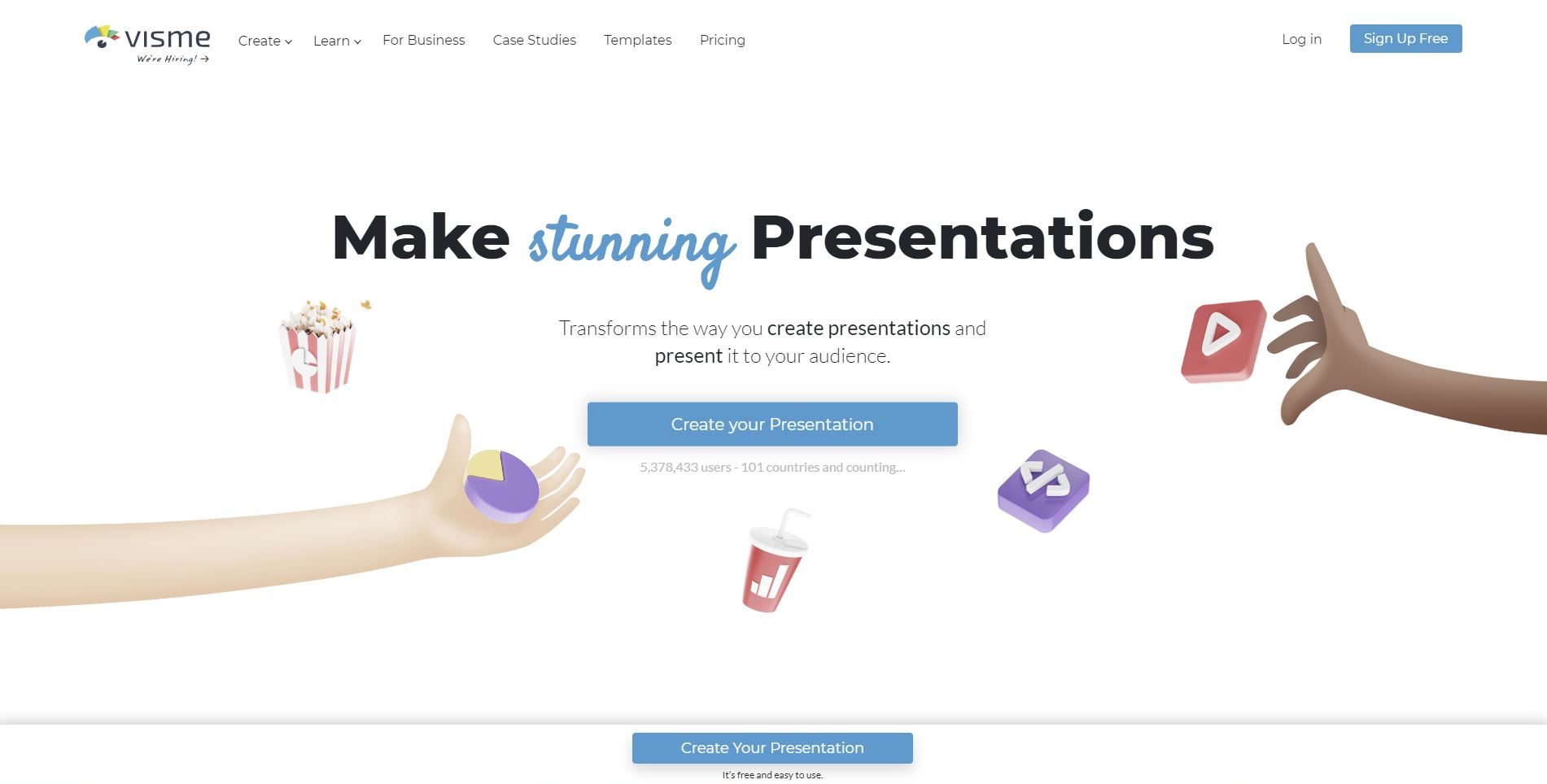
Во-первых, вам нужно войти в свою учетную запись Visme и создать новый проект. Если у вас еще нет учетной записи, вы можете легко создать ее здесь бесплатно.
Введите свое имя, адрес электронной почты и пароль для регистрации. Как только вы окажетесь внутри панели инструментов, нажмите кнопку «+ Создать» в левой части экрана.
2 Выберите шаблон презентации
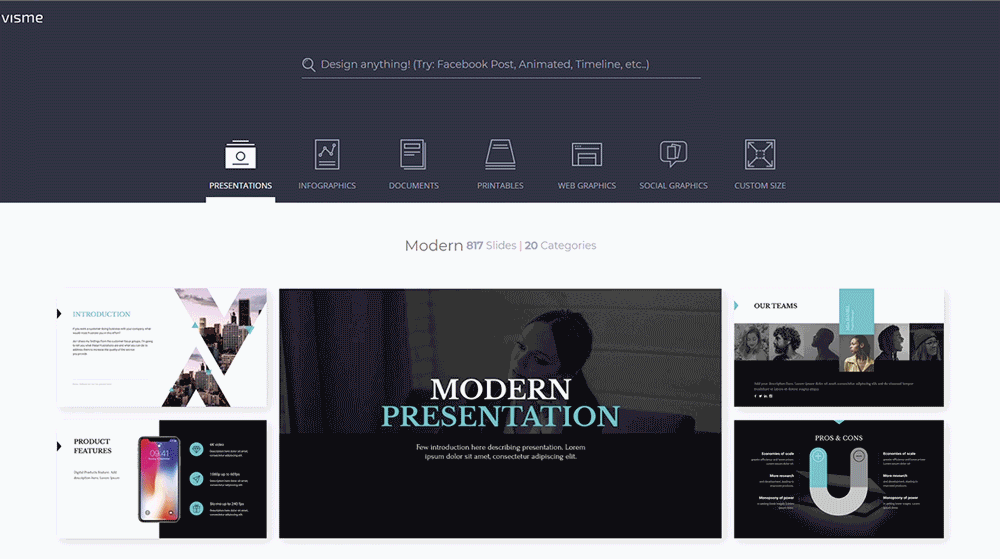
Нажмите на вкладку «Презентации», чтобы просмотреть все настраиваемые шаблоны внутри Visme. Выберите шаблон презентации, который лучше всего подходит для вашего контента и отрасли, и нажмите «Изменить».
Вы также можете начать с одной из наших тем презентации. Каждая тема содержит сотни полностью разработанных слайдов, которые вы можете комбинировать для собственного использования.
3 Настройте свои слайды
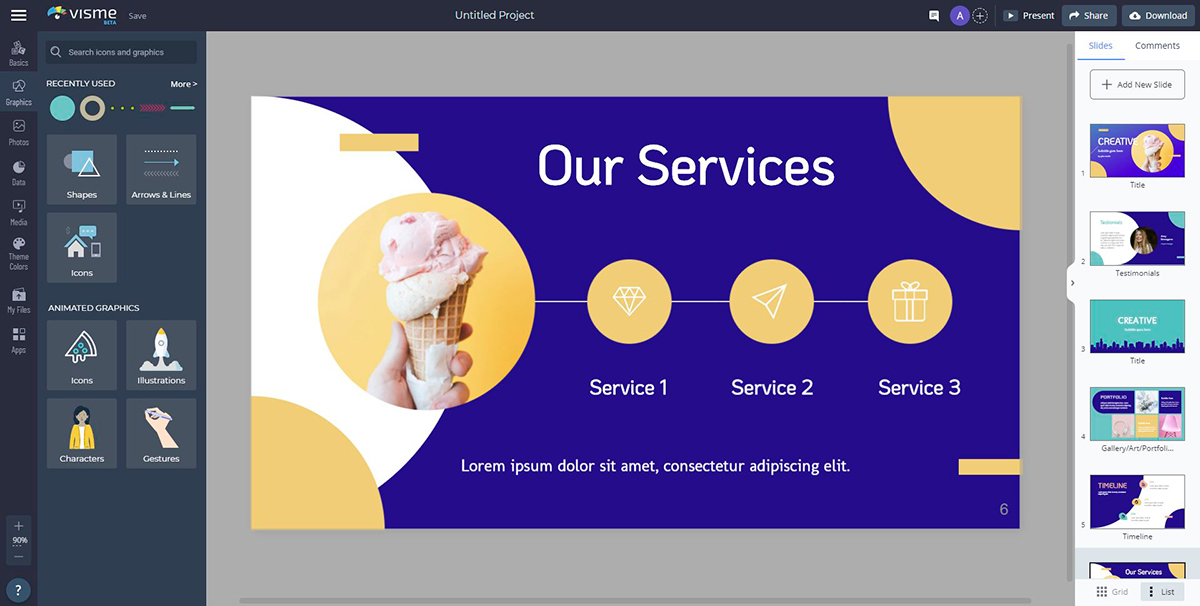
Затем отредактируйте и создайте свою презентацию, используя все графические ресурсы, которые может предложить Visme, включая значки, изображения, текст и интерактивные элементы, такие как видео и карты.
Добавьте диаграммы, карты и виджеты данных, чтобы визуализировать скучные числа. Вы также можете загружать свои собственные изображения и шрифты или встраивать сторонний контент, например опросы, викторины и опросы.
4 Нажмите «Добавить аудио».
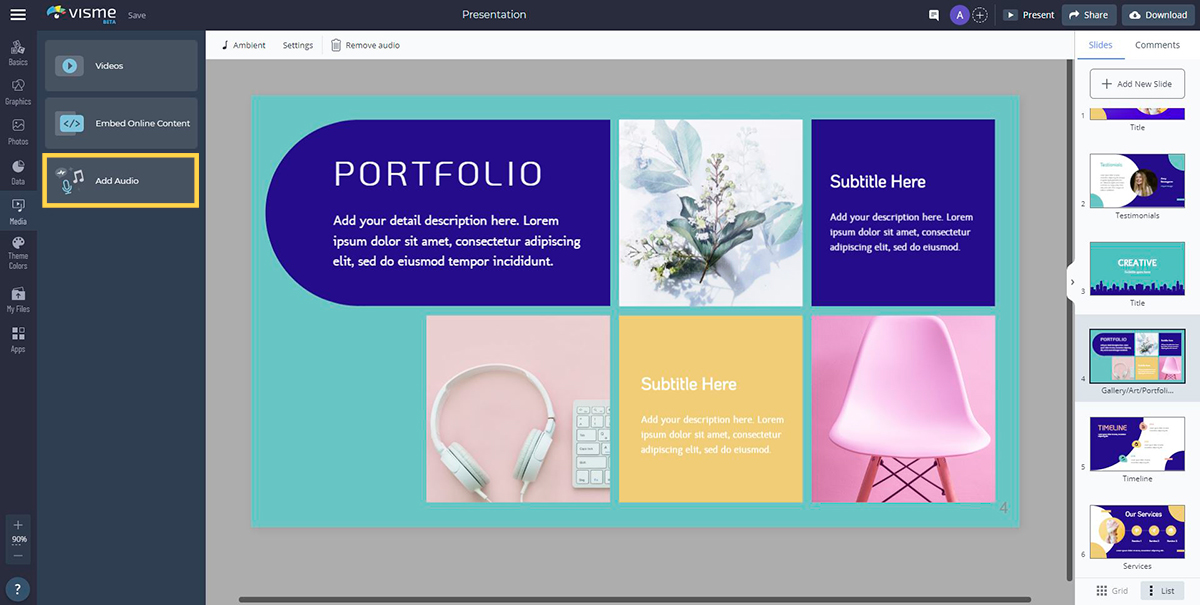
Теперь откройте вкладку «Медиа» на левой панели и нажмите «Добавить аудио».
Visme предлагает десятки бесплатных аудиоклипов, которые можно прикрепить к отдельным слайдам или установить в качестве фоновой музыки для всей презентации. Если вы подписались на платный план Visme, у вас будет доступ ко всем бесплатным аудиофайлам в библиотеке.
Здесь вы также можете загрузить свой собственный аудиофайл от актера озвучивания или записать свой голос непосредственно в Visme.
5 Прикрепите аудиофайл
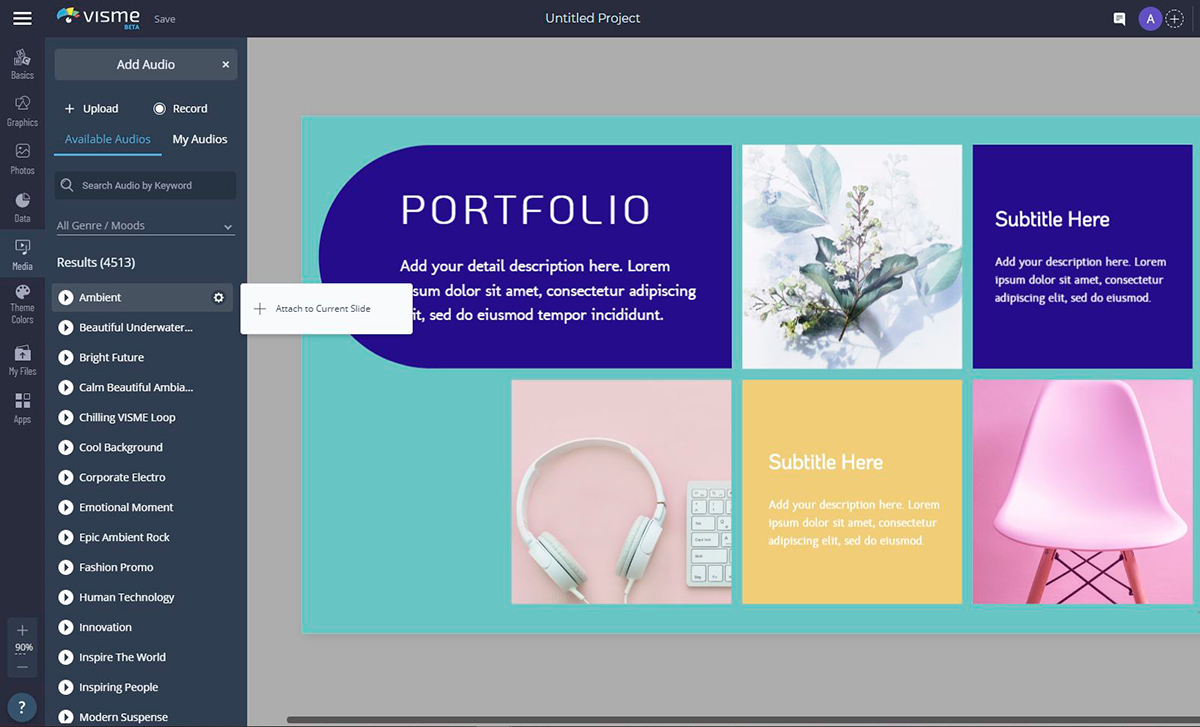
Чтобы прикрепить аудиофайл к текущему слайду, нажмите на значок шестеренки рядом с ним и выберите «Прикрепить к текущему слайду». Вы можете предварительно просмотреть каждый клип, нажав кнопку «Воспроизвести» рядом с ним.
Если вы решили выбрать другой файл или хотите удалить аудиоклип со слайда, вы можете отсоединить его, снова нажав на шестеренку и выбрав «Отсоединить».

6 Запишите свой голос за кадром
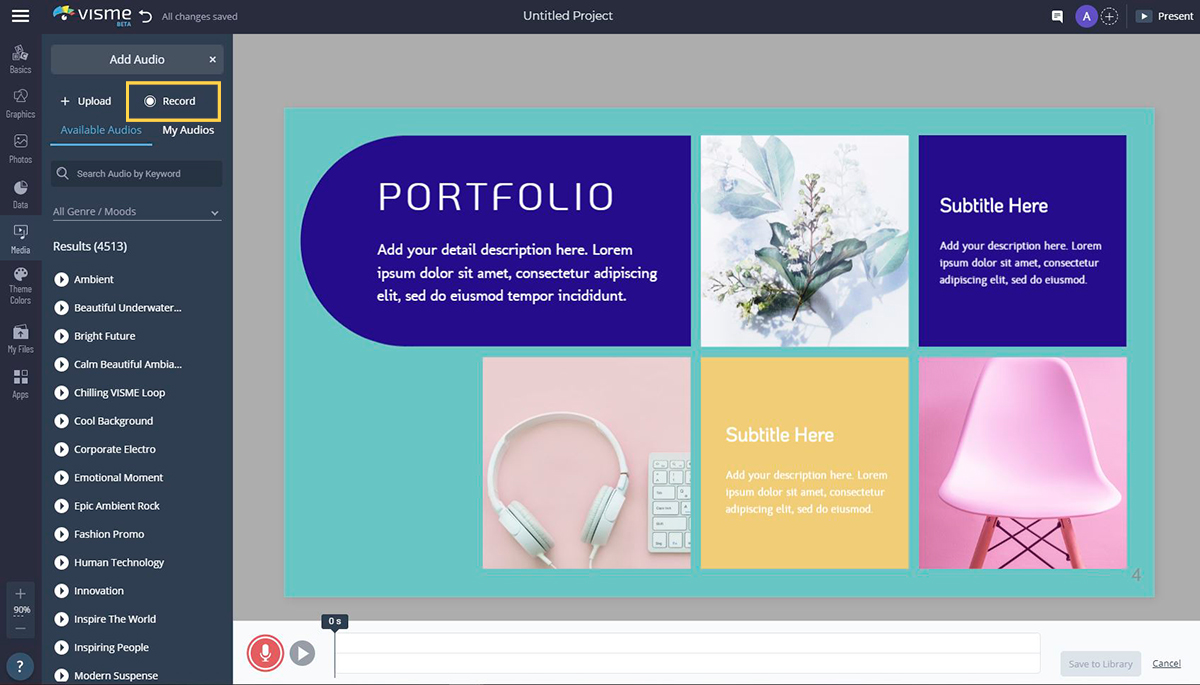
Вы можете записать свой собственный звук, щелкнув опцию «Запись» в правом верхнем углу вкладки «Добавить аудио». После выбора под слайдом появится красная кнопка записи.
Чтобы начать записывать собственное повествование в Visme, просто нажмите красную кнопку и говорите в микрофон. Перед записью убедитесь, что ваш микрофон работает правильно.
Вы можете предварительно просмотреть свою запись, прежде чем сохранить ее в библиотеку, нажав кнопку «Воспроизвести». Когда вы будете удовлетворены своей записью, нажмите «Сохранить в библиотеку».
Ваше аудио будет автоматически преобразовано в формат MP3, добавлено в вашу аудиотеку и прикреплено к вашему текущему слайду. Затем вы можете переименовать его, дважды щелкнув имя файла, или отсоединить его от слайда, щелкнув шестеренку и выбрав «Отсоединить».
7 Настройка параметров звука
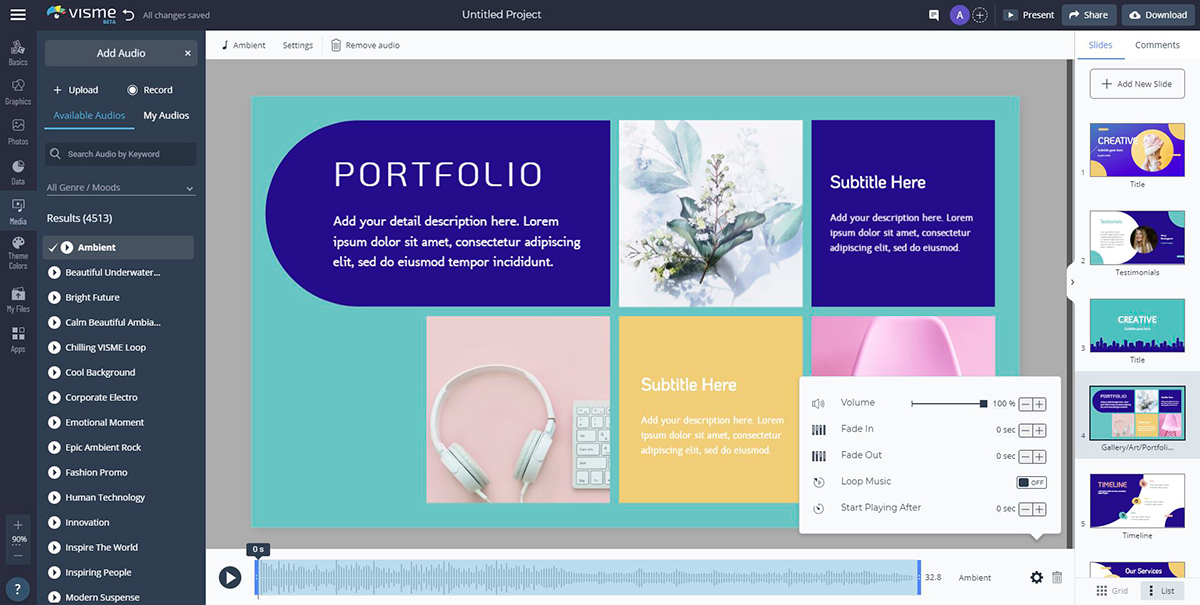
Чтобы настроить способ воспроизведения звука, просто нажмите «Настройки звука» вверху. Внизу вы увидите варианты обрезки клипа или настройки дополнительных параметров, щелкнув значок шестеренки.
В Visme вы также можете настроить время, за которое ваш звук появляется и исчезает. Например, если вы хотите, чтобы ваш звук быстро исчезал в начале, вы можете установить его на 1 секунду. Или, если вы хотите, чтобы ваш звук медленно исчезал, вы можете установить его на 3 или 4 секунды.
Кроме того, вы можете установить время, в которое начнется ваше аудио. Если вы хотите, чтобы ваше повествование началось через 5 секунд после начала презентации, введите значение 5 в параметре «Начать воспроизведение после».
Вы также можете уменьшить или увеличить громкость звука, введя любое значение до 100%. Наконец, вы можете автоматически зацикливать аудио, включив настройку «Loop Audio».
Преимущество возможности настройки параметров для каждой отдельной звуковой дорожки заключается в том, что она позволяет настраивать ее в соответствии с содержимым, представленным на каждом слайде. Например, для слайдов с длинной анимацией вы можете включить параметр «Зацикливать аудио».
8 Предварительный просмотр аудио
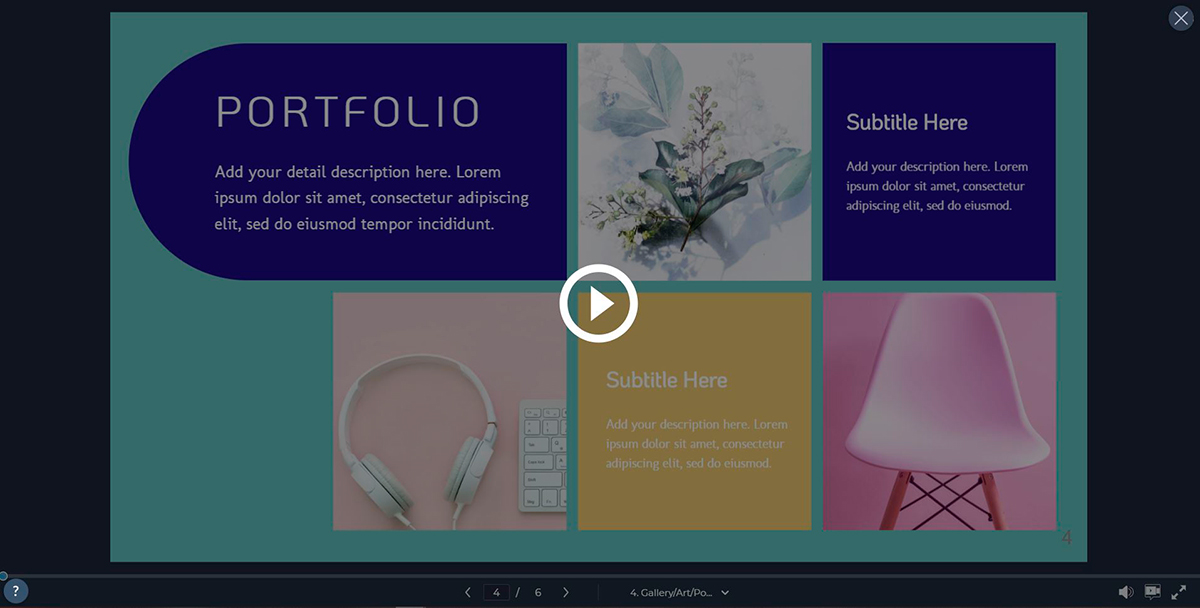
Чтобы увидеть, эффективно ли ваше звуковое сопровождение или голос за кадром дополняет ваши визуальные эффекты, выберите параметр «Присутствовать» в правом верхнем углу экрана для предварительного просмотра слайдов.
9 Добавить фоновую музыку
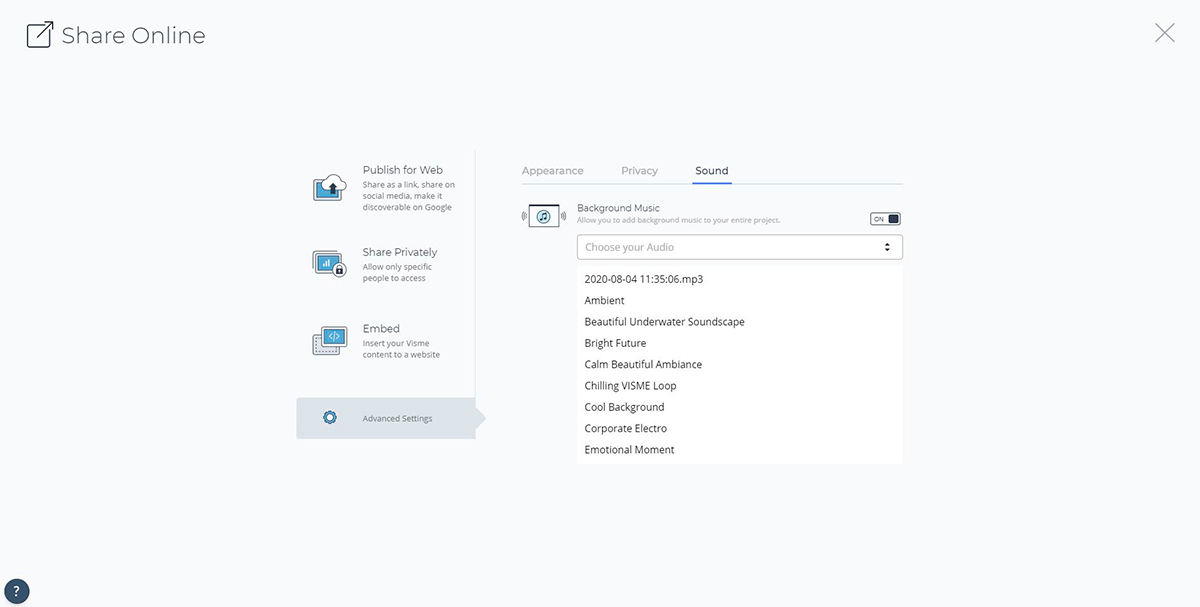
Наряду со звуковым сопровождением вы можете добавить в презентацию фоновую музыку.
Нажмите «Поделиться» в верхней части экрана и выберите «Дополнительные настройки» в правом нижнем углу окна. Нажмите на вкладку «Звук», а затем включите параметр «Фоновая музыка».
Здесь вы сможете выбрать загруженный или записанный аудиофайл из раскрывающегося меню или выбрать один из бесплатных аудиоклипов из библиотеки.
10 Опубликуйте свой проект
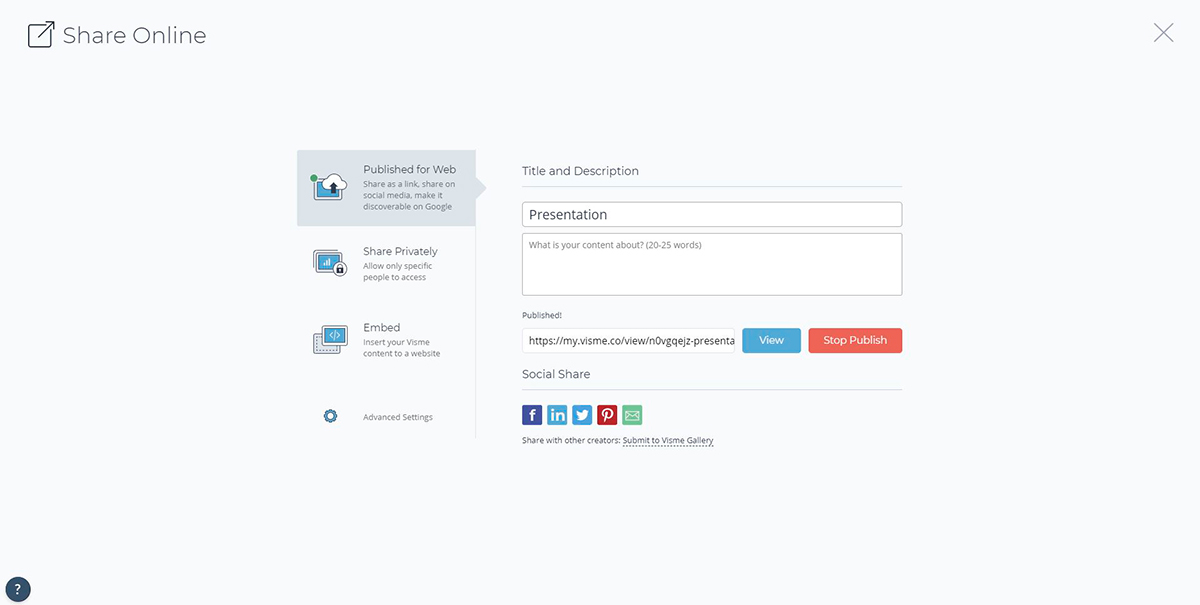
Когда вы будете удовлетворены своим голосом за кадром, вы можете поделиться своей презентацией со всем миром, нажав кнопку «Поделиться» вверху и выбрав один из трех вариантов ниже:
- Опубликовать для Интернета: это опубликует ваш проект Visme в Интернете и создаст ссылку для общего доступа, которая позволит любому пользователю в Интернете найти вашу презентацию и получить к ней доступ.
- Поделиться в частном порядке: это создаст частную ссылку на ваш проект Visme, которой вы сможете поделиться с определенными людьми.
- Встроить: это создаст код для встраивания вашей презентации, который вы можете добавить на свои веб-страницы или в электронную почту.
Вы также можете загрузить презентацию с комментарием в виде файла HTML5 или редактируемого файла PowerPoint, чтобы представить его в автономном режиме или поделиться с предварительно записанным голосом за кадром.
Создайте свою собственную презентацию с комментарием с помощью Visme
Создать озвученную презентацию с собственным голосом в Visme очень просто. Все, что требуется, — это несколько щелчков мышью, и ваша презентация готова к показу всему миру.
Зарегистрируйте бесплатную учетную запись сегодня и протестируйте ее.
Вы уже создали интерактивную презентацию в Visme? Не стесняйтесь делиться с нами своими лучшими проектами или рассказывать о своем опыте использования аудиобиблиотеки и функций записи.
Просто напишите нам комментарий ниже, и мы свяжемся с вами как можно скорее.




