Краткое руководство по редактору WordPress Gutenberg
Опубликовано: 2020-06-03Последнее обновление: 14 июня 2020 г.
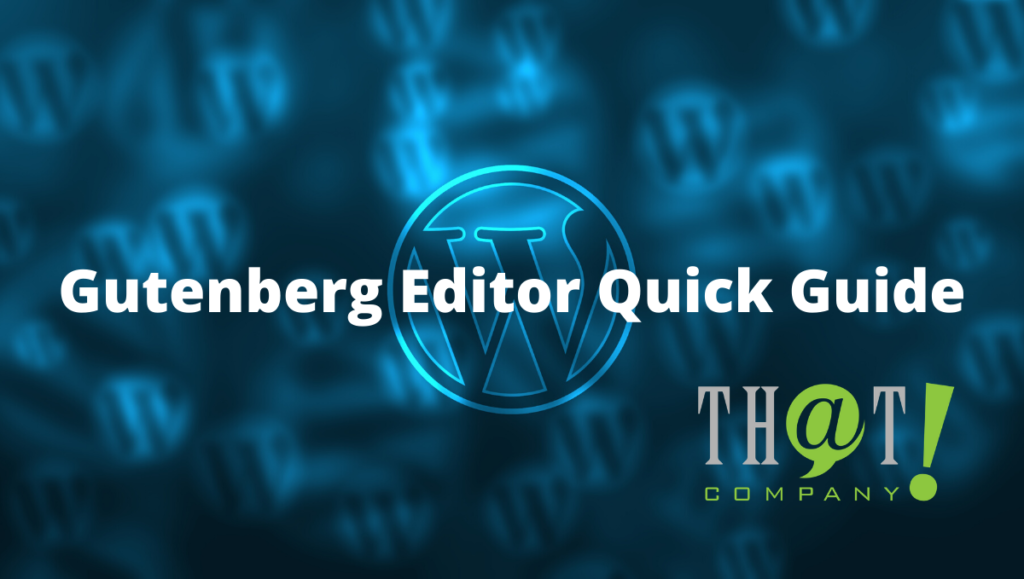 WordPress 5.0 представляет редактор WordPress Gutenberg, который позволяет пользователям создавать контент с использованием блочной системы. WordPress имеет в вашем распоряжении надежный набор инструментов, если вы думаете о создании пользовательских сообщений в блогах или обмене различными медиафайлами. Прошли времена беспорядочного текста и визуального редактирования! Теперь вы можете создавать контент быстро и точно благодаря некоторым новым визуальным улучшениям, включенным в это обновление 5.0. Хотя это относительно легко создать, как только вы освоитесь, есть несколько новых концепций, которые вы захотите узнать, прежде чем углубляться в это новое обновление.
WordPress 5.0 представляет редактор WordPress Gutenberg, который позволяет пользователям создавать контент с использованием блочной системы. WordPress имеет в вашем распоряжении надежный набор инструментов, если вы думаете о создании пользовательских сообщений в блогах или обмене различными медиафайлами. Прошли времена беспорядочного текста и визуального редактирования! Теперь вы можете создавать контент быстро и точно благодаря некоторым новым визуальным улучшениям, включенным в это обновление 5.0. Хотя это относительно легко создать, как только вы освоитесь, есть несколько новых концепций, которые вы захотите узнать, прежде чем углубляться в это новое обновление.
Редактор WordPress Gutenberg начинается с заголовка
 Путешествие в тысячу миль начинается с одного шага; здесь, в редакторе WordPress Gutenberg, первым шагом является заголовок. Он почти не изменился по сравнению с предыдущим редактором, хотя теперь здесь больше внимания уделяется вашему названию. (Видите самый верх экрана? Это будет звезда шоу!) Он большой и дерзкий, громкий и гордый! Как и для всех постов, вам нужен яркий заголовок, чтобы привлечь читателей к вашему посту. По умолчанию постоянная ссылка (сгенерированная гиперссылка, которую вы можете использовать для перенаправления читателей на вашу страницу) использует ваш заголовок, поэтому убедитесь, что у вас есть хороший заголовок. Получил это? Что ж, веселье только начинается!
Путешествие в тысячу миль начинается с одного шага; здесь, в редакторе WordPress Gutenberg, первым шагом является заголовок. Он почти не изменился по сравнению с предыдущим редактором, хотя теперь здесь больше внимания уделяется вашему названию. (Видите самый верх экрана? Это будет звезда шоу!) Он большой и дерзкий, громкий и гордый! Как и для всех постов, вам нужен яркий заголовок, чтобы привлечь читателей к вашему посту. По умолчанию постоянная ссылка (сгенерированная гиперссылка, которую вы можете использовать для перенаправления читателей на вашу страницу) использует ваш заголовок, поэтому убедитесь, что у вас есть хороший заголовок. Получил это? Что ж, веселье только начинается!
Вечеринка Блока Гутенберга!
 Наиболее значительным отличием от редактора WordPress Classic является добавление блоков при выборе редактирования сообщения. Хотя они в основном используются для разделения абзацев при наборе текста, их также можно использовать для реализации различных инструментов форматирования. Хочешь списки? Ты понял! А заголовки? Они прямо там! Самый простой способ сделать свой первый блок — начать печатать после создания заголовка, но в верхней части экрана есть простые кнопки добавления. Вы также можете добавить блоки между другими, щелкнув пробел между двумя блоками, которые вы хотите выбрать.
Наиболее значительным отличием от редактора WordPress Classic является добавление блоков при выборе редактирования сообщения. Хотя они в основном используются для разделения абзацев при наборе текста, их также можно использовать для реализации различных инструментов форматирования. Хочешь списки? Ты понял! А заголовки? Они прямо там! Самый простой способ сделать свой первый блок — начать печатать после создания заголовка, но в верхней части экрана есть простые кнопки добавления. Вы также можете добавить блоки между другими, щелкнув пробел между двумя блоками, которые вы хотите выбрать.
Если вы пытаетесь перейти от предыдущего редактора WordPress, вы можете заметить, что все немного разнесено. Хотя для этого изменения есть технические причины, визуально это помогает, поскольку он кажется менее загроможденным, чем предыдущий редактор. Больше не нужно щуриться, пытаясь найти абзацы, даже если у вас настроен визуальный редактор! Однако мы знаем, что от старых привычек трудно избавиться, и вы можете вернуться и отредактировать их в HTML-редакторе. Без проблем! Внутри блока вы можете включить опцию «Редактировать как HTML», которая преобразует этот конкретный блок в HTML-код. Отсюда вы можете возиться с кодом по своему желанию. Если вы когда-нибудь захотите вернуться к тому, как все было, вы можете легко вернуться к визуальному редактору в раскрывающемся меню.
Наиболее значительным отличием от редактора WordPress Classic является добавление блоков при выборе редактирования сообщения. Нажмите, чтобы твитнутьВы спросите, что вы можете сделать в этих блоках? Благодаря редактору Gutenberg здесь много гибкости. В основном он имеет те же параметры, что и предыдущий редактор, хотя здесь все аккуратно организовано с помощью раскрывающихся меню, которые вы можете выбрать. В верхней части экрана также есть несколько простых инструментов навигации, позволяющих быстро и точно переходить к каждому блоку, а также некоторые другие инструменты, которые могут подсчитывать статистику сообщений, например используемые слова и заголовки. Хотя может быть доступно множество различных опций, все они удобно организованы сбоку благодаря инструменту, о котором мы поговорим в следующем разделе.
Редактор WordPress Gutenberg — боковая панель блоков
Хотите изменить настройки, такие как статус, избранные изображения или даже отрывки?

Современная семья WordPress: как поддерживать свой сайт WordPress
WordPress за эти годы превратился из простой платформы для ведения блогов в нечто, что теперь поддерживает более 30% веб-сайтов. Хотя WordPress является одним из самых надежных вариантов для ведения блогов в электронной коммерции и за ее пределами, при неправильном обслуживании он может превратиться из прекрасной платформы в головную боль, отнимающую много времени.
На боковой панели также есть определенные параметры, которые вы можете переключать при выборе блока. В зависимости от того, что вы выберете, вы можете изменить все: от размера текста в блоке абзаца до размеров изображения при отображении блока изображения или видео. Хотите, чтобы ваш абзац выделялся цветом фона для определенного блока? Для этого есть боковая панель! Параметры форматирования, такие как выбор положения для макета, также присутствуют в блочной части боковой панели. Вы также можете включить или отключить панель настроек одним нажатием кнопки, что отлично, если вы хотите сосредоточиться только на редактировании блоков, а не на ненужном беспорядке, забивающем ваш экран. Теперь, когда у вас все под контролем, давайте рассмотрим некоторые из более общих параметров, доступных в редакторе Gutenberg.
Боковая панель страницы в стиле Гутенберга
Когда вы будете готовы завершить более подробную информацию о своем сообщении, вы всегда можете просмотреть параметры общего документа на боковой панели. Здесь вы можете изменить множество параметров, таких как постоянная ссылка; если вы хотите, чтобы постоянная ссылка была короче или ярче вашего заголовка, не стесняйтесь изменить ее здесь. Вы также можете начать классифицировать свою публикацию, используя такие параметры, как категории и теги. Эти параметры помогут вам сортировать контент, когда вы будете собирать большое количество сообщений в будущем, поэтому всегда старайтесь сделать эти параметры узнаваемыми.
Что касается видимости, вам нужно будет привести в порядок несколько вещей. Ваше избранное изображение будет отображаться как основное при навигации по сообщениям; если вы разместите ссылку на социальные сети, WordPress захватит избранное изображение и отобразит его в качестве заголовка. (Убедитесь, что вы выбрали визуально приятное и привлекающее внимание изображение!) Выдержка действует как описание, которое поисковые системы будут использовать при размещении вашего контента в Интернете; убедитесь, что у вас есть несколько описательных предложений здесь; обобщить, не давая слишком много. Вы также можете редактировать инструменты обсуждения, такие как включение комментариев, а также разрешение Pingbacks и Trackbacks (что очень поможет при учете аналитики). Направьте своего внутреннего специалиста по цифровому маркетингу и посмотрите, куда вас приведут ваши Pingbacks!
Не забудь; вы также можете контролировать планирование и видимость; может быть, вы пока не хотите делиться своим постом со всем миром! Через боковую панель вы можете изменить что угодно: от аудитории до времени, когда вы хотите что-то опубликовать. Это отлично подходит для контента, на который наложено эмбарго, или если вы собираетесь написать что-то, но еще не готовы к публикации. (Поверьте нам, иногда вам просто нужно второе мнение, мы это понимаем; вы также можете сохранить как ожидающее рассмотрения или сохранить как черновик, и ваша аудитория не будет знать об этом.) Просто дважды проверьте, чтобы убедиться, что время публикации истекло. правильные часовые пояса!
Море возможностей
Хотя мы рассмотрели основы того, что вы можете создать благодаря редактору Gutenberg, есть еще множество надстроек и вещей, которые нужно изучить. Например, с Yoast SEO вы можете проверить, насколько ваш пост готов к SEO, проверяя такие вещи, как многословность и видимость ключевых слов. Возможно, вы также хотели бы узнать, как отформатировать размещение рекламы в своем посте, что вы можете сделать с помощью других инструментов, включенных в редактор. Нет предела творчеству, которое высвобождается с этими новыми опциями. Имея в своем распоряжении эти инструменты, вы станете силой, с которой придется считаться, если вы сделаете свой следующий пост в блоге с помощью редактора WordPress Gutenberg!
Автор Тадж Р.
