Как настроить платежи WooCommerce через PayPal (Руководство по 2023 г.)
Опубликовано: 2023-03-31Если вы используете магазин WooCommere, вам нужен надежный платежный шлюз для транзакций.
А PayPal — самый популярный, простой в использовании и надежный способ оплаты для миллионов магазинов WooCommerce.
Но интеграция PayPal стала более утомительной из-за обновлений. Итак, здесь мы увидим, как подключить плагин WooCommerce PayPal Payments к вашему магазину.
Мы также увидим, как управлять несколькими учетными записями PayPal и WooCommerce, чтобы получить представление о бизнесе и аналитику.
Зачем использовать платежи PayPal для WooCommerce?
Раньше при установке WooCommerce вы также получали стандартное расширение PayPal. Но с WooCommerce версии 5.5.0 PayPal Standard скрыт для новых установок.
WooCommerce рекомендует использовать расширение PayPal Payments, которое представляет собой комплексное решение.
Если вы используете существующий продукт PayPal, вот сведения об обновлении.
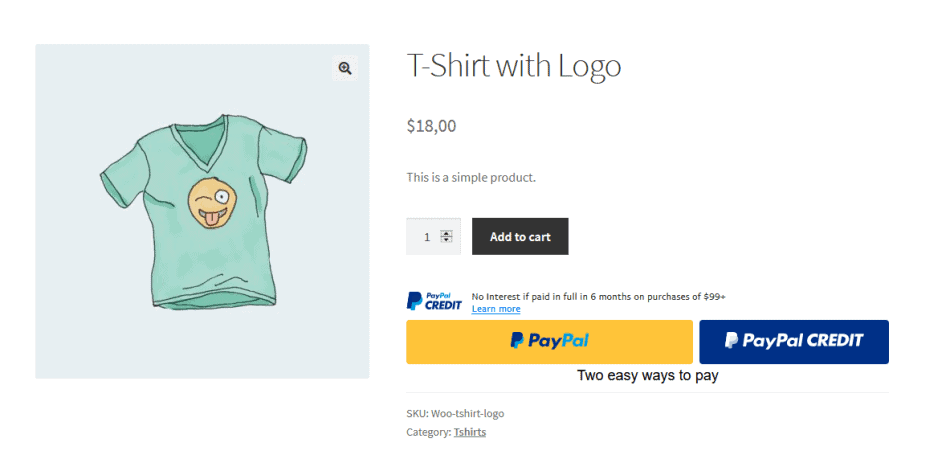
Особенности использования платежей PayPal:
- Универсальное решение для оформления заказа — вы можете предложить варианты PayPal, Venmo (только для США), «Оплатить позже», расширенную обработку кредитных и дебетовых карт, а также местные способы оплаты.
- С помощью смарт-кнопок оплаты вы можете предложить своим клиентам соответствующие варианты оплаты, характерные для их соответствующих рынков.
- Совместимость с подписками WooCommerce.
- Advanced Card Payments с полностью настраиваемыми полями карты.
- Поддерживает более 100 валют
- Это бесплатно
Получить плагин платежей PayPal
Требования для настройки PayPal для WooCommerce
- WordPress версии 5.3 или выше
- WooCommerce версии 3.9 или выше
- PHP версии 7.2 или новее
- Деловой или личный счет PayPal
- Плагин WooCommerce PayPal Payments (упомянутый выше)
- Идентификационный токен PayPal
Как добавить PayPal в WooCommerce?
Мы предполагаем, что вы установили необходимые версии WooCommerce, WordPress и PHP.
Мы увидим, как создать бизнес-аккаунт PayPal, добавить плагин PayPal Payments и создать токен PayPal Identity Token.
Чтобы начать работу с PayPal для WooCommerce, сначала необходимо создать учетную запись PayPal, а затем выполнить остальные шаги.
Создание учетной записи PayPal
PayPal — это универсальное решение для оплаты, которому доверяют во всем мире. Хотя процесс, как правило, гладкий и не требующий пояснений, он может отличаться в разных странах. Ваша деловая и личная юридическая информация важна для PayPal. Ниже приведены шаги, которые упростят для вас этот процесс.
- Перейдите на сайт PayPal и нажмите «Зарегистрироваться».
- Выберите
Business Accountи нажмите «Далее». - Введите свой адрес электронной почты и придумайте пароль.
- Введите сведения о своем бизнесе, нажмите «Согласен», а затем «Создать учетную запись».
- Выберите подходящий
Business Type. - Заполните ключевые слова продукта / услуги и ежемесячные продажи.
- Заполните идентификационный номер работодателя и веб-сайт компании и нажмите «Продолжить».
- Добавьте личные данные для проверки (пользователи из США: последние 4 цифры номера социального страхования, дата рождения, домашний адрес).
- Выберите тип продукта и способ продажи, разовая транзакция или подписка.
- Выберите готовое решение, не требующее написания кода.
- Нажмите Далее, чтобы продолжить.
- Если вы проверите свою учетную запись электронной почты, вы получите напоминание по электронной почте, чтобы подтвердить свой адрес электронной почты. Идите вперед и убедитесь в этом.
- После того как вы подтвердили свой сайт, вы также можете связать свой банковский счет или просто продолжать использовать свою учетную запись PayPal для получения и совершения платежей.
Настройка PayPal в вашем магазине WooCommerce
Теперь мы проведем вас через установку и настройку плагина WooCommerce PayPal Payments.
Перейдите в панель администратора WordPress > Плагины > Добавить новый и найдите «WooCommerce PayPal Payments».
Как только вы найдете плагин, установите и активируйте его и выполните следующие действия:
- Перейдите в
WordPress Admin panel > WooCommerce > Settings. - Нажмите кнопку «Настроить» рядом с опцией
Enabled PayPal, расположенной на вкладке «Платежи». - Теперь настройте стандартные параметры:
- Включить/отключить — установите флажок, чтобы включить PayPal в качестве платежного шлюза.
- Заголовок — введите заголовок страницы оформления заказа.
- Описание — добавьте описание платежа или сообщение для ваших клиентов.
- Электронная почта PayPal — введите адрес электронной почты PayPal, используемый для сбора платежей.
- Затем настройте раздел «Дополнительные параметры» следующим образом:
- Песочница PayPal — оставьте флажок для песочницы PayPal, так как для этого требуется учетная запись разработчика.
- Журнал отладки — включите поле Журнал отладки, чтобы регистрировать все события PayPal.
- Уведомления по электронной почте IPN — установите флажок, чтобы получать уведомления о возмещении, возврате платежа и отмене.
- Электронная почта получателя — добавьте адрес электронной почты для получения уведомлений.
- Идентификационный токен PayPal — введите идентификационный токен от PayPal (шаги, описанные в следующем разделе).
- Префикс счета-фактуры — если вы связываете свою учетную запись PayPal с несколькими магазинами, добавьте комбинацию буквенно-цифровых символов, чтобы различать ваши счета-фактуры.
- Сведения о доставке — установите этот флажок, чтобы разрешить PayPal генерировать этикетки для доставки вместо выставления счетов покупателям.
- Переопределение адреса — оставьте флажок снятым, чтобы клиенты не могли изменить свой адрес.
- Платежное действие — выберите «Захват», чтобы немедленно обработать платежи, или «Авторизовать», чтобы утвердить их вручную.
- Стиль страницы — введите название стиля страницы PayPal, который вы хотите использовать для страницы оформления заказа.
- URL-адрес изображения — используйте эту опцию, чтобы продемонстрировать изображение размером 150x50 пикселей в верхнем левом углу страницы оформления заказа.
Кроме того, настройте учетные данные PayPal API, чтобы разрешить возврат средств в вашем магазине через PayPal, выполнив следующие действия:

- Перейдите в
Account Settings > Account accessна панели управления PayPal. - Щелкните ссылку «Обновить» рядом с параметром доступа к API.
- Найдите раздел
NVP/SOAP API integration (Classic)и щелкните Управление учетными данными API. - Выберите параметр
Request API signatureна странице «Запрос учетных данных API». - Нажмите «Принять и отправить», и ваши учетные данные API будут отображаться на следующей странице.
Шаги для получения токена идентификации PayPal
Маркер идентификации PayPal — это отдельный код или функция безопасности, которая аутентифицирует учетную запись PayPal пользователя с помощью WooCommerce, обеспечивая безопасную связь между ними и подтверждая подлинность платежей PayPal.
- Войдите в свою учетную запись PayPal.
- Перейдите в
Account Settings > Website payments. - В разделе
Website preferencesнажмите ссылку «Обновить». - Выберите «Вкл.» в разделе
Auto return for website payments». - Вставьте ссылку на страницу благодарности вашего магазина в поле «URL возврата».
- Затем в разделе
Payment data transferвыберите «Вкл.». - Вы должны увидеть свой идентификационный токен в списке внизу.
- Скопируйте токен идентификации в буфер обмена.
- Теперь перейдите в панель администратора WordPress > WooCommerce > Настройки > Платежи.
- Нажмите на платежный шлюз PayPal.
- Вставьте токен идентификации в поле токена идентификации PayPal.
- Нажмите кнопку Сохранить изменения.
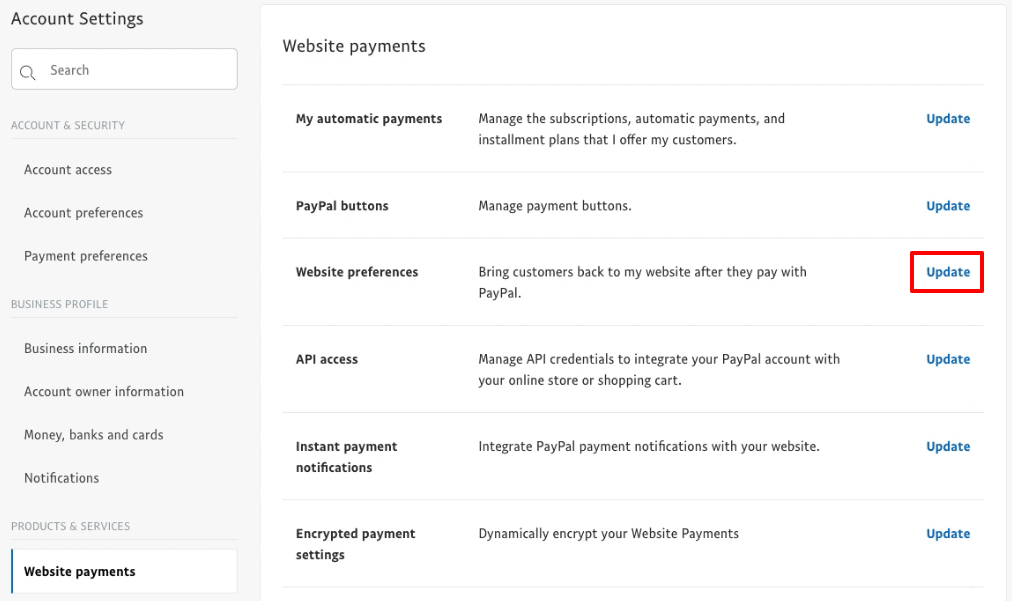
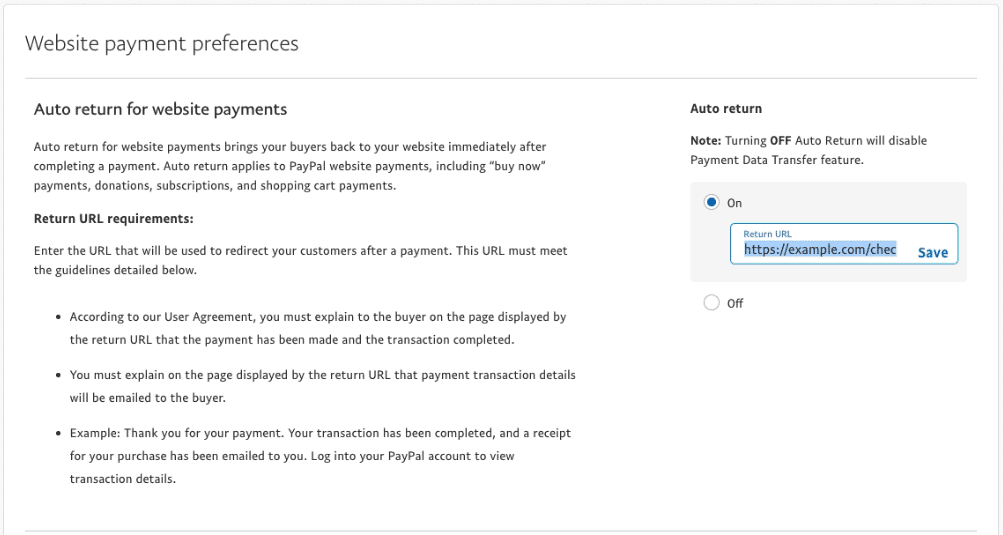

Отличная работа! Ваш магазин WooCommerce теперь может безопасно обмениваться данными с PayPal и обрабатывать платежи через платежный шлюз PayPal.
Лучшая и точная аналитика для WooCommerce и PayPal в одном месте
Каждому магазину WooCommerce требуется аналитика для мониторинга и расширения своего бизнеса, поскольку основные KPI можно получить, только полагаясь на WooCommerce или PayPal.
Более того, если у вас есть несколько магазинов WooCommerce или учетных записей PayPal, вам придется входить в каждую учетную запись для просмотра отчетов, которые не дают вам полной информации об эффективности бизнеса.
Однако с помощью Putler вы можете контролировать все свои многочисленные магазины WooCommerce и учетные записи Putler из одного места. Putler автоматически соберет данные, объединит их и предоставит вам сводные отчеты из всех ваших магазинов в одном месте.
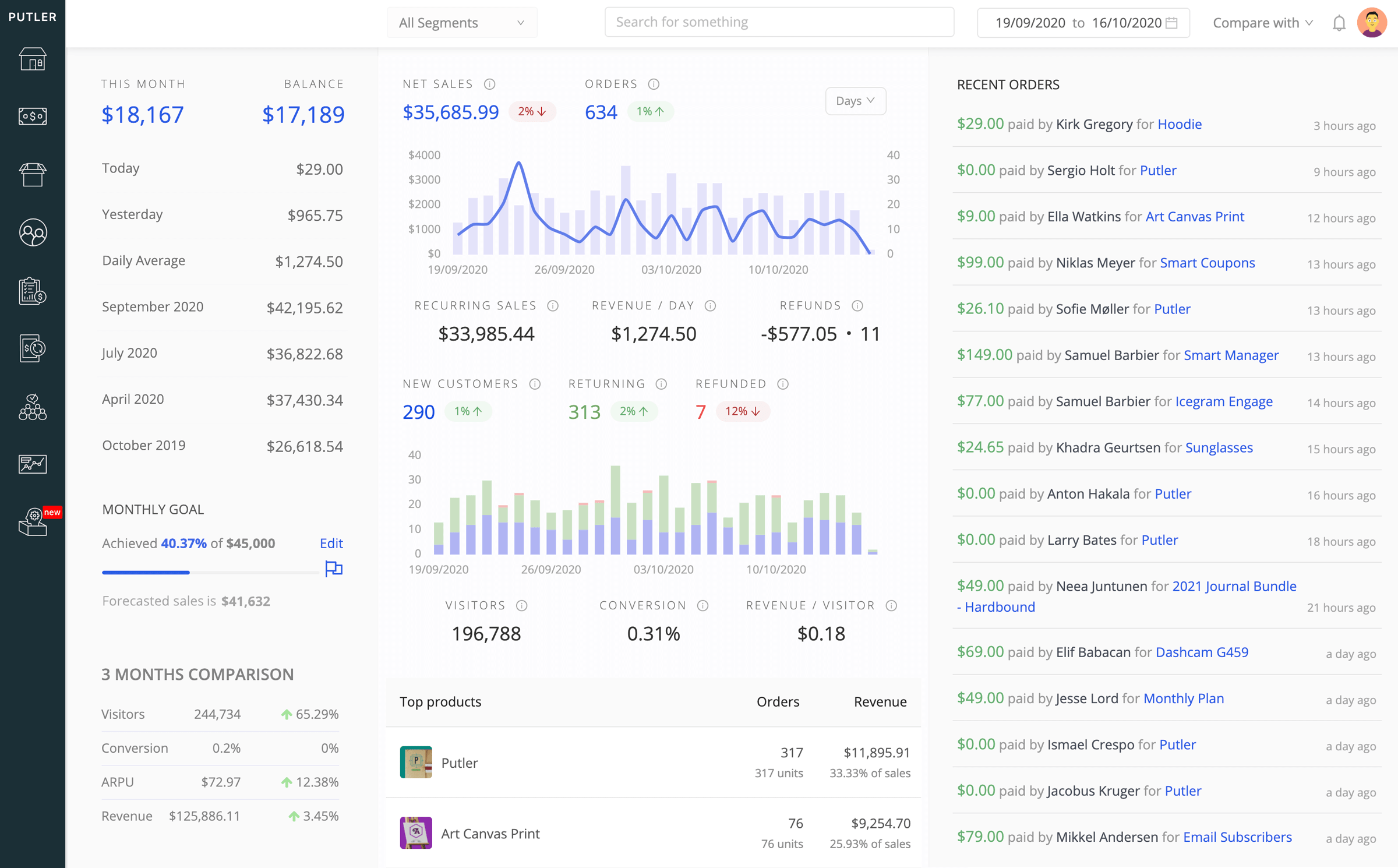
- Переключайтесь между магазинами WooCommerce и учетными записями PayPal, чтобы просматривать отдельные отчеты по каждому из них, а также получать доступ к объединенным отчетам по всем вашим магазинам .
- Получите доступ к более чем 150 ключевым показателям эффективности и метрикам в реальном времени, которые действительно показывают, как работает ваш бизнес.
- Получайте исчерпывающие отчеты по всем аспектам, включая продукты, клиентов, продажи, транзакции, подписки и аудиторию веб-сайта.
- Подключайте неограниченное количество магазинов/аккаунтов для нескольких платформ — Shopify, Stripe, BigCommerce, Google Analytics, чтобы оставаться в курсе ваших бизнес-номеров с помощью Putler.
- С легкостью управляйте возвратами средств, подписками и отслеживанием баланса из одного места.
Попробуйте Путлер бесплатно
Заключение
Я надеюсь, что этот блог разъясняет, как включить PayPal для вашего магазина WooCommerce.
И если вы хотите расширить свой бизнес WooCommerce с помощью точной и актуальной аналитики, Putler может помочь вам направить ваш бизнес в правильном направлении.
