Как добавить конечные экраны и карточки YouTube
Опубликовано: 2020-08-25В списке рекламных инструментов, предлагаемых YouTube, конечные заставки и карточки YouTube занимают особое место. Эта функция была запущена в 2016 году в качестве замены аннотаций YouTube, которые были не очень полезными и еще менее удобными для мобильных устройств. С тех пор благодаря простоте использования и эффективности этот инструмент стал любим многими каналами.
В этой статье мы поговорим о том, что такое конечные заставки и карточки YouTube и как вы можете включить их в свои видео.
- Что такое конечные заставки YouTube?
- Как добавить конечные заставки YouTube?
- Как добавить карты YouTube?

Что такое конечные заставки YouTube?
Конечные заставки и конечные заставки YouTube — это интерактивные поля, которые вы можете добавить к последним 20 секундам ваших видео. Они побуждают зрителей выполнить определенное действие: посмотреть видео, подписаться на канал, щелкнуть плейлист и т. д. Думайте о них как о надстройках с призывом к действию к вашему видео.
Если вы хотите увеличить аудиторию и расширить базу подписчиков, конечные заставки могут стать мощным дополнением к вашему набору инструментов для видеомаркетинга. Появляясь в конце видео, их видят зрители, которые уже вовлечены в видео (иначе они не досмотрели бы его до конца!). ваш канал.
В зависимости от вашей цели конечные заставки и карточки предлагают различные элементы, которые вы можете использовать, чтобы убедить зрителя совершить желаемое действие.
Как добавить конечные заставки YouTube?
Теперь давайте посмотрим, как вы можете добавить конечную заставку к вашему видео. На YouTube есть два способа сделать это: добавить конечную заставку при загрузке видео и добавить конечную заставку к существующему видео. Давайте посмотрим на них обоих по отдельности.
Добавление конечных заставок в процессе загрузки
Начните с загрузки видео на свой канал YouTube. Обратите внимание: чтобы добавить конечную заставку к видео, его продолжительность должна составлять не менее 25 секунд. Если вы новичок на YouTube и не знаете, как это сделать, ознакомьтесь с нашей статьей о том, как загрузить видео на YouTube и изменить миниатюру видео.
После того, как ваше видео загружено, вы установили заголовок и добавили информацию о нем, следующим шагом будет раздел «Видеоэлементы».
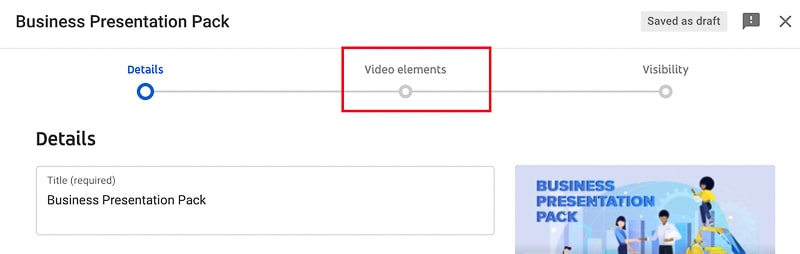
Там у вас есть два типа элементов, которые вы можете добавить. Начнем с добавления конечной заставки.

Здесь вы можете либо импортировать конечную заставку из другого видео с вашего канала, либо вручную создать пользовательскую конечную заставку с нуля.
Нажав «Импортировать из видео», вы перенаправите вас к видео на вашем канале. Если вы ранее добавляли конечные заставки к своим видео, вы можете просто импортировать их, выбрав видео. Но если вы впервые добавляете конечные заставки, вам нужно настроить конечную заставку с нуля.

Чтобы приступить к созданию своей первой конечной заставки, выберите «Добавить». Во всплывающем окне вы можете добавить конечные заставки и изменить настройки в соответствии с вашими потребностями.
Используйте шаблоны конечной заставки YouTube слева, чтобы упростить процесс добавления конечной заставки. Нажмите на шаблон, чтобы добавить его в свое видео.

Кроме того, вы можете добавлять элементы конечной заставки один за другим, создавая собственную конечную сцену для видео. Для этого нажмите кнопку «+» в правом верхнем углу всплывающего окна. Независимо от того, добавляете ли вы шаблон конечной заставки или создаете заставку с нуля, процесс редактирования элементов заставки будет идентичным.
Существует пять типов элементов, которые вы можете добавить как часть конечного экрана: видео, плейлист, кнопка подписки, канал и ссылка. Первые четыре элемента доступны для всех каналов. Однако, чтобы добавить ссылку, ваш канал YouTube должен быть частью партнерской программы YouTube и монетизировать ваш канал.
Давайте рассмотрим оставшиеся четыре элемента отдельно.

Элемент видео — это тот элемент, который вам нужен, если вы хотите перенаправить своих зрителей на просмотр видео. Выберите один из трех вариантов: всегда показывать самую последнюю загрузку, показывать каждому зрителю индивидуальное видео, которое лучше всего подходит для них, или выбрать конкретное видео.

В специальном разделе видео вы можете добавить видео со своего канала YouTube. Вы также можете найти и прикрепить любое видео на YouTube.

После того, как вы выбрали видео, вы можете изменить размер элемента, перетащив его из угла и перемещая его, чтобы найти наилучшее место для него.

Следующим элементом является список воспроизведения. Здесь вы снова можете выбрать любой из своих плейлистов или найти и добавить любой общедоступный плейлист, доступный на YouTube.

Просто найдите и щелкните список воспроизведения, чтобы прикрепить его к своему видео, а затем отрегулируйте размер и местоположение.

Если вы хотите привлечь подписчиков на свой канал, вы можете использовать элемент подписки. Появится небольшой квадратик с изображением вашего канала, наведение на который даст зрителю дополнительную информацию о вашем канале и покажет кнопку «Подписаться». Щелчок по элементу перенаправит зрителей на ваш канал. Если вы планируете часто использовать элемент подписки в качестве конечной заставки, мы советуем вам использовать логотип Youtube в качестве обложки канала, так как это даст зрителям более четкое представление о назначении элемента.

Чтобы увидеть размер элемента и настроить его, установите флажок «Показать контур карты». Это удобная функция, если вы не хотите, чтобы конечная заставка отвлекала зрителей.
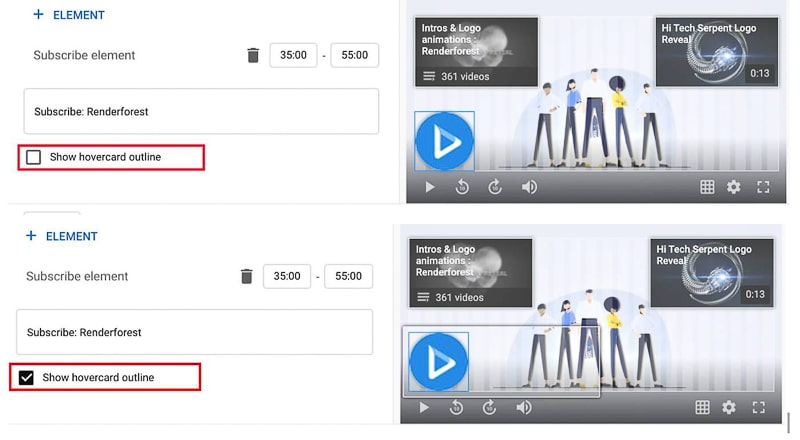
Последний элемент — «Канал». Этот элемент очень похож на кнопку подписки. Однако он используется только в том случае, если вы хотите продвигать другие каналы. Например, если у вас есть второй канал, этот элемент — отличный способ его раскрутить.
Найдя канал, который хотите продвигать, нажмите на него и введите собственное сообщение для своей аудитории.

Затем вы можете настроить продолжительность и местоположение каждого элемента на временной шкале ниже. Выберите каждый элемент, щелкнув по нему, и установите продолжительность на таймере прямо над именем элемента.

Установите продолжительность каждого элемента, а затем перетащите их по временной шкале. Если вы добавляете несколько конечных заставок и не хотите, чтобы они перекрывались, вы можете настроить их отображение по порядку.

Как только вы закончите, сохраните изменения. Вы будете перенаправлены обратно на страницу «Видеоэлементы». Зеленая галочка означает, что ваша конечная заставка была успешно добавлена. Если вы хотите изменить их, нажмите «Изменить».

Добавление экранов к существующему видео
Чтобы добавить конечные заставки к существующему видео, перейдите на свою страницу, выберите видео и нажмите «Изменить».

В меню в правом нижнем углу нажмите значок карандаша, чтобы отредактировать существующие конечные заставки или добавить новые.
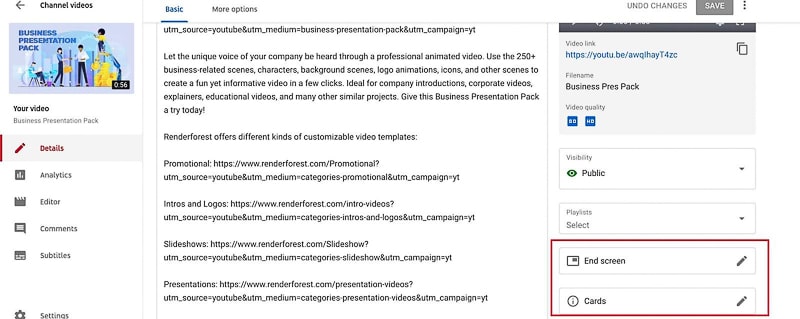
Кроме того, вы можете перейти на вкладку «Редактор» слева и добавить или отредактировать конечную заставку оттуда.

Нажмите на кнопку «+», чтобы выбрать и добавить элементы. Отсюда процесс редактирования снова такой же.
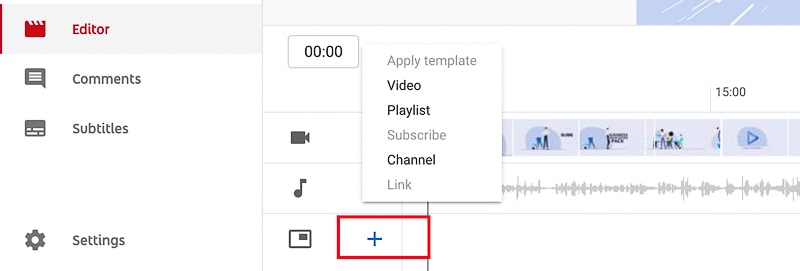
Как добавить карты YouTube?
Подсказки скрыты во время финальной заставки, поэтому, если вы хотите включить и конечные заставки, и подсказки, обязательно включите их в разные части видео.
Еще одна форма видеоэлемента, которую предлагает YouTube, — это карточки. Вы можете думать о них как о более тонких типах конечных карточек: это небольшие текстовые карточки, которые появляются в верхней правой части вашего видео, содержат ваш бренд, видео, плейлист или название канала и значительно повышают видимость и вовлеченность.
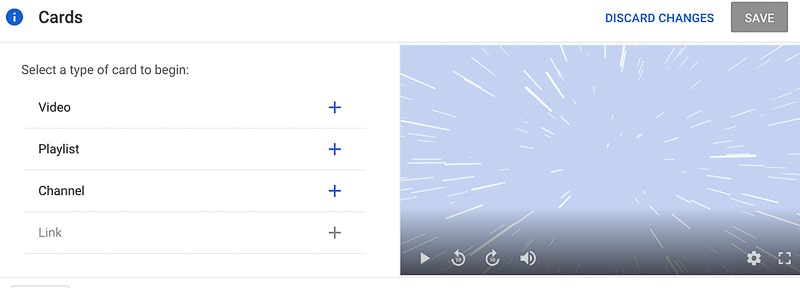
Как и в случае с конечной заставкой, вы можете использовать свое видео или искать и добавлять любое общедоступное видео на YouTube.

Найдите и выберите любой плейлист на YouTube или добавьте свой плейлист. Например, если вы планируете загрузить серию видео, вы можете добавить плейлист серии или предложенное видео, которое, по вашему мнению, может их заинтересовать.
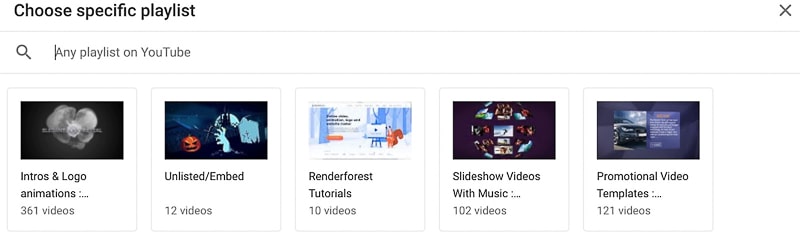
И, наконец, вы можете добавить карту, которая ведет к определенному каналу. В этом случае вы можете объединить оба своих канала или продвигать другой канал. Введите собственное сообщение и текст тизера, чтобы привлечь внимание зрителя.

На временной шкале ниже перетащите маленький синий значок, чтобы выбрать, какая часть видео будет отображаться. В отличие от конечных заставок, в случае конечных заставок вы не ограничены последними 20 секундами. Однако вы не можете установить продолжительность вашей конечной карты.
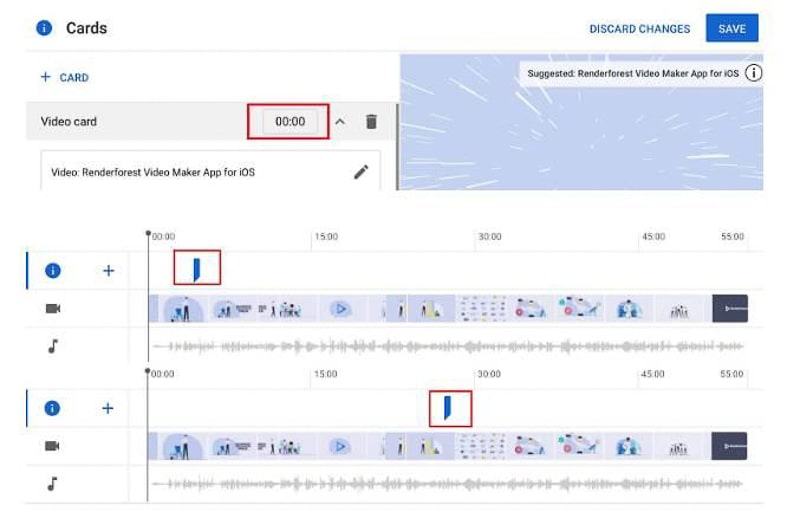
Вы можете добавить в свое видео столько карточек, сколько вам нужно, но обязательно настройте их соответствующим образом, чтобы карточки не перекрывались, поскольку YouTube не может отображать более одной карточки одновременно.

Когда вы закончите, нажмите «Сохранить». Вы будете перенаправлены обратно в окно публикации.

Если вы хотите добавить в свои видео конечные заставки и карточки, вы можете это сделать. Тем не менее, мы советуем избегать их одновременного использования, так как это будет отвлекать зрителя, и он не будет знать, на какое сообщение обратить внимание.
Вывод
Добавление конечных заставок и карточек YouTube к вашим видео — прекрасный способ повысить видимость ваших видео с помощью убедительного и релевантного призыва к действию. Сделайте их частью своей маркетинговой стратегии, чтобы повысить вовлеченность и привлечь аудиторию к своим видео.
Мы надеемся, что приведенные выше советы помогут вам разработать эффективные заставки и визитки. Поэкспериментируйте с различными элементами, протестируйте и проанализируйте результаты, чтобы увидеть, какие из них работают лучше, и создайте мощное впечатление от просмотра видео для ваших зрителей.
Ищете вдохновение для создания следующего видео на YouTube? В Renderforest есть сотни шаблонов, которые вы можете использовать для мгновенного создания готовых к трансляции видеороликов. Нажмите кнопку ниже, чтобы изучить их и начать создавать.
Попробуй
