Полное прохождение Zoho Inventory
Опубликовано: 2021-02-10Zoho Inventory — важная часть пакета приложений Zoho, специально разработанного для малого и среднего бизнеса. Это облачный инструмент, включающий приложение для устройств Android и iOS. Помимо исключительного программного обеспечения для управления запасами, интеграция запасов Zoho также предлагает многоканальные продажи, управление заказами, хорошие возможности отчетности, управление складом и т. д.
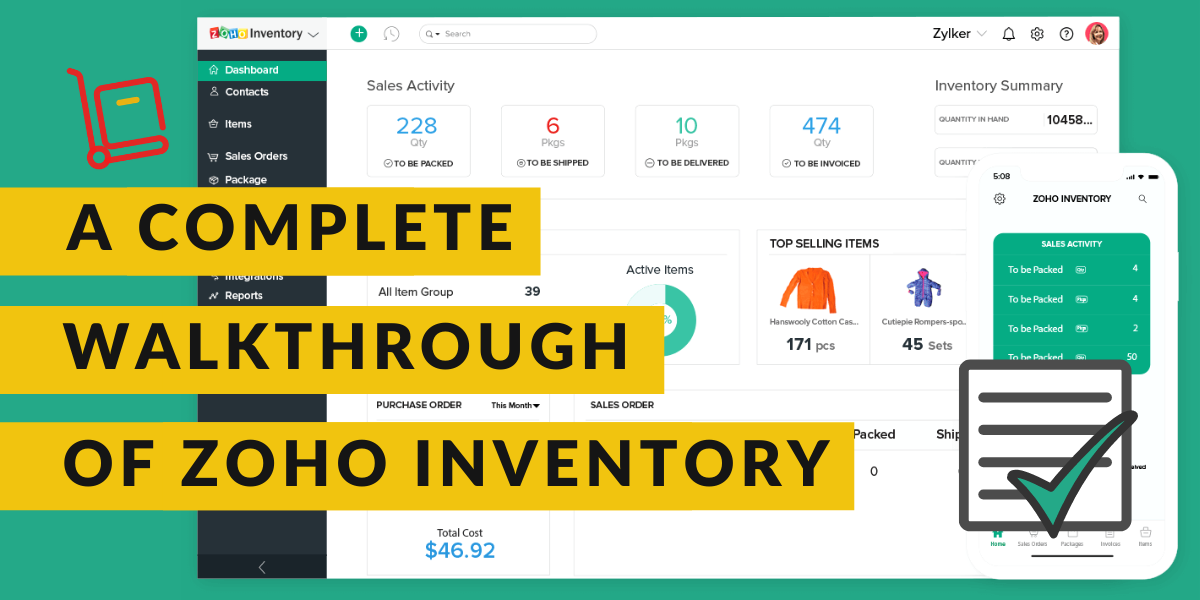
Именно все эти качества делают Zoho Inventory идеальным решением для розничных продавцов, у которых есть как интернет-магазин, так и физический розничный магазин. Программное обеспечение для управления запасами Zoho — отличный вариант для розничных продавцов, которые продают свою продукцию в глобальном масштабе, поскольку оно оптимизирует все для этих розничных продавцов и упрощает бизнес-операции.
Благодаря как мобильному приложению для мгновенных изменений, так и широкому спектру настольных приложений, инвентаризация Zoho является чрезвычайно разумным выбором для целей управления запасами. Это облегчает отличное управление запасами на различных складах, а также позволяет сквозное отслеживание. Если вы являетесь розничным продавцом, который пытается найти надежное решение для управления запасами на нескольких складах, или знаете кого-то подобного, то запасы Zoho могут вам очень помочь.
В этом блоге мы подробно рассмотрим инвентарь Zoho, чтобы лучше понять инструмент.
Создание учетной записи
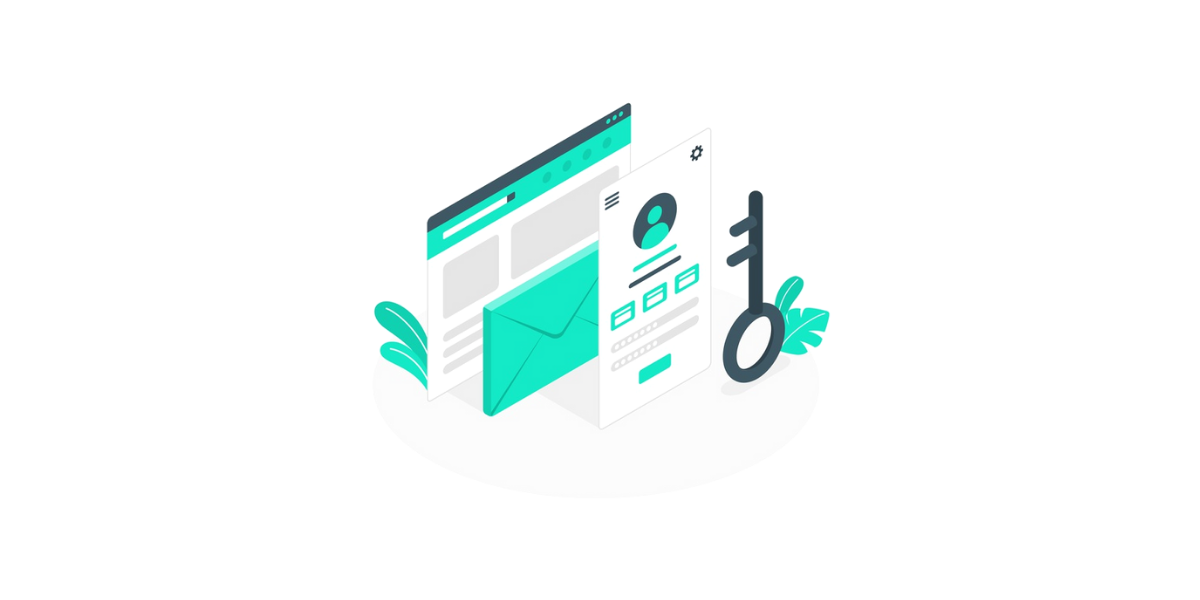
Zoho Inventory — это веб-приложение, которое работает лучше всего и поддерживает последние версии браузеров, таких как Mozilla Firefox, Safari, Edge, Google Chrome и т. д. Существует два распространенных способа регистрации в Zoho Inventory. Если у вас уже есть существующая учетная запись Zoho, вы можете продолжить с ней, а если нет, то лучший вероятный способ двигаться вперед — это пройти новую регистрацию.
Для новой регистрации первым и главным требованием будет подписка на 14-дневный бесплатный пробный период. Этот период позволит вам протестировать продукт и использовать все его функции, включенные в профессиональный план Zoho Inventory. У вас есть возможность перейти на любой из платных планов во время или после пробного периода.
Чтобы продолжить новую регистрацию в Zoho Inventory , выполните следующие действия:
- Войдите на сайт Zoho Inventory.
- Нажмите ЗАРЕГИСТРИРОВАТЬСЯ СЕЙЧАС. Вы можете найти эту кнопку в правом верхнем углу страницы.
- Введите название компании, потому что это будет название организации в Zoho Inventory.
- Убедитесь, что вы вводите регулярно используемый адрес электронной почты и надежный пароль. Это будет действовать как ваши учетные данные для входа.
- Выберите страну, в которой находится ваша компания.
- Укажите номер телефона для аутентификации.
- Нажмите «ЗАРЕГИСТРИРОВАТЬСЯ», чтобы завершить процесс и перейти на страницу сведений об организации.
Быстрая настройка инвентаря Zoho
Настройте данные своей организации. Когда вы подписываетесь на программное обеспечение для управления запасами Zoho , вы будете перенаправлены на страницу сведений об организации, где вам будет предложено ввести некоторую основную информацию о вашем бизнесе. На этой странице:
- Имя портала будет сгенерировано автоматически. При желании у вас есть возможность подобрать это имя в соответствии с потребностями вашего бизнеса.
- Теперь вы можете выбрать тип отрасли и ввести полный адрес вашей организации.
- Выберите валюту, чтобы она служила базовой валютой для всех будущих транзакций и не могла быть изменена позже.
- Теперь выберите часовой пояс местонахождения вашей компании.
- Для сравнения настроек нажмите кнопку «Нажмите, чтобы закончить», чтобы вы могли войти в систему и перенаправиться в организацию Zoho Inventory.
Настройка данных
После регистрации в Zoho Inventory и настройки сведений об организации вы также можете настроить все данные и правильно управлять своим бизнесом. Чтобы начать, выполните шаги, указанные ниже. Также настоятельно рекомендуется выполнять шаги именно в таком порядке, только для лучшего запуска процесса.
- Первым шагом является обновление сведений об организации. Вы можете настроить сведения об организации, загрузить логотип бренда и добавить важную информацию для заполнения профиля организации.
- Следующим шагом является создание и импорт элементов. Нажмите, чтобы загрузить информацию о предмете в инвентарь Zoho.
- Третий шаг – покупка. Речь идет о покупке акций у разных поставщиков.
- Последним и последним шагом является продажа продукции. Создавайте заказы на продажу для своих клиентов и узнавайте о них больше.
Присоединение к существующей учетной записи Zoho
Если вы уже используете одно из приложений Zoho Finance, например Zoho Books, вы можете войти в Zoho Inventory с аналогичными учетными данными. Вот шаги, которые вы должны выполнить:
- Войдите на сайт Zoho Inventory.
- Нажмите на кнопку ВХОД, которую вы можете найти в правом верхнем углу страницы.
- Начните вводить свои учетные данные Zoho.
- После того, как вы войдете на веб-сайт, вы будете перенаправлены на страницу, на которой упоминаются все организации, частью которых вы являетесь, в различных приложениях Zoho Finance.
- Выберите любую из существующих организаций, для которой вы хотите создать организацию Zoho Inventory.
- Наконец, нажмите кнопку «Присоединиться к организации» внизу страницы и продолжайте.
Это позволит вам создать новую организацию с таким же именем, как у выбранной организации, почти сразу в Zoho Inventory, чтобы все данные можно было легко синхронизировать с существующей организацией.

Войдите в инвентарь Zoho
Если вы уже зарегистрировались в Zoho Inventory, в следующий раз вы сможете напрямую войти в систему с помощью своего зарегистрированного адреса электронной почты. Для входа:
- Перейти на сайт Zoho Inventory
- Теперь нажмите кнопку «Войти», которая находится в правом верхнем углу окна.
- Введите правильный адрес электронной почты и пароль и вперед.
- Нажмите «Войти», и вы войдете в инвентарь Zoho.
- Если вы также настроили двухфакторную аутентификацию, вы можете ввести одноразовый пароль, отправленный на ваш мобильный телефон.
- Проверьте код подтверждения.
- Если вы не настроили двухфакторную аутентификацию и хотите сделать то же самое, нажмите «Управление TFA», чтобы сделать то же самое.
Инвентарь Зохо
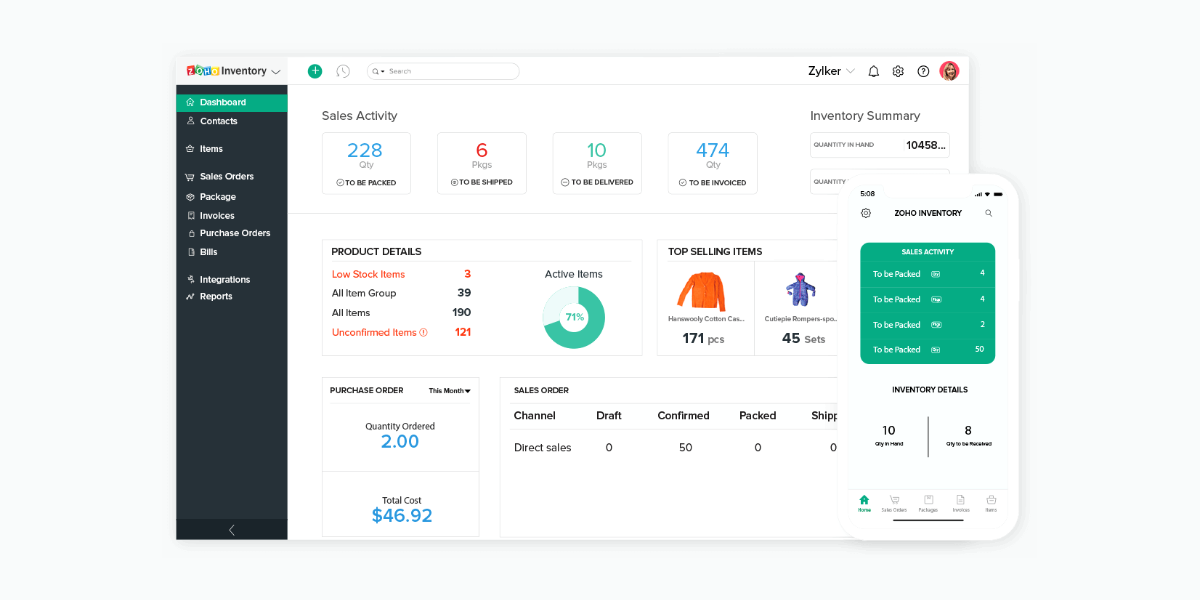
- Информационная панель: основная цель информационной панели в программном обеспечении для управления запасами Zoho — предоставить информацию о том, что все транзакции выполнялись до сих пор. Он будет содержать сводку запасов, сведения о продукте, такие как все товары, группы товаров, товары с низким запасом, неподтвержденные товары, активность продаж и т. Д. Это в основном похоже на домашнюю страницу и самое первое, что вы увидите при входе в систему. в свою учетную запись Zoho Inventory. Его основная цель — дать вам четкое представление обо всех продажах, совершенных компанией, а также сводки по запасам, такие как заказы на продажу, созданные на данный момент, запасы, приобретенные у поставщика за выбранный период, самые продаваемые товары и т. д.
- Боковая панель: Боковая панель предназначена для доступа ко всем модулям инвентаря Zoho. Он позволяет создавать транзакции, такие как заказы на продажу и счета-фактуры, из модулей продаж, а также помогает в записи транзакций, таких как получение и выставление счетов, из модуля «Покупки».
- Недавняя история: С помощью недавней истории вы можете просмотреть недавно посещенные транзакции.
- Название организации : здесь вы можете управлять и даже переключаться между различными организациями Zoho Inventory.
- Быстрое создание: вкладка «Быстрое создание» позволяет практически мгновенно создавать новые транзакции для разных модулей.
- Настройки: это позволяет настроить модули инвентаризации Zoho так, чтобы они подходили для бизнеса.
- Помощь и поддержка. С помощью этого раздела вы можете получить быстрый доступ к руководству пользователя, а также связаться со службой поддержки.
- Уведомления. Наконец, уведомления помогают получать все важные оповещения о статусе синхронизации с рынком, обновлениях новых продуктов и обновлениях о низком уровне запасов.
Навигация в модуле
Страница модуля программного обеспечения для управления запасами Zoho разработана специально для облегчения простых и простых транзакций, их фильтрации, перехода к настройкам модуля, а также выполнения других функций. Он включает в себя следующие вещи:
- Фильтры страниц: с помощью этой опции вы можете фильтровать любые данные в модулях на основе существующих критериев. Это также позволяет вам создавать свои собственные фильтры.
- Кнопка «Свернуть». Эта кнопка предназначена для сворачивания боковой панели и предоставления большего пространства для навигации по модулям.
- Кнопка создания: кнопка создания помогает в создании транзакций, контактов, а также элемента на основе модуля, в котором вы можете быть отмечены.
- Кнопки действий: эта кнопка помогает выполнять различные действия с транзакциями, характерными для разных модулей.
- Поиск: Вы можете искать товары, различные транзакции и контакты в строке поиска.
- Значок гамбургера: помогает сортировать модули по таким факторам, как время создания и время последнего изменения. Этот значок также помогает импортировать и экспортировать данные независимо от соответствующих модулей. Кроме того, вы также можете создать соответствующую страницу настроек модуля из этого значка.
Вывод
Можно легко сказать, что Zoho Inventory — один из наиболее подходящих инструментов для розничных продавцов и интернет-продавцов. Это масштабируемый инструмент с четырьмя планами, а также бесплатный план.
Если вы являетесь розничным продавцом или знаете кого-то, кто может быть заинтересован в интеграции инвентаря Zoho , свяжитесь с командой экспертов Encaptechno . Мы можем помочь вам от начала до конца, пока вы не начнете видеть ощутимые результаты благодаря внедрению Zoho Inventory .

