Основное руководство по конференциям Zoom для малого бизнеса
Опубликовано: 2021-06-07Эти изменения меняют методы общения, точно так же, как Skype стал отличным средством для неформальных бесед один на один, Zoom становится решающим для проведения деловых встреч.
Из-за вспышки коронавируса многие предприятия были вынуждены закрыться, а те, кто все еще работает, работают из дома.
Однако, если вы новичок в этом, вы можете использовать это важное руководство, чтобы понять, как вы можете использовать это и как это может помочь вашему бизнесу.
Содержание страницы
- Что нужно знать о Zoom?
- Как вы можете начать работу с Zoom?
- Для рабочего стола
- Для мобильных устройств
- Как вы можете организовать встречу Zoom?
- Если вы используете рабочий стол
- Если вы используете мобильный
- Если вы присоединяетесь к собранию в Zoom
- Как вы собираетесь планировать встречи?
- Если вы используете рабочий стол
- Если вы используете мобильный
- Как вы можете записывать свои встречи Zoom?
- Если вы используете рабочий стол
- Если вы используете мобильный
- Каковы советы для вашей встречи Zoom?
- Создайте зал ожидания для ваших посетителей
- Отключайте микрофон, если не говорите
- Сообщите членам команды перед записью
- Проверяйте все до начала
- Проводите сеансы совместной аннотации
- Часто задаваемые вопросы (Часто задаваемые вопросы)
- Почему Zoom хорош для деловой встречи?
- Каковы основные преимущества использования Zoom?
- Как Zoom помогает бизнесу?
- Дополнительные источники
Что нужно знать о Zoom?
Инструмент был основан в 2011 году, Zoom Video Communication — компания, предоставляющая услуги удаленных конференций. Благодаря этому малый бизнес может проводить свои удаленные встречи, общаться со своими сотрудниками и общаться с товарищами по команде.
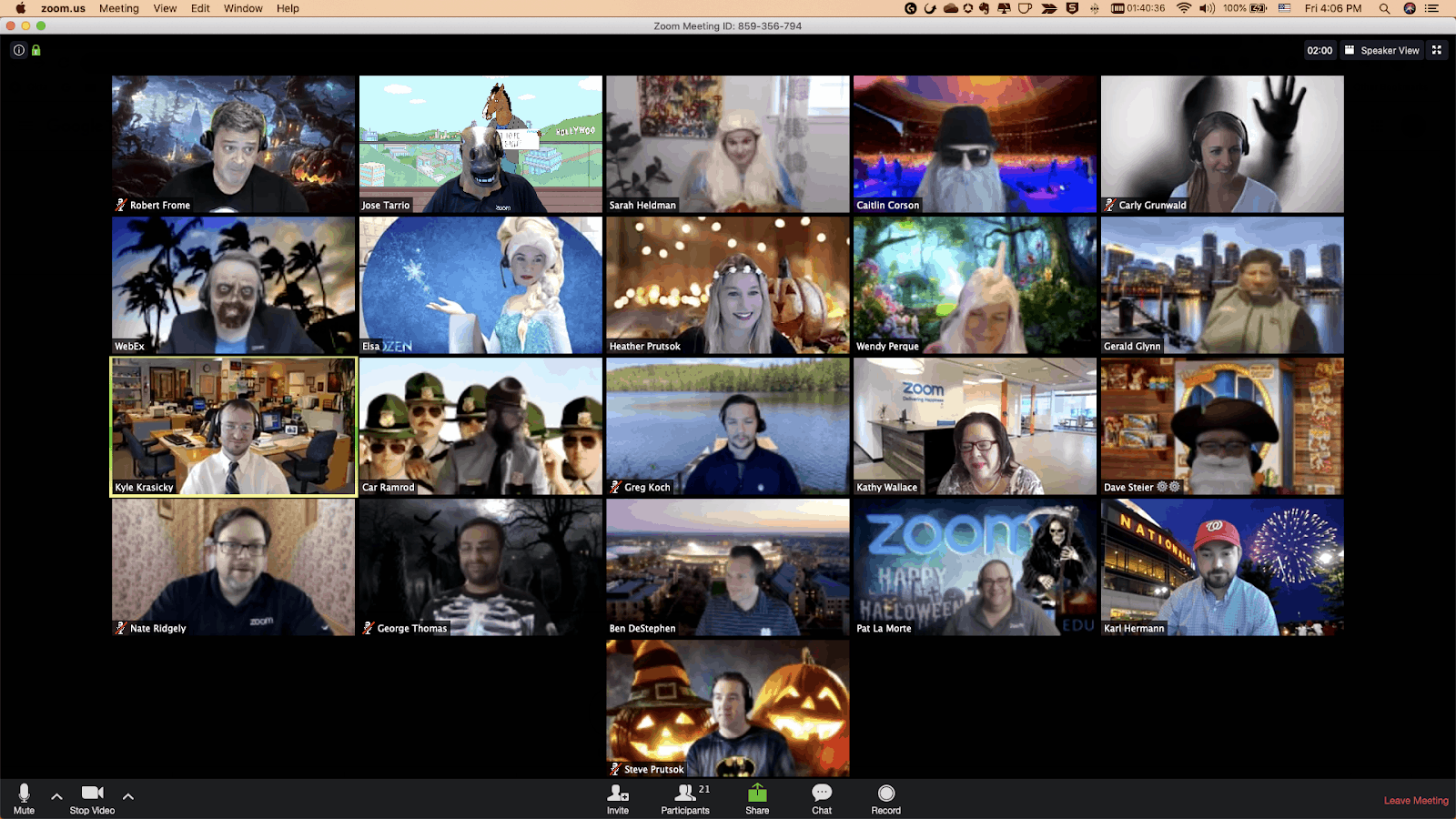
Источник изображения: зумблог
После того, как бизнес должен был начать работать удаленно, Zoom стал важным инструментом, обеспечивающим высококачественное видео и аудио.
Zoom Meeting стал чрезвычайно популярным благодаря таким функциям, как мощное аудио, совместная работа и видео.
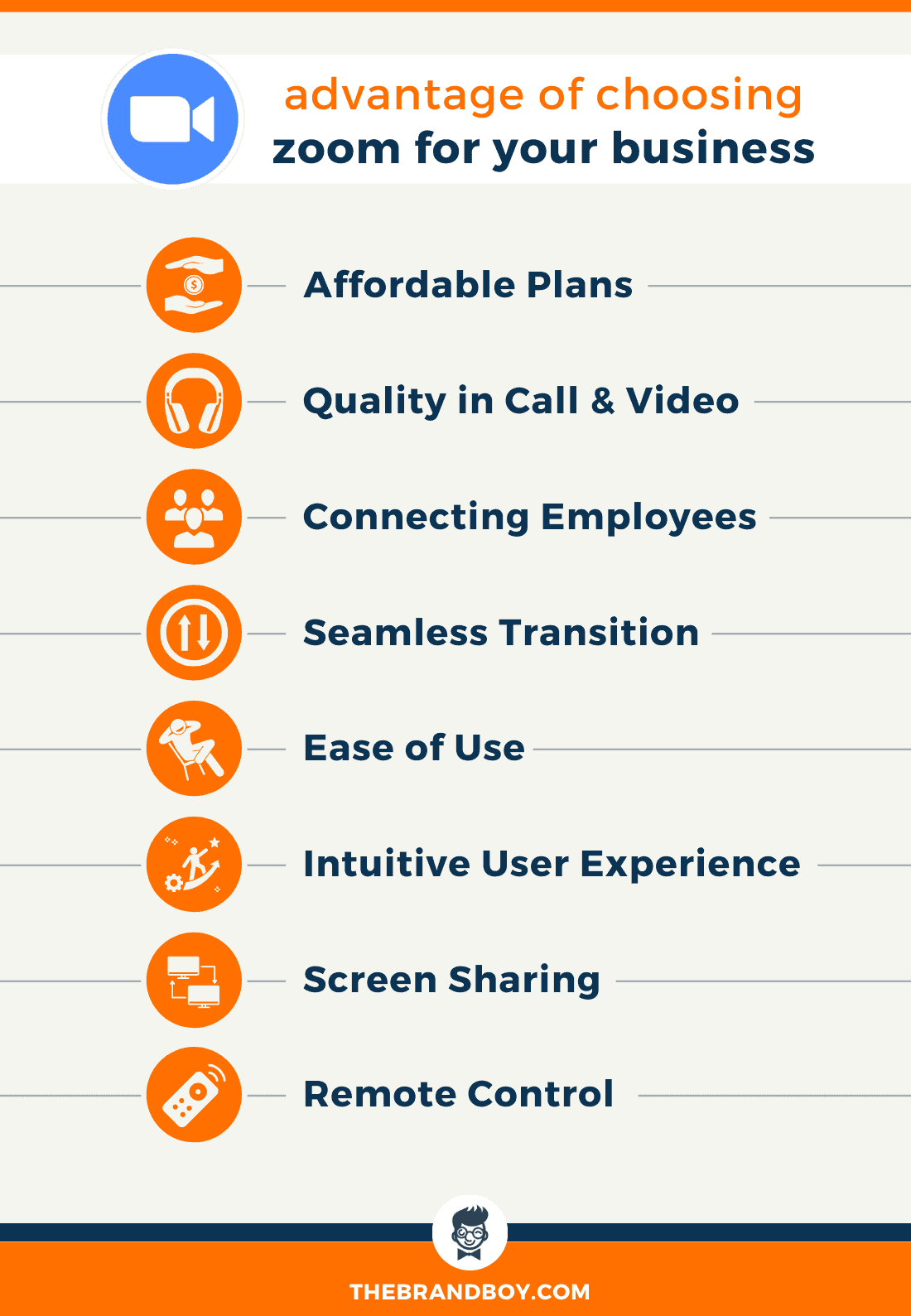
Ну, есть некоторые из ключевых функций, таких как:
- Мгновенная встреча
- Аудиоконференции с использованием передачи голоса по интернет-протоколу или VoIP
- Виртуальные фоны для видеозвонков
- Совместное использование экрана и совместные доски
- Проведение видео вебинаров
- HD-видеочат и конференции
Как вы можете начать работу с Zoom?
Zoom позволяет организовать встречу намного проще и проще. Однако, если вы не знакомы с этим инструментом и никогда раньше не использовали его, он может сбить вас с толку.
Вы можете использовать Zoom на своем компьютере и мобильном телефоне, в зависимости от того, что вам удобно.
Хорошо использовать в обоих случаях, вот несколько шагов, которые помогут вам начать работу:
Для рабочего стола
- Чтобы начать встречу в Zoom, вам нужно сначала посетить их официальный сайт. Здесь вы получите окно регистрации, так как оно будет в правом верхнем углу экрана вашего рабочего стола.

Источник: z oomsupport
- Теперь у вас есть два варианта создания учетной записи: вы можете использовать свой рабочий адрес электронной почты или использовать единый вход (SSO). Здесь вы можете войти в свою учетную запись Facebook или Google.
- Однако лучше использовать рабочий адрес электронной почты, если вы используете его в деловых целях.
- Как только вы зарегистрируетесь, Zoom отправит вам ссылку для подтверждения на вашу электронную почту.
- Нажмите на ссылку, чтобы войти, используя свои учетные данные
- Чтобы упростить вам доступ, вы можете загрузить настольное приложение или клиент Zoom с их веб-сайта.
Для мобильных устройств
- Если вы используете телефон, вы можете загрузить приложение из магазина App Store или Play для своего телефона iOS или Android.

Источник изображения: круг заботы
- Чтобы зарегистрироваться, вы можете следовать инструкциям на экране.
- Процесс аналогичен настольному, поэтому он прост и удобен.
Как вы можете организовать встречу Zoom?
Ну, настроить Zoom-встречу для вашего бизнеса тоже легко. Вам необходимо выполнить основные шаги. Однако он может отличаться в зависимости от используемого устройства.
Если вы используете рабочий стол
Чтобы начать собрание Zoom
- Здесь вам нужно войти в свою учетную запись, чтобы начать встречу в Zoom.
- Теперь переместите курсор на опцию «Провести собрание». Вы можете найти эту кнопку в правом верхнем углу экрана. Здесь вы получаете варианты: с включенным видео, только с демонстрацией экрана, с выключенным видео.
- Веб-сайт будет перенаправлен на приложение Zoom. И можно начинать встречу. Ну, вы также можете отредактировать настройки встречи или просто скопировать URL-адрес приглашения.
- Или вы можете начать встречу намного быстрее, используя приложение для ПК. Вы должны следовать тем же инструкциям, что и с телефоном.
Добавление участников
- Здесь вам нужно начать встречу в приложении.
- Вы получите новый экран встречи, нажмите на опцию «Приглашение».
- Zoom предлагает вам получить URL-адрес, просто скопируйте его или вы можете скопировать приглашение. Отправьте это своим товарищам по команде через мгновенные сообщения, электронную почту или текст.
- Вы можете использовать само приложение масштабирования для отправки сведений о встрече через почтовый клиент настроек.
Если вы используете мобильный
Начало вашей встречи Zoom
- Чтобы начать встречу, перейдите в мобильное приложение Zoom.
- Войдите в свою учетную запись, следуя инструкциям
- Здесь вы получаете оранжевый значок «Новая встреча», который появляется на экране вашего мобильного телефона.
- Вы можете отредактировать настройку встречи в зависимости от ваших предпочтений, вы можете отключить видео для участников товарища по команде, используя личные идентификаторы встречи и т. д.
- После того, как вы закончите, просто нажмите кнопку «Начать собрание».
Добавление участников
- Как только ваша встреча начнется, нажмите на опцию участника. Вы найдете его на панели инструментов в нижней части экрана. Вы также можете управлять участниками.
- Вы получаете окно участника, вы можете нажать на опцию приглашения в левом нижнем углу.
- Zoom позволяет вам делиться деталями встречи с вашими товарищами по команде через различные платформы, такие как приложения для обмена сообщениями, текст и адрес электронной почты, с помощью вашего смартфона.
Если вы присоединяетесь к собранию в Zoom
Чтобы присоединиться к конференции в Zoom, выполните несколько простых шагов. Кроме того, вы можете выполнить те же действия для своего телефона и рабочего стола.
- Существуют различные способы присоединения к собранию в Zoom.
- Вы можете использовать ссылку на встречу. Просто нажмите на нее и вставьте в свой веб-браузер.
- Вы можете использовать идентификатор встречи
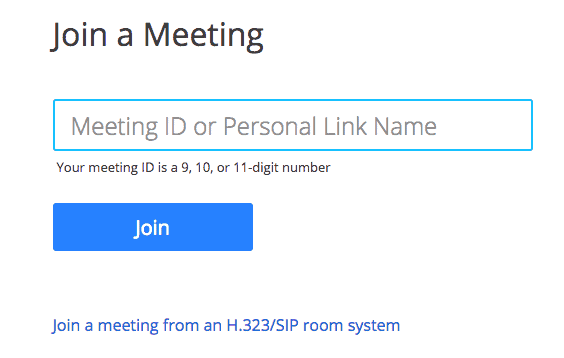
Источник изображения: zoomsupport
Чтобы использовать идентификатор встречи, выполните следующие действия:
- Чтобы присоединиться к собранию, щелкните приложение масштабирования и выберите вариант присоединения.
- Здесь вам нужно вставить идентификатор встречи в поле.
- Теперь добавьте отображаемое имя для собрания. Нажмите на кнопку присоединиться
Как вы собираетесь планировать встречи?
Есть вероятность, что вы в конечном итоге забудете встречу или день. Может быть, именно из-за плотного графика вы не помните о предстоящих встречах.
Zoom позволяет запланировать встречу заранее.
- Вы можете запланировать встречу, установив:
- Идентификатор встречи
- Дата и время
- Требуется пароль для присоединения или нет
- Чтобы включить вашу встречу, вы можете выполнить следующие действия:
Если вы используете рабочий стол
- Перейдите в приложение масштабирования и нажмите кнопку расписания на экране. Он синего цвета и похож на значок календаря.
- Здесь вы получите всплывающее окно «Запланировать собрание», чтобы запланировать собрание. Добавьте детали.
- Вы можете сделать дату и время, установить настройку доступа. Выберите календарь на основе ваших предпочтений, таких как Календарь Google, iCal и т. д. Вы можете запланировать событие.
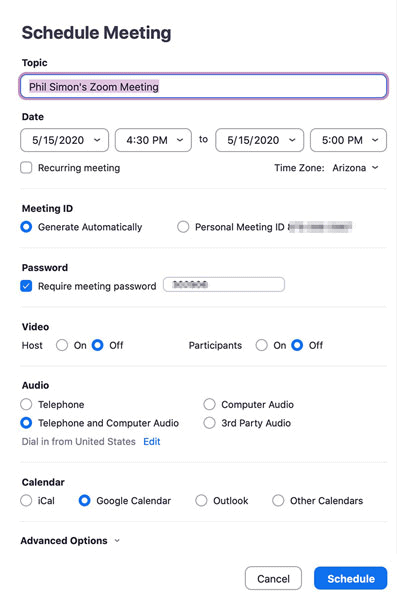
Я маг источник: чайники

- Вы можете установить пароль встречи, чтобы избежать зумбомбинга. Это происходит, когда к ней присоединяется кто-то, кто не приглашен на встречу.
- После того, как вы получите настройки, вы можете просто нажать на опцию расписания
Если вы используете мобильный
- Перейти в приложение масштабирования
- Здесь вы получите Meet & Chat на домашней странице, нажмите на опцию расписания.
- Не забудьте название встречи, время и дату. Как только вы закончите это, нажмите на готовую опцию.
- Здесь приложение перенаправит вас или откроет другую форму, чтобы добавить календарь предпочтений. Здесь вы вводите данные своих участников, например их имена, и устанавливаете уведомление для события календаря. Нажмите «Готово», чтобы сохранить его.
Как вы можете записывать свои встречи Zoom ?
Вы также можете записать свою встречу в Zoom. Кроме того, это может быть полезно, если вы планируете использовать его в качестве справочного материала или документа для последующего обсуждения.
Это может быть полезно для связи с удаленными командами.
Инструмент позволяет записывать встречу, а также сохранять ее на локальном устройстве. Однако вы также получаете облако Zoom.
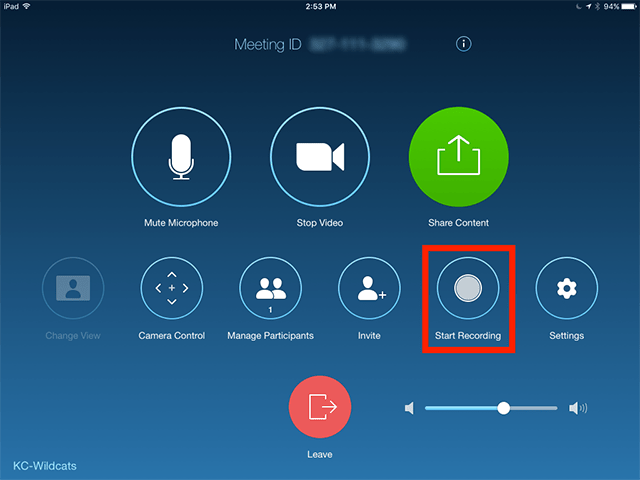
Источник изображения: zoomsupport
Когда вы сохраняете файл в облаке масштабирования, вы можете разрешить своей команде доступ к материалам на разных платформах.
Чтобы записать встречу, выполните следующие действия:
Если вы используете рабочий стол
- Начните встречу в Zoom
- Перейдите на панель инструментов масштабирования, нажмите на запись
- Здесь вы можете выбрать запись на этом компьютере, если вы сохраняете ее на устройство. Но если вы используете облако масштабирования, нажмите на запись в облако. Он начнет запись.
- Теперь нажмите на паузу или остановите запись, если вы хотите остановить собрание или завершить запись. Вы можете завершить встречу, так как она также остановит запись.
- После завершения встречи ваш файл будет преобразован в формат MP4. Кроме того, Zoom сохраняет его в выбранном месте. Теперь вы можете получить доступ к сезонам встреч в любое время.
Если вы используете мобильный
- Когда ваша встреча начнется, нажмите кнопку «Дополнительно» на панели инструментов.
- Выберите запись в облако для записи. Однако помните, что когда вы используете телефон, Zoom позволяет вам использовать облако только для сохранения записей.
- Вы можете приостановить или остановить, нажмите на опцию «Дополнительно».
- Вы можете найти записи, сохраненные в Мои записи.
- Вы можете войти в свою учетную запись Zoom в браузере, чтобы получить доступ к сеансам.
Каковы советы для вашей встречи Zoom?
Приложение для видеоконференций упрощает для бизнеса проведение встречи, даже если они не встречаются лицом к лицу.
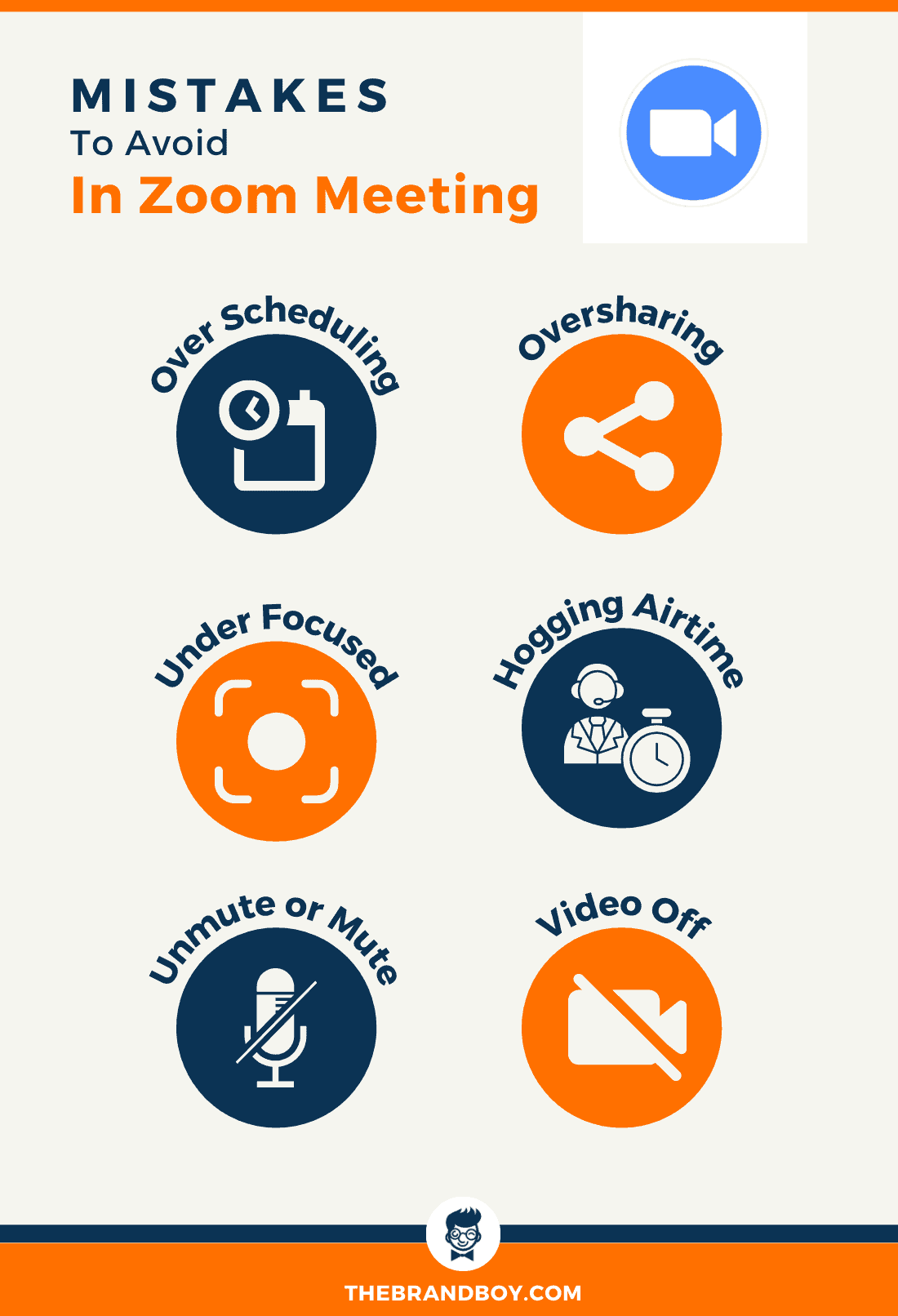
Встречи в Zoom — одно из самых простых и популярных названий. Чтобы убедиться, что вы используете его эффективно, вот несколько советов, которые вы можете рассмотреть:
Создайте зал ожидания для ваших посетителей
Есть некоторые шансы, что участники выступают перед хозяином. Вы можете создать для них комнату ожидания, чтобы они могли оставаться в режиме ожидания до прибытия организатора.
Однако это зависит от типа вашей учетной записи, так как вы можете включить комнату ожидания для участников.

Источник изображения: zoomsuport
Вы также можете настроить его так, чтобы они могли быть вместе и ждать начала встречи.
Отключайте микрофон, если не говорите
Когда вы посещаете собрание в режиме увеличения, убедитесь, что микрофон отключен.
Это предотвратит ненужный шум, а также помешает встрече. Включайте его только тогда, когда вы говорите или что-то адресовано вам, чтобы вы могли воспроизвести.
Чтобы отключить микрофон, используйте кнопку микрофона, которая находится в левом нижнем углу панели инструментов масштабирования.

Источник изображения: zoomsupport
Кроме того, вы можете настроить параметры собрания на отключение звука при отображении экрана собрания.
Если вы хотите включить звук, нажмите кнопку микрофона или удерживайте клавишу пробела, пока говорите.
Здесь основное правило, которому должна следовать ваша групповая встреча, — поддерживать беседу гладко.
Сообщите членам команды перед записью
Когда вы планируете записать встречу, убедитесь, что ваши товарищи по команде тоже знают об этом.
Поэтому лучше информировать их до начала встречи. Они должны знать о записях, а также разрешать вам записывать их.
Мало того, что это показывает обыкновенную вежливость. Кроме того, он уважает их пожелания, но следует их согласию на запись.
Проверяйте все до начала
Для видеоконференции может быть обычным явлением интерес из-за технических проблем. Хорошо, если вы хотите избежать такой ситуации.
Убедитесь, что вы все проверили до начала встречи. Если есть что-то, обязательно предупредите товарищей по команде.
Это сэкономит им время и усилия, а также упростит вашу встречу.
Проводите сеансы совместной аннотации
Для этого вы можете использовать функцию Zoom. Общий доступ к экрану позволяет вам вызывать отображение того, что вы показываете всем, кто находится на собрании.
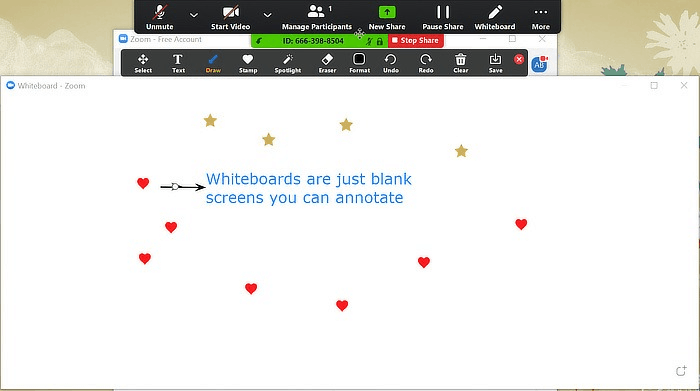
Источник изображения: maketecheasier
С помощью инструмента аннотации участники могут рисовать и выделять все, что находится на их экране. Это может быть полезно для визуального обсуждения материалов. Он включает в себя дизайны, графики и макеты.
Чтобы использовать это, вам нужно нажать на опцию просмотра, которая будет в верхней части окна масштабирования. Теперь нажмите на аннотацию. Здесь вы увидите панель инструментов.
Панель инструментов включает в себя различные элементы, такие как стрелки, текст, рисование и т. д.
Вы можете сохранить кнопку для захвата изображения, так как оно будет сохранено как снимок экрана.
Часто задаваемые вопросы (Часто задаваемые вопросы)
Почему Zoom хорош для деловой встречи?
Выбор масштабирования — гораздо лучший вариант для качественных видеозвонков и звукового сопровождения. Кроме того, он удобен в использовании и прост в настройке. Есть разные функции по доступной цене.
Каковы основные преимущества использования Zoom?
Zoom предлагает совместное использование экрана, а также функции записи. Основные, но важные функции делают его гораздо более подходящим для небольших деловых встреч.
Как Zoom помогает бизнесу?
Zoom — это инструмент для проведения видеоконференций для удаленных сотрудников. Бизнес может использовать это для простого проведения мероприятий и встреч на виртуальной платформе. Кроме того, это полезно для повышения эффективности встречи с их полезными инструментами.
