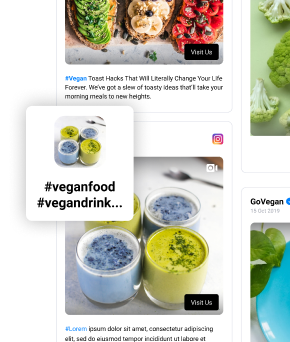วิธีฝังช่อง YouTube บนเว็บไซต์ของคุณ
เผยแพร่แล้ว: 2021-10-21วิดีโอ YouTube กำลังกลายเป็นส่วนสำคัญของกลยุทธ์ทางการตลาดของธุรกิจ และการใช้เครื่องมือเพื่อเข้าถึงผู้ดูจำนวนมากขึ้นอาจมีความสำคัญต่อความสำเร็จ
วิธีหนึ่งในการเพิ่มผู้ชม YouTube ของคุณคือการแสดงพวกเขาบนเว็บไซต์ของคุณ และหากคุณต้องการวิธีแก้ปัญหาในการฝังช่อง YouTube ของคุณบนเว็บไซต์ คุณมาถูกที่แล้ว ในข้อความต่อไปนี้ เราจะแสดงวิธีสร้างวิดเจ็ตวิดีโอ YouTube โดยใช้ EmbedFeed ตัวรวบรวมโซเชียลมีเดีย
- ตัวเลือกในการฝังช่อง YouTube
- ฟีเจอร์สำหรับวิดีโอ YouTube
- 5 ขั้นตอนง่ายๆ ในการฝังช่อง YouTube
- ปรับแต่งฟีด YouTube ของคุณ
- ฝังช่อง YouTube ในตัวสร้างเว็บไซต์
- ทำสิ่งต่างๆ ได้มากขึ้นด้วยช่อง YouTube บนเว็บ
- วิดีโอแนะนำการฝังช่อง YouTube
ตัวเลือกในการฝังช่อง YouTube
มีสองตัวเลือกทั่วไปเกี่ยวกับวิธีการฝังช่อง YouTube ของคุณ:
- ด้วยตนเอง : คัดลอก/วางโค้ดสำหรับฝังวิดีโอแต่ละรายการที่ YouTube . ให้มา
- อัตโนมัติ : ใช้เครื่องมือหรือปลั๊กอินของบุคคลที่สามที่มีการผสานรวมกับ YouTube โดยตรงเพื่อดึงข้อมูลและซิงค์ช่อง YouTube ทั้งหมดกับเว็บไซต์ของคุณ
หากคุณเลือกตัวเลือกแรก ให้ทำตามขั้นตอนเหล่านี้:
- ไปที่แต่ละวิดีโอบนช่อง YouTube ของคุณและคลิกที่ตัวเลือก 'แชร์' ที่อยู่ ใต้วิดีโอ (ดังแสดงในภาพหน้าจอ)
- คลิกที่ตัวเลือก ' ฝัง '
- คัดลอกรหัสที่ให้มา
- วางรหัส ในหน้าแยกต่างหากบนเว็บไซต์ของคุณ
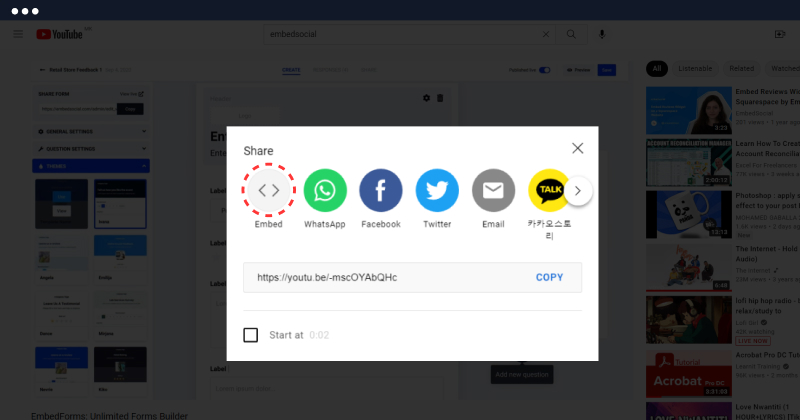
คุณสามารถทำซ้ำได้สำหรับแต่ละวิดีโอที่คุณต้องการฝัง การทำเช่นนี้จะทำให้วิดีโอ YouTube ทั้งหมดของคุณแสดงบนหน้าเว็บไซต์ได้ หากคุณเป็นนักพัฒนาเว็บ คุณสามารถทำให้หน้านี้ดูในรูปแบบตารางที่คล้ายกับหน้าช่อง YouTube แต่ตัวเลือกนี้มุ่งเป้าไปที่การฝังวิดีโอมากกว่าหนึ่งครั้ง
สำหรับแบรนด์หรือเอเจนซี่ การประหยัดเวลาเป็นสิ่งสำคัญ และการทำให้แน่ใจว่าวิดีโอทั้งหมดได้รับการซิงค์อย่างถูกต้อง มีตัวเลือกในการทำเช่นนี้กับเครื่องมือของบุคคลที่สาม เช่น EmbedFeed ซึ่งเป็นเครื่องมือรวบรวมโซเชียลมีเดีย ซึ่งให้บริการ YouTube นอกเหนือจากฟีเจอร์ การรวม API
การอนุญาตนี้จะช่วยให้คุณสร้างวิดีโอ YouTube ที่โพสต์บนช่องของคุณและมีโค้ดหนึ่งบรรทัดเพื่อแสดงฟีดวิดีโอระดับมืออาชีพบนเว็บไซต์ของคุณ
อ่านต่อเพื่อดูวิธีใช้ EmbedFeed เพื่อสร้างหน้าเว็บแบบมืออาชีพด้วยโซเชียลมีเดียและเนื้อหาวิดีโอ YouTube
ฟีเจอร์สำหรับวิดีโอ YouTube
ในขณะนี้ แพลตฟอร์มมีการตั้งค่าการดูแลขั้นสูงในตัวสร้างฟีดและเลย์เอาต์และวิดเจ็ตที่หลากหลาย เช่น:
- วิดเจ็ตภาพหมุนของ YouTube
- วิดเจ็ตตัวเลื่อน YouTube
- วิดเจ็ตสไลด์โชว์ YouTube
- วิดเจ็ตสไลด์โชว์ YouTube ที่ไม่มีภาพขนาดย่อ
- วิดเจ็ตสไลด์โชว์ YouTube พร้อมภาพขนาดย่อในแนวตั้ง
- ฟีด YouTube (4 วิดเจ็ตที่แตกต่างกัน)
- วิดเจ็ตการก่ออิฐของ YouTube
- วิดเจ็ตตาราง YouTube
ดังนั้น หากคุณต้องการฝังวิดเจ็ตช่อง YouTube ให้ทำตามขั้นตอนที่อธิบายไว้ในส่วนถัดไป
5 ขั้นตอนง่ายๆ ในการฝังช่อง YouTube
ก่อนที่คุณจะเริ่ม หากคุณยังไม่ได้เป็นผู้ใช้ ให้ลงทะเบียนเพื่อทดลองใช้งานฟรี และคุณพร้อมที่จะไป เมื่อคุณมีบัญชีใน แพลตฟอร์ม เพียงทำตามขั้นตอนด้านล่าง:
ขั้นตอนที่ 1: ลงชื่อเข้าใช้บัญชี EmbedFeed ของคุณ
ขั้นตอนที่ 2: ไปที่ "แหล่งที่มา" ที่ เมนูด้านซ้ายและคลิก "เพิ่มแหล่งที่มา"
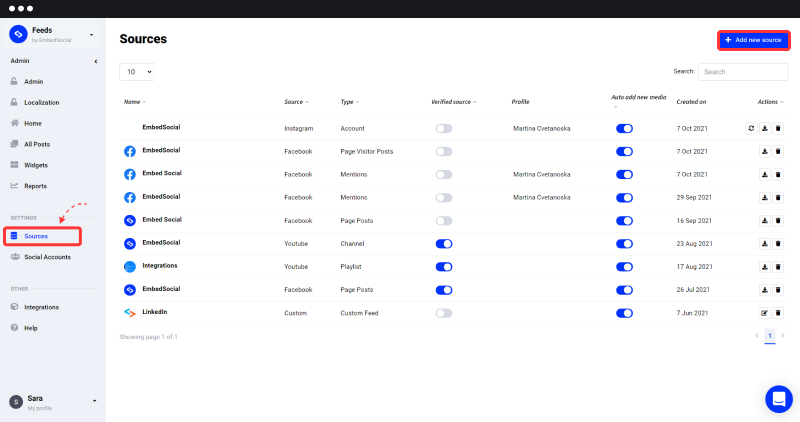
ขั้นตอนที่ 3: หน้าต่างที่มีเครือข่ายโซเชียลมีเดียจะเปิดขึ้น จากนั้นเลือก ' YouTube ' เป็นแหล่งที่มา
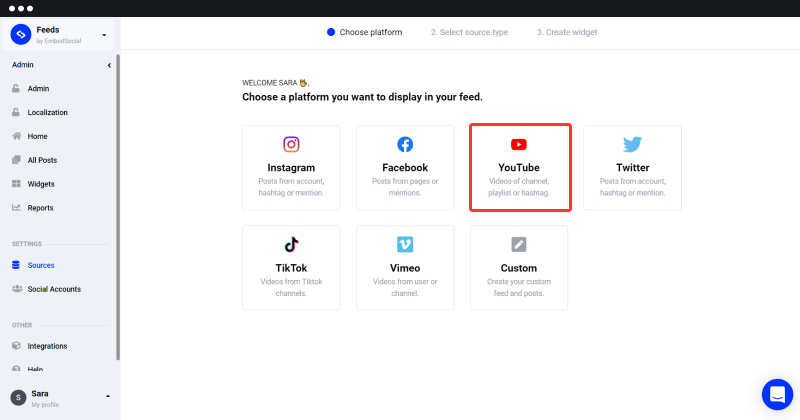
ขั้นตอนที่ 4: เลือก “ช่อง YouTube”
ขั้นตอนที่ 5: วาง URL ช่องของคุณเพื่อสร้างฟีด YouTube ของคุณ (ไปที่ https://www.youtube.com และไปที่ช่องของคุณเพื่อคัดลอกลิงก์) ใส่ไฟล์
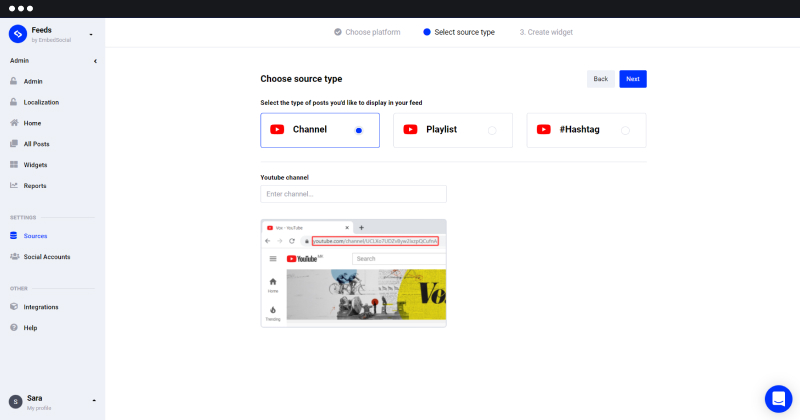
อย่างที่คุณเห็น มี 2 ตัวเลือกในการเข้าสู่ลิงก์ช่อง YouTube (ฉันจะใช้ EmbedSocial URL เป็นตัวอย่าง):
ตัวเลือกที่ 1: คัดลอกและเพิ่ม URL หน้าแรกของช่อง
ตัวอย่าง: https://www.youtube.com/channel/UCAKETj4MAHgXztgwypCYg7A
ตัวเลือกที่ 2: เพิ่มช่อง YouTube ด้วยชื่อผู้ใช้
ตัวอย่าง: https://www.youtube.com/yourusername
ขั้นตอนที่ 6: หากนำเข้าสื่อสำเร็จ คุณจะสังเกตเห็นข้อความที่แสดงด้านล่าง ไปที่ 'สร้างวิดเจ็ ต'
เมื่อระบบสร้างวิดเจ็ตฟีด YouTube ของคุณแล้ว คุณจะเห็นรหัส (อยู่ที่มุมขวาบน ดังแสดงในภาพหน้าจอด้านล่าง)
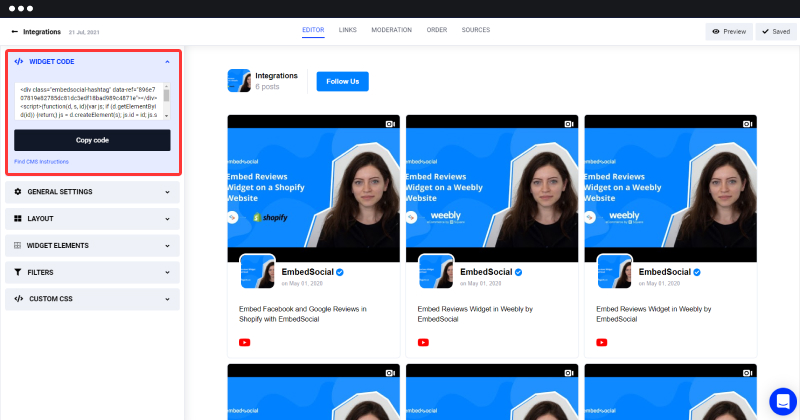
การทำงานที่ดี! ตอนนี้คุณมีรหัสที่จำเป็นในการฝังวิดเจ็ต YouTube บนเว็บไซต์ของคุณแล้ว
ขั้นตอนที่ 7: เพียงคัดลอกและวางโค้ดลงในโค้ด HTML หรือในเครื่องมือสร้างเว็บไซต์ของคุณ คุณสามารถคัดลอกโค้ดจาวาสคริปต์หรือใช้รหัสย่อด้านล่างกล่องหากคุณใช้ WordPress
แต่ก่อนที่จะแสดง ช่อง YouTube ของคุณบนเว็บไซต์ของคุณ คุณสามารถใช้เวลาในการปรับปรุงการออกแบบและเลย์เอาต์ของฟีดได้ ตรวจสอบตัวเลือกการปรับแต่งบางอย่างที่มีอยู่ในแผงการตั้งค่า
ปรับแต่งฟีด YouTube ของคุณ
เลื่อนลงไปที่ การตั้งค่าทั่วไป และแก้ไขฟีด YouTube ของคุณ เล่นกับตัวเลือกต่อไปนี้:

- เปลี่ยนชื่อฟีด
- อนุญาตให้เพิ่มสื่อใหม่โดยอัตโนมัติ
- แก้ไขข้อความประเภท
- เรียงลำดับวิดีโอตามวันที่ (เก่าสุดหรือใหม่สุดก่อน)
- อนุญาตให้โพสต์เชื่อมโยงกับโซเชียลมีเดียหรือไม่
- เปลี่ยนเลย์เอาต์ของฟีด
- ใช้ตัวแก้ไข CSS เพื่อออกแบบสไตล์ฟีดที่กำหนดเอง
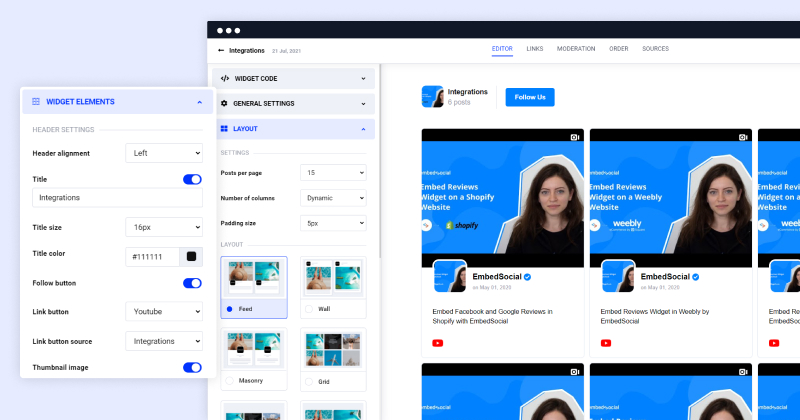
เคล็ดลับ: EmbedFeed มีตัวเลือกในการเพิ่มปุ่ม "ซื้อ " ที่กำหนดเองในโพสต์ฟีด YouTube ดังนั้น เมื่อผู้เยี่ยมชมคลิกที่มัน พวกเขาจะถูกนำทางไปยังหน้าที่พวกเขาสามารถซื้อผลิตภัณฑ์ที่เลือกได้ มันยอดเยี่ยมแค่ไหน ใช่ไหม?
ฝังช่อง YouTube ในตัวสร้างเว็บไซต์
กลับไปที่ส่วนรหัส ตอนนี้โค้ดอยู่ในคลิปบอร์ดของคุณแล้ว พร้อมที่จะวางลงในเว็บไซต์ของคุณ การดำเนินการนี้ขึ้นอยู่กับแพลตฟอร์มที่คุณต้องการฝังโค้ด กล่าวคือ คุณมี 2 ตัวเลือก:
- ใส่โค้ดที่สร้างโดย YouTube โดยตรงในโค้ด HTML
- ใส่รหัสของคุณในแพลตฟอร์มเว็บ
ปฏิบัติตาม 4 ขั้นตอนเหล่านี้เพื่อแทรกโค้ดที่สร้างโดย YouTube ในโค้ด HTML:
- เปิดรหัสเว็บไซต์ของคุณ
- เลือกตำแหน่งที่คุณต้องการให้ช่อง YouTube ของคุณปรากฏและวางโค้ดของ EmbedSocial ที่นั่น (ภายในแท็ก <body>)
- เมื่อเสร็จแล้วให้บันทึกรหัสของคุณ
- รีเฟรชเบราว์เซอร์ของคุณและคุณจะเห็นฟีด YouTube ของคุณ
ทำได้ดี! ตอนนี้ผู้เยี่ยมชมของคุณสามารถสำรวจช่อง YouTube ของคุณได้โดยไม่ต้องออกจากไซต์ของคุณ
ทำตามขั้นตอนเหล่านี้เพื่อแทรกโค้ดที่สร้างโดย YouTube แพลตฟอร์มเว็บของคุณ:
สำคัญ: ถอนหายใจ… EmbedSocial ผสานรวมและทำงานร่วมกับทุกแพลตฟอร์มที่มีตัวเลือกในการฝัง iframes หรือรหัสจาวาสคริปต์ของบุคคลที่สาม WordPress, Squarespace, PageCloud, Joomla, Wix, Weebly, Shopify, Magento, OpenCart คือบางส่วนของแพลตฟอร์มการจัดการเนื้อหาและผู้สร้างเว็บที่มีการใช้งานมากที่สุดซึ่งเป็นส่วนหนึ่งของพอร์ตโฟลิโอของเรา
ลองใช้ WordPress และ Squarespace เป็นตัวอย่าง
ในการฝังรหัสช่อง YouTube ใน WordPress:
- เข้าสู่ระบบเว็บไซต์ WordPress ของคุณและเปิดหน้าที่คุณต้องการแสดงฟีด YouTube ของคุณ
- เลือกพื้นที่ของตัวแก้ไขที่คุณต้องการเพิ่มโค้ดและคลิกที่ไอคอน + เพื่อเพิ่ม HTML bock
- เลือกบล็อก HTML ที่กำหนดเอง แล้ววางโค้ดในช่องป้อนข้อมูล
- คลิก ' อัปเดต ' (หรือดูตัวอย่าง) และคุณจะเห็นช่อง YouTube ที่ฝังอยู่ของคุณ
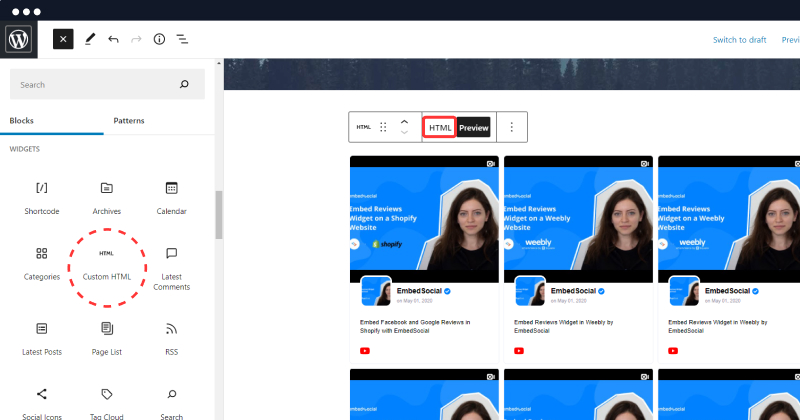
หมายเหตุสำหรับการใช้รหัสย่อ: หากคุณต้องการใช้รหัสสั้น เพียงทำตามขั้นตอนเดียวกัน และแทนที่จะใช้ HTML ที่กำหนดเอง ให้เลือกบล็อกรหัสย่อซึ่งคุณสามารถวางรหัสย่อที่ให้มา (อยู่ใต้จาวาสคริปต์หลักของวิดเจ็ตฟีด YouTube ของคุณ) .
ในกรณีที่เว็บไซต์ของคุณสร้างด้วย Squarespace ให้ทำตามขั้นตอนเหล่านี้:
- เปิดบัญชี Squarespace ของคุณ
- ไป ที่ไซต์ของฉัน และคลิกบนเว็บไซต์ที่คุณต้องการให้แสดงช่อง YouTube
- เมื่อหน้าจอการกำหนดค่าเปิดขึ้น ที่เมนูด้านซ้าย ให้คลิก ' หน้า ' และเปิดหน้าที่คุณต้องการแก้ไข
- ที่ด้านบนขวาในส่วนหัวสีเข้มของส่วนบล็อก เพียง คลิกปุ่มบวก +
- กล่องที่มีตัวเลือกจะปรากฏขึ้น คลิกสัญลักษณ์ </> (ฝัง)
- ป๊อปอัปจะปรากฏขึ้นซึ่งคุณจะต้องคลิก ไอคอนรหัส
- ในช่องโค้ดว่าง ให้วางโค้ดของเราที่นี่
- คลิก ' ตั้งค่าให้' ดำเนินการนี้ให้เสร็จสิ้น
- อย่าลืมคลิก ' บันทึก '
ทำสิ่งต่างๆ ได้มากขึ้นด้วยช่อง YouTube บนเว็บ
- ทุกครั้งที่คุณเพิ่มวิดีโอลงในช่อง YouTube วิดีโอของคุณจะถูกเพิ่มโดยอัตโนมัติ (ซิงค์อัตโนมัติ) บนเว็บไซต์ของคุณ
- คุณมีสิทธิ์ควบคุมในการเลือกวิดีโอที่จะปรากฏในเว็บไซต์ของคุณเสมอ
- คุณสามารถรวมฟีดจากช่อง YouTube ได้หลายช่อง (คุณจะต้องใช้ URL ของช่องเท่านั้นและระบบของเราจะดำเนินการส่วนที่เหลือในการเชื่อมต่อกับ API ของ YouTube และสร้างวิดีโอ)
ด้วยตัวเลือกวิดเจ็ต YouTube ที่ไม่ซ้ำใครเหล่านี้ เราสัญญาว่าคุณจะโดดเด่นจากคู่แข่งและมอบประสบการณ์ที่ไม่เหมือนใครให้กับผู้ใช้ของคุณ
ก่อนที่คุณจะไป…
ต่อไปนี้คือเหตุผลดีๆ 3 ประการที่คุณควรซิงค์ช่อง YouTube บนเว็บไซต์ของคุณต่อไป:
- ช่วยให้ผู้คนอยู่ในเว็บไซต์ของคุณนานขึ้น (คุณเสนอเนื้อหาที่คัดเลือกมาด้วยมือและมีความเกี่ยวข้องมากขึ้น)
- ผู้เข้าชมใหม่ทุกคนคือผู้ที่มีแนวโน้มจะเป็นสมาชิกของช่อง YouTube ของคุณ
- โอกาสที่สมบูรณ์แบบในการแสดงวิดีโอที่ผู้ใช้สร้างขึ้น
วิดีโอแนะนำการฝังช่อง YouTube
เราทุกคนต่างเรียนรู้ด้วยความเร็วที่แตกต่างกัน และก็ไม่เป็นไร
ดังนั้น หากคุณต้องการความช่วยเหลือเพิ่มเติม นี่คือวิดีโอสำหรับคำแนะนำโดยละเอียด เพียงคลิกปุ่มเล่นด้านล่างและทีมความสำเร็จของลูกค้าที่น่าทึ่งของเราจะแนะนำคุณตลอดกระบวนการ
คุณสมควรได้รับผู้เข้าชมเพื่อเพลิดเพลินกับเว็บไซต์ของคุณ และการสร้างวิดีโอ YouTube ก็มีชัยไปกว่าครึ่ง หากต้องการก้าวไปอีกขั้น คุณสามารถลองใช้วิดเจ็ต YouTube ล่าสุดของเราและฝังเพลย์ลิสต์ YouTube บนเว็บไซต์ของคุณ
มีความสุขในการฝัง!
ฝังช่อง YouTube ของคุณ
ลองใช้ EmbedFeed เพื่อสร้างและฝังฟีด Instagram, Facebook, YouTube หรือ TikTok บนเว็บไซต์ใดๆ เช่น PRO
ทดลองใช้งานฟรี 7 วัน · ติดตั้งง่าย · ยกเลิกได้ทุกเมื่อ