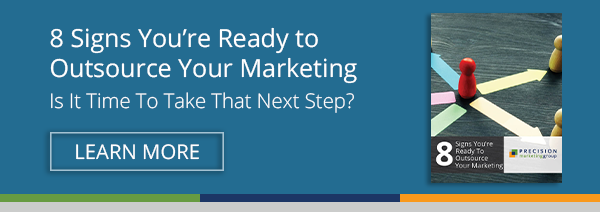8 สุดยอด Google Docs Hacks สำหรับหน่วยงานการตลาดและลูกค้าของพวกเขา
เผยแพร่แล้ว: 2018-05-25ยังไม่ได้เปลี่ยนจาก Microsoft Word เป็น Google Docs แบบเต็มเวลาใช่หรือไม่
อาจเป็นเพราะนิสัยเก่าตายยาก
หรืออาจเป็นเพราะเช่นเดียวกับคนอื่นๆ อีกหลายคนที่อาศัยอยู่ในเขตความสะดวกสบายของ Microsoft Word คุณกำลังวางสายกับคุณสมบัติที่ไม่คุ้นเคยสองสามอย่างที่คุณยังไม่รู้
ดังนั้น อย่างแรกเลย: หยุดยิ้มเยาะเพื่อนมิลเลนเนียลผู้ร่าเริงของฉัน คุณไม่มีทางรู้วิธีอื่นนอกจากวิธีของ Google บล็อกนี้ไม่เหมาะสำหรับคุณ
สำหรับผู้ใช้ Word มาเป็นเวลานาน (เช่นคุณจริงๆ): ปล่อยให้นี่เป็นการโทรปลุกของคุณ ได้เวลาเลิกใช้ Word แล้ว อย่างจริงจัง. Google เอกสารมีความสามารถที่ทำให้การเขียน แก้ไข และแชร์เอกสาร เป็น เรื่อง ง่าย สำหรับคุณ เพื่อนร่วมงาน และที่สำคัญที่สุดคือลูกค้าของคุณ
มาเริ่มกันเลยกับ 8 เคล็ดลับดีๆ ที่จะช่วยประหยัดเวลาและเพิ่มประสิทธิภาพให้กับทุกสิ่ง
แฮ็ก #1: เข้าถึงเวอร์ชันที่บันทึกอัตโนมัติ
การบันทึกอัตโนมัติแบบเรียลไทม์ของ Google เป็นสิ่งที่สวยงาม และอาจเป็นลักษณะเด่นที่สุดสำหรับผู้ใช้ที่ใช้ในการบันทึกด้วยตนเองใน Word ทั้งหมดนี้ยกเว้นการขจัดสถานการณ์ฝันร้ายของการลืมบันทึกไฟล์หรือสูญเสียงานเมื่อคอมพิวเตอร์ของคุณปิดลงโดยไม่คาดคิด
แต่จะเกิดอะไรขึ้นเมื่อคุณลบหรือเขียนทับข้อความย่อหน้าใหญ่ใน Google เอกสารโดยไม่ได้ตั้งใจ หรือคุณต้องการกลับไปดึงข้อความต้นฉบับที่ผู้ใช้รายอื่นได้แก้ไขตั้งแต่นั้นมา? เมื่อมีการเปลี่ยนแปลงใน Google Docs การเปลี่ยนแปลงจะเกิดขึ้นหรือไม่
โชคดีที่พวกเขาไม่ใช่ คุณลักษณะบันทึกอัตโนมัติของ Google สร้างประวัติเวอร์ชันของเอกสารของคุณ มันแสดงกิจกรรมของคุณ (และกิจกรรมของผู้อื่น) พร้อมการประทับเวลาและวันที่ สำหรับไฟล์ที่นำเข้า คุณจะมีตัวเลือก "ดูต้นฉบับ" เสมอ
วิธีดูเวอร์ชันที่บันทึกอัตโนมัติมีดังนี้
- เปิด Google เอกสารของคุณ
- คลิก ไฟล์ จากเมนูด้านบน
- เลือก ประวัติเวอร์ชัน > ดูประวัติเวอร์ชัน
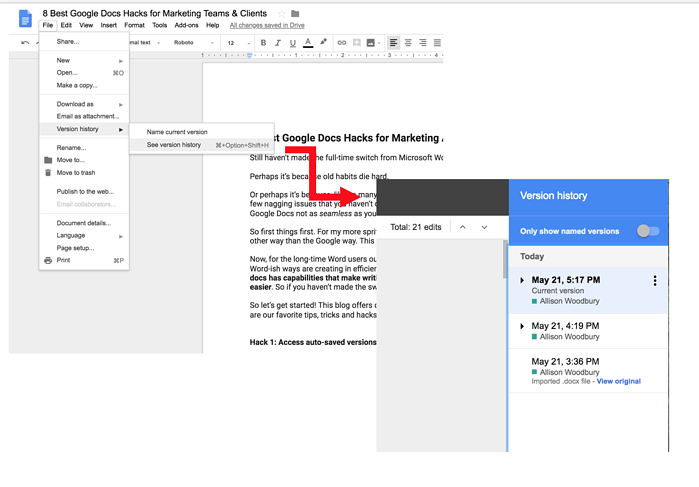
แฮ็ก #2: สร้างและตั้งชื่อเวอร์ชันเพื่อติดตามความคืบหน้า
พร้อมที่จะแบ่งปันเอกสารของคุณกับผู้อื่นแล้วหรือยัง? เช่นเดียวกับประเด็นแรกของเรา (Hack #1) Google ยังให้คุณสร้าง ตั้งชื่อ และติดตามเวอร์ชันต่างๆ ของไฟล์เดียวกันในเชิงรุก ทั้งหมดนี้แทนที่ขั้นตอนยุ่งยากในการสร้าง ตั้งชื่อ และเปลี่ยนชื่อไฟล์แนบหลายรายการใน Word
ฉันไม่สามารถเน้นผู้ใช้คำได้เพียงพอ: โลกที่ไม่มีสิ่งที่แนบมานั้นสวยงาม ผู้สร้างเนื้อหาสามารถหมุนเวียนเอกสารที่จะดูและแก้ไขโดยผู้ใช้หลายคน ทั้งหมดนี้ทำได้โดยคลิกที่ลิงก์เดียวกัน
วิธีสร้างและดูเวอร์ชันที่บันทึกอัตโนมัติมีดังนี้
- เปิด Google เอกสารของคุณ
- คลิก ไฟล์ จากเมนูด้านบน
- เลือก ชื่อ เวอร์ชันปัจจุบัน (ฉบับร่างคร่าวๆ การตรวจสอบลูกค้า รอบสุดท้าย ฯลฯ)
จากนั้น เมื่อถึงเวลาเรียกข้อมูลเวอร์ชันเหล่านั้น ให้ทำตามขั้นตอนเดียวกันเพื่อ ดูประวัติเวอร์ชัน และเลือก "แสดงเฉพาะเวอร์ชันที่มีชื่อ" (แผนภาพอ้างอิงด้านบน)
แฮ็ก #3: ทำงานโดยไม่ใช้ Wi-Fi
คุณรู้หรือไม่ว่าคุณยังสามารถทำงานใน Google เอกสารได้โดยไม่ต้องใช้ Wi-Fi คุณสามารถเขียน แก้ไข สร้างเอกสารใหม่ ดูหรือแก้ไขเอกสารเก่า เป็นต้น งานของคุณจะไม่บันทึกโดยอัตโนมัติ แต่เมื่อคุณกลับมาเชื่อมต่ออีกครั้ง การเปลี่ยนแปลงของคุณจะซิงค์และบันทึกทันที มีสิ่งเดียวที่จับได้: คุณต้องลงชื่อเข้าใช้ Google ก่อน Wi-Fi จะไม่พร้อมใช้งาน
เคล็ดลับแบบมือโปร: เพื่อให้ใช้งานได้เป็นครั้งแรก ให้ลองเปิดใช้งานการแก้ไขแบบออฟไลน์โดยทำตามคำแนะนำด้านล่าง
- จาก Google เอกสารของคุณ ให้คลิกที่ปุ่มหน้าแรกของเอกสาร

- เลือกการตั้งค่า
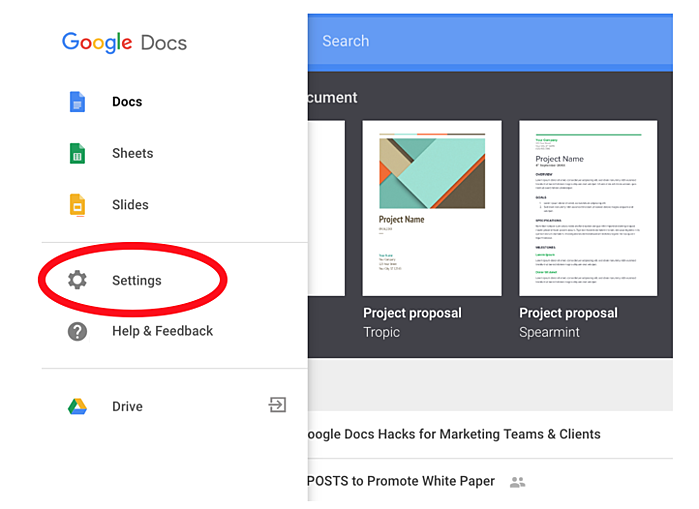
- เปิดการตั้งค่าที่ช่วยให้คุณทำงานแบบออฟไลน์ได้
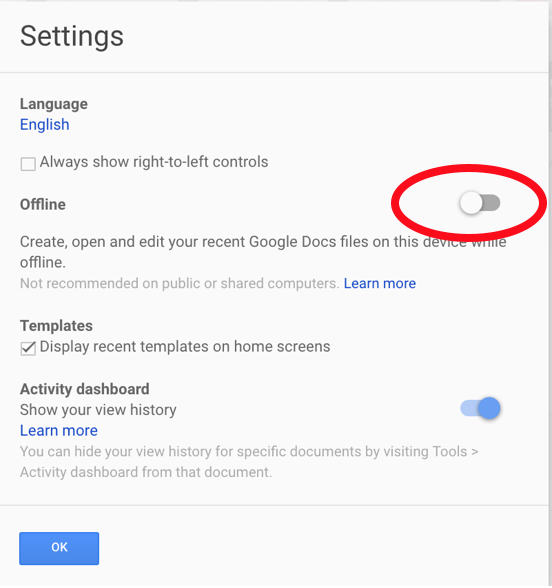
แฮ็ค #4: จุ่มคู่กับรูปแบบไฟล์
ถ้าคุณชอบ Google เอกสาร แต่คุณทำงานกับลูกค้าหรือผู้ทำงานร่วมกันที่ชอบเอกสาร Word ก็มีข่าวดี คุณไม่จำเป็นต้องเลือกอย่างใดอย่างหนึ่ง ต่อไปนี้คือวิธีแก้ไขปัญหาชั่วคราวที่ดี 2 วิธีที่ช่วยอุดช่องว่าง:
1. คุณสามารถทำงานใน Google Docs ได้ แต่บันทึก/เก็บรักษาไฟล์เป็นเอกสาร Word ในการดำเนินการนี้ ตรวจสอบให้แน่ใจว่าคุณกำลังทำงานใน Google Chrome จากนั้นทำตามขั้นตอนเหล่านี้:- ติดตั้งส่วนขยาย Chrome, การ แก้ไข Office สำหรับเอกสาร ชีต และสไลด์
- ใช้ Chrome เป็นเบราว์เซอร์ของคุณ เปิด Google เอกสารของคุณ
- เลือก ไฟล์ จากเมนูด้านบน
- เปิดใช้งานโหมดความเข้ากันได้ของ Office
- สร้าง Google เอกสารเปล่าใหม่
- ลากและวาง (หรืออัปโหลด) ไฟล์ Word ของคุณไปยัง Google Doc
- เลือก ไฟล์ จากนั้นเลือก บันทึกเป็น Google เอกสาร
- คุณจะเห็นป๊อปอัปด้านล่างเกือบจะในทันที!
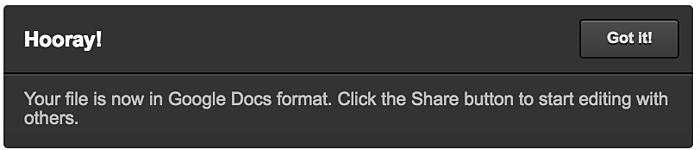

แฮ็ก #5: โอบกอดเทมเพลต
ถ้าคุณเป็นเหมือนฉัน คุณอาจเคยผ่านหน้าจอหลักของ Google เอกสารมาแล้วนับล้านครั้งโดยไม่ได้คิดถึงแกลเลอรีเทมเพลตที่ด้านบนมากนัก ครั้งหน้าลองหยุดดู คุณจะมีความสุขที่คุณทำ
เทมเพลตของ Google มีประโยชน์อย่างยิ่งในการสร้าง (และนำกลับมาใช้ใหม่) เอกสารที่เป็นมืออาชีพและสวยงาม ตัวอย่างเช่น สำหรับการส่งเอกสารที่มีโลโก้บริษัทหรือลูกค้าของคุณอยู่ด้านบนเป็นประจำ โดยทั่วไปมีสองตัวเลือกสำหรับเทมเพลตตามข้อมูลต่อไปนี้:
- บริษัทของคุณมีบัญชี Google G Suite หรือไม่ ถ้าใช่ คุณสามารถส่งเทมเพลตของคุณเองไปที่แกลเลอรีเพื่อให้ทุกคนในบริษัทของคุณเข้าถึงได้ตลอดเวลา (วิธีแก้ปัญหาง่ายๆ นี้ดีกว่าการบันทึกเทมเพลตที่ไหนสักแห่งในไดรฟ์ที่แชร์ของทีม!)
ในการดำเนินการนี้ เพียงคลิก TEMPLATE GALLERY จากหน้าแรกของ Google Docs และทำตามคำแนะนำเพื่อ "ส่งเทมเพลต" เมื่อคุณกลับมาที่แกลเลอรี คุณจะเห็นว่ามันตรึงอยู่ที่นั่น
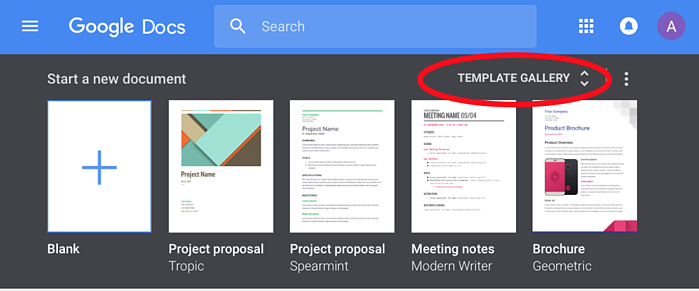
- ใช้บัญชี gmail.com มาตรฐานกับ Google G Suite หรือไม่ คุณยังสามารถใช้รูปแบบเทมเพลตที่หลากหลายเพื่อสร้างเอกสารคุณภาพระดับมืออาชีพได้ แม้ว่าคุณจะไม่สามารถ บันทึก เอกสารของคุณเป็นเทมเพลตได้ แต่คุณ สามารถ ใช้วิธีแก้ปัญหาง่ายๆ ต่อไปนี้ได้:
- สร้างเทมเพลตของคุณ
- คลิก ไฟล์ -> ทำสำเนา
- ตั้งชื่อเอกสารของคุณที่คุณสามารถกลับมาดูได้ (เช่น เทมเพลตบล็อกสำหรับ PMG )
- ใช้เทมเพลตเวอร์ชันนั้นสำหรับงานของคุณ
- ทำซ้ำขั้นตอนเหล่านั้นเพื่อสร้างสำเนาที่สะอาดสำหรับครั้งต่อไป
แฮ็ก #6: ให้สิทธิ์ที่แชร์ได้ของเอกสารหลายรายการในคราวเดียว
ไม่มีอะไรจะทำลายโมเมนตัมของเวิร์กโฟลว์ได้เร็วกว่าการพยายามเปิดเอกสารและถูกล็อกไม่ให้เข้าถึงไฟล์ ถึงตอนนี้ เราทุกคนคงเคยสะดุดกับการต้อง "ให้" หรือ "ขอการเข้าถึง" จากผู้ทำงานร่วมกัน
ความรำคาญนี้เป็นปัญหาโดยเฉพาะอย่างยิ่งสำหรับโครงการที่ครอบคลุมซึ่งมีเอกสารส่วนกลาง (มักเป็น Google ชีต) พร้อมลิงก์ไปยังเอกสาร Google เพิ่มเติมหลายฉบับ เช่น การออกแบบเว็บไซต์ใหม่หรือปฏิทินเนื้อหา คุณต้องเปลี่ยนการอนุญาตในแต่ละไฟล์หรือไม่?
โชคดีที่คุณไม่ทำ มีเคล็ดลับที่ง่ายและรวดเร็วหลายประการในการเปลี่ยนสิทธิ์ในเอกสารหลายฉบับในคราวเดียว นี่คือวิธีที่ฉันทำ:
- ไปที่ไดรฟ์ของฉันใน Google (ซึ่งจะแสดงไดเรกทอรีของ Google เอกสาร แผ่นงาน ฯลฯ ทั้งหมดของคุณ)
- เลือกไฟล์หลายไฟล์ที่คุณต้องการแชร์
- คลิกขวา เลือก แชร์ จากนั้นเลือก ขั้นสูง
- ในป๊อปอัปของหน้าต่างการแชร์ ในส่วน " ใครมีสิทธิ์เข้าถึง " ให้เปลี่ยนสิทธิ์ของไฟล์สำหรับเอกสารหลายฉบับ
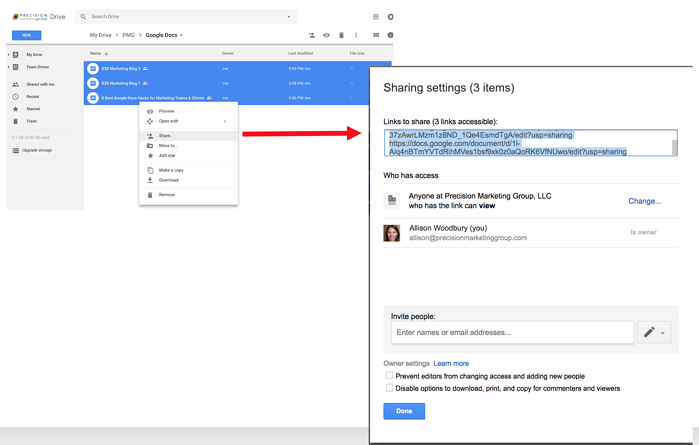
- ณ จุดนี้ คุณอาจเลือกที่จะแจ้งให้ผู้ใช้ทราบอย่างแข็งขันโดย "เชิญบุคคลอื่น" หรือคัดลอก ลิงก์เพื่อแชร์ เพื่อให้คุณส่งอีเมลแยกกันได้
แฮ็ก #7: ใช้ Add-on สารบัญ
ทำงานกับเอกสารขนาดยาวที่มีส่วนต่างๆ มากมายใช่หรือไม่ โปรแกรม เสริม สารบัญ จะสร้างตัวชี้นำองค์กรในแถบด้านข้างของคุณ ซึ่งช่วยให้คุณข้ามไปมาภายในเอกสารได้อย่างง่ายดาย สารบัญนี้สามารถแก้ไขได้ง่าย และสามารถเพิ่มหรือลบออกจากมุมมองการทำงานของคุณได้ตลอดเวลา
(สำหรับเอกสารที่ยาวเป็นพิเศษ ส่วนเสริมนี้อาจทำให้คุณช้าลงเพียงเล็กน้อย – แต่คงไม่มากไปกว่าการเลื่อนเท่านั้น!)
เข้าถึงส่วนเสริมฟรีนี้พร้อมกับส่วนเสริมเจ๋งๆ อื่นๆ โดยเปิด Google เอกสารและมองหาเมนู "ส่วนเสริม" ที่ด้านบนสุดของหน้า คุณสามารถเพิ่มหรือเอาออกจากมุมมองเอกสารของคุณได้ตลอดเวลาโดยการเลือก/ยกเลิกการเลือก มุมมอง > แสดงเค้าร่างเอกสาร
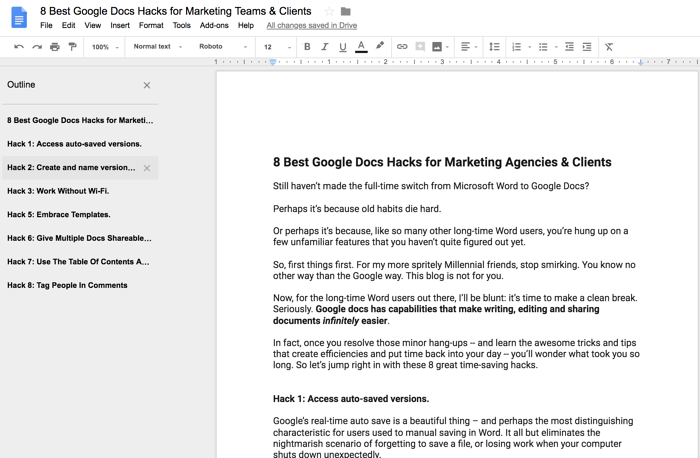
Hack #8: แท็กผู้คนในความคิดเห็น
สำหรับ Google เอกสารที่มีผู้ทำงานร่วมกันหลายคน คุณอาจต้องการตั้งค่าสถานะบุคคลใดบุคคลหนึ่งในความคิดเห็นของคุณเพื่อดำเนินการ คุณสามารถทำได้อย่างรวดเร็วโดยเพิ่ม “@” หรือ “+” ก่อนพิมพ์ชื่อหรือที่อยู่อีเมล Google เอกสารจะมีตัวเลือกการติดต่อตามที่อยู่ติดต่อ Gmail ของคุณ
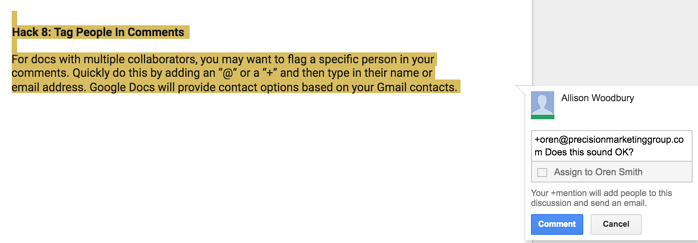
บอกเราหน่อย คุณใช้แฮ็กเหล่านี้กี่อันแล้ว แล้วทีมการตลาดที่เหลือของคุณล่ะ
โปรดจำไว้ว่า ยิ่งคุณใช้ Google เอกสารมากเท่านั้น และยิ่งสนับสนุนให้เพื่อนร่วมงานและลูกค้าของคุณที่ยังคงใช้ Microsoft Word ทำเช่นนั้นมากเท่านั้น คุณยิ่งสร้างประสิทธิภาพมากขึ้นซึ่งคุณไม่สามารถทำได้ด้วย Microsoft Word ขออภัย Word ... เป็นการทำงานที่ยอดเยี่ยม
ที่ PMG เรารักที่จะมองหาวิธีที่จะช่วยให้ทีมและลูกค้าของเราเพลิดเพลินกับประสิทธิภาพในแต่ละวัน การแฮ็กง่ายๆ ใน Google เอกสารเป็นเพียงภาพเล็กๆ น้อยๆ ของการสร้างผลลัพธ์ที่ยอดเยี่ยมสำหรับลูกค้าและของคุณ ให้เราช่วยคุณสร้างและใช้กลยุทธ์ทางการตลาดที่ส่งผลอย่างรวดเร็วและมีประสิทธิภาพ - เพียงแค่ติดต่อเราได้ตลอดเวลา!