การทดสอบ A/B สำหรับนักเขียนคำโฆษณา: การตั้งค่า Google Optimize
เผยแพร่แล้ว: 2020-05-07ในคู่มือนี้ ฉันจะแสดงวิธีตั้งค่า Google Optimize ซึ่งเป็นเครื่องมือทดสอบ A/B ฟรีของ Google เพื่อทดสอบสำเนาเว็บไซต์ เนื้อหา และองค์ประกอบต่างๆ เช่น CTA โดยพื้นฐานแล้วจะเป็นอะไร ก็ได้ ในหน้า
(ไม่แน่ใจว่าต้องทดสอบองค์ประกอบใดในหน้า ลองดู CRO Video Audit ของเรา)
เหตุใด สำเนาการทดสอบ A/B จึงมีความสำคัญต่อความสำเร็จในอาชีพการเขียนคำโฆษณาของคุณ (โดยเฉพาะในปี 2020) จึงเป็นหัวข้อสำหรับวิดีโออื่นและอีกโพสต์หนึ่ง
(TL; DR — เป็นวัตถุประสงค์ วิธีอื่นในการแสดงประสิทธิภาพของคุณแทนที่จะแสดงเฉพาะลูกค้าเก่า — และตัวชี้วัดที่มั่นคงเพื่อใช้เป็นฐานอัตราของคุณ)
ทำไมต้อง Google Optimize
มีตัวเลือกแบบชำระเงินและฟรีเมียมมากมาย อย่างไรก็ตาม Google Optimize นั้นฟรี 100% และแข่งขันกับตัวเลือกที่ดีที่สุด
การติดตั้งนั้นค่อนข้างง่าย ตราบใดที่คุณสามารถแทรกโค้ด JavaScript เล็กน้อยลงในส่วนหัวของเว็บไซต์ได้
ขั้นตอนที่ 1: ติดตั้ง Google Analytics
ฉันใช้ WordPress ลูกค้าส่วนใหญ่ที่ฉันเคยทำงานด้วยใช้ WordPress พี่น้องเขียนคำโฆษณาของฉันใช้และทำงานให้กับผู้ที่ใช้ WordPress
มีอยู่ทั่วไปทุกหนทุกแห่ง ดังนั้นนี่คือคู่มือสำหรับผู้เริ่มต้นใช้งานเกี่ยวกับการติดตั้ง Google Analytics สำหรับ WordPress
(นี่คือคำแนะนำในการตั้งค่า Google Analytics และ Google Optimize บน Shopify)
Google Optimize จะไม่ทำงานหากไม่มี Google Analytics ดังนั้นจึงเป็นขั้นตอนที่จำเป็น
ข้อมูลโค้ด Google Analytics (หรือที่รู้จักในชื่อ Global Site Tag ) มีลักษณะดังนี้: 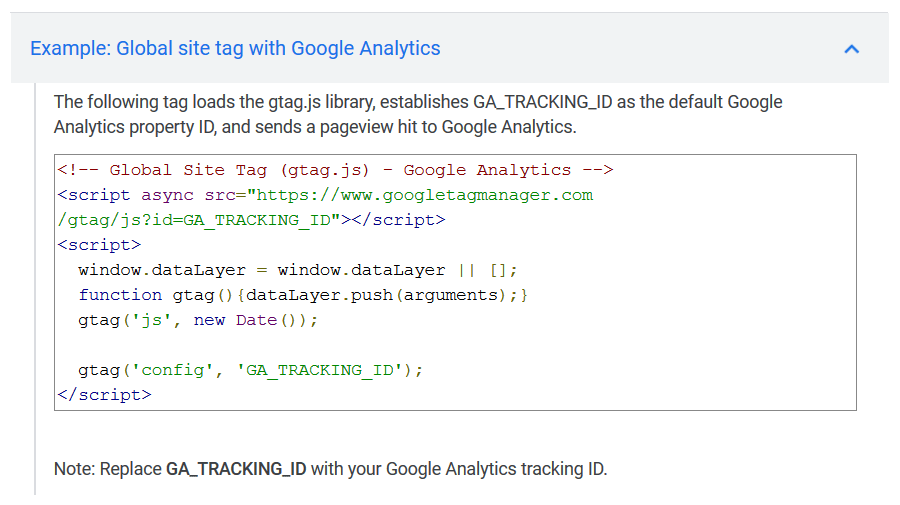 หากมันดูน่ากลัว ไม่ต้องกังวล คุณเพียงแค่ต้องคัดลอก/วางสิ่งที่น่ากลัวลงในองค์ประกอบ <head> ของไซต์ — ดูคู่มือ WordPress หรือ Shopify ที่ฉันลิงก์ไว้ด้านบน
หากมันดูน่ากลัว ไม่ต้องกังวล คุณเพียงแค่ต้องคัดลอก/วางสิ่งที่น่ากลัวลงในองค์ประกอบ <head> ของไซต์ — ดูคู่มือ WordPress หรือ Shopify ที่ฉันลิงก์ไว้ด้านบน
และหากคุณสงสัยว่าจะหาแท็กที่ติดทั่วเว็บไซต์ในบัญชี Analytics ได้จากที่ใด ให้ดูวิดีโอนี้ตั้งแต่เริ่มต้น
เมื่อคุณแทรกข้อมูลโค้ดแล้ว การติดตั้ง Google Optimize นั้นง่ายพอๆ กับการเพิ่มบรรทัดโค้ดลงในข้อมูลโค้ดนั้น
Google เน้นบรรทัดนั้นสำหรับคุณในคู่มือการติดตั้ง Optimize: 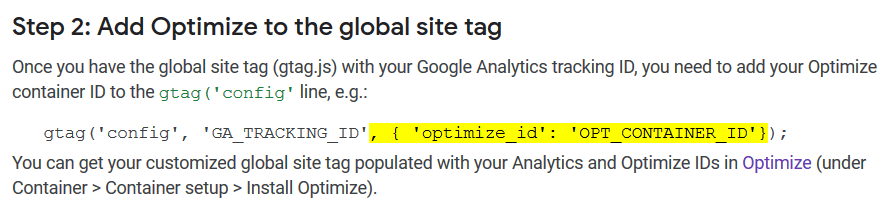
ดังนั้น สิ่งที่คุณต้องทำคือแทรกบรรทัดที่ Google แสดงให้คุณเห็น และแทนที่ OPT_CONTAINER_ID ด้วย ID คอนเทนเนอร์ ที่คุณจะเห็นในหน้าบัญชี Optimize
ฉันจะแสดงให้คุณเห็นว่ามันอยู่ที่ไหนในอีกสักครู่
ขั้นตอนที่ 2: ติดตั้งส่วนขยาย Google Optimize Chrome
ฉันขอแนะนำให้ใช้ Google Optimize บนเบราว์เซอร์ Chrome เนื่องจาก Chrome รองรับ 100% โดย Optimize และส่วนขยาย Chrome ที่จำเป็น
ใช่ คุณต้องมีส่วนขยายของ Chrome ด้วยเพื่อให้ Optimize ทำงานได้!
ติดตั้งง่าย เพียงตรงไปที่หน้าส่วนขยายแล้วคลิก เพิ่มใน Chrome 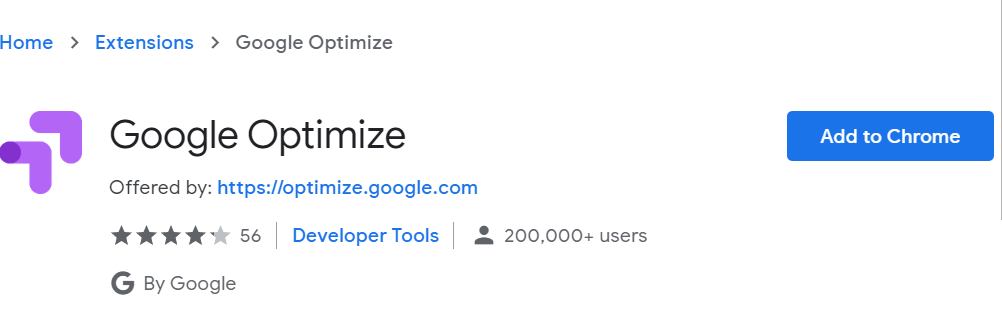
ขั้นตอนที่ 3: เริ่มต้นใช้งาน Optimize
เมื่อคุณติดตั้งส่วนขยายแล้ว คุณก็พร้อมที่จะไปที่หน้า Optimize Accounts: 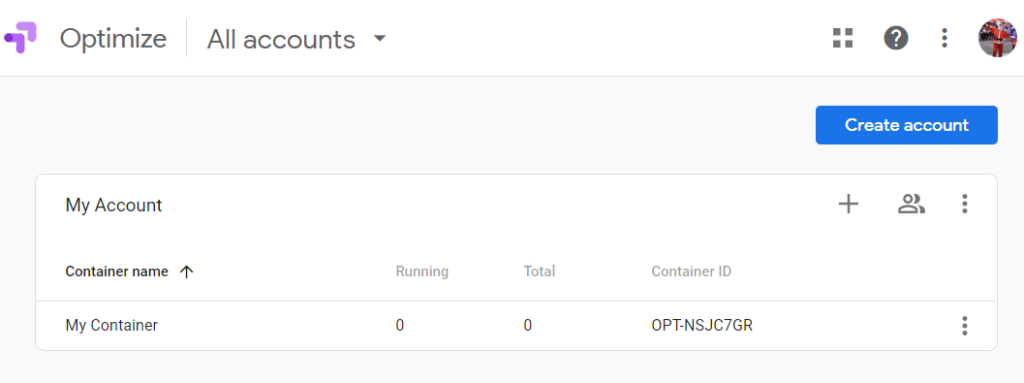 โดยสรุป Optimize ประกอบด้วย Accounts และแต่ละบัญชีเหล่านี้มีคอนเทนเนอร์อย่างน้อยหนึ่ง คอนเทนเนอร์ ซึ่งแต่ละคอนเทนเนอร์มี ประสบการณ์ อย่างน้อยหนึ่งรายการ
โดยสรุป Optimize ประกอบด้วย Accounts และแต่ละบัญชีเหล่านี้มีคอนเทนเนอร์อย่างน้อยหนึ่ง คอนเทนเนอร์ ซึ่งแต่ละคอนเทนเนอร์มี ประสบการณ์ อย่างน้อยหนึ่งรายการ
ตอนนี้ทุกอย่างเริ่มซับซ้อนแล้ว ไปทีละขั้นตอนกันเถอะ
เริ่มต้นด้วยการสร้างบัญชีทดสอบ: 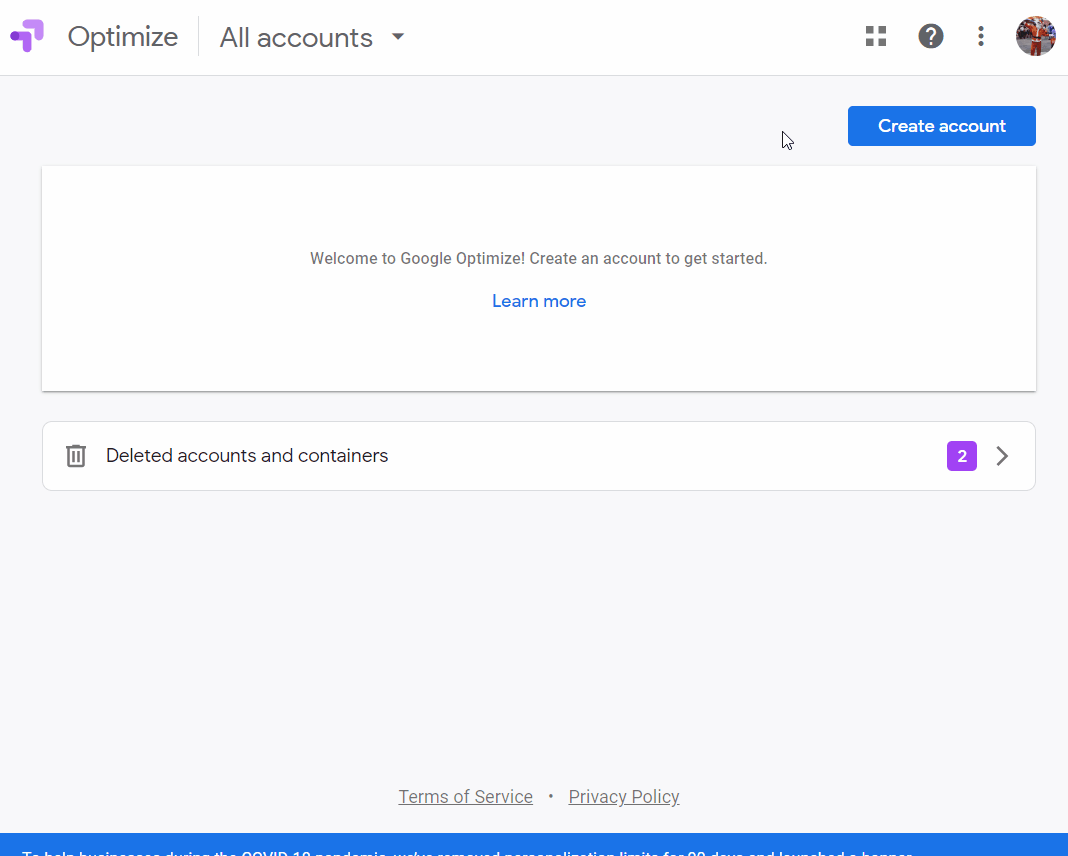 คุณไม่จำเป็นต้องเลือกสามช่องแรก (และช่อง ยอมรับ สุดท้าย) หากคุณไม่ต้องการแชร์ข้อมูลกับ Google
คุณไม่จำเป็นต้องเลือกสามช่องแรก (และช่อง ยอมรับ สุดท้าย) หากคุณไม่ต้องการแชร์ข้อมูลกับ Google
เมื่อคุณกด Next คุณจะถูกนำไปที่ส่วนเพิ่มคอนเทนเนอร์ ซึ่งคุณสามารถตั้งชื่อคอนเทนเนอร์ของคุณ (โดยปกติจะอยู่หลังไซต์ที่คุณจะเรียกใช้การทดสอบของคุณ): 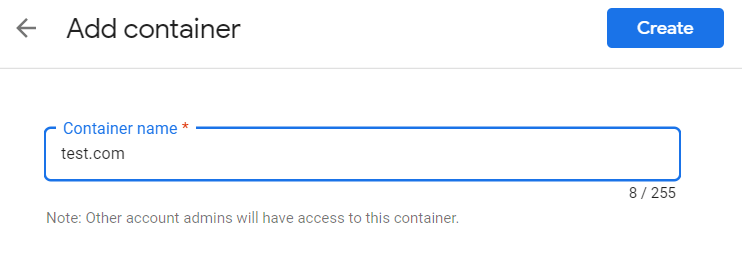 กด สร้าง และคุณจะสามารถดูบัญชีของคุณและคอนเทนเนอร์ของคุณ... และ ID คอนเทนเนอร์ ของคุณที่เรากล่าวถึงก่อนหน้านี้!
กด สร้าง และคุณจะสามารถดูบัญชีของคุณและคอนเทนเนอร์ของคุณ... และ ID คอนเทนเนอร์ ของคุณที่เรากล่าวถึงก่อนหน้านี้!
นั่นคือรหัสที่คุณจะต้องแทรกลงในบรรทัด Google Optimize ภายในข้อมูลโค้ด JavaScript ของ Google Analytics แต่เดี๋ยวก่อน
(หากคุณถูกเปลี่ยนเส้นทางไปยังหน้าอื่นหลังจากสร้างคอนเทนเนอร์แล้ว คุณสามารถคลิกลูกศรย้อนกลับที่มุมบนซ้ายเพื่อกลับไปที่ส่วนบัญชีเพื่อดูอย่างละเอียด)
ไปข้างหน้าและคลิกที่คอนเทนเนอร์ของคุณ คุณจะถูกเปลี่ยนเส้นทางไปยังหน้า ประสบการณ์ : 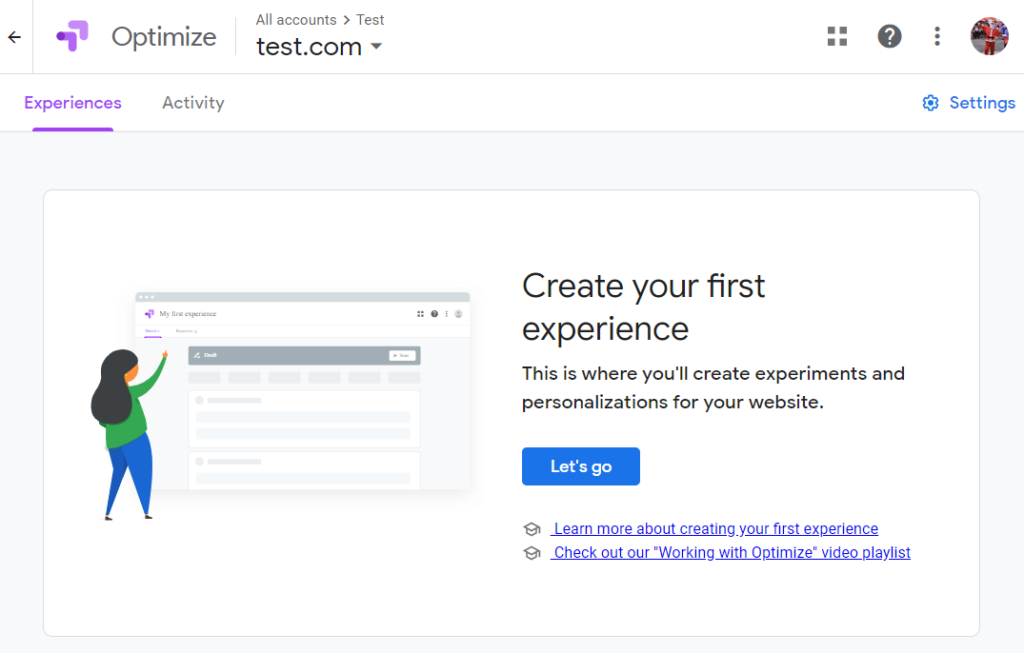
ขั้นตอนที่ 4: สร้างประสบการณ์ครั้งแรกของคุณ
ประสบการณ์ มีความหมายเหมือนกันกับการทดลอง การทดสอบ และอื่นๆ Google Optimize ชอบเรียกมันว่าประสบการณ์ ดังนั้นเราจะเรียกมันว่า
กดปุ่ม Let's go ตรงกลางหน้าและตั้งชื่อประสบการณ์ของคุณ
สำหรับวัตถุประสงค์ของคู่มือนี้ เราจะปล่อยให้เป็นประสบการณ์ การทดสอบ A/B เริ่มต้น คุณจะต้องป้อน URL ที่คุณต้องการเรียกใช้ประสบการณ์
(ใน gif ฉันป้อน http://test.com แต่แน่นอนว่า นั่นไม่ใช่โดเมนของฉัน ดังนั้นมันจึงใช้งานไม่ได้ในภายหลัง ในวิดีโอประกอบแรก ฉันใช้ไซต์ของตัวเองตลอด) 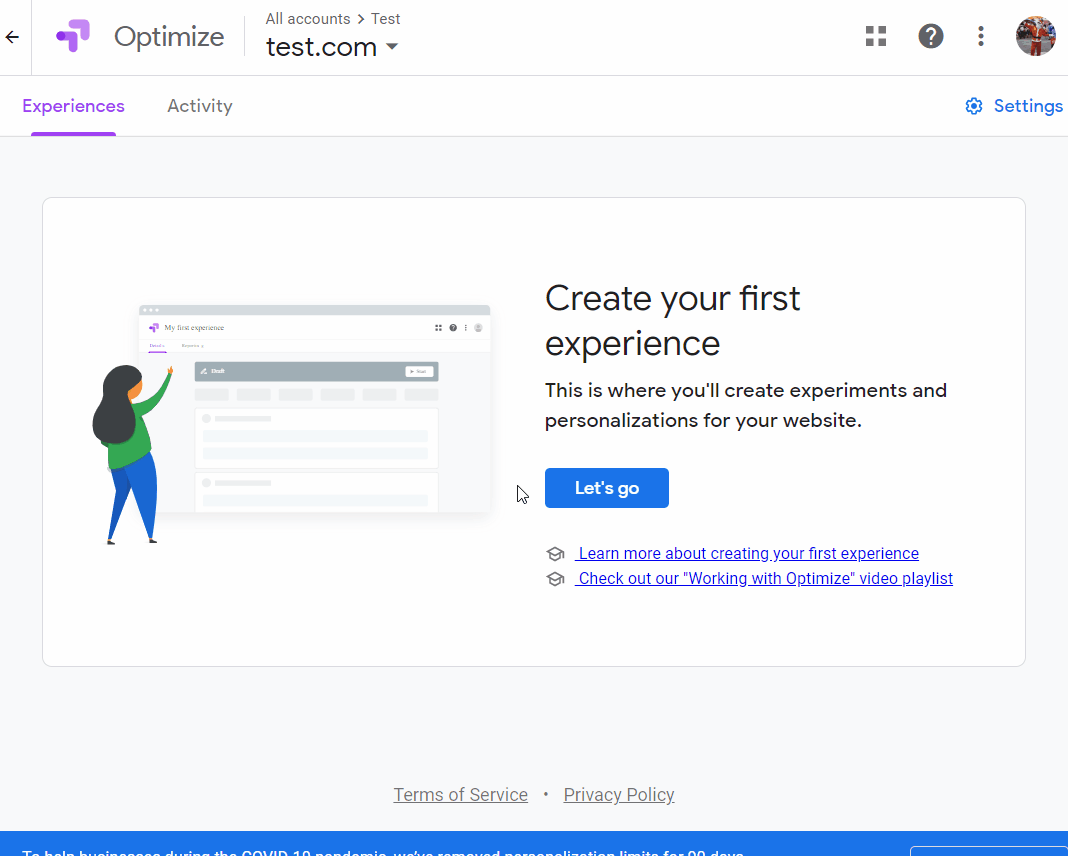 เยี่ยมมาก ตอนนี้คุณได้สร้างประสบการณ์ครั้งแรกแล้ว!
เยี่ยมมาก ตอนนี้คุณได้สร้างประสบการณ์ครั้งแรกแล้ว!
ขั้นตอนที่ 5: การสร้าง Variant
ตอนนี้เราจะสร้าง "A" และ "B" ในการทดสอบ A/B ของเรา
“A” คือส่วนควบคุม — หรือหน้าต้นฉบับ ส่วนหัว CTA หรืออะไรก็ตามที่คุณกำลังทดสอบ
“B” เป็นตัวแปร — หน้าแก้ไข ส่วนหัว CTA ฯลฯ
อย่างแรกเลย เรามาเพิ่มตัวเลือกสินค้ากันก่อนโดยคลิก เพิ่ม ตัวเลือกสินค้า
ในกรณีนี้ เราจะทำการทดสอบการคัดลอกปุ่มบน extractorapi.com ดังนั้นเราจะตั้งชื่อตัวแปร (aka “B”) ว่า “Modified Pricing Page CTA” (หากเราจะทำการทดสอบในหลายบัญชี และภาชนะบรรจุ ให้อธิบายได้ดีที่สุด) 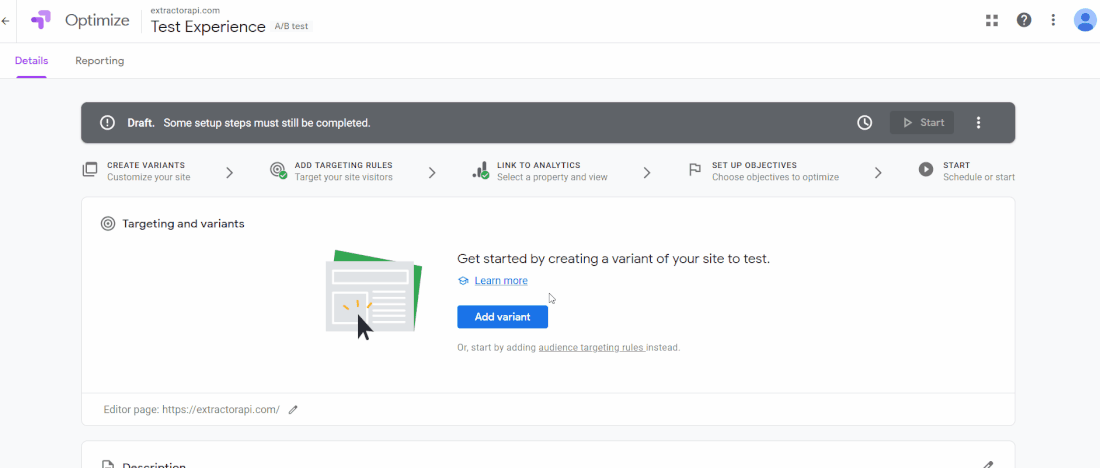 คุณสามารถดูต้นฉบับได้โดยคลิกที่ปุ่ม " ดู " หากคุณสงสัย แต่สิ่งที่เราจะทำคือการเปลี่ยนแปลงเท่านั้น ให้คลิก " แก้ไข " ในแถว "หน้าราคาที่แก้ไขแล้ว"
คุณสามารถดูต้นฉบับได้โดยคลิกที่ปุ่ม " ดู " หากคุณสงสัย แต่สิ่งที่เราจะทำคือการเปลี่ยนแปลงเท่านั้น ให้คลิก " แก้ไข " ในแถว "หน้าราคาที่แก้ไขแล้ว" 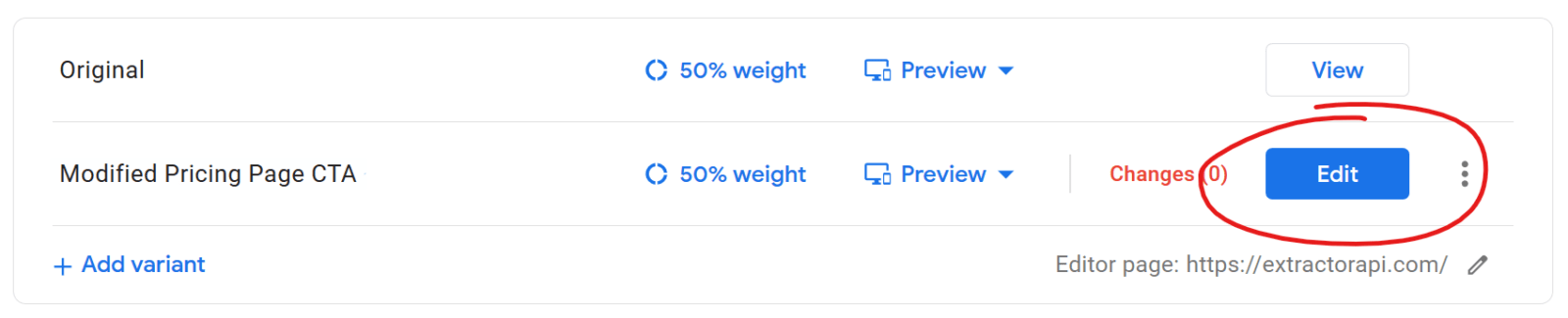

การ แก้ไข จะนำคุณไปยังหน้าที่คุณระบุเมื่อคุณสร้างประสบการณ์ครั้งแรก ยกเว้นตอนนี้ หน้านั้นมีการซ้อนทับมายากลของ Optimize ? 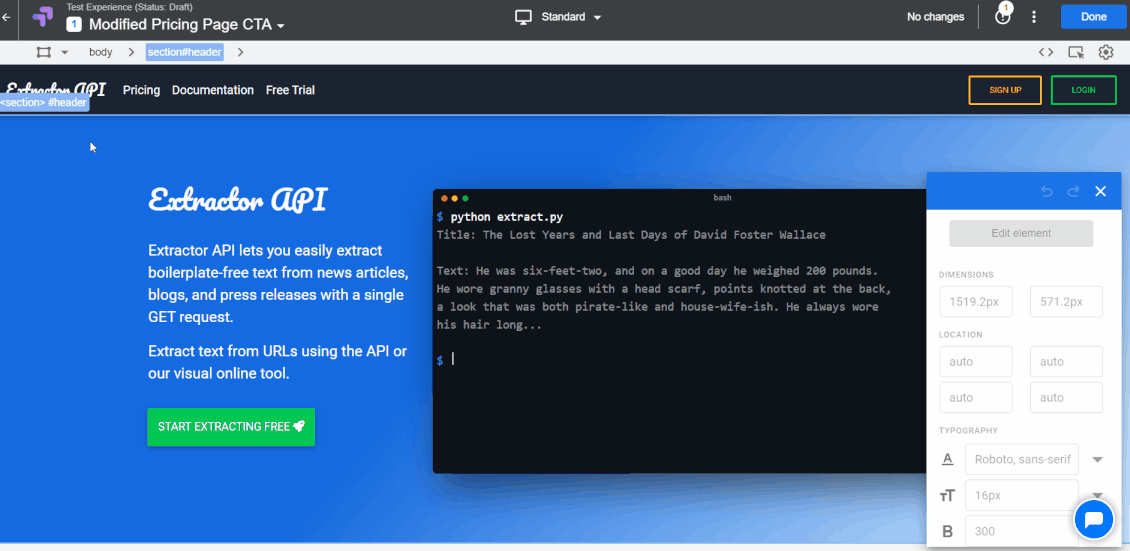 ความเป็นไปได้ก็พุ่งเข้ามาหาคุณใช่ไหม
ความเป็นไปได้ก็พุ่งเข้ามาหาคุณใช่ไหม
ครั้งแรกที่ฉันเห็นสิ่งนี้ ฉันอยากลองทำอะไรหลายๆ อย่าง
แต่จากประสบการณ์ของฉัน สิ่งที่ดีที่สุดที่คุณสามารถทำได้คือยึดติดกับเป้าหมายเล็กๆ น้อยๆ ก่อนแล้วทำสิ่งนั้นให้สำเร็จ
ในกรณีของเรา เราต้องการแก้ไขปุ่ม CTA จาก “START EXTRACTING FREE ” เป็น “START EXTRACTING NOW ”
การเปลี่ยนแปลงเล็กน้อย?
ใช่ แต่เป็นจุดเริ่มต้นที่ดี และคุณจะแปลกใจว่าการเปลี่ยนแปลงเล็กๆ น้อยๆ นี้สามารถสร้างผลกระทบได้มากเพียงใด
คลิกที่ข้อความที่คุณต้องการเปลี่ยนเพื่อดูปุ่ม แก้ไของค์ประกอบที่ เปิดใช้งาน จากนั้นคลิก แก้ไขข้อความ : 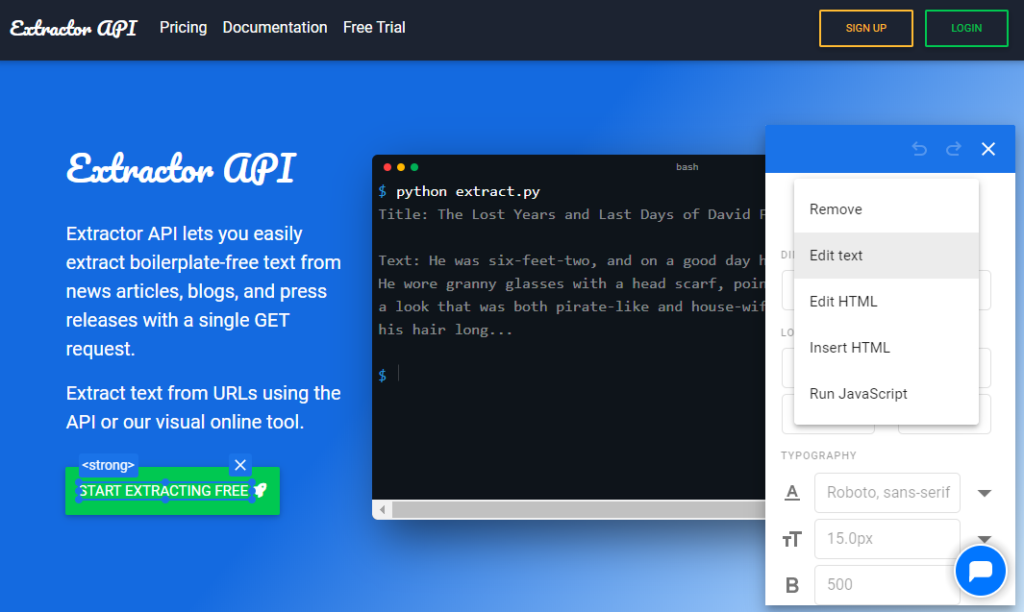 นี่คือลักษณะของการแก้ไข:
นี่คือลักษณะของการแก้ไข: 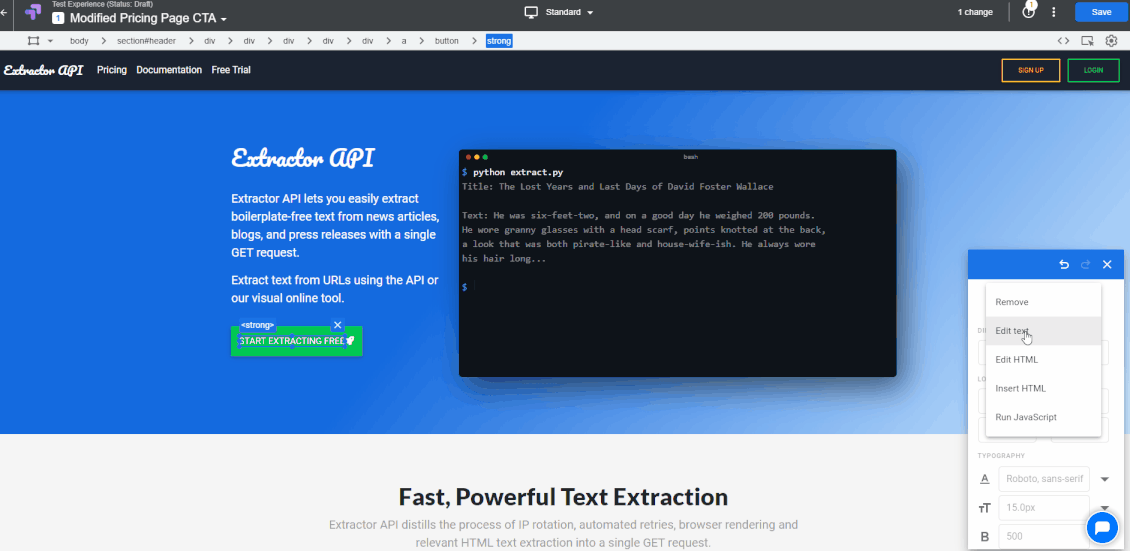
คลิก บันทึก แล้วคลิก เสร็จสิ้น ที่มุมบนขวาของหน้าจอ และคุณจะถูกเปลี่ยนเส้นทางกลับไปที่หน้าประสบการณ์ การทดสอบของเราจะแบ่ง 50/50 ระหว่างรุ่นดั้งเดิมและรุ่นย่อย แต่คุณสามารถเพิ่มชุดตัวเลือกเพิ่มเติมและกระจายรูปแบบต่างๆ ได้ตามต้องการ แต่ขอติด 50/50 ไปก่อน
ขั้นตอนที่ 6a: การกำหนดเป้าหมายเพจและบัญชี
เมื่อเลื่อนลงมา ใน การกำหนดเป้าหมายหน้าเว็บ เราจะออกจาก URL ของหน้าเว็บที่เราตั้งค่าไว้เมื่อเราสร้างประสบการณ์ เนื่องจากเป็นที่ที่เราจะทำการทดสอบ นอกจากนี้ เราจะปล่อยให้ส่วน การกำหนดกลุ่มเป้าหมาย เป็นไปตามที่เป็นอยู่ แต่ให้มองหาตัวเลือก ปรับแต่ง ที่นั่นอย่างแน่นอน 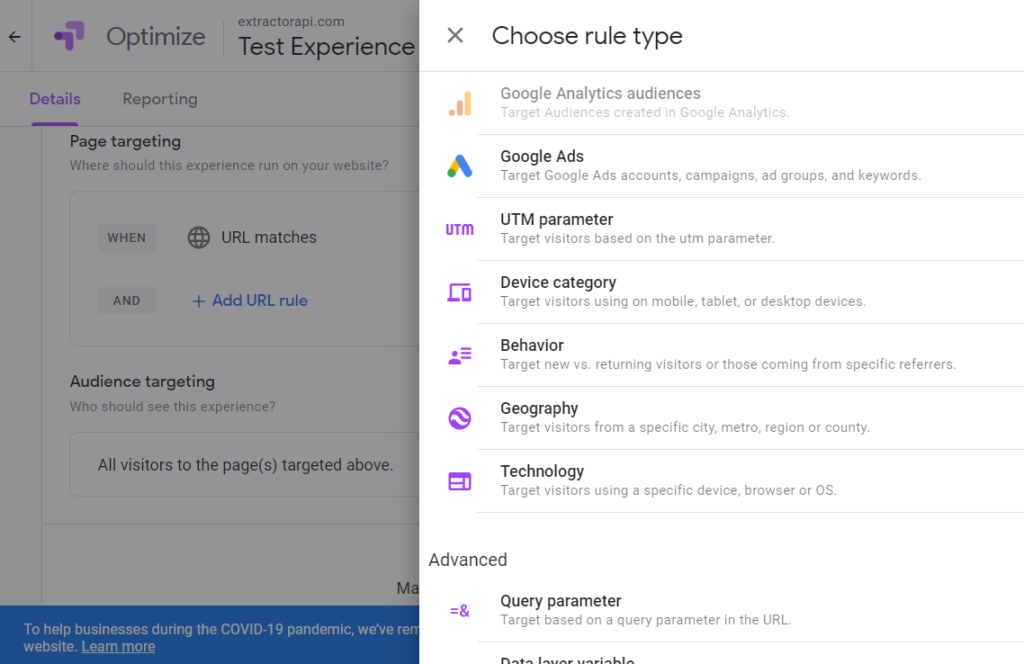 ตัวเลือกมากมาย?
ตัวเลือกมากมาย?
แต่ขอระงับสัญชาตญาณที่โง่เขลาของเราและย่ำแย่
เรากำลังอยู่ในภารกิจ จำได้ไหม?
ขั้นตอนที่ 6b: การเชื่อมโยง Google Analytics
ตอนนี้สำหรับขั้นตอนแรกที่สำคัญ: เชื่อมโยงบัญชี Google Analytics ของเรา (บัญชีที่เชื่อมโยงกับไซต์ที่เรากำลังทดสอบ) กับบัญชี Optimize ของเรา นี้ตรงไปตรงมาเท่าที่จะทำได้ 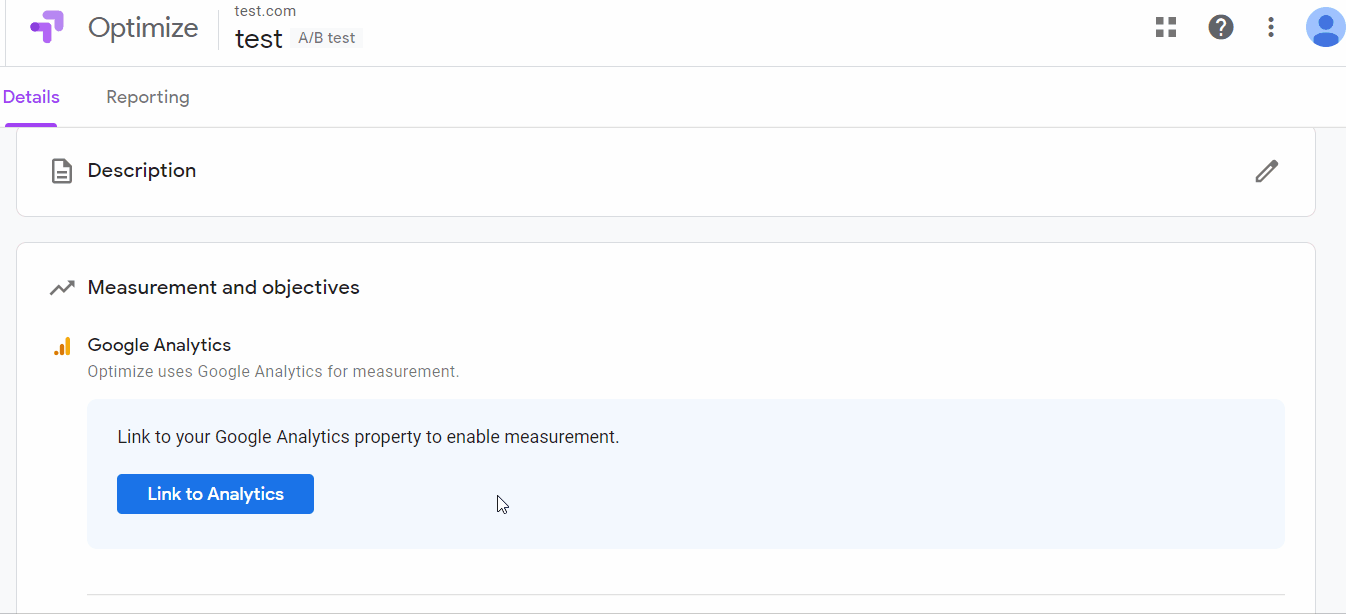 เมื่อคุณเชื่อมโยงบัญชีของคุณแล้ว คุณจะเห็นข้อความปรากฏขึ้นพร้อมกับแท็กที่ติดทั่วเว็บไซต์ (GST) ที่คุณควรติดตั้งไว้ตั้งแต่แรก โดยเพิ่มข้อความสีแดง นั่นคือทั้งหมดที่คุณต้องใส่ใน GST และมีรหัสคอนเทนเนอร์ที่เราเห็นก่อนหน้านี้แล้ว
เมื่อคุณเชื่อมโยงบัญชีของคุณแล้ว คุณจะเห็นข้อความปรากฏขึ้นพร้อมกับแท็กที่ติดทั่วเว็บไซต์ (GST) ที่คุณควรติดตั้งไว้ตั้งแต่แรก โดยเพิ่มข้อความสีแดง นั่นคือทั้งหมดที่คุณต้องใส่ใน GST และมีรหัสคอนเทนเนอร์ที่เราเห็นก่อนหน้านี้แล้ว 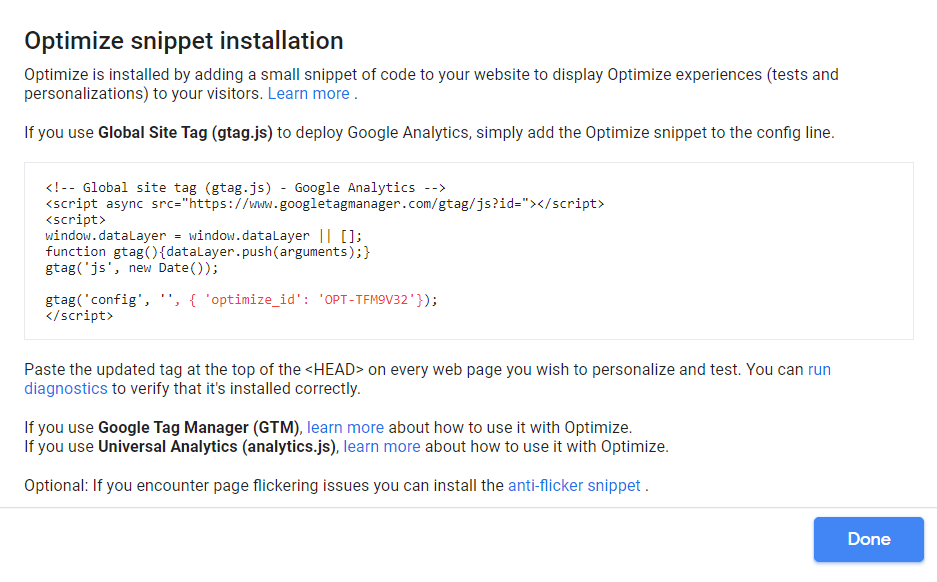 ยอดเยี่ยมใช่มั้ย?
ยอดเยี่ยมใช่มั้ย?
ขั้นตอนที่ 7a: การตั้งวัตถุประสงค์
ด้านล่างส่วนที่คุณเชื่อมโยงบัญชี Google Analytics ของคุณคือส่วน วัตถุประสงค์
Optimize กำหนดวัตถุประสงค์เป็น "ฟังก์ชันเว็บไซต์ที่คุณต้องการเพิ่มประสิทธิภาพ"
กล่าวอีกนัยหนึ่ง มันคือผลลัพธ์ที่เราต้องการบรรลุด้วยการทดสอบ A/B — และวิธีที่เราจะวัดเป้าหมาย นั้น
จึงเป็นความคิดที่ดีที่จะเริ่มต้นง่ายๆ ด้วยการทดสอบที่กำหนดไว้อย่างง่าย เช่น เปลี่ยนคำในสำเนา CTA และเป้าหมายที่กำหนดไว้อย่างง่าย ในกรณีของเรา ให้ผู้คนจำนวนมากขึ้นไปยังหน้าการกำหนดราคา (ซึ่งเป็นที่ที่ปุ่มนำไปสู่)
ในการตั้งค่านี้ ให้คลิกเมนูแบบเลื่อนลง เพิ่มวัตถุประสงค์การทดสอบ แล้วคลิก สร้างแบบกำหนดเอง
คุณควรเห็นสิ่งต่อไปนี้ปรากฏขึ้น 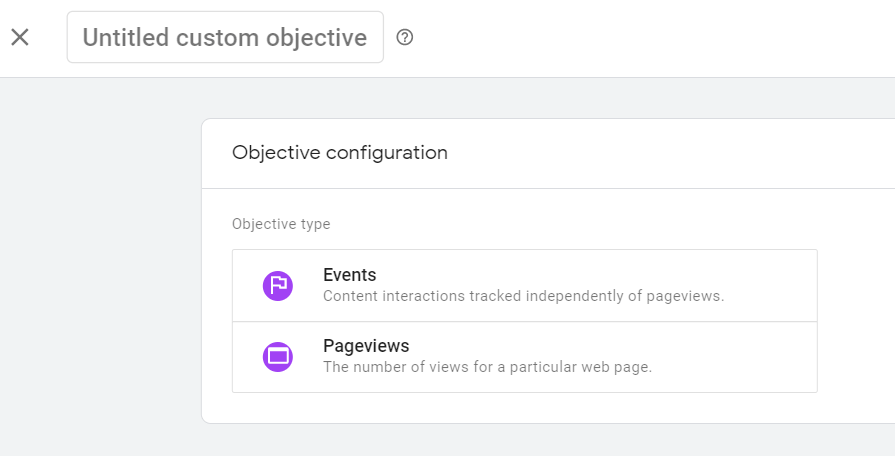 ตั้งชื่อวัตถุประสงค์ของคุณตามที่คุณต้องการ — ตัวอย่างเช่น “หน้าราคา”
ตั้งชื่อวัตถุประสงค์ของคุณตามที่คุณต้องการ — ตัวอย่างเช่น “หน้าราคา”
เราจะเลือกการดูหน้า เว็บ เนื่องจากเราจะวัดประสิทธิภาพของเป้าหมายของเราตามปริมาณการดูหน้าเว็บในหน้าการกำหนดราคา 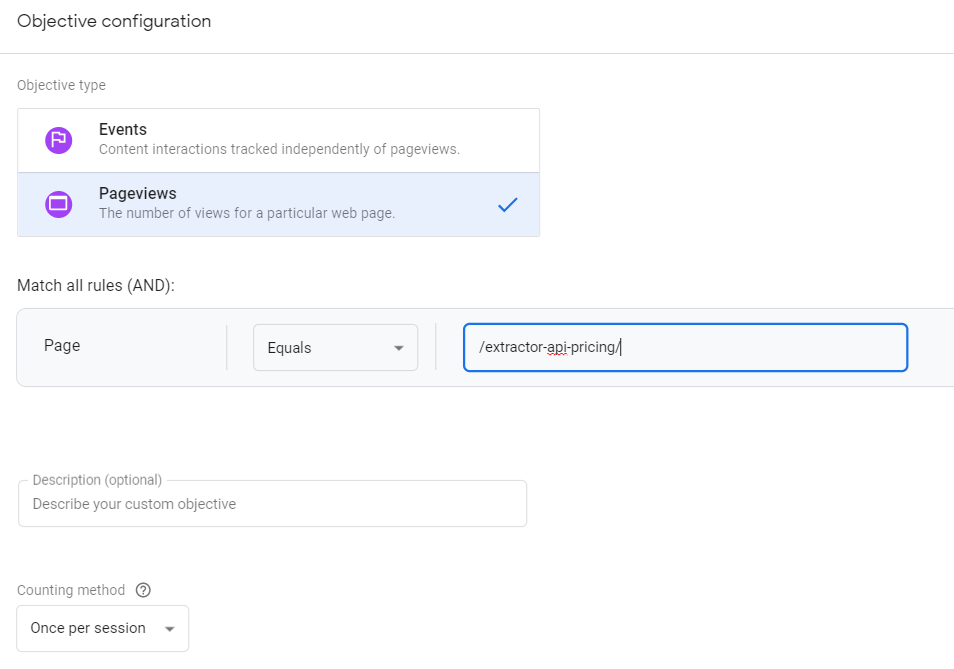 เนื่องจากคุณเชื่อมโยงบัญชี Analytics ของคุณ ตอนนี้คุณจึงสามารถเข้าถึงหน้าเว็บของไซต์ของคุณได้ ดังนั้นเราจึงสามารถตั้งค่าการจับคู่แบบตรงทั้งหมดกับหน้าการกำหนดราคาได้
เนื่องจากคุณเชื่อมโยงบัญชี Analytics ของคุณ ตอนนี้คุณจึงสามารถเข้าถึงหน้าเว็บของไซต์ของคุณได้ ดังนั้นเราจึงสามารถตั้งค่าการจับคู่แบบตรงทั้งหมดกับหน้าการกำหนดราคาได้
ตอนนี้ Optimize จะสามารถวัดจำนวนคนที่ไปที่หน้าการกำหนดราคาจากหน้าการทดสอบได้
ไม่ถูกต้องนัก เนื่องจากคุณสามารถไปที่ Analytics ตั้งค่าการติดตามเหตุการณ์สำหรับการคลิกปุ่ม และใช้เป็นการวัดแทน
แต่เพื่อประโยชน์ของเรา นี่เป็นการเริ่มต้นที่ดี ในอนาคตคุณจะต้องการสร้างกิจกรรมนั้น
นี่คือคำแนะนำที่ดีเกี่ยวกับวิธีการใช้งาน Google Tag Manager
ขั้นตอนที่ 7b: ทดสอบการตั้งค่า
ถึงเวลาเรียกใช้การวินิจฉัย!
นี่เป็นช่วงเวลาที่น่าสะพรึงกลัวที่คุณจะกลั้นหายใจในขณะที่ Optimize กำหนดว่าคุณได้ติดตั้งสิ่งต่าง ๆ อย่างถูกต้องหรือไม่
ไม่ต้องกังวลหากใช้งานไม่ได้ในทันที อาจต้องลองสองสามครั้ง แต่ในที่สุด เมื่อคุณกด ตรวจสอบการติดตั้ง … 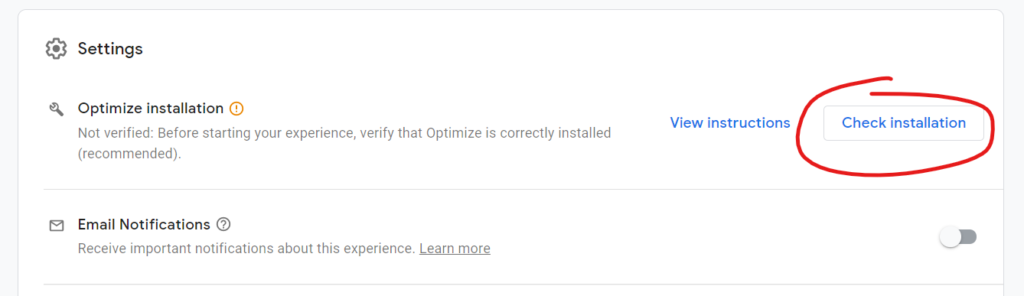 คุณจะเห็นสิ่งนี้หากคุณติดตั้ง Analytics และ Optimize อย่างถูกต้อง และสิ่งนี้หากมีปัญหา
คุณจะเห็นสิ่งนี้หากคุณติดตั้ง Analytics และ Optimize อย่างถูกต้อง และสิ่งนี้หากมีปัญหา
ไขว้นิ้ว…
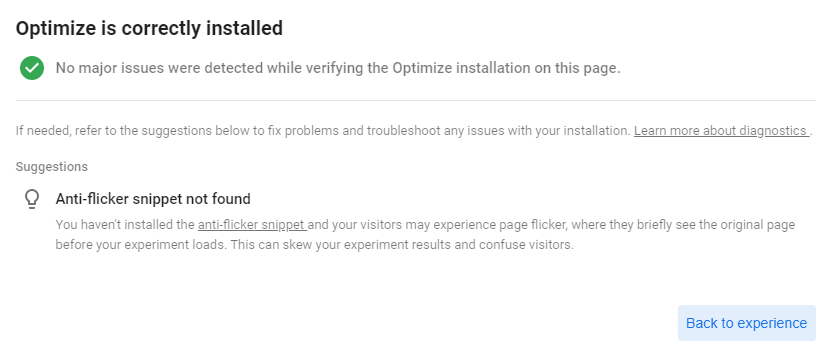 ขั้นตอนที่ 8: เรียกใช้การทดสอบและสรุปผล
ขั้นตอนที่ 8: เรียกใช้การทดสอบและสรุปผล
ตอนนี้คุณพร้อมแล้ว!
คุณสามารถดูตัวเลือกที่เหลือด้านล่าง แต่เราสามารถเริ่มทำการทดสอบได้อย่างปลอดภัย รอคอยอย่างกระตือรือร้น และในที่สุดก็เห็นข้อมูลที่ยากเย็นบางอย่าง
ไปที่ด้านบนสุดของหน้าประสบการณ์ แล้วคลิก เริ่ม ! 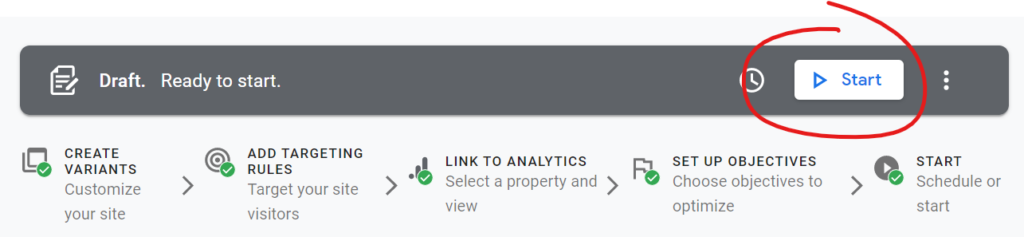 นั่นคือทั้งหมดที่สำหรับตอนนี้. ยินดีต้อนรับสู่การเริ่มต้นเส้นทางการเขียนคำโฆษณาที่ขับเคลื่อนด้วยข้อมูลของคุณ ?
นั่นคือทั้งหมดที่สำหรับตอนนี้. ยินดีต้อนรับสู่การเริ่มต้นเส้นทางการเขียนคำโฆษณาที่ขับเคลื่อนด้วยข้อมูลของคุณ ?
ติดตาม
ฉันได้อ่านและยอมรับข้อกำหนดและเงื่อนไข*
