คอนโซลผู้เผยแพร่โฆษณาของ Google: วิธีเข้าถึง + คู่มือการแก้ปัญหา
เผยแพร่แล้ว: 2023-08-18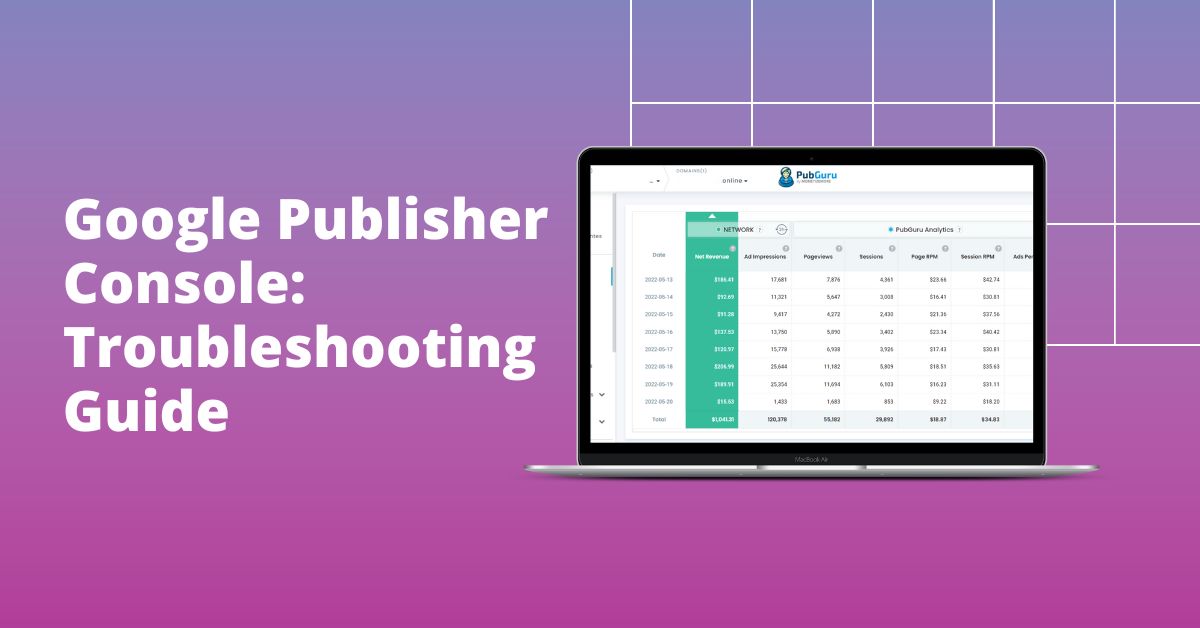
คอนโซลผู้เผยแพร่โฆษณาของ Google เป็นเครื่องมือแก้ไขข้อบกพร่องและวินิจฉัยที่ผสานรวม ซึ่งปรับแต่งมาสำหรับผู้เผยแพร่โฆษณาที่ใช้ Google Ad Manager ออกแบบมาเพื่อให้ข้อมูลเชิงลึกเกี่ยวกับลักษณะการทำงานของโฆษณา การแสดง และประสิทธิภาพของโฆษณา
ประเด็นสำคัญ :
- ข้อมูลเชิงลึก : ค้นพบข้อมูลที่สมบูรณ์เกี่ยวกับหน่วยโฆษณา รวมถึงเมตริกประสิทธิภาพของหน่วยโฆษณา
- การตรวจจับข้อผิดพลาด : ระบุปัญหาหรือความคลาดเคลื่อนในการแสดงโฆษณาได้อย่างรวดเร็ว
- การเพิ่มประสิทธิภาพ : คำแนะนำเพื่อปรับปรุงประสิทธิภาพโฆษณาตามข้อมูลเรียลไทม์
ช่วยให้ผู้เผยแพร่โฆษณามีชุดเครื่องมืออันทรงพลังเพื่อแก้ปัญหาความท้าทายในการแสดงโฆษณา เปิดเผยโอกาสในการเพิ่มประสิทธิภาพ และเพิ่มการสร้างรายได้ในท้ายที่สุด เมื่อเราเจาะลึกปี 2023 สิ่งสำคัญคือต้องตระหนักถึงบทบาทของคอนโซลผู้เผยแพร่โฆษณาของ Google ในการเสริมศักยภาพผู้เผยแพร่โฆษณาให้สำรวจเว็บที่ซับซ้อนของความซับซ้อนในการแสดงโฆษณา และคว้าศักยภาพสูงสุดของเนื้อหาดิจิทัลของพวกเขา
จะเข้าถึงคอนโซลผู้เผยแพร่โฆษณาของ Google ได้อย่างไร
การเข้าถึงคอนโซลเป็นกระบวนการที่ใช้งานง่าย ทำตามขั้นตอนเหล่านี้:
- เปิดเว็บเบราว์เซอร์ของคุณและไปที่เว็บไซต์ของคุณ
- เพิ่ม
?google_console=1ต่อท้าย URL เว็บไซต์ของคุณ - กด 'Enter' เพื่อโหลดหน้าซ้ำ
- คลิกขวาที่หน้าเว็บของคุณแล้วเลือก 'ตรวจสอบ' หรือกด 'Ctrl + Shift + I' ('Cmd + Option + I' บน Mac)
- ไปที่แท็บ 'คอนโซล'
ขณะนี้คุณสามารถเข้าถึงคอนโซลผู้เผยแพร่โฆษณาของ Google ควบคู่ไปกับคอนโซลการพัฒนาปกติของเบราว์เซอร์ได้แล้ว
ฟังก์ชันและคุณลักษณะหลักของคอนโซล
รายละเอียดช่องโฆษณา
ตรวจสอบช่องโฆษณาแต่ละช่องเพื่อดู:
- ขนาดและประเภทโฆษณา
- การวินิจฉัยการจัดส่ง
- URL ต้นทางและปลายทางของโฆษณา
ข้อมูลการขอเพจ
มาทำความรู้จักกับ:
- เวลาของการร้องขอครั้งสุดท้าย
- ช่องโฆษณาทั้งหมดบนหน้าเว็บ
- บันทึกข้อผิดพลาดและคำเตือนโดยละเอียด
การวินิจฉัยการจัดส่ง
สิ่งนี้ช่วยในเรื่อง:
- ทำความเข้าใจสาเหตุของการไม่แสดงโฆษณา
- ตระหนักถึงปัญหาที่อาจเกิดขึ้นกับรายการโฆษณา
- การประเมินการกำหนดเป้าหมายและปัญหาเชิงสร้างสรรค์
การกรองแบบเรียลไทม์
จัดเรียงและค้นหาข้อมูลเฉพาะโดยใช้:
- ชื่อหน่วยโฆษณาหรือรหัส
- คำสั่งซื้อ ผู้ลงโฆษณา หรือชื่อรายการโฆษณา
- ข้อความแสดงข้อผิดพลาดหรือคำเตือน
คอนโซลผู้เผยแพร่โฆษณาของ Google ทำงานอย่างไร
คอนโซลผู้เผยแพร่โฆษณาของ Google ยังคงเป็นเครื่องมือสำคัญสำหรับผู้เผยแพร่โฆษณาที่ใช้ Google Ad Manager ซึ่งเป็นผู้สืบทอดสมัยใหม่ของ DoubleClick for Publishers (DFP) คอนโซลนี้ช่วยให้ผู้เผยแพร่โฆษณาแก้ไขปัญหาการแสดงโฆษณา เพิ่มประสิทธิภาพกลยุทธ์การสร้างรายได้ และรับประกันประสบการณ์ผู้ใช้ที่ราบรื่น ด้วยการให้ข้อมูลเชิงลึกแบบเรียลไทม์เกี่ยวกับคำขอโฆษณา ครีเอทีฟโฆษณา และพฤติกรรมของพวกเขา คอนโซลผู้เผยแพร่โฆษณาของ Google ช่วยให้ผู้เผยแพร่โฆษณาระบุและแก้ไขปัญหาได้ทันที เพิ่มศักยภาพในการสร้างรายได้ภายในภูมิทัศน์ที่เปลี่ยนแปลงไปของการโฆษณาดิจิทัล
การค้นหาข้อมูลสำคัญอย่างรวดเร็วในแท็บช่องโฆษณา:
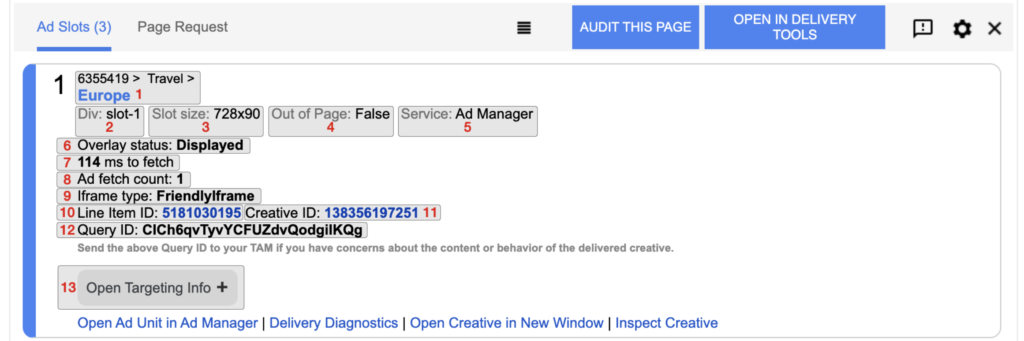
การแก้ปัญหาที่มีประสิทธิภาพต้องอาศัยการเข้าถึงข้อมูลที่เกี่ยวข้องอย่างรวดเร็ว และแท็บช่องโฆษณาภายในคอนโซลผู้เผยแพร่โฆษณาของ Google ได้รับการออกแบบมาเพื่อจุดประสงค์นี้โดยเฉพาะ ต่อไปนี้เป็นขั้นตอนในการระบุข้อมูลเชิงลึกที่สำคัญอย่างรวดเร็วภายในแท็บช่องโฆษณา:
- เข้าถึงคอนโซลผู้เผยแพร่โฆษณาของ Google: เปิดคอนโซลผู้เผยแพร่โฆษณาของ Google บนหน้าเว็บที่ต้องการโดยเพิ่ม “?google_console” ต่อท้าย URL หรือใช้แป้นพิมพ์ลัดที่เหมาะสม
- ไปที่แท็บช่องโฆษณา: เมื่ออยู่ในอินเทอร์เฟซคอนโซลแล้ว ให้ค้นหาและคลิกแท็บ "ช่องโฆษณา" แท็บนี้ทำหน้าที่เป็นศูนย์กลางข้อมูลที่เกี่ยวข้องกับหน่วยโฆษณาและประสิทธิภาพของหน่วยโฆษณา
- ตรวจสอบรายละเอียดช่องโฆษณา: ภายในแท็บช่องโฆษณา คุณจะพบข้อมูลสำคัญที่เกี่ยวข้องกับช่องโฆษณาแต่ละช่อง:
- รหัสหน่วยโฆษณา: ระบุหน่วยโฆษณาโดยใช้ตัวระบุที่ไม่ซ้ำกันภายในการตั้งค่า Google Ad Manager ของคุณ
- ประเภทและขนาดโฆษณา: ทำความเข้าใจประเภทโฆษณาและขนาดเฉพาะของโฆษณาที่แสดง
- เวลาในการดึงข้อมูลและแสดงผล: รับข้อมูลเชิงลึกเกี่ยวกับเวลาที่โฆษณาโหลดและแสดง
- ลิงก์การแก้ไขข้อบกพร่อง: เข้าถึงแหล่งข้อมูลและลิงก์การแก้ไขข้อบกพร่องที่เกี่ยวข้องเพื่อแก้ไขปัญหาด้านการแสดงโฆษณา
- ใช้การดำเนินการด่วน: แท็บช่องโฆษณานำเสนอลิงก์การดำเนินการด่วนที่มีประสิทธิภาพเพื่อการแก้ไขปัญหาที่รวดเร็วยิ่งขึ้น:
- เปิดหน่วยโฆษณาใน Google Ad Manager: เข้าถึงหน่วยโฆษณาภายในส่วน "พื้นที่โฆษณา" ของ Google Ad Manager เพื่อตรวจสอบเพิ่มเติม
- การวินิจฉัยการแสดงโฆษณา: เปิดหน้าต่างใหม่ที่แสดงข้อมูลเกี่ยวกับรายการโฆษณาที่ใช้งานอยู่ซึ่งแสดงช่องโฆษณาและรายการโฆษณาอื่นๆ ที่มีสิทธิ์
- เปิดโฆษณาในหน้าต่างใหม่: ดูโฆษณาในหน้าต่างแยกต่างหากสำหรับการประเมินภาพโดยละเอียด
ด้วยการสำรวจแท็บช่องโฆษณาอย่างเชี่ยวชาญและใช้ประโยชน์จากข้อมูลเชิงลึก ผู้เผยแพร่โฆษณาจึงสามารถวินิจฉัยและจัดการกับความท้าทายในการแสดงโฆษณาได้ทันที แนวทางนี้ส่งเสริมประสบการณ์ผู้ใช้ที่ราบรื่นและเพิ่มประสิทธิภาพกลยุทธ์การสร้างรายได้จากโฆษณาภายในภูมิทัศน์ของการโฆษณาดิจิทัลในปัจจุบัน ซึ่งสนับสนุนโดย Google Ad Manager
การแก้ปัญหาด้วยคอนโซลผู้เผยแพร่โฆษณาของ Google
การดำเนินการเชิงรุกในการแก้ไขปัญหาที่อาจเกิดขึ้นถือเป็นจุดเด่นของผู้จัดพิมพ์ที่มีประสิทธิภาพ คอนโซลผู้เผยแพร่โฆษณาของ Google มีเครื่องมือที่มีประสิทธิภาพเพื่อช่วยในความพยายามนี้ ที่นี่ เราจะอธิบายฟังก์ชันการแก้ปัญหาหลักแต่ละฟังก์ชัน
ปัญหาการแสดงโฆษณา
ข้อกังวลที่พบบ่อยที่สุดประการหนึ่งสำหรับผู้เผยแพร่โฆษณาคือการไม่แสดงโฆษณา คอนโซลผู้เผยแพร่โฆษณาของ Google ให้ความกระจ่างเกี่ยวกับเรื่องนี้โดยจัดให้มี:
- การกำหนดเป้าหมายไม่ตรงกัน : ในบางครั้ง โฆษณาจะไม่แสดงเนื่องจากความแตกต่างระหว่างผู้ชมเป้าหมายของโฆษณาและผู้เข้าชมจริงของหน้าเว็บ คอนโซลจะระบุความไม่ตรงกันดังกล่าว ทำให้ผู้เผยแพร่โฆษณาสามารถแก้ไขและปรับพารามิเตอร์การกำหนดเป้าหมายของตนใหม่ได้
- แคมเปญที่หมดอายุ : แคมเปญโฆษณามีระยะเวลาที่กำหนด หากโฆษณาไม่แสดง อาจเป็นเพราะแคมเปญที่อยู่เบื้องหลังโฆษณาสิ้นสุดลงแล้ว คอนโซลสามารถเปิดเผยแคมเปญที่หมดอายุเหล่านี้ได้ โดยแจ้งให้ผู้เผยแพร่โฆษณาต่ออายุแคมเปญหรือแทนที่ด้วยแคมเปญที่ใช้งานอยู่
- ปัญหาพื้นที่โฆษณา : บางครั้งความต้องการพื้นที่โฆษณามีมากกว่าอุปทาน ซึ่งอาจส่งผลให้โฆษณาบางรายการไม่แสดง เมื่อใช้คอนโซล ผู้เผยแพร่โฆษณาสามารถดูการขาดแคลนพื้นที่โฆษณาดังกล่าวและสามารถพิจารณาขยายพื้นที่โฆษณาของตนหรือปรับลำดับความสำคัญของแคมเปญได้
ความขัดแย้งที่สร้างสรรค์
โฆษณามักมาพร้อมกับเนื้อหาโฆษณาที่อาจขัดแย้งกันหรือกับเนื้อหาที่มีอยู่ของเว็บไซต์ คอนโซลผู้เผยแพร่โฆษณาของ Google สามารถ:
- ตรวจจับโฆษณาที่ทับซ้อนกัน : หากมีโฆษณาตั้งแต่สองชิ้นขึ้นไปซ้อนทับกันบนหน้าเว็บ ประสบการณ์ของผู้ใช้จะลดลง คอนโซลจะระบุการทับซ้อนกันเหล่านี้ ช่วยให้ผู้เผยแพร่โฆษณาจัดเรียงหรือปรับขนาดช่องโฆษณาให้สอดคล้องกัน
- การระบุแหล่งที่มา : สำหรับโฆษณาที่ขัดแย้งกันทุกรายการ การติดตามที่มาของโฆษณาเป็นสิ่งสำคัญ คอนโซลจะระบุแหล่งที่มาหรือแคมเปญที่แน่นอนซึ่งรับผิดชอบต่อโฆษณาที่ขัดแย้งกัน ซึ่งช่วยให้กระบวนการแก้ไขมีประสิทธิภาพดีขึ้น
- การแจ้งเตือนความไม่เข้ากัน : โฆษณาบางตัวอาจเข้ากันไม่ได้กับเฟรมเวิร์กเว็บไซต์หรือเบราว์เซอร์บางเวอร์ชัน คอนโซลจะแจ้งเตือนผู้เผยแพร่โฆษณาเกี่ยวกับความไม่เข้ากันดังกล่าว เพื่อให้มั่นใจว่าโฆษณาสามารถดูได้ทั่วโลก
บันทึกคำเตือนและข้อผิดพลาด
ทรัพยากรอันมีค่าสำหรับกระบวนการแก้ไขปัญหาคือบันทึกโดยละเอียด คอนโซลผู้เผยแพร่โฆษณาของ Google มีความโดดเด่นในเรื่องนี้โดยนำเสนอ:

- บันทึกที่จัดหมวดหมู่ : แทนที่จะลอดผ่านบันทึกขนาดใหญ่ คอนโซลจะจัดหมวดหมู่คำเตือนและข้อผิดพลาด ทำให้ผู้เผยแพร่จัดการปัญหาตามหมวดหมู่ได้ง่ายขึ้น
- ตัวชี้วัดความรุนแรง : ไม่ใช่ทุกปัญหาที่มีความเร่งด่วนในระดับเดียวกัน คอนโซลจะแยกความแตกต่างระหว่างอาการสะอึกเล็กน้อยและปัญหาหลัก ทำให้ผู้เผยแพร่สามารถจัดลำดับความสำคัญในการแก้ไขปัญหาได้
- รายละเอียดเชิงพรรณนา : แต่ละบันทึกมาพร้อมกับคำอธิบายที่ครอบคลุม โดยนำเสนอความชัดเจนเกี่ยวกับลักษณะของปัญหา สาเหตุที่เป็นไปได้ และบ่อยครั้งเป็นแนวทางแก้ไขที่แนะนำ คุณลักษณะนี้ช่วยเร่งกระบวนการแก้ไขปัญหาได้อย่างมาก
ด้วยการใช้ประโยชน์จากฟังก์ชันการแก้ปัญหาขั้นสูงเหล่านี้ ผู้เผยแพร่โฆษณาสามารถรับประกันกระบวนการแสดงโฆษณาที่ราบรื่น ช่วยเพิ่มทั้งรายได้และประสบการณ์ผู้ใช้
จะใช้ข้อมูลของคอนโซลผู้เผยแพร่โฆษณาของ Google เพื่อตรวจสอบการแสดงโฆษณาได้อย่างไร
ด้วยการประเมินและตีความข้อมูลอย่างเป็นระบบ ผู้เผยแพร่สามารถมั่นใจได้ว่าโฆษณาจะถูกส่งอย่างมีประสิทธิภาพ กำหนดเป้าหมายไปยังผู้ชมที่เหมาะสม และสร้างรายได้ที่เหมาะสมที่สุด คำแนะนำทีละขั้นตอนเกี่ยวกับวิธีใช้ข้อมูลนี้สำหรับการตรวจสอบการแสดงโฆษณา
ขั้นตอนที่ 1: เข้าถึงคอนโซลผู้เผยแพร่โฆษณาของ Google
เริ่มต้นด้วยการเข้าถึงคอนโซลบนหน้าเว็บของคุณ เพิ่ม ?google_console=1 ต่อท้าย URL ของเว็บไซต์ของคุณ และไปที่แท็บ 'คอนโซล' ในเครื่องมือสำหรับนักพัฒนาซอฟต์แวร์ของเบราว์เซอร์
ขั้นตอนที่ 2: ตรวจสอบรายละเอียดช่องโฆษณา
ใต้ส่วน รายละเอียดช่องโฆษณา :
- ประเมิน ขนาดและประเภทโฆษณา เพื่อให้แน่ใจว่าเหมาะสมกับการออกแบบหน้าเว็บของคุณ
- ยืนยันว่า URL แหล่งที่มาและปลายทางของครีเอทีฟโฆษณา นั้นถูกต้องและนำไปสู่หน้า Landing Page ที่ต้องการ
- ตรวจสอบ การวินิจฉัยการแสดงโฆษณา เพื่อให้แน่ใจว่ามีการดึงโฆษณาและแสดงอย่างถูกต้อง
ขั้นตอนที่ 3: วิเคราะห์ข้อมูลคำขอเพจ
ใน หน้าขอข้อมูล :
- สังเกต เวลาของคำขอล่าสุด เพื่อทำความเข้าใจว่าโฆษณาถูกเรียกครั้งล่าสุดเมื่อใด
- นับ ช่องโฆษณาทั้งหมด บนหน้าเว็บ เพื่อให้แน่ใจว่าไม่มีการใช้พื้นที่โฆษณามากเกินไปหรือน้อยเกินไป
- สแกนบันทึก ข้อผิดพลาดและคำเตือน เพื่อตรวจจับและแก้ไขปัญหาที่ส่งผลต่อการแสดงโฆษณา
ขั้นตอนที่ 4: เจาะลึกการวินิจฉัยการจัดส่ง
ที่นี่มุ่งเป้าไปที่:
- รับทราบปัญหาที่อาจเกิดขึ้นกับ รายการโฆษณา ที่อาจขัดขวางการแสดงโฆษณา
- ทำความเข้าใจว่ามี ปัญหาในการกำหนดเป้าหมายและสร้างสรรค์ ที่ทำให้เกิดปัญหาในการแสดงโฆษณาหรือไม่
- ตรวจสอบให้แน่ใจว่าโฆษณาไม่ถูกระงับเนื่องจากแคมเปญหมดอายุหรือปัญหาสินค้าคงคลัง
ขั้นตอนที่ 5: ใช้การกรองแบบเรียลไทม์
การใช้ตัวเลือก การกรองแบบเรียลไทม์ :
- กรองตาม ชื่อหน่วยโฆษณาหรือโค้ด เพื่อตรวจสอบประสิทธิภาพโฆษณาที่ต้องการได้อย่างรวดเร็ว
- มุ่งเน้นไปที่ คำสั่งซื้อ ผู้ลงโฆษณา หรือรายการโฆษณา เฉพาะเพื่อประเมินสถิติการจัดส่งแต่ละรายการ
- เน้น ข้อความแสดงข้อผิดพลาดหรือคำเตือน เพื่อเพิ่มประสิทธิภาพการแสดงโฆษณา
ขั้นตอนที่ 6: ประเมินคำเตือนและบันทึกข้อผิดพลาด
อุทิศเวลาในการตรวจสอบ บันทึกคำเตือนและข้อผิดพลาด :
- จัดลำดับความสำคัญในการแก้ไขปัญหาหลักๆ มากกว่าปัญหาเล็กๆ น้อยๆ โดยใช้ ตัวบ่งชี้ความรุนแรง ที่ได้รับจากคอนโซล
- ใช้ รายละเอียดเชิงอธิบาย ที่มาพร้อมกับบันทึกแต่ละรายการเพื่อแก้ไขปัญหาอย่างมีประสิทธิภาพ
ขั้นตอนที่ 7: ข้อมูลเชิงลึกที่นำไปปฏิบัติได้
สุดท้าย เมื่อคุณรวบรวมข้อมูลที่จำเป็นทั้งหมดแล้ว:
- เปรียบเทียบประสิทธิภาพการแสดงโฆษณาในปัจจุบันกับตัวชี้วัดที่ผ่านมาเพื่อระบุแนวโน้มหรือความผิดปกติ
- ทำงานร่วมกับทีมโฆษณาของคุณเพื่อใช้การเปลี่ยนแปลงหรือการเพิ่มประสิทธิภาพตามผลการตรวจสอบ
- พิจารณาดำเนินการตรวจสอบเหล่านี้เป็นระยะเพื่อให้แน่ใจว่ามีการแสดงโฆษณาที่สม่ำเสมอและเหมาะสมที่สุดเมื่อเวลาผ่านไป
จะเปิดใช้งานคอนโซลผู้เผยแพร่โฆษณาของ Google ด้วย Google Ad Manager ได้อย่างไร
แม้ว่าโดยปกติแล้วการเข้าถึงคอนโซลผู้เผยแพร่โฆษณาของ Google จะทำโดยการต่อท้ายพารามิเตอร์เข้ากับ URL แต่การตั้งค่าและการเปิดใช้งานเบื้องต้นจำเป็นต้องมีขั้นตอนภายใน Google Ad Manager ต่อไปนี้เป็นวิธีเปิดใช้งาน:
ขั้นตอนที่ 1: เข้าสู่ระบบ Google Ad Manager
เริ่มต้นด้วยการลงชื่อเข้าใช้บัญชี Google Ad Manager ของคุณ ตรวจสอบให้แน่ใจว่าคุณมีสิทธิ์ของผู้ดูแลระบบหรือสิทธิ์ที่จำเป็นในการปรับการตั้งค่า
ขั้นตอนที่ 2: ไปที่การตั้งค่าผู้ดูแลระบบ
เมื่อเข้าสู่ระบบแล้ว ให้มองหาแท็บหรือตัวเลือก 'ผู้ดูแลระบบ' ในแถบนำทางของแดชบอร์ดหลัก คลิกที่ภาพเพื่อสำรวจการตั้งค่าเพิ่มเติม
ขั้นตอนที่ 3: เข้าถึงการตั้งค่าส่วนกลาง
ภายในส่วน 'ผู้ดูแลระบบ' ให้ค้นหาและคลิกที่ 'การตั้งค่าส่วนกลาง' โดยทั่วไปส่วนนี้จะมีการกำหนดค่าต่างๆ ทั่วทั้งบัญชี
ขั้นตอนที่ 4: ค้นหาเครื่องมือแก้ไขจุดบกพร่อง
ในพื้นที่ 'การตั้งค่าส่วนกลาง' ให้ค้นหาส่วนหรือแท็บที่มีข้อความ 'เครื่องมือแก้ไขจุดบกพร่อง' หรือชื่อที่คล้ายกันซึ่งแสดงถึงฟังก์ชันการวินิจฉัยหรือการแก้ไขปัญหา
ขั้นตอนที่ 5: เปิดใช้งานคอนโซลผู้เผยแพร่โฆษณาของ Google
เมื่อคุณพบเครื่องมือแก้ไขข้อบกพร่องแล้ว:
- ค้นหาตัวเลือก "คอนโซลผู้เผยแพร่โฆษณาของ Google"
- สลับหรือทำเครื่องหมายในช่องเพื่อ "เปิดใช้งาน" หรือ "เปิดใช้งาน" คอนโซลผู้เผยแพร่โฆษณาของ Google สำหรับบัญชีของคุณ
ขั้นตอนที่ 6: บันทึกการเปลี่ยนแปลง
หลังจากแน่ใจว่าได้เปิดใช้งานคอนโซลผู้เผยแพร่โฆษณาของ Google แล้ว ให้ทำดังนี้
- เลื่อนลงไปที่ด้านล่างของหน้า
- คลิกปุ่ม 'บันทึก' หรือ 'ใช้การเปลี่ยนแปลง' เพื่อให้แน่ใจว่าการแก้ไขของคุณได้รับการจัดเก็บและนำไปใช้
ขั้นตอนที่ 7: ทดสอบคอนโซล
เมื่อเปิดใช้งานคอนโซลแล้ว:
- เปิดแท็บเบราว์เซอร์ใหม่
- นำทางไปยังหน้าเว็บใดๆ ที่โฆษณา Google Ad Manager ของคุณทำงานอยู่
- เพิ่ม
?google_console=1ต่อท้าย URL แล้วกด 'Enter' - คลิกขวาและเลือก 'ตรวจสอบ' หรือใช้แป้นพิมพ์ลัด ('Ctrl + Shift + I' สำหรับเบราว์เซอร์ส่วนใหญ่หรือ 'Cmd + Option + I' บน Mac)
- ตรวจสอบแท็บ "คอนโซลผู้เผยแพร่โฆษณาของ Google" หรือรายการที่คล้ายกันในเครื่องมือสำหรับนักพัฒนาซอฟต์แวร์ของเบราว์เซอร์
ขั้นตอนที่ 8: ตรวจสอบการทำงานที่เหมาะสม
ตรวจสอบให้แน่ใจว่า:
- รายละเอียดช่องโฆษณามองเห็นได้ชัดเจนและถูกต้อง
- ข้อมูลคำขอเพจแสดงอย่างถูกต้อง
- เครื่องมือวินิจฉัยการนำส่งใช้งานได้
บทสรุป
ควบคุมประสิทธิภาพของคอนโซลผู้เผยแพร่โฆษณาของ Google เพื่อเพิ่มประสิทธิภาพ วินิจฉัย และทำความเข้าใจประสิทธิภาพโฆษณาของคุณ การใช้เครื่องมือนี้ไม่เพียงแต่ช่วยให้คุณตัดสินใจได้อย่างชาญฉลาดเท่านั้น แต่ยังช่วยยกระดับเกมการจัดการโฆษณาของคุณอย่างมากอีกด้วย

พบกับ Aleesha Jacob เนื้อหา B2B AdTech อันดับ 1 และนักการตลาด SEO ที่มีประสบการณ์มากกว่า 7 ปีในการสร้างเนื้อหาที่ขับเคลื่อนด้วยข้อมูลที่กระตุ้นการเปลี่ยนแปลงสำหรับธุรกิจ SAAS หลังจากร่วมงานกับบริษัท SAAS และลูกค้าอย่าง BMW และ Heineken แล้ว Aleesha ก็นำความเชี่ยวชาญมากมายมา ด้วยทักษะที่ไม่มีใครเทียบได้ในการสร้างเนื้อหาที่น่าสนใจ เธอช่วยให้ธุรกิจทุกขนาดเพิ่มโอกาสในการขายและเพิ่มรายได้สูงสุด
