จะเพิ่มและลบรูปภาพจากรีวิวของ Google ได้อย่างไร
เผยแพร่แล้ว: 2023-11-24การเพิ่มรูปภาพที่เกี่ยวข้องลงในรีวิวของ Google ไม่เพียงเพิ่มความน่าเชื่อถือของคุณในฐานะผู้รีวิว แต่ยังช่วยให้ผู้ใช้ใหม่ตัดสินใจได้ดีขึ้นอีกด้วย รูปภาพเพียงภาพเดียวอาจบอกเล่าบรรยากาศของร้านอาหารได้ดีกว่าการรีวิวข้อความที่มีรายละเอียดยาวๆ
รูปภาพอื่นๆ ที่โพสต์ใน Google Business Profile ของแบรนด์ก็มีประโยชน์ที่เกี่ยวข้องกับการมองเห็นของแบรนด์เช่นกัน ดังนั้นผู้รีวิวจะต้องรู้วิธีใช้รูปภาพในรีวิวเพื่อให้ข้อมูลสูงสุด
เราจะพูดคุยกันโดยละเอียด:
- ประโยชน์ของการเพิ่มรูปภาพในรีวิวของ Google
- จะเพิ่มรูปภาพลงในรีวิวของ Google ได้อย่างไร
- จะลบรูปภาพไปยังรีวิวของ Google ได้อย่างไร
คุณสามารถเพิ่มรูปภาพลงในรีวิวของ Google ได้ไหม
ได้ คุณสามารถเพิ่มรูปภาพลงใน รีวิวของ Google ได้
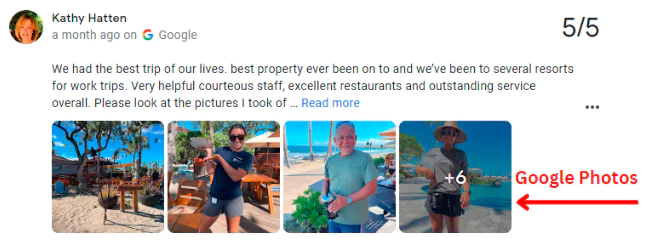
อันที่จริงในปี 2018 Google ได้อัปเดตหลักเกณฑ์การรีวิวเพื่อสนับสนุนให้ผู้รีวิวเพิ่มรูปภาพ Google ยังได้เปิดตัวเครื่องมือที่ออกแบบมาโดยเฉพาะสำหรับแบรนด์ต่างๆ เพื่อจัดการบทวิจารณ์ตามรูปภาพของตน
ในปี 2021 Google ยังได้รวมการรีวิวตามรูปภาพเกี่ยวกับโครงการริเริ่มด้านการโฆษณาเพื่อประสบการณ์การใช้งานที่ดีขึ้นอีกด้วย
การทำเช่นนี้ทำให้รีวิวจากรูปภาพกลายเป็นส่วนสำคัญของประสบการณ์การใช้งาน Google Business Profile แม้กระทั่งทุกวันนี้ Google ก็ยังลงทุนมากมายในเทคโนโลยีการตรวจสอบตามรูปภาพ โดยมุ่งเน้นไปที่ปัญญาประดิษฐ์ที่จะบูรณาการเข้าด้วยกันเพื่อยกระดับประสบการณ์ผู้ใช้
จะเพิ่มรูปภาพลงในรีวิวของ Google ได้อย่างไร
กระบวนการเพิ่มรูปภาพลงในรีวิวโดย Google อาจแตกต่างกันเล็กน้อยสำหรับแพลตฟอร์มต่างๆ ดังนั้นเราจึงได้รวบรวมขั้นตอนที่คุณต้องปฏิบัติตามเพื่อเพิ่มรูปภาพบน Android, เดสก์ท็อป และบน iPhone
เพิ่มรูปภาพลงในรีวิวของ Google บนเดสก์ท็อป
ขั้นตอนที่ 1: เปิด Google Maps หรือเบราว์เซอร์เดสก์ท็อปของคุณแล้วค้นหาธุรกิจที่คุณต้องการรีวิว (ค้นหาโดย Google หากคุณใช้เบราว์เซอร์)
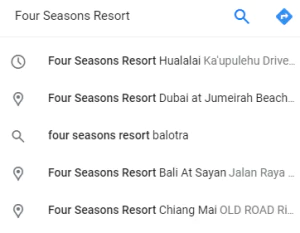
ขั้นตอนที่ 2: เลื่อนลงไปที่ส่วนบทวิจารณ์แล้วคลิก "เขียนบทวิจารณ์"
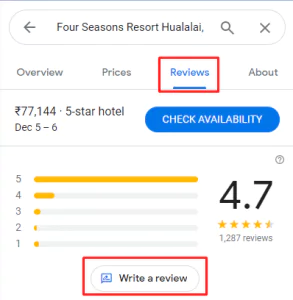
ขั้นตอนที่ 3: ป้อนระดับดาวและบทวิจารณ์สำหรับแบรนด์
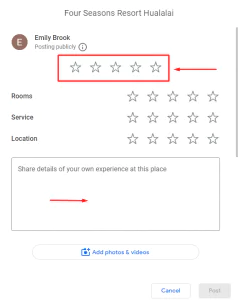
ขั้นตอนที่ 4: คลิกที่ปุ่ม "เพิ่มรูปภาพ" ใต้กล่องข้อความ
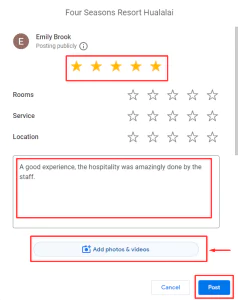
ขั้นตอนที่ 5: เลือกรูปภาพที่คุณต้องการเพิ่มพร้อมกับบทวิจารณ์จากคอมพิวเตอร์ของคุณ
ขั้นตอนที่ 6: คลิกเปิดและโพสต์เพื่อเสร็จสิ้นกระบวนการ
เพิ่มรูปภาพลงในรีวิวของ Google บน Android
ขั้นตอนที่ 1: เปิด Google Maps และค้นหาแบรนด์ที่คุณต้องการแสดงความเห็น
ขั้นตอนที่ 2: เมื่อคุณเห็นชื่อธุรกิจในผลการค้นหา ให้แตะที่ชื่อนั้นเพื่อดูโปรไฟล์ธุรกิจ
ขั้นตอนที่ 3: เลื่อนลงไปที่ส่วนบทวิจารณ์แล้วแตะตัวเลือก “เขียนบทวิจารณ์”
ขั้นตอนที่ 4: เพิ่มระดับดาวและบทวิจารณ์ที่คุณต้องการให้
ขั้นตอนที่ 5: แตะที่ไอคอนกล้อง
ขั้นตอนที่ 6: เลือกรูปภาพที่คุณต้องการอัปโหลดพร้อมกับรีวิวที่คุณแชร์
ขั้นตอนที่ 7: แตะที่ "เสร็จสิ้น" และ "โพสต์" เพื่อเสร็จสิ้นกระบวนการ
เพิ่มรูปภาพลงในรีวิวของ Google บน iPhone
ขั้นตอนที่ 1: เปิด Google Maps บน iPhone ของคุณและค้นหาแบรนด์ที่คุณต้องการแสดงความเห็น
ขั้นตอนที่ 2: เมื่อคุณเห็นธุรกิจในผลการค้นหา ให้แตะที่ธุรกิจนั้นเพื่อดูโปรไฟล์ธุรกิจ
ขั้นตอนที่ 3: เลื่อนลงไปที่ส่วนบทวิจารณ์แล้วแตะตัวเลือก “เขียนบทวิจารณ์”
ขั้นตอนที่ 4: เพิ่มระดับดาวและบทวิจารณ์ที่คุณต้องการให้
ขั้นตอนที่ 5: แตะที่ไอคอนกล้อง
ขั้นตอนที่ 6: เลือกรูปภาพจากแกลเลอรีหรือถ่ายภาพใหม่
ขั้นตอนที่ 7: เลือกรูปภาพที่คุณต้องการอัปโหลดพร้อมกับรีวิวที่คุณแชร์
ขั้นตอนที่ 8: แตะที่ "เสร็จสิ้น" และ "โพสต์" เพื่อเสร็จสิ้นกระบวนการ
เพิ่มรูปภาพลงในรีวิวที่มีอยู่
Google อนุญาตให้ผู้วิจารณ์สามารถเพิ่มรูปภาพลงในบทวิจารณ์ที่คุณโพสต์บน Google แล้ว นี่คือขั้นตอนที่คุณสามารถปฏิบัติตามเพื่อทำเช่นเดียวกัน
บนโทรศัพท์มือถือ :
- เปิด Google Maps บนโทรศัพท์ของคุณ
- ค้นหาแบรนด์ที่คุณเคยโพสต์รีวิวไว้แล้ว
- แตะที่ชื่อแบรนด์เมื่อคุณพบมันในผลลัพธ์
- เลื่อนลงไปที่ส่วนบทวิจารณ์และค้นหาบทวิจารณ์ที่คุณทิ้งไว้
- เลือกตัวเลือก “ แก้ไขรีวิว”
- เมื่อคุณอยู่ในส่วนการแก้ไขบทวิจารณ์ แตะที่ไอคอนกล้อง
- ถ่ายรูปใหม่หรือเลือกรูปภาพที่มีอยู่แล้วในโทรศัพท์ของคุณเพื่อเพิ่มลงในรีวิวของคุณ
- คุณสามารถหมุนหรือครอบตัดรูปภาพได้ตามต้องการ
- แตะที่ "เสร็จสิ้น" และ "โพสต์" เพื่อเสร็จสิ้นกระบวนการ
บนเดสก์ท็อป:
- ค้นหาแบรนด์ที่คุณเขียนรีวิวไว้บน Google Maps หรือ Google Search ในเบราว์เซอร์บนเดสก์ท็อปของคุณ
- เลื่อนลงไปที่ส่วนรีวิว
- ค้นหาบทวิจารณ์ที่คุณต้องการเพิ่มรูปภาพ
- คลิกที่ปุ่ม "แก้ไขบทวิจารณ์"
- คลิกที่ “เพิ่มรูปภาพ”
- เลือกรูปภาพจากคอมพิวเตอร์ของคุณที่คุณต้องการเพิ่มลงในรีวิว
- คลิกปุ่ม "เปิด"
- คลิก "โพสต์" เพื่อเสร็จสิ้นกระบวนการ
อ่านเพิ่มเติม: จะทำให้รีวิวของ Google เป็นแบบอัตโนมัติได้อย่างไร
ประโยชน์ของการเพิ่มรูปภาพลงในรีวิวของ Google
การเพิ่มรูปภาพลงในรีวิวโดย Google มีประโยชน์หลายประการสำหรับทั้งคุณและธุรกิจที่คุณรีวิว:
สำหรับผู้บริโภค :

- ความน่าเชื่อถือที่เพิ่มขึ้น : รูปภาพช่วยเพิ่มความน่าเชื่อถือและความน่าเชื่อถือให้กับรีวิวของคุณ ทำให้สามารถโน้มน้าวใจผู้มีโอกาสเป็นลูกค้ารายอื่นๆ ได้มากขึ้น การดูภาพถ่ายจริงจากลูกค้าจริงสามารถปลูกฝังความมั่นใจในแบรนด์และผลิตภัณฑ์หรือบริการได้
- ดึงดูดสายตา : รูปภาพทำให้รีวิวดูน่าดึงดูดและมีส่วนร่วมมากขึ้น ทำให้มีแนวโน้มที่จะถูกอ่านและจดจำมากขึ้น สิ่งนี้สามารถส่งผลกระทบอย่างมากต่อการมีส่วนร่วมของลูกค้าและการตัดสินใจ
- การแสดงภาพผลิตภัณฑ์ : ภาพถ่ายช่วยให้ลูกค้าเห็นผลิตภัณฑ์ในสถานการณ์จริง ช่วยให้เข้าใจขนาด รูปลักษณ์ และฟังก์ชันการทำงานได้ดีขึ้น สิ่งนี้สามารถช่วยลดการคืนสินค้าและเพิ่มความพึงพอใจของลูกค้า
สำหรับธุรกิจ :
- การมีส่วนร่วมที่เพิ่มขึ้น : รีวิวที่มีรูปถ่ายมีแนวโน้มที่จะได้รับการอ่านและมีส่วนร่วมมากขึ้น ส่งผลให้การมองเห็นแบรนด์และการมีส่วนร่วมของลูกค้าเพิ่มขึ้น
- การรับรู้ถึงแบรนด์ที่ดีขึ้น : ภาพถ่ายเชิงบวกสามารถช่วยสร้างการรับรู้ถึงแบรนด์ในเชิงบวก โดยแสดงให้เห็นถึงความมุ่งมั่นของบริษัทในด้านคุณภาพและการบริการลูกค้า
- ผลตอบรับจากลูกค้าที่ได้รับการปรับปรุง : รูปภาพสามารถให้ผลตอบรับที่เป็นภาพอันมีค่าซึ่งธุรกิจสามารถใช้เพื่อระบุจุดที่ต้องปรับปรุง
- เนื้อหาที่ผู้ใช้สร้างขึ้นมากขึ้น : รูปภาพมีส่วนช่วยในคลังเนื้อหาที่ผู้ใช้สร้างขึ้นมากมาย ซึ่งธุรกิจต่างๆ สามารถนำไปใช้เพื่อวัตถุประสงค์ทางการตลาดและโซเชียลมีเดียได้
- SEO ในท้องถิ่นที่ได้รับการปรับปรุง : บทวิจารณ์เชิงบวกพร้อมรูปถ่ายอาจส่งผลต่อการจัดอันดับ SEO ในท้องถิ่น ช่วยให้ธุรกิจปรากฏโดดเด่นยิ่งขึ้นในผลการค้นหา
โดยรวมแล้ว การเพิ่มรูปภาพลงในรีวิวโดย Google ถือเป็นแนวทางปฏิบัติที่เป็นประโยชน์ร่วมกัน ซึ่งจะช่วยปรับปรุงประสบการณ์ของลูกค้าและให้ข้อมูลเชิงลึกที่มีคุณค่าสำหรับธุรกิจต่างๆ
การนำภาพถ่ายมาใส่ไว้ในรีวิวจะทำให้ผู้บริโภคมีข้อมูลในการตัดสินใจได้มากขึ้น ในขณะที่ธุรกิจต่างๆ ก็สามารถเข้าใจถึงความชอบและความคาดหวังของลูกค้าได้อย่างลึกซึ้งยิ่งขึ้น
อ่านเพิ่มเติม: Review Gating คืออะไร
คุณจะลบรูปภาพออกจากรีวิวของ Google ได้อย่างไร?
ต่อไปนี้เป็นขั้นตอนที่ต้องปฏิบัติตามเพื่อลบภาพออกจากบทวิจารณ์ของพวกเขา
ทางโทรศัพท์ :
- เปิด Google Maps บนโทรศัพท์ของคุณ
- ค้นหาแบรนด์ที่คุณเคยโพสต์รีวิวไว้แล้ว
- แตะที่ชื่อแบรนด์เมื่อคุณพบมันในผลลัพธ์
- เลื่อนลงไปที่ส่วนบทวิจารณ์และค้นหาบทวิจารณ์ที่คุณทิ้งไว้
- เลือกตัวเลือก “แก้ไขรีวิว”
- แตะที่รูปภาพที่คุณต้องการลบและเลือกไอคอน "ถังขยะ"
- แตะที่ "อัปเดต" เพื่อเสร็จสิ้นกระบวนการ
บนเดสก์ท็อป:
- ค้นหาแบรนด์ที่คุณเขียนรีวิวไว้บน Google Maps หรือ Google Search ในเบราว์เซอร์บนเดสก์ท็อปของคุณ
- เลื่อนลงไปที่ส่วนบทวิจารณ์
- ค้นหาบทวิจารณ์ที่คุณต้องการเพิ่มรูปภาพ
- คลิกที่ปุ่ม "แก้ไขบทวิจารณ์"
- คลิกที่รูปภาพที่คุณต้องการลบ และเลือกไอคอน "ลบ"
- คลิกที่ "อัปเดต" เพื่อเสร็จสิ้นกระบวนการ
จะเพิ่มรีวิวพร้อมรูปภาพบนเว็บไซต์โดยใช้ Tagbox ได้อย่างไร
Tagbox ช่วยลดความยุ่งยากในการรวมบทวิจารณ์เข้ากับรูปภาพบนเว็บไซต์ของคุณ ช่วยเพิ่มการมีส่วนร่วมของผู้ใช้ ทำตามขั้นตอนเหล่านี้ซึ่งมี ฟีเจอร์ "Snap Up":
- สร้างบัญชี Tagbox Widget ฟรีหรือลงชื่อเข้าใช้บัญชีที่มีอยู่
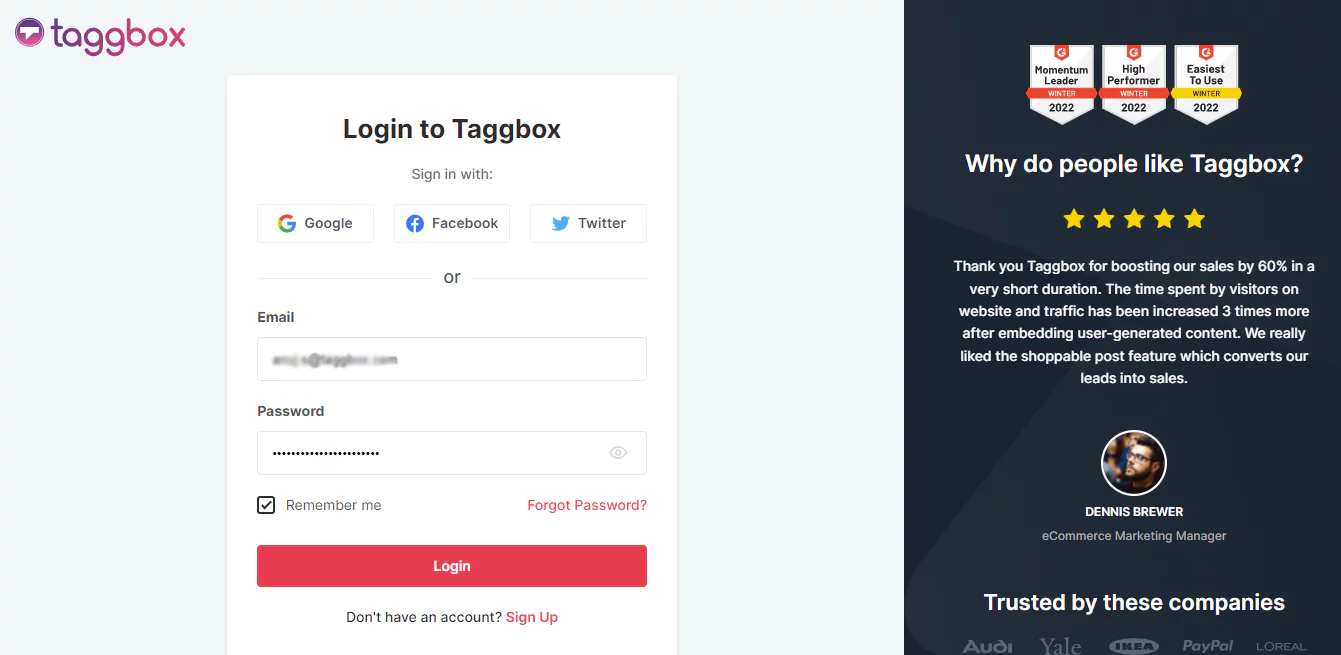
2. คลิกที่เครื่องหมาย “บวก” เพื่อสร้างวิดเจ็ตใหม่ หรือแก้ไขวิดเจ็ตที่มีอยู่
3. คลิกที่ “แอพและอื่นๆ” > คุณจะพบตัวเลือก SnapUp คลิกที่ตัวเลือกจากรายการ
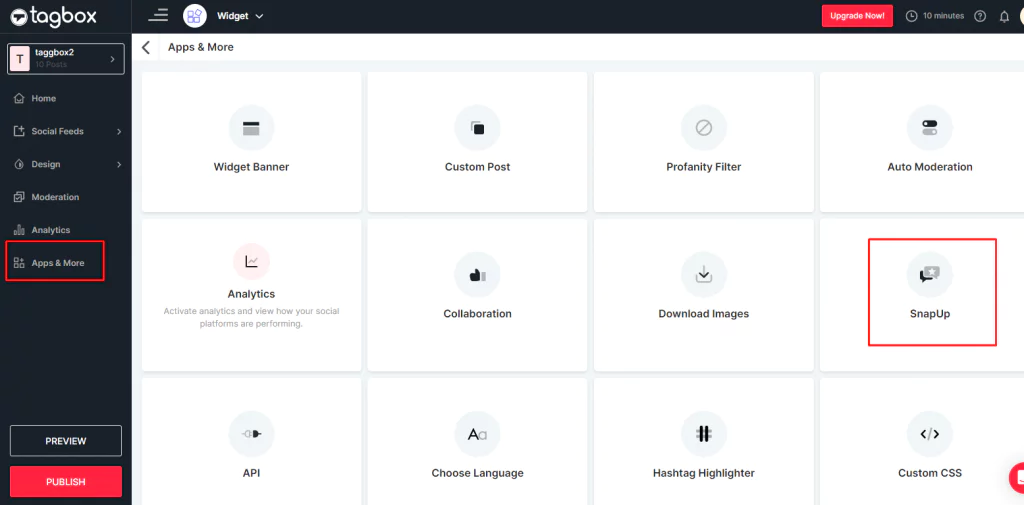
4. หน้าการตั้งค่าแบบฟอร์ม SnapUp จะปรากฏขึ้น ซึ่งคุณสามารถแก้ไขแบบฟอร์มได้ตามความต้องการของคุณ
หมายเหตุ: คุณยังสามารถเลือกที่จะแสดงลิงก์, QR Code หรือปุ่มสำหรับเว็บไซต์ แคมเปญอีเมล แคมเปญแฮชแท็ก ฯลฯ ของคุณก็ได้ อย่างไรก็ตาม ลิงก์ SnapUp จะเป็นตัวเลือกที่ดีสำหรับการตลาดทาง SMS ของคุณ
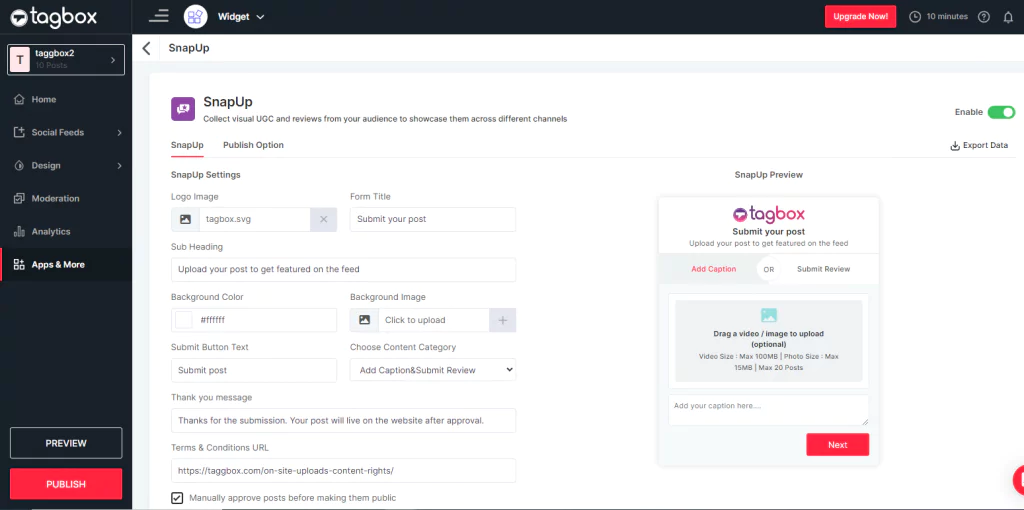
5. หลังจากสร้างแบบฟอร์ม SnapUp แล้ว ก็ถึงเวลาปรับแต่งแบบฟอร์มและกลั่นกรองเนื้อหาตามที่คุณต้องการ
- อัปโหลดโลโก้: สามารถแนบรูปภาพที่นี่เพื่อแสดงในปุ่ม SnapUp คุณสามารถเพิ่มโลโก้บริษัทของคุณได้ที่นี่
- ชื่อเรื่อง: เป็นส่วนหัวที่จะปรากฏบนแบบฟอร์ม
- หัวข้อย่อย: เป็นคำอธิบายโดยละเอียดเกี่ยวกับสิ่งที่ผู้ใช้ของคุณสามารถคาดหวังได้ในแบบฟอร์ม
- หมวดหมู่: ในการเลือกหมวดหมู่เนื้อหา เลือก “ส่งรีวิว” สำหรับผู้ใช้ และเปลี่ยนชื่อปุ่มเป็น “ส่งรีวิว”
- การแก้ไขอื่นๆ: คุณสามารถเปลี่ยนสีพื้นหลัง รูปภาพ ฯลฯ เพิ่มข้อความ “ขอบคุณ” และเลือกหมวดหมู่เนื้อหาได้
6. เมื่อคุณเสร็จสิ้นตามรายละเอียดที่กล่าวถึงข้างต้นและใช้การตั้งค่าแล้ว คุณสามารถย้ายไปยังตัวเลือกการเผยแพร่ได้ ในตัวเลือกเผยแพร่ ให้เลือกวิธีที่คุณต้องการเผยแพร่บทวิจารณ์ของคุณ
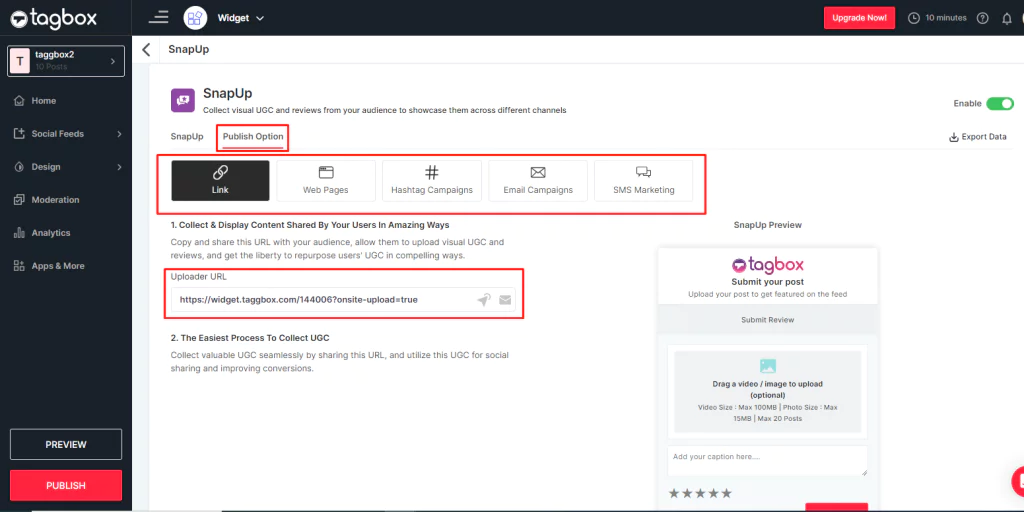
หมายเหตุ: ตามค่าเริ่มต้นจะเปิดใช้งานสำหรับผู้ใช้ของคุณ แต่คุณสามารถปิดใช้งานคุณสมบัติ SnapUp ได้ทุกเมื่อที่คุณต้องการ
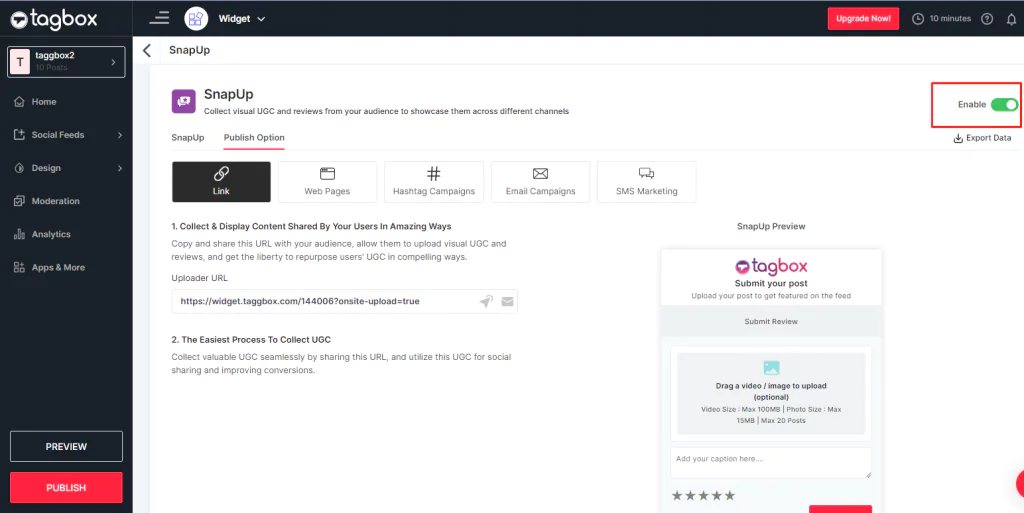
7. สุดท้าย คัดลอก URL หรือเลือกวิธีการที่คุณต้องการแสดง
ต้องการข้อมูลเพิ่มเติมเกี่ยวกับคุณสมบัติ “SnapUp” หรือไม่ ลองดูบล็อกนี้ทันที!
คุณสมบัติใหม่ทั้งหมดของ Taggbox Widget: SnapUp
ประเด็นที่สำคัญ
การเพิ่มรูปภาพในรีวิวโดย Google เป็นวิธีที่ดีในการนำเสนอความน่าเชื่อถือและความน่าเชื่อถือให้กับแบรนด์ ธุรกิจ ผลิตภัณฑ์ หรือผู้ให้บริการ การขอให้ลูกค้าเขียนรีวิวอาจใช้เวลานานในบางครั้ง แต่คุณจะได้รับรีวิวที่ดีขึ้นและจริงใจบน Google
คุณยังสามารถใช้ Tagbox ได้ เนื่องจากจะทำให้กระบวนการรวมบทวิจารณ์กับรูปภาพบนเว็บไซต์ของคุณง่ายขึ้น ช่วยเพิ่มการมีส่วนร่วมของผู้ใช้
