วิธีสร้างบาร์โค้ดใน Excel
เผยแพร่แล้ว: 2024-02-09สรุป: คุณสามารถสร้างบาร์โค้ดใน Excel ได้โดยใช้แบบอักษรบาร์โค้ดประเภทต่างๆ คุณสามารถใช้แบบชำระเงินหรือแบบอักษรหมายเลขบาร์โค้ดที่มีให้ฟรีจากเว็บไซต์บุคคลที่สาม อ่านต่อเพื่อเรียนรู้ขั้นตอนการสร้างบาร์โค้ดในสเปรดชีต Excel ทั้งหมด
บาร์โค้ดคือกลุ่มของเส้นและช่องว่างที่ใช้เพื่อแสดงข้อมูลที่เครื่องอ่านได้ สามารถใช้เพื่อวัตถุประสงค์หลายประการ เช่น การติดตามข้อมูลผลิตภัณฑ์ การชำระเงิน หรือการจัดเก็บข้อมูลผลิตภัณฑ์ มีซอฟต์แวร์การติดฉลากบาร์โค้ดหลายตัวสำหรับสร้างบาร์โค้ด
ซอฟต์แวร์หนึ่งคือ Excel ซึ่งคุณสามารถสร้างและปรับแต่งบาร์โค้ดประเภทต่างๆ ในสเปรดชีตได้ หากคุณต้องการทราบวิธีสร้างบาร์โค้ดใน Excel บทความนี้จะแนะนำคุณ
ในบทความนี้ คุณจะได้อ่านคำแนะนำฉบับสมบูรณ์เกี่ยวกับวิธีสร้างบาร์โค้ดใน Excel ด้วยการสร้างบาร์โค้ดใน Excel คุณสามารถจัดการสินค้าคงคลังและกระบวนการจัดการบาร์โค้ดได้อย่างง่ายดาย
สารบัญ
วิธีการสร้างบาร์โค้ดใน Excel
มีสามวิธีในการสร้างบาร์โค้ดใน Microsoft Excel คุณสามารถใช้แบบอักษรบาร์โค้ด, ส่วนเสริมของ Excel หรือเครื่องมือออนไลน์เพื่อสร้างบาร์โค้ด Excel ได้ ลองดูรายละเอียดแต่ละวิธีด้านล่าง:
- การใช้แบบอักษรบาร์โค้ด: นี่เป็นหนึ่งในวิธีการทั่วไปในการสร้างบาร์โค้ด คุณสามารถซื้อหรือใช้แบบอักษรสำหรับบาร์โค้ดได้ฟรี เมื่อติดตั้งแบบอักษรใน Excel แล้ว ให้เพิ่มข้อมูลที่จำเป็นในการเข้ารหัสลงในเซลล์ หลังจากนั้นใช้แบบอักษรเพื่อจัดรูปแบบเซลล์เพื่อสร้างบาร์โค้ด
- การใช้ Add-In บาร์โค้ดของ Excel: วิธีที่สองคือการใช้ Add-on บาร์โค้ด Excel ที่สร้างบาร์โค้ดโดยใช้สูตร ส่วนเสริมเหล่านี้ไม่ต้องการแบบอักษรเพิ่มเติมและการจัดรูปแบบเซลล์ ดังนั้นจึงใช้งานง่าย
- การใช้เครื่องมือออนไลน์: คุณสามารถเลือกจากเครื่องมือออนไลน์ที่มีอยู่มากมายเพื่อสร้างแบบอักษรในรูปแบบรูปภาพ เครื่องมือเหล่านี้ช่วยให้พิมพ์บาร์โค้ดในแอปที่ไม่รองรับบาร์โค้ดแบบแบบอักษรได้ง่ายขึ้น
ขั้นตอนในการสร้างบาร์โค้ดใน Excel ด้วยตนเองด้วยแบบอักษรบาร์โค้ด
หากต้องการเริ่มสร้างบาร์โค้ดใน Excel ขั้นแรกคุณต้องดาวน์โหลดและติดตั้งแบบอักษรโดยใช้วิธีการดาวน์โหลดแบบอักษรบาร์โค้ด เมื่อคุณได้ประเภทแบบอักษรที่ต้องการแล้ว คุณสามารถเริ่มต้นได้:
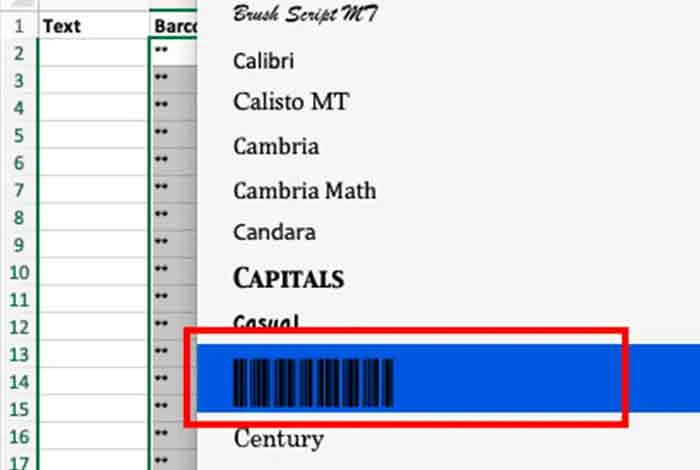
ขั้นตอนที่ 1: สร้างสองคอลัมน์ในสเปรดชีตเปล่าเดียว
คุณสามารถเริ่มต้นด้วยการเพิ่มสองคอลัมน์ในสเปรดชีตชื่อข้อความและบาร์โค้ด อย่างไรก็ตาม คุณสามารถเพิ่มคอลัมน์เพิ่มเติมได้ ทั้งนี้ขึ้นอยู่กับข้อมูลที่คุณต้องการเพิ่ม
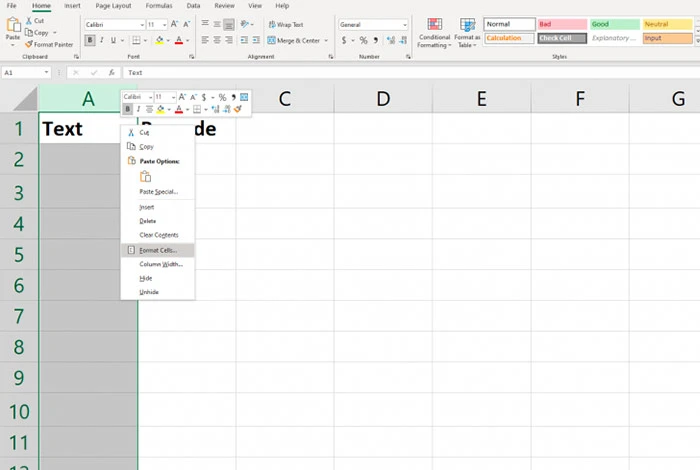
ขั้นตอนที่ 2: จัดรูปแบบเซลล์ของคอลัมน์ข้อความ
ถัดไป คุณต้องจัดรูปแบบเซลล์ให้คงศูนย์นำหน้าไว้ และเพื่อให้แน่ใจว่าตัวเลขที่มากขึ้นจะไม่แสดงในรูปแบบทางวิทยาศาสตร์ ให้เลือกคอลัมน์ข้อความ จากนั้นคลิกขวา เลือกจัดรูปแบบเซลล์ เลือกตัวเลข แล้วคลิกข้อความ
ขั้นตอนที่ 3: ป้อน =” “&A2&” “สูตรในแถวว่างแถวแรกของคอลัมน์บาร์โค้ด
หลังจากนั้น เราจะถือว่าเซลล์ในคอลัมน์ข้อความเท่ากับ A2 หากไม่ใช่ คุณสามารถปรับสูตรนี้ได้หากคุณไม่ได้ใช้ A2 ในคอลัมน์ข้อความ เมื่อเสร็จแล้ว คลิกเซลล์ที่จะเต็มไปด้วย ** และเลือกเซลล์ที่ไฮไลต์ที่มุมขวาล่าง ถัดไป คุณต้องลากลงเพื่อเพิ่มคอลัมน์บาร์โค้ดที่เหลือ
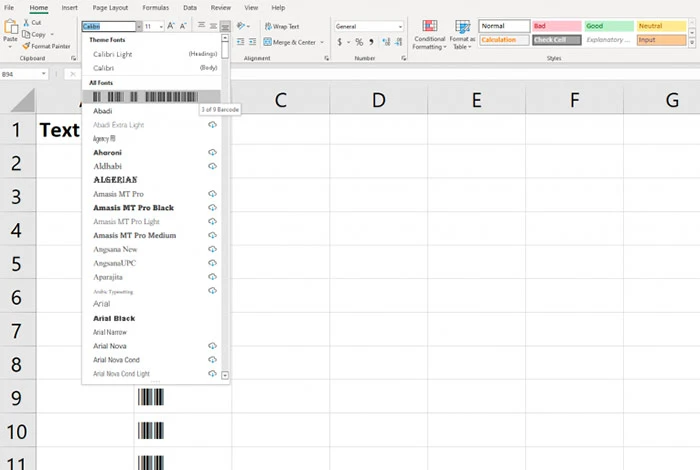
ขั้นตอนที่ 4: เปลี่ยนแบบอักษรภายในคอลัมน์บาร์โค้ด
ไปที่เมนูแบบอักษรและเลือกแบบอักษรที่ดาวน์โหลด ควรใช้แบบอักษรเดียวกันในแถวส่วนหัวเนื่องจากคุณจะใช้ในสเปรดชีตทั้งหมดเพื่อให้มองเห็นได้ดีขึ้น
ขั้นตอนที่ 5: กรอกข้อมูลตัวอักษรและตัวเลขภายในคอลัมน์ข้อความ
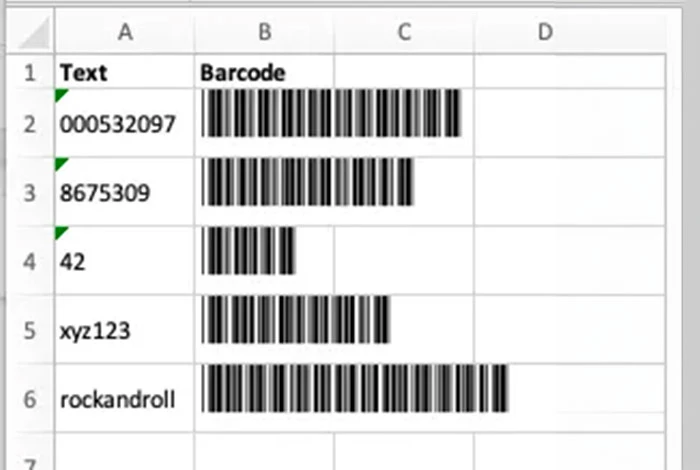
แบบอักษร Code 39 สามารถเข้ารหัส 1-9, AZ, เครื่องหมายดอลลาร์ ($), ยัติภังค์ (-) เครื่องหมายเปอร์เซ็นต์ (%), จุด (.), เครื่องหมายทับ (/), ช่องว่าง และเครื่องหมายบวก (+) แบบอักษรนี้ยังสามารถเข้ารหัสเครื่องหมายดอกจัน (*) ที่ใช้ในการเน้นการเริ่มต้นและสิ้นสุดของลำดับได้

เมื่อคุณป้อนรายละเอียดบาร์โค้ดทั้งหมดแล้ว คอลัมน์บาร์โค้ดจะเพิ่มบาร์โค้ดลงในคอลัมน์โดยอัตโนมัติ
จะสร้างบาร์โค้ดแบบสุ่มใน Excel ได้อย่างไร?
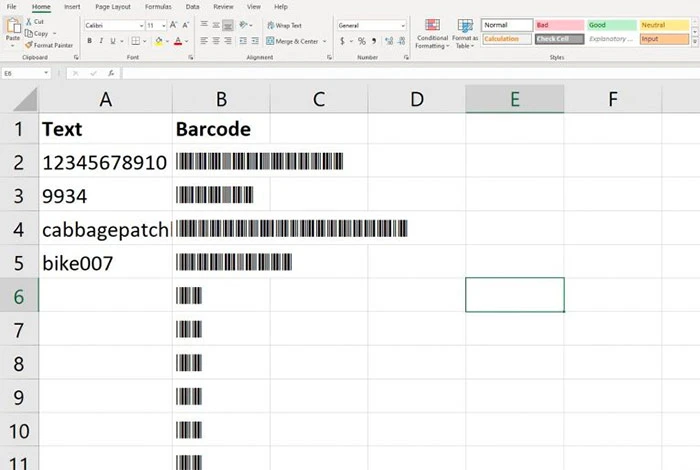
RANDBETWEEN เป็นฟีเจอร์ในตัวใน Excel ซึ่งจะส่งคืนตัวเลขสุ่มที่อยู่ระหว่างตัวเลขสองตัวที่คุณให้ไว้ สามารถใช้เพื่อสร้างตัวเลขสุ่มสำหรับเกม การจำลอง และแม้แต่บาร์โค้ด มาเรียนรู้วิธีสร้างบาร์โค้ดแบบสุ่มด้วยฟังก์ชันนี้ด้านล่างนี้
ขั้นตอนที่ 1: เปิดสเปรดชีตใหม่และในเซลล์ A1 เพิ่มสูตร RANDBETWEEN (1,999999999)
ขั้นตอนที่ 2: จากนั้นกด Enter มันจะสร้างตัวเลขสุ่มระหว่าง 1 ถึง 999999999
ขั้นตอนที่ 3: ถัดไป หากต้องการสร้างตัวเลขสุ่มเพิ่มเติม ให้วางสูตรขั้นตอนที่ 1 ในเซลล์อื่น
ขั้นตอนที่ 4: เมื่อคุณได้รับคอลัมน์ตัวเลขสุ่มแล้ว คุณสามารถใช้เครื่องสร้างบาร์โค้ดของ Excel เพื่อสร้างบาร์โค้ดสำหรับทุกๆ หมายเลขได้ อย่างไรก็ตาม คุณยังสามารถใช้เครื่องมือฟรีอื่นๆ ที่มีทางออนไลน์ได้เช่นเดียวกัน
ขั้นตอนที่ 5: ถัดไป ในเครื่องมือ ให้ป้อนหมายเลขที่สร้างขึ้น จากนั้น Excel จะสร้างบาร์โค้ดที่คุณสามารถบันทึกและพิมพ์ได้อย่างง่ายดาย
ข้อดีของการสร้างบาร์โค้ดใน Excel
การสร้างบาร์โค้ดใน Excel ให้ประโยชน์หลายประการแก่คุณ เช่น คุณสามารถปรับแต่งลักษณะที่ปรากฏของบาร์โค้ดในแง่ของขนาดตัวอักษรได้ นอกจากนี้ คุณสามารถสร้างบาร์โค้ดพร้อมข้อมูลผลิตภัณฑ์ใน Excel ของคุณได้ ต่อไปนี้เป็นเหตุผลอื่นๆ บางประการในการสร้างบาร์โค้ดใน Excel
- สร้างบาร์โค้ดอย่างรวดเร็วโดยไม่ต้องใช้ซอฟต์แวร์เพิ่มเติมที่ช่วยประหยัดต้นทุน
- จัดเรียงหมายเลขผลิตภัณฑ์การพิมพ์และรหัส UPC ได้อย่างง่ายดาย
- สามารถติดตามรายการสินค้าคงคลังได้อย่างง่ายดายใน Excel
- สร้างแคตตาล็อกและรายการผลิตภัณฑ์ได้อย่างง่ายดาย
ข้อเสียของการสร้างบาร์โค้ดใน Excel
แม้ว่า Excel จะเป็นตัวเลือกที่ดีในการสร้างบาร์โค้ด แต่ก็มีข้อจำกัดบางประการ เช่น การจัดรูปแบบเซลล์และการนำเข้าข้อมูลที่เกี่ยวข้องซึ่งทำให้กระบวนการใช้เวลานาน
นอกจากนี้ การตรวจสอบและรับรองความถูกต้องของบาร์โค้ดอาจเป็นเรื่องที่ท้าทาย โดยเฉพาะสำหรับประเภทบาร์โค้ดที่ซับซ้อนหรือชุดข้อมูลขนาดใหญ่ ต่อไปนี้เป็นความท้าทายอื่นๆ ที่คุณจะพบเมื่อสร้างบาร์โค้ดใน Excel:
- คุณสามารถสร้างบาร์โค้ด Code 39 และ Code 128 ได้เท่านั้น
- คุณภาพการพิมพ์ของรหัสที่สร้างขึ้นอาจไม่ถึงมาตรฐาน
- การสร้างบาร์โค้ดทั้งหมดด้วยตนเองจะกลายเป็นงานที่น่าเบื่อ
- การป้อนข้อมูลด้วยตนเองใน Excel เพิ่มความเสี่ยงในการพิมพ์ผิดและข้อผิดพลาดที่อาจทำให้บาร์โค้ดไม่สามารถอ่านได้
ประเภทของบาร์โค้ดที่มีจำหน่าย
บาร์โค้ดมีหลายประเภทเพื่อติดตามข้อมูลผลิตภัณฑ์ บาร์โค้ดแต่ละประเภทมีการออกแบบที่เป็นเอกลักษณ์และใช้เพื่อวัตถุประสงค์ที่แตกต่างกัน ต่อไปนี้คือบาร์โค้ดบางส่วนที่ใช้กันทั่วไปทั่วโลก ซึ่งแบ่งออกเป็นบาร์โค้ด 2D และบาร์โค้ด 3D
บาร์โค้ด 1D
- EAN-13 และ EAN-8
- UPC-A และ UPC-E
- รหัส128
- ไอทีเอฟ-14
- รหัส39
บาร์โค้ด 2D
- คิวอาร์โค้ด
- รหัสแอซเท็ก
- เมทริกซ์ข้อมูล
- PDF417
- MaxiCode
- รหัสคอมโพสิต GS1
เครื่องมือฟรีสำหรับสร้างบาร์โค้ดนอกเหนือจาก Excel
ในกรณีที่คุณพบว่า Excel ซับซ้อนเล็กน้อยในการสร้างบาร์โค้ด มีโซลูชันตัวสร้างบาร์โค้ดฟรีหลายตัวที่ใช้งานง่าย นี่คือซอฟต์แวร์ยอดนิยมบางส่วนในการสร้างบาร์โค้ด:
- บาร์โค้ด.เทค
- ซอฟต์แวร์บาร์เทนเดอร์
- ค็อกเน็กซ์
- POSGuys
- คาทาน่า
บทสรุป
ด้วยการใช้สเปรดชีต Excel คุณสามารถสร้างบาร์โค้ดเพื่อระบุข้อมูลผลิตภัณฑ์ของคุณ จัดการสินค้าคงคลัง ติดตามสถานะการส่งมอบผลิตภัณฑ์ และอื่นๆ
ในบทความนี้ เราได้แจกแจงขั้นตอนทั้งหมดที่คุณต้องปฏิบัติตามเพื่อสร้างบาร์โค้ดประเภทต่างๆ อย่างรวดเร็ว อย่างไรก็ตาม ตรวจสอบให้แน่ใจว่าได้เลือกแบบอักษรบาร์โค้ดที่ถูกต้องตามประเภทบาร์โค้ดที่คุณต้องการสร้าง
คำถามที่พบบ่อยที่เกี่ยวข้องกับการสร้างบาร์โค้ดใน Excel
จะแทรกบาร์โค้ดเดียวลงใน Microsoft Excel ได้อย่างไร
หากต้องการแทรกบาร์โค้ดเดียวลงใน Microsoft Excel ให้ไปที่แท็บ Add-Ins และคลิกที่ TBarCode Panel จากนั้นเลือกประเภทบาร์โค้ดและเพิ่มข้อมูลบาร์โค้ด ถัดไป ปรับขนาดบาร์โค้ดและเลือกเสร็จสิ้น บาร์โค้ดของคุณจะถูกบันทึก
ฉันจะรับแบบอักษรบาร์โค้ดสำหรับ Excel ได้อย่างไร
หากต้องการรับแบบอักษรบาร์โค้ดสำหรับ Excel คุณต้องดาวน์โหลดจากส่วน "Add-In" ในส่วนนี้ คุณจะได้รับแบบอักษรหลายแบบที่คุณสามารถใช้เพื่อสร้างบาร์โค้ดของคุณได้
วิธีทำบาร์โค้ดสำหรับสินค้า?
หากต้องการสร้างบาร์โค้ดสำหรับผลิตภัณฑ์ คุณสามารถใช้เครื่องสร้างบาร์โค้ดออนไลน์เช่น Excel ภายใน Excel คุณสามารถเลือกประเภทแบบอักษร ป้อนสูตรที่ต้องการ และกรอกข้อมูลผลิตภัณฑ์เพื่อสร้างบาร์โค้ด
จะสร้างรหัส UPC ใน Excel ได้อย่างไร?
หากต้องการสร้างรหัส UPC ใน Excel ให้ดาวน์โหลดและติดตั้งแบบอักษรที่จำเป็น จากนั้น เปิดสเปรดชีต Excel และเพิ่มข้อมูลที่คุณต้องการเข้ารหัสในบาร์โค้ด หลังจากนั้น เลือกเซลล์ที่มีข้อมูลและเปลี่ยนขนาดแบบอักษรของเซลล์ที่เลือกเป็นแบบอักษรบาร์โค้ดที่คุณติดตั้ง หลังจากนั้นคลิกส่ง จากนั้นบาร์โค้ดของคุณจะถูกสร้างขึ้น
วิธีสร้างบาร์โค้ดใน Excel?
หากต้องการสร้างบาร์โค้ดใน Excel คุณต้องดาวน์โหลดแบบอักษรบาร์โค้ดที่ต้องการ หลังจากนั้นคุณจะต้องเพิ่มข้อมูลที่เกี่ยวข้องลงในเซลล์และใส่สูตรที่ต้องการ เมื่อเสร็จแล้ว คุณจะต้องจัดรูปแบบแบบอักษรของเซลล์แล้วคลิกสร้างบาร์โค้ด หลังจากทำเช่นนี้ บาร์โค้ดของคุณจะถูกสร้างขึ้น
