วิธีการติดตั้ง WordPress บน GoDaddy: คำแนะนำทีละขั้นตอน
เผยแพร่แล้ว: 2023-06-05คุณกระตือรือร้นที่จะเริ่มบล็อกหรือเว็บไซต์ของคุณหรือไม่? แล้ววันนี้คุณได้มาถึงที่หมายอย่างสมบูรณ์แบบ!!!
การติดตั้ง WordPress บน GoDaddy เป็นกระบวนการง่ายๆ ที่ช่วยให้คุณสร้างเว็บไซต์ที่มีฟีเจอร์หลากหลายและไดนามิกโดยไม่จำเป็นต้องมีความรู้ด้านการเขียนโค้ดมากมาย GoDaddy หนึ่งในผู้ให้บริการเว็บโฮสติ้งที่ได้รับความนิยมสูงสุด เสนอฟีเจอร์การติดตั้ง WordPress แบบคลิกเดียวที่สะดวก ซึ่งทำให้การตั้งค่าเว็บไซต์ของคุณเป็นเรื่องง่าย
ในคู่มือนี้ เราจะแนะนำคุณเกี่ยวกับขั้นตอนการติดตั้ง WordPress บน GoDaddy ทีละขั้นตอน ซึ่งทำให้คุณสามารถเริ่มต้นใช้งานเว็บไซต์ได้อย่างรวดเร็ว
นอกจากนี้ เราจะได้เรียนรู้สิ่งสำคัญที่ต้องพิจารณาก่อนเริ่มขั้นตอนการติดตั้ง ตลอดจนวิธีรับ SSL ฟรีหลังจากติดตั้ง WordPress
มาเจาะลึกและเริ่มต้นการเดินทางของการเพิ่มหนึ่งใน CMS ที่ได้รับความนิยมสูงสุดบนแพลตฟอร์มเว็บโฮสติ้งที่มีชื่อเสียงนี้
ชื่อโดเมนและโฮสติ้งคืออะไร?
พวกเราส่วนใหญ่เคยได้ยินเกี่ยวกับคำว่า “ชื่อโดเมน” และ “โฮสติ้ง” แต่หลายคนก็ยังไม่รู้ว่ามันคืออะไร!!! ในระดับที่ง่ายที่สุด เรามักจะใช้เป็นประจำทุกครั้งที่เราท่องอินเทอร์เน็ต
ในส่วนนี้เราได้อธิบายไว้
อ่านก่อนที่คุณจะไปที่วิธีการติดตั้ง WordPress บน GoDaddy …
ชื่อโดเมนคือสตริงของการแมปข้อความไปยังที่อยู่ IP ที่เป็นตัวอักษรและตัวเลข ใช้สำหรับเข้าถึงเว็บไซต์จากซอฟต์แวร์ไคลเอนต์ ในภาษาอังกฤษง่ายๆ ชื่อโดเมนคือข้อความที่ใช้การพิมพ์ ซึ่งในหน้าต่างเบราว์เซอร์ที่ผู้ใช้ไปถึงเว็บไซต์ใดเว็บไซต์หนึ่ง ตัวอย่างเช่น ชื่อโดเมนสำหรับ Yahoo คือ www.yahoo.com
ชื่อโดเมนมีสองส่วน ได้แก่ โดเมนระดับบนสุด (TLD) และโดเมนระดับที่สอง (SLD) แม้ว่าชื่อแรกจะอยู่ที่ส่วนท้ายของชื่อโดเมน แต่ชื่อหลังจะเป็นชื่อที่อยู่ทางด้านซ้ายของส่วนขยายโดเมน ที่นี่สำหรับ yahoo.com โดเมนระดับที่สองคือ Yahoo และโดเมนระดับบนสุดคือ .com
ชื่อโดเมนได้รับการจัดการโดยสำนักทะเบียนโดเมน ซึ่งอนุญาตชื่อของผู้จดทะเบียน หากคุณต้องการสร้างเว็บไซต์ใหม่ คุณควรจดทะเบียนชื่อกับผู้รับจดทะเบียน ปัจจุบันมีการจดทะเบียนชื่อโดเมนมากกว่า 300 ล้านชื่อ
เรามาต่อกันที่ Hosting…
โฮสติ้งหรือเว็บโฮสติ้งเป็นบริการดิจิทัลที่ทำให้เนื้อหาของเว็บไซต์ของคุณสามารถเข้าถึงได้บนอินเทอร์เน็ต โดยทั่วไป ผู้ให้บริการโฮสติ้งจะพัฒนาโครงสร้างพื้นฐานคอมพิวเตอร์แบ็คเอนด์ที่ออกแบบมาเป็นพิเศษ ซึ่งนักพัฒนาเว็บจะใช้เพื่อโฮสต์เว็บไซต์ผ่านซอร์สโค้ดที่อัปโหลด ด้วยวิธีนี้ แต่ละเว็บไซต์สามารถระบุตัวตนได้ด้วยชื่อโดเมนที่โดดเด่น และพื้นที่เว็บและพื้นที่เก็บข้อมูลที่จัดสรรอย่างมีเหตุผล
โฮสต์เว็บมอบเทคโนโลยีโฮสติ้งและทรัพยากรที่จำเป็นต่อการใช้งานเว็บไซต์อย่างมีประสิทธิภาพและปลอดภัยแก่ผู้ใช้เช่นคุณ พวกเขามีหน้าที่รับผิดชอบหลักในการตรวจสอบให้แน่ใจว่าเซิร์ฟเวอร์ของคุณทำงานได้อย่างถูกต้อง นำมาตรการรักษาความปลอดภัยไปปฏิบัติ และดูแลให้การถ่ายโอนข้อมูลไปยังเบราว์เซอร์ของผู้เยี่ยมชมดำเนินไปด้วยความเรียบร้อย
ผู้ให้บริการเว็บโฮสติ้ง เช่น GoDaddy ตรวจสอบให้แน่ใจว่าเว็บไซต์ของคุณทำงานอย่างเหมาะสมที่สุดด้วยโปรโตคอลการรักษาความปลอดภัยที่ได้รับการปรับปรุง นอกจากนี้ยังลดความซับซ้อนของประเด็นสำคัญและความท้าทายของเว็บโฮสติ้ง ตั้งแต่การติดตั้งซอฟต์แวร์ที่ซับซ้อนไปจนถึงการสนับสนุนทางเทคนิค แทนที่จะโฮสต์เว็บไซต์ส่วนตัว สิ่งที่คุณต้องทำคือเช่าพื้นที่จากผู้ให้บริการ ส่งผลให้เว็บไซต์ของคุณมีความน่าเชื่อถือ ความเร็ว ความเร็ว ความปลอดภัย และความน่าเชื่อถือสูงสุด
GoDaddy Hosting คืออะไร และเหตุใดจึงเลือก
ธุรกิจขนาดเล็กส่วนใหญ่ทั่วโลกนั้นยอดเยี่ยมเมื่อใช้ GoDaddy เมื่อพูดถึงเว็บโฮสติ้ง แต่ก่อนหน้านั้น สิ่งสำคัญคือต้องรู้ว่าคุณกำลังเข้าสู่อะไร และเหตุใดจึงเป็นตัวเลือกที่เหมาะสมสำหรับคุณ
ดังที่กล่าวไว้ เราจะสำรวจว่า GoDaddy โฮสติ้งคืออะไร และเหตุใดคุณจึงควรติดตั้ง WordPress บน GoDaddy ก่อนที่จะรู้วิธีติดตั้ง WordPress บน GoDaddy
GoDaddy เป็นผู้รับจดทะเบียนโดเมนที่น่าเชื่อถือและใหญ่ที่สุดในโลก ช่วยให้ผู้ที่มีแนวคิดสร้างสรรค์ประสบความสำเร็จทางออนไลน์ บริการที่ GoDaddy มอบให้ประกอบด้วยผลิตภัณฑ์ – โดเมนและโฮสติ้ง คุณสามารถเลือกทั้งสองอย่างจากแพลตฟอร์มเดียวและติดตั้งได้ที่นี่ การซื้อชื่อโดเมนเป็นเรื่องง่ายด้วยเครื่องมือค้นหาโดเมนของ GoDaddy และเครื่องมือสร้างชื่อ และที่อยู่เว็บไซต์ที่สมบูรณ์แบบสำหรับธุรกิจของคุณจะพร้อมใช้งานได้ในไม่กี่คลิก
แพลตฟอร์มนี้เหมาะที่สุดสำหรับผู้สร้างเว็บไซต์เป็นครั้งแรกที่สามารถจัดการ GoDaddy ได้เช่นเดียวกับโฮสต์เว็บ คุณจะได้รับทุกสิ่งที่คุณต้องการเพื่อเริ่มต้นการเดินทางด้วยแผนระดับล่างสำหรับการแชร์โฮสติ้ง รวมถึงชื่อโดเมน ใบรับรอง SSL และเครื่องมือสร้างเว็บไซต์ที่ราบรื่น
ในฐานะผู้ให้บริการพัฒนาเว็บไซต์ระดับมืออาชีพมากว่าทศวรรษ เราขอแนะนำ GoDaddy เพราะให้ข้อเสนอที่ดีแก่คุณ แต่ถ้าคุณเป็นคนที่ต้องการความโปร่งใสมากขึ้น และของแถมฟรีโดยไม่ต้องขายเพิ่ม GoDaddy ไม่ใช่ตัวเลือกที่เหมาะสม
ไม่ใช่ทุกแพลตฟอร์มเว็บโฮสติ้งที่ให้บริการมากเท่ากับที่ GoDaddy ให้บริการ นอกจากนี้ ทุกคนสามารถใช้งานได้เนื่องจากไม่ต้องใช้ความรู้ด้านเทคนิค เช่น การเขียนโค้ด ในการเพิ่ม WordPress ไปที่ GoDaddy มีเพียงไม่กี่ขั้นตอนในการปฏิบัติตาม
สิ่งที่คุณควรทราบก่อนติดตั้ง WordPress บน GoDaddy
การโฮสต์ WordPress บน GoDaddy เป็นสิ่งที่เป็นประโยชน์ต่อเว็บไซต์หรือธุรกิจใหม่ของคุณในระดับที่ดี ไม่มีเส้นทางเดียวหรือเป็นเส้นตรงในการเริ่มต้นใช้งาน GoDaddy
การติดตั้งนี้ให้คุณมีขอบเขตมากมายและมีขั้นตอนต่าง ๆ ตั้งแต่ต้นจนจบ
แต่ก่อนที่จะลงลึกถึงวิธีการติดตั้ง WordPress บน GoDaddy มีบางสิ่งที่คุณจำเป็นต้องรู้ก่อนการติดตั้ง GoDaddy WordPress ด้านล่างนี้ เราได้ระบุประเด็นสำคัญที่ควรพิจารณา:
1. เลือกแผนการโฮสต์ที่เหมาะสม
GoDaddy เสนอแผนการโฮสต์ที่หลากหลาย รวมถึงโฮสติ้งที่ใช้ร่วมกัน โฮสติ้ง WordPress ที่มีการจัดการ และ Virtual Private Servers (VPS) สำหรับการติดตั้ง WordPress ตัวเลือกที่เหมาะสมที่สุดคือแผนการจัดการที่อยู่อาศัย WordPress เนื่องจากได้รับการปรับให้เหมาะสมโดยเฉพาะสำหรับการเรียกใช้เว็บไซต์ แผนนี้ให้ประสิทธิภาพที่ดีขึ้น ความปลอดภัย และการอัปเดตอัตโนมัติที่ปรับให้เหมาะกับ WordPress
2. ตรวจสอบข้อกำหนด
WordPress มีข้อกำหนดเฉพาะที่สภาพแวดล้อมการโฮสต์ของคุณต้องปฏิบัติตาม ก่อนติดตั้ง WordPress บน GoDaddy ตรวจสอบให้แน่ใจว่าแผนการโฮสต์ของคุณรองรับเวอร์ชันที่จำเป็นของ PHP (แนะนำ 7.4 หรือสูงกว่า) และ MySQL (แนะนำ 5.6 หรือสูงกว่า) โฮสติ้ง WordPress ที่มีการจัดการของ GoDaddy มักจะเป็นไปตามข้อกำหนดเหล่านี้
3. ชื่อโดเมนและ DNS
ในการติดตั้ง WordPress คุณจะต้องจดทะเบียนชื่อโดเมนกับ GoDaddy หรือผู้รับจดทะเบียนอื่น ๆ หากคุณใช้โดเมนที่จดทะเบียนที่อื่น คุณจะต้องอัปเดตการตั้งค่า DNS เพื่อชี้โดเมนไปยังบัญชีโฮสติ้ง GoDaddy ของคุณ คุณจะพบคำแนะนำเกี่ยวกับวิธีการทำเช่นนี้ หรือคุณสามารถติดต่อทีมสนับสนุนเพื่อขอความช่วยเหลือได้
4. สร้างการสำรองข้อมูล
ก่อนดำเนินการติดตั้งหรือแก้ไขใดๆ ขอแนะนำให้สร้างข้อมูลสำรองเว็บไซต์ของคุณเสมอ GoDaddy มีตัวเลือกการสำรองข้อมูลมากมาย และคุณสามารถใช้เครื่องมือการจราจรในตัวหรือติดตั้งการสำรองข้อมูล WordPress เพื่อให้แน่ใจว่าคุณมีสำเนาของฐานข้อมูลและไฟล์ของเว็บไซต์ของคุณ ดังนั้น ด้วย GoDaddy คุณจึงอยู่ในการดูแลที่ดี อย่าเครียดกับการสูญเสียข้อมูล
5. ติดตั้ง WordPress ผ่าน GoDaddy Hosting Dashboard
GoDaddy มีวิธีง่ายๆ ในการติดตั้ง WordPress ผ่านแดชบอร์ดการโฮสต์ ลงชื่อเข้าใช้บัญชี GoDaddy ของคุณ ไปที่ส่วนการโฮสต์ และค้นหาตัวเลือก “WordPress” หรือ “Managed WordPress” ปฏิบัติตามคำแนะนำบนหน้าจอทั้งหมดเพื่อตั้งค่าการติดตั้ง WordPress ของคุณ คุณจะต้องเลือกโดเมน ระบุชื่อสำหรับไซต์ของคุณ ตั้งค่าชื่อผู้ใช้และรหัสผ่านสำหรับบัญชีผู้ดูแลระบบ WordPress ของคุณ และเลือกตัวเลือกเพิ่มเติมที่มีให้ในระหว่างขั้นตอนการติดตั้ง
6. รักษาความปลอดภัยการติดตั้งของคุณ
ความปลอดภัยของ WordPress เป็นสิ่งสำคัญในการปกป้องเว็บไซต์ของคุณจากภัยคุกคามที่อาจเกิดขึ้น หลังจากที่คุณติดตั้ง WordPress ขอแนะนำให้ใช้มาตรการรักษาความปลอดภัยขั้นพื้นฐาน เปลี่ยนชื่อผู้ใช้เริ่มต้นของผู้ดูแลระบบเป็นชื่อเฉพาะ ใช้รหัสผ่านที่เดายาก และอัปเดตการติดตั้ง WordPress ธีม และปลั๊กอินอยู่เสมอ นอกจากนี้ คุณอาจพิจารณาติดตั้งปลั๊กอินความปลอดภัย เช่น Wordfence หรือ Sucuri เพื่อเพิ่มความปลอดภัยให้กับไซต์ WordPress ของคุณ
7. ปรับแต่งและปรับปรุงเว็บไซต์ของคุณ
หลังจากติดตั้ง WordPress บน GoDaddy สำเร็จแล้ว คุณสามารถเริ่มปรับแต่งเว็บไซต์ของคุณและเลือกธีมที่เหมาะสมซึ่งสอดคล้องกับแบรนด์ของคุณหรือรูปแบบเว็บไซต์ที่ต้องการ ติดตั้งปลั๊กอินที่จำเป็นสำหรับการเพิ่มประสิทธิภาพ SEO แบบฟอร์มติดต่อ การแคช และฟังก์ชันอื่นๆ ที่คุณอาจต้องการ สำรวจแดชบอร์ด WordPress เพื่อทำความคุ้นเคยกับการตั้งค่าและตัวเลือกต่างๆ สำหรับการปรับแต่ง
จะติดตั้ง WordPress บน GoDaddy ได้อย่างไร?
นับตั้งแต่แพลตฟอร์มโฮสติ้งได้รับความนิยมและธุรกิจจำนวนมากกำลังออนไลน์ ข้อความค้นหา "วิธีติดตั้ง WordPress บน GoDaddy" ก็กลายเป็นเรื่องธรรมดามากขึ้น ไม่มีเส้นทางเดียวที่จะเริ่มต้นกับ WordPress สองสามวิธีในการเพิ่ม WordPress ไปที่ GoDaddy และด้านล่างเราได้พูดถึงทั้งหมดแล้ว
ดูคำแนะนำเพื่อทราบวิธีโฮสต์เว็บไซต์ WordPress บน GoDaddy และดำเนินการทันที
• ซื้อโฮสติ้งและชื่อโดเมน
เมื่อพูดถึงการสร้างเว็บไซต์ การซื้อแผนโฮสติ้งและชื่อโดเมนเป็นขั้นตอนแรกที่สำคัญ แผนการโฮสต์ให้พื้นที่เซิร์ฟเวอร์สำหรับจัดเก็บไฟล์เว็บไซต์ของคุณและทำให้เข้าถึงได้ทางออนไลน์ ในทางกลับกัน ชื่อโดเมนจะทำให้ไซต์ของคุณมีที่อยู่เว็บที่ไม่ซ้ำใคร ในคู่มือนี้ เราจะแนะนำคุณเกี่ยวกับขั้นตอนการซื้อและโฮสต์ชื่อโดเมนบน GoDaddy เพื่อให้มั่นใจว่าคุณมีรากฐานที่มั่นคงสำหรับการนำเสนอตัวตนทางออนไลน์ของคุณ...
1. ไปที่ GoDaddy

นี่เป็นขั้นตอนแรกและเป็นขั้นตอนพื้นฐานของบทช่วยสอน WordPress ของ GoDaddy เยี่ยมชมเว็บไซต์ทางการของ GoDaddy หรือพิมพ์ www.GoDaddy.com ในช่อง URL คุณจะถูกเปลี่ยนเส้นทางในไม่กี่วินาที
2. เลือก โฮสติ้ง & SSL
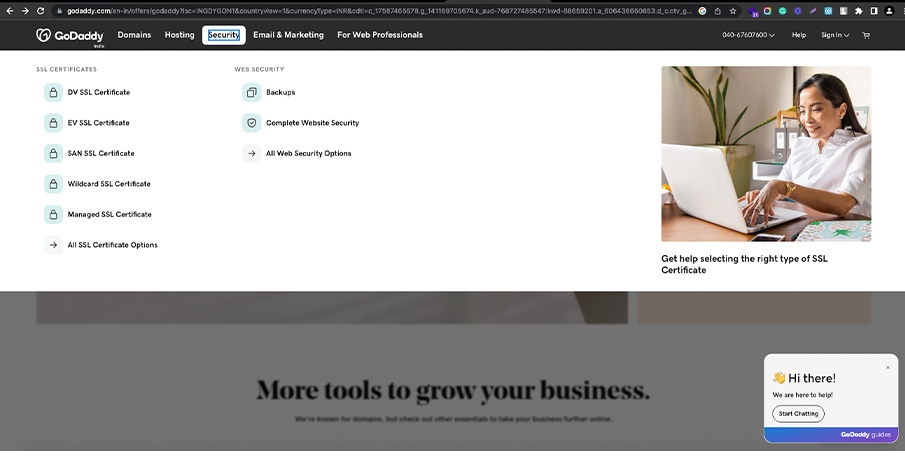
ในหน้าแรก ให้มองหาส่วน "โฮสติ้งและ SSL" คุณยังสามารถไปที่เมนู "โฮสติ้ง" เพื่อรับตัวเลือกเพิ่มเติมเกี่ยวกับการโฮสต์และใบรับรอง SSL สำหรับเว็บไซต์ของคุณ
3. เลือกเว็บโฮสติ้ง
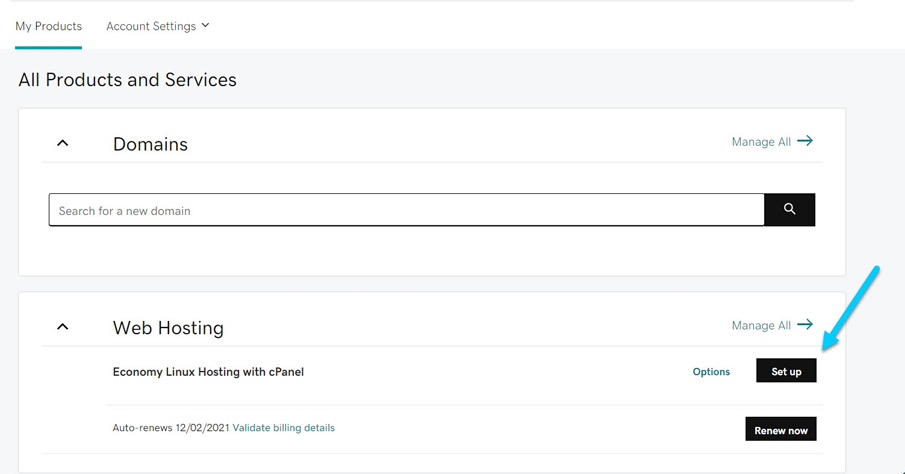
ชุดตัวเลือกจะพร้อมใช้งานสำหรับคุณ จากนั้นเลือก “เว็บโฮสติ้ง” ซึ่งจะนำคุณไปสู่ข้อเสนอแพ็คเกจโฮสติ้งของ GoDaddy GoDaddy มีแผนโฮสติ้งให้เลือกมากมายซึ่งมีข้อดีมากมาย
4. เลือกแพ็คเกจโฮสติ้ง
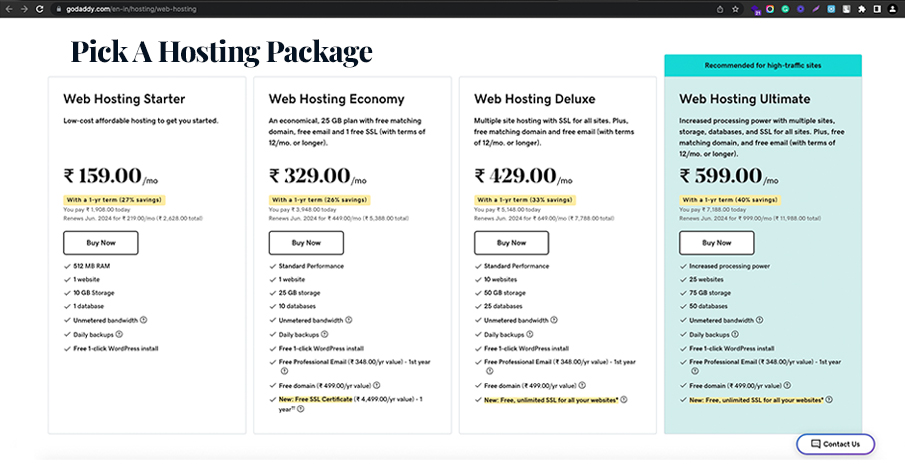
ตรวจสอบแพ็กเกจโฮสติ้งต่างๆ ที่มีและเลือกแพ็กเกจที่เหมาะกับความต้องการของคุณมากที่สุด คำนึงถึงปัจจัยต่างๆ ก่อนที่คุณจะสรุป เช่น แบนด์วิธ พื้นที่เก็บข้อมูล และคุณสมบัติที่มีให้ คุณสามารถเปรียบเทียบความแตกต่างของแพ็คเกจของ GoDaddy กับตัวเลือกของผู้ให้บริการรายอื่นได้ เพื่อให้แน่ใจว่านี่คือแพ็คเกจที่เหมาะกับคุณ
5. เลือกระยะเวลาของระยะเวลา
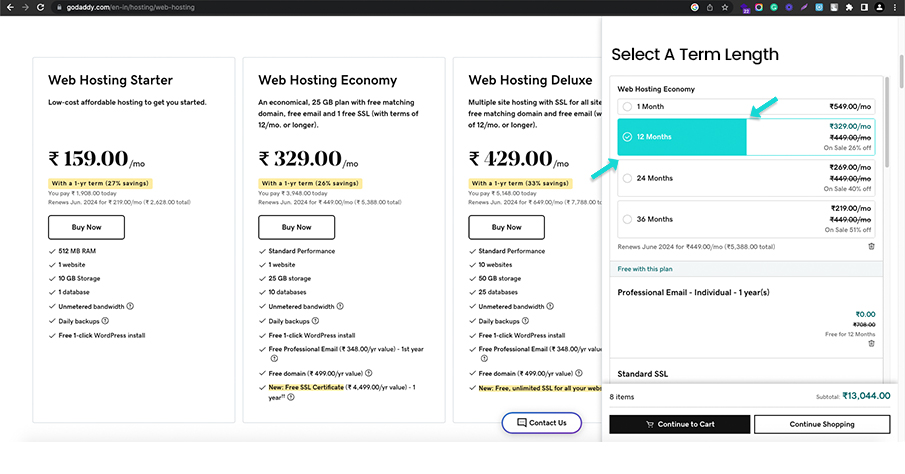
เมื่อคุณเลือกแพ็คเกจโฮสติ้งแล้ว ให้คลิกเพื่อดำเนินการต่อ จากนั้นคุณจะเห็นตัวเลือกให้เลือกระยะเวลาสำหรับแผนการโฮสต์ของคุณ เลือกระยะเวลาที่คุณต้องการ ไม่ว่าจะเป็นรายเดือน รายปี หรือระยะเวลาอื่นที่มีให้
6. เลือกประเภทระบบ: Linux พร้อมแผงควบคุม Cpanel
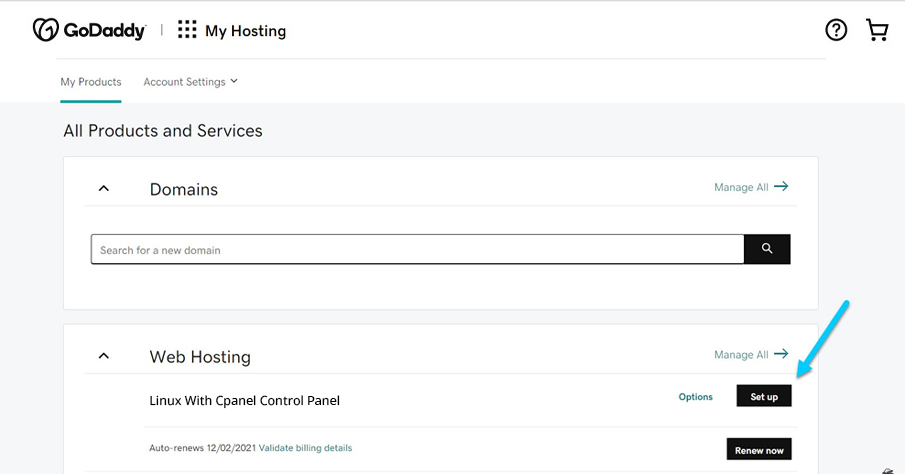
ถัดไป คุณจะต้องเลือกประเภทของระบบ ในกรณีนี้ ให้เลือก “Linux with cPanel Control Panel” เป็นประเภทระบบของคุณ การกำหนดค่านี้ใช้กันทั่วไปและมีแผงควบคุมที่เป็นมิตรต่อผู้ใช้สำหรับจัดการบัญชีโฮสติ้งของคุณ
7. เพิ่มการป้องกันหากจำเป็น
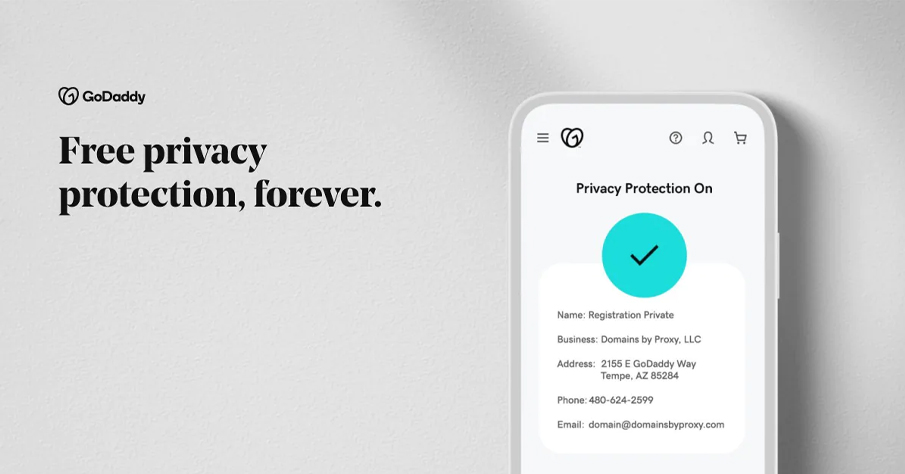
หากคุณต้องการการป้องกันเพิ่มเติมสำหรับเว็บไซต์ของคุณ เช่น ใบรับรอง SSL หรือความปลอดภัยของเว็บไซต์ คุณอาจสำรวจและเลือกตัวเลือกที่เกี่ยวข้อง แม้ว่าขั้นตอนนี้เป็นทางเลือก แต่แนะนำสำหรับการรักษาความปลอดภัยเว็บไซต์ของคุณและปกป้องข้อมูลผู้ใช้
8. เพิ่มชื่อโดเมนของคุณ
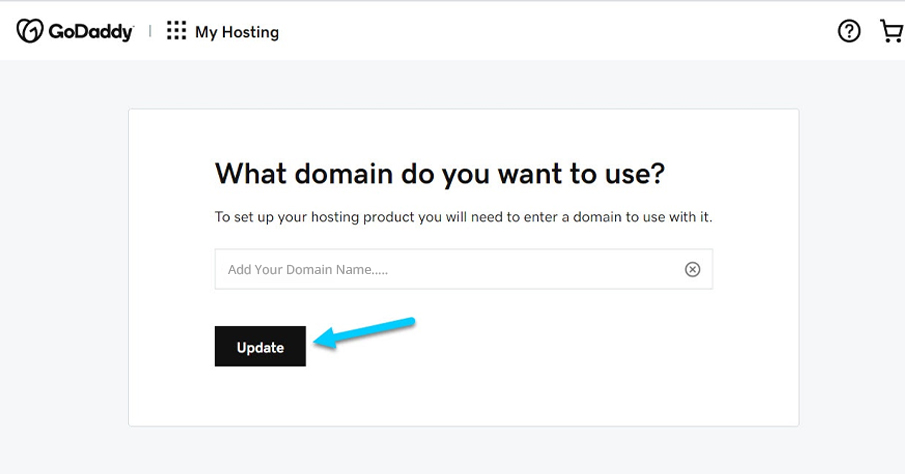
หลังจากกำหนดค่าแพ็คเกจโฮสติ้งและการป้องกันเพิ่มเติม คุณจะเพิ่มชื่อโดเมนของคุณ หากคุณมีชื่อโดเมนที่จดทะเบียนกับ GoDaddy แล้ว ให้เลือกจากรายการดรอปดาวน์ มิฉะนั้น คุณสามารถเลือกจดทะเบียนชื่อโดเมนใหม่ได้โดยพิมพ์ลงในช่องที่ให้มา
9. ทำการสั่งซื้อของคุณ
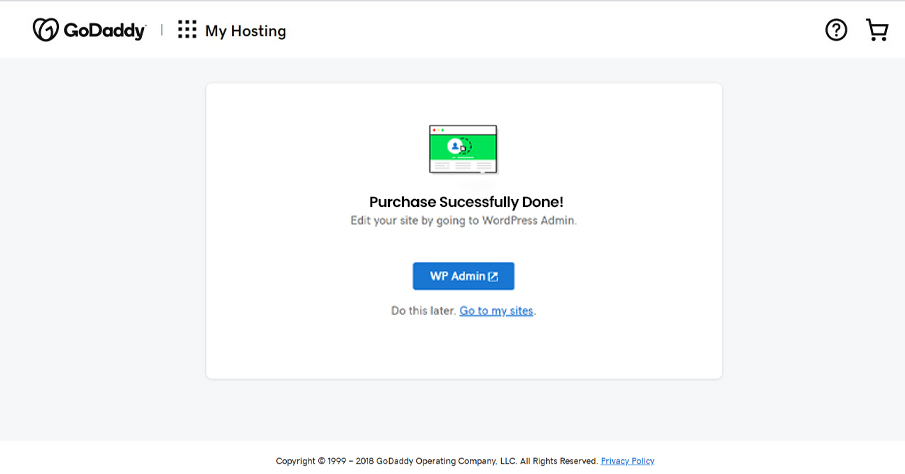
สุดท้าย ดูสรุปการซื้อของคุณ ซึ่งรวมถึงแพ็คเกจโฮสติ้ง ระยะเวลา การป้องกันเพิ่มเติม และชื่อโดเมน เมื่อคุณพอใจแล้ว ให้ดำเนินการซื้อต่อโดยคลิกที่ปุ่มหรือลิงก์ที่เหมาะสม
การติดตั้ง WordPress ด้วยตนเองบน GoDaddy ผ่าน Cpanel
การติดตั้ง WordPress ด้วยตนเองบน GoDaddy ผ่าน cPanel ช่วยให้คุณควบคุมการตั้งค่าและปรับแต่งเว็บไซต์ของคุณได้มากขึ้น เมื่อทำตามขั้นตอนง่ายๆ ไม่กี่ขั้นตอน คุณก็สามารถเปิดใช้งาน WordPress บนบัญชีโฮสติ้ง GoDaddy ของคุณได้ บทช่วยสอน WordPress ของ GoDaddy นี้จะตอบวิธีติดตั้ง WordPress ใน GoDaddy cPanel ทำตามขั้นตอนเพื่อทำด้วยตนเอง
ขั้นตอนที่ 1 - กลับไปที่จัดการ
ในขั้นตอนแรกในการติดตั้ง WordPress ด้วยตนเองบน GoDaddy ผ่าน Cpanel ให้กลับไปที่ส่วน "จัดการ" ของบัญชี GoDaddy ที่เกี่ยวข้องกับแพ็คเกจโฮสติ้งของคุณ
ขั้นตอนที่ 2 – แผงหน้าปัด
ตอนนี้ค้นหาและเข้าถึง cPanel นี่คือแผงควบคุมที่ใช้จัดการบัญชีโฮสติ้งของคุณ มองหาไอคอนหรือลิงค์ cPanel แล้วคลิกที่มัน
ขั้นตอนที่ 3 - ไปที่ WordPress
เมื่ออยู่ใน cPanel ให้ไปที่ส่วน "WordPress" อาจอยู่ในหมวดหมู่ "แอปพลิเคชัน" หรือ "ซอฟต์แวร์"
ขั้นตอนที่ 4 - ติดตั้งแอปพลิเคชัน
ในส่วน WordPress คลิกที่ปุ่ม "ติดตั้ง" หรือ "การติดตั้งใหม่" เพื่อเริ่มกระบวนการติดตั้ง
ขั้นตอนที่ 5 - เลือก HTTPS
กำหนดการตั้งค่าการติดตั้ง คุณจะได้รับแจ้งให้ระบุรายละเอียด เช่น โดเมนหรือโดเมนย่อยที่คุณต้องการติดตั้ง WordPress ตรวจสอบให้แน่ใจว่าได้เลือกโดเมนที่ถูกต้องจากรายการแบบเลื่อนลง นอกจากนี้ เลือกว่าคุณต้องการให้เว็บไซต์ของคุณใช้ HTTPS หรือไม่ เราขอแนะนำสำหรับการเชื่อมต่อที่ปลอดภัย

ขั้นตอนที่ 6 - จดชื่อผู้ใช้และรหัสผ่าน
จดชื่อผู้ใช้และรหัสผ่านที่จะสร้างขึ้นสำหรับการติดตั้ง WordPress ของคุณ ข้อมูลรับรองเหล่านี้จะใช้เพื่อเข้าสู่แดชบอร์ด WordPress ของคุณ
ขั้นตอนที่ 7 - ติดตั้ง WordPress
จดชื่อผู้ใช้และรหัสผ่านที่จะสร้างขึ้นสำหรับการติดตั้ง WordPress ของคุณ ข้อมูลรับรองเหล่านี้จะใช้เพื่อเข้าสู่แดชบอร์ด WordPress ของคุณ
ขั้นตอนที่ 8 - เข้าสู่ระบบ WordPress
ดำเนินการติดตั้งต่อโดยคลิกที่ปุ่ม "ติดตั้ง" หรือ "ส่ง" จากนั้น cPanel จะเริ่มติดตั้ง WordPress บนโดเมนที่คุณเลือก
ขั้นตอนที่ 9 - กลับไปที่แดชบอร์ด
รอให้การติดตั้งเสร็จสิ้น กระบวนการนี้อาจใช้เวลาสักครู่ เมื่อเสร็จแล้ว คุณจะเห็นข้อความแสดงความสำเร็จหรือการแจ้งเตือนที่ระบุว่า WordPress ติดตั้งสำเร็จแล้ว
• ติดตั้ง WordPress หรือแอปพลิเคชันอื่นๆ ในบัญชีโฮสติ้ง Windows ของฉัน
WordPress เป็นหนึ่งในเครื่องมือสร้างเว็บไซต์ที่ดีที่สุด – และการเรียนรู้วิธีตั้งค่า WordPress บน GoDaddy เท่านั้นดูเหมือนว่าคุณจะพลาดอะไรไปมากกว่านี้
คุณทราบหรือไม่ว่าคุณสามารถตั้งค่า WordPress หรือแอปพลิเคชันอื่นๆ ในบัญชีโฮสติ้ง Windows ของฉันได้
เลขที่?
เอาล่ะ ตอนนี้คุณรู้แล้ว และนี่คือวิธีการทำ...
ขั้นตอนที่ 1:
ลงชื่อเข้าใช้แผงควบคุมบัญชีโฮสติ้ง Windows ของคุณ โดยทั่วไป GoDaddy จะใช้ Plesk เป็นแผงควบคุมสำหรับบัญชีโฮสติ้ง Windows ใช้ชื่อผู้ใช้และรหัสผ่านของคุณเพื่อเข้าถึงแผงควบคุม
ขั้นตอนที่ 2:
เมื่อเข้าสู่ระบบแล้ว คุณจะเห็นแดชบอร์ดหรือหน้าหลักพร้อมส่วนและตัวเลือกต่างๆ มองหาส่วน "แอปพลิเคชัน" หรือ "แอปพลิเคชันบนเว็บ" ใน Plesk คุณสามารถค้นหาสิ่งนี้ได้ภายใต้แท็บ "แอปพลิเคชันเว็บและไซต์"
ขั้นตอนที่ 3:
ภายในส่วนแอปพลิเคชัน คุณจะพบรายการแอปพลิเคชันที่สามารถติดตั้งได้ มองหาแอปพลิเคชันเฉพาะที่คุณต้องการติดตั้ง เช่น WordPress, Joomla, Drupal เป็นต้น ใน Plesk แอปพลิเคชันเหล่านี้มักจัดอยู่ในหมวดหมู่ "แอปพลิเคชันเด่น" หรือ "แอปยอดนิยม"
ขั้นตอนที่ 4:
คลิกที่แอปพลิเคชันที่คุณต้องการติดตั้ง คุณจะถูกนำไปที่หน้าใหม่หรือหน้าต่างป๊อปอัปพร้อมรายละเอียดการติดตั้งและตัวเลือกต่างๆ
ขั้นตอนที่ 5:
ตรวจสอบรายละเอียดการติดตั้ง อย่าลืมอ่านคำแนะนำหรือเอกสารประกอบการสมัคร ให้ความสนใจกับข้อกำหนดเบื้องต้นหรือความต้องการของระบบที่กล่าวถึง
ขั้นตอนที่ 6:
กำหนดการตั้งค่าการติดตั้ง ระบบอาจขอให้คุณระบุข้อมูล เช่น ตำแหน่งการติดตั้ง โดเมนหรือโดเมนย่อยที่จะติดตั้งแอปพลิเคชัน ชื่อผู้ใช้และรหัสผ่านของผู้ดูแลระบบ กรอกรายละเอียดที่จำเป็นตามลำดับ
ขั้นตอนที่ 7:
ปรับแต่งตัวเลือกเพิ่มเติมที่มีอยู่ คุณอาจมีตัวเลือกในการระบุการตั้งค่าฐานข้อมูลและเว็บไซต์ หรือเลือกคุณสมบัติเพิ่มเติมที่จะติดตั้ง ทั้งนี้ขึ้นอยู่กับแอปพลิเคชัน ปรับตัวเลือกเหล่านี้ตามความต้องการของคุณ
ขั้นตอนที่ 8:
ตรวจสอบรายละเอียดการติดตั้ง ตรวจสอบไดเร็กทอรีการติดตั้ง การตั้งค่าฐานข้อมูล และตัวเลือกการกำหนดค่าอื่นๆ ที่คุณเลือกอีกครั้ง ตรวจสอบให้แน่ใจว่าถูกต้องและเหมาะสมกับความต้องการของคุณ
ขั้นตอนที่ 9:
เริ่มกระบวนการติดตั้ง มองหาปุ่มหรือลิงก์ที่เขียนว่า "ติดตั้ง" หรือ "เริ่มการติดตั้ง" คลิกที่มันเพื่อเริ่มการติดตั้ง
ขั้นตอนที่ 10:
รอให้การติดตั้งเสร็จสิ้น เวลาที่ใช้ในการติดตั้งอาจแตกต่างกันไปขึ้นอยู่กับแอปพลิเคชันและสภาพแวดล้อมการโฮสต์ของคุณ ในระหว่างกระบวนการนี้ ตัวติดตั้งจะสร้างฐานข้อมูลที่จำเป็น กำหนดค่าไฟล์ และตั้งค่าแอปพลิเคชันสำหรับใช้งาน
ขั้นตอนที่ 11:
เมื่อการติดตั้งเสร็จสิ้น คุณจะได้รับข้อความยืนยันหรือการแจ้งเตือน อาจให้ข้อมูลเกี่ยวกับการติดตั้งที่สำเร็จและ URL ที่คุณสามารถเข้าถึงแอปพลิเคชันได้
ขั้นตอนที่ 12:
เข้าถึงแอปพลิเคชันที่ติดตั้งใหม่ของคุณ เปิดเว็บเบราว์เซอร์และไปที่โดเมนหรือโดเมนย่อยที่เกี่ยวข้องกับแอปพลิเคชันที่ติดตั้ง ตัวอย่างเช่น หากคุณติดตั้ง WordPress บนโดเมนหลัก คุณสามารถเข้าถึงได้โดยพิมพ์ "www.yourdomain.com" ในแถบที่อยู่ของเบราว์เซอร์
การติดตั้ง WordPress เวอร์ชันเก่า
แม้ว่าโดยทั่วไปจะแนะนำให้ใช้ WordPress เวอร์ชันล่าสุดเพื่อความปลอดภัยและความเข้ากันได้ แต่อาจมีบางสถานการณ์ที่คุณจำเป็นต้องติดตั้งเวอร์ชันที่เก่ากว่า ไม่ว่าจะเป็นเพื่อวัตถุประสงค์ในการทดสอบหรือเพื่อรักษาความเข้ากันได้กับธีมหรือปลั๊กอินเฉพาะ ต่อไปนี้คือกระบวนการที่เกี่ยวข้องในการติดตั้ง WordPress เวอร์ชันเก่า:
1. ดาวน์โหลดแพ็คเกจ WordPress .zip
คุณต้องดาวน์โหลดแพ็คเกจ WordPress .zip ก่อน คุณต้องไปที่เว็บไซต์อย่างเป็นทางการของ WordPress (wordpress.org) และไปที่ส่วน "ดาวน์โหลด" ค้นหาเวอร์ชันที่คุณต้องการติดตั้งและดาวน์โหลดแพ็คเกจ .zip ที่เกี่ยวข้องลงในคอมพิวเตอร์ของคุณ
2. เชื่อมต่อ FileZilla กับโฮสติ้งของคุณ
หลังจากดาวน์โหลด WordPress .zip คุณต้องเชื่อมต่อกับโฮสติ้งของคุณ FileZilla เป็นไคลเอนต์ FTP (File Transfer Protocol) ที่ให้คุณเชื่อมต่อกับเว็บโฮสติ้งเซิร์ฟเวอร์ของคุณ เปิดใช้ FileZilla และป้อนข้อมูลรับรอง FTP ของคุณ (ชื่อโฮสต์ ชื่อผู้ใช้ รหัสผ่าน และพอร์ต) ที่ผู้ให้บริการโฮสต์ของคุณให้มาเพื่อสร้างการเชื่อมต่อ
3. อัปโหลดไฟล์ WordPress .zip ไปยัง Windows Hosting
ในอินเทอร์เฟซ FileZilla ให้ค้นหาไดเร็กทอรีบนเซิร์ฟเวอร์ที่คุณต้องการติดตั้ง WordPress โดยปกติจะเป็นไดเร็กทอรีรูทหรือไดเร็กทอรีย่อยภายในไดเร็กทอรี จากฝั่งเครื่องคอมพิวเตอร์ ให้นำทางไปยังตำแหน่งที่คุณดาวน์โหลดไฟล์ WordPress .zip เลือกไฟล์แล้วลากไปยังไดเร็กทอรีที่เหมาะสมใน FileZilla เพื่อเริ่มการอัปโหลด
การดำเนินการนี้จะใช้เวลาเพียงไม่กี่นาที
4. เปิดเครื่องรูดไฟล์ WordPress .zip
เมื่ออัปโหลดไฟล์ WordPress .zip ไปยังเซิร์ฟเวอร์ของคุณแล้ว คุณต้องเปิดเครื่องรูดไฟล์ ผู้ให้บริการโฮสติ้งส่วนใหญ่เสนอตัวจัดการไฟล์ในตัวในแผงควบคุมของตน ใช้ตัวจัดการไฟล์เพื่อเลือกไฟล์ WordPress .zip และแตกเนื้อหา สิ่งนี้จะสร้างโฟลเดอร์ที่มีไฟล์ WordPress
5. เลือกไฟล์โดยเปิด WordPress ที่คลายซิป
ค้นหาโฟลเดอร์ที่สร้างขึ้นหลังจากแตกไฟล์ WordPress .zip เปิดโฟลเดอร์นี้เพื่อดูเนื้อหาและตรวจสอบอย่างละเอียด ภายในคุณจะพบไฟล์และไดเร็กทอรีต่างๆ ที่เกี่ยวข้องกับ WordPress
6. คลิกและลากไฟล์ไปยังไดเรกทอรีรากของ WordPress
กลับไปที่ FileZilla และไปที่ไดเร็กทอรีที่คุณต้องการติดตั้ง WordPress เลือกไฟล์และไดเร็กทอรีทั้งหมดจากโฟลเดอร์ WordPress ที่คลายซิปแล้วลากไปยังไดเร็กทอรีหลักบนเซิร์ฟเวอร์ของคุณ การดำเนินการนี้จะคัดลอกไฟล์ไปยังตำแหน่งที่เหมาะสมซึ่งคุณสามารถเข้าถึงได้ง่าย
7. สร้างผู้ใช้และฐานข้อมูล MySQL สำหรับเว็บไซต์ของคุณ
เข้าถึงแผงควบคุมการโฮสต์และค้นหาส่วนสำหรับจัดการฐานข้อมูล สร้างผู้ใช้ MySQL ใหม่และกำหนดรหัสผ่านที่ปลอดภัย จากนั้น สร้างฐานข้อมูล MySQL ใหม่และเชื่อมโยงผู้ใช้กับฐานข้อมูลนั้น จดชื่อฐานข้อมูล ชื่อผู้ใช้ และรหัสผ่านตามที่คุณต้องการในระหว่างขั้นตอนการติดตั้ง WordPress
8. ตั้งค่าการติดตั้ง
เปิดเว็บเบราว์เซอร์และไปที่โดเมนหรือโดเมนย่อยที่คุณอัปโหลดไฟล์ WordPress คุณควรเห็นหน้าการติดตั้ง WordPress แจ้งให้คุณเลือกภาษาที่ต้องการและป้อนข้อมูลฐานข้อมูลทั้งหมด
9. แตะที่ “เรียกใช้การติดตั้ง” และกรอกข้อมูลเว็บไซต์
ป้อนข้อมูลที่จำเป็น รวมถึงชื่อไซต์ (ชื่อไซต์ WordPress) ชื่อผู้ใช้ รหัสผ่าน และที่อยู่อีเมล (เพื่อจุดประสงค์ในการแจ้งเตือน) ข้อมูลนี้จะใช้เพื่อสร้างบัญชีผู้ดูแลระบบสำหรับไซต์ WordPress ของคุณ
10. คลิก “ติดตั้ง WordPress”
หลังจากกรอกข้อมูลที่จำเป็นแล้ว ให้คลิกปุ่ม "ติดตั้ง WordPress" เพื่อเริ่มกระบวนการติดตั้ง WordPress จะตั้งค่าฐานข้อมูลและทำการติดตั้งให้เสร็จสมบูรณ์ และคุณจะเสร็จสิ้นกระบวนการทั้งหมดภายในไม่กี่นาที
นี่เป็นขั้นตอนเล็กน้อยในการติดตั้ง WordPress เวอร์ชันเก่า หากคุณยังมีข้อสงสัย ให้ค้นหาบทช่วยสอนทางออนไลน์หรือขอให้ผู้เชี่ยวชาญแนะนำคุณ
จะติดตั้ง SSL ฟรีบน GoDaddy WordPress ได้อย่างไร
หากต้องการติดตั้ง SSL ฟรีบน GoDaddy WordPress คุณสามารถใช้ Let's Encrypt ซึ่งเป็นผู้ให้บริการใบรับรอง SSL ฟรีที่เชื่อถือได้อย่างกว้างขวาง เราจะช่วยคุณตลอดกระบวนการ:
• เข้าสู่ระบบบัญชี GoDaddy และเข้าถึงโฮสติ้ง WordPress-
ไปที่เว็บไซต์อย่างเป็นทางการของ GoDaddy และลงชื่อเข้าใช้บัญชีของคุณโดยใช้ข้อมูลประจำตัวของคุณ เมื่อเข้าสู่ระบบแล้ว ให้ไปที่แดชบอร์ดของบัญชี ค้นหาและเลือกตัวเลือก Hosting". เพื่อไปยังหน้าจัดการโฮสติ้ง
• เปิด cPanel
ค้นหาส่วน cPanel ในหน้าการจัดการโฮสติ้ง คลิกที่ "cPanel Admin" หรือตัวเลือกที่คล้ายกันเพื่อเข้าถึงแผงควบคุม cPanel ภายใน cPanel ค้นหาส่วนที่ระบุว่า "ความปลอดภัย" การจัดวางและการจัดเรียงส่วนต่างๆ ที่เฉพาะเจาะจงอาจแตกต่างกันไป แต่โดยทั่วไปแล้วส่วนความปลอดภัยจะมีเครื่องมือที่จำเป็นสำหรับการจัดการใบรับรอง SSL
• ค้นหาและเปิดตัวจัดการ SSL/TLS
ในส่วนความปลอดภัย คุณควรพบตัวเลือกที่เรียกว่า "SSL/TLS Manager" หรือสิ่งที่คล้ายกัน คลิกเพื่อเปิดอินเทอร์เฟซการจัดการ SSL/TLS ข้างในนั้น ให้มองหาตัวเลือก "ใบรับรอง (CRT)" คลิกที่มันเพื่อดำเนินการต่อ
• สร้างใบรับรองใหม่ กรอกข้อมูลและส่ง
ในหน้าใบรับรอง คุณจะเห็นตัวเลือก "สร้าง ดู อัปโหลด หรือลบใบรับรอง SSL" คลิกที่ปุ่ม "สร้าง" เพื่อขอใบรับรอง SSL ใหม่ ในแบบฟอร์มการสร้างใบรับรอง SSL คุณจะต้องให้ข้อมูลที่จำเป็น ป้อนชื่อโดเมนของคุณ (หรือโดเมนย่อย) ในช่องที่เหมาะสม ปล่อยให้การตั้งค่าอื่นๆ เป็นค่าเริ่มต้น หลังจากกรอกรายละเอียดแล้ว ให้คลิกที่ปุ่ม "ขอใบรับรอง" เพื่อส่งคำขอใบรับรอง
• ยืนยันความเป็นเจ้าของโดเมน
การยืนยันความเป็นเจ้าของโดเมนเป็นสิ่งสำคัญ GoDaddy จะยืนยันความเป็นเจ้าของโดเมนของคุณโดยอัตโนมัติ กระบวนการอาจแตกต่างกันไปขึ้นอยู่กับการตั้งค่าโฮสติ้งของคุณ แต่โดยปกติแล้วจะเกี่ยวข้องกับการยืนยันคำขอทางอีเมลหรือเพิ่มระเบียน TXT ในการตั้งค่า DNS ของโดเมน ปฏิบัติตามคำแนะนำที่ให้ไว้อย่างระมัดระวังเพื่อทำการยืนยันให้เสร็จสมบูรณ์
• ดาวน์โหลดใบรับรอง SSL
เมื่อยืนยันความเป็นเจ้าของโดเมนแล้ว คุณจะสามารถดาวน์โหลดใบรับรอง SSL ได้ ค้นหาใบรับรองในตัวจัดการ SSL/TLS และคลิกที่ปุ่ม "ดาวน์โหลด" บันทึกไฟล์ใบรับรองลงในคอมพิวเตอร์ของคุณ
• ติดตั้งใบรับรอง SSL ใน cPanel
กลับไปที่ SSL/TLS Manager ใน cPanel และค้นหาส่วน "ติดตั้งและจัดการ SSL สำหรับไซต์ของคุณ (HTTPS)" จากนั้นคลิกที่ตัวเลือก "จัดการไซต์ SSL"
ในหน้าถัดไป ให้ค้นหาโดเมนหรือโดเมนย่อยที่คุณต้องการรักษาความปลอดภัยด้วย SSL คลิกที่ปุ่ม "เรียกดู" ถัดจากฟิลด์ "ใบรับรอง (CRT)" และเลือกไฟล์ใบรับรองที่คุณดาวน์โหลดก่อนหน้านี้ จากนั้นคลิกปุ่ม "ติดตั้งใบรับรอง" เพื่อติดตั้งใบรับรอง SSL
• ตรวจสอบการติดตั้ง SSL
หลังจากติดตั้งใบรับรอง SSL แล้ว คุณสามารถตรวจสอบการติดตั้งได้โดยไปที่เว็บไซต์ของคุณโดยใช้ "https" แทน "HTTP" ไซต์ของคุณควรโหลดด้วยการเชื่อมต่อที่ปลอดภัย
เมื่อทำตามขั้นตอนเหล่านี้ คุณจะสามารถติดตั้งใบรับรอง SSL ฟรีบนเว็บไซต์ GoDaddy WordPress ได้สำเร็จ
มาเข้ารหัสไซต์ GoDaddy WordPress ของคุณกันเถอะ อย่าลืมต่ออายุใบรับรอง SSL เป็นประจำเพื่อให้มั่นใจว่าเว็บไซต์ของคุณมีความปลอดภัยอย่างต่อเนื่อง หากคุณยังรู้สึกสับสน คุณสามารถค้นหาบทช่วยสอน WordPress ของ GoDaddy ทางออนไลน์เพื่อเป็นแนวทางได้
พร้อมติดตั้ง WordPress บน GoDaddy แล้วหรือยัง
โดยสรุป การติดตั้ง WordPress บน GoDaddy เป็นกระบวนการที่ค่อนข้างตรงไปตรงมา สิ่งนี้ช่วยให้คุณสร้างเว็บไซต์แบบไดนามิกและเต็มไปด้วยฟีเจอร์ได้อย่างง่ายดาย เมื่อทำตามคำแนะนำทีละขั้นตอนเกี่ยวกับวิธีติดตั้ง WordPress บนโครงร่าง GoDaddy ด้านบน คุณจะสามารถตั้งค่าเว็บไซต์ของคุณได้อย่างรวดเร็ว เราหวังว่าในขณะนี้ คุณพร้อมที่จะปลดปล่อยศักยภาพของระบบการจัดการเนื้อหาที่มีประสิทธิภาพนี้อย่างเต็มที่แล้ว
ด้วยธีม ปลั๊กอิน และตัวเลือกการปรับแต่งที่หลากหลายของ WordPress รวมกับโครงสร้างพื้นฐานการโฮสต์ที่เชื่อถือได้ของ GoDaddy คุณสามารถสร้างเว็บไซต์ที่โดดเด่นและตรงตามความต้องการเฉพาะของคุณได้ ใช้ประโยชน์จากพลังของ WordPress ด้วยความสามารถในการโฮสต์ของ GoDaddy เพื่อสร้างสถานะออนไลน์ที่แข็งแกร่งสำหรับธุรกิจของคุณ
ที่ Websitters Technology Solutions เราเข้าใจถึงความสำคัญของกระบวนการติดตั้งเว็บไซต์ที่ราบรื่นและไม่ยุ่งยาก ทีมผู้เชี่ยวชาญของเราสามารถช่วยเหลือคุณในการติดตั้ง WordPress บน GoDaddy และช่วยคุณเพิ่มประสิทธิภาพเว็บไซต์ของคุณเพื่อประสิทธิภาพที่ราบรื่น ไม่ว่าคุณจะต้องการบล็อกที่เรียบง่าย ร้านค้าอีคอมเมิร์ซ หรือเว็บไซต์องค์กรที่ซับซ้อน เรามีความเชี่ยวชาญในการปรับแต่ง WordPress ให้ตรงกับความต้องการเฉพาะของคุณ
ติดต่อทีมผู้เชี่ยวชาญของเราวันนี้เพื่อสำรวจบริการพัฒนา WordPress ที่ครอบคลุมและคุ้มค่า เริ่มเส้นทางการติดตั้ง WordPress ของคุณวันนี้กับ Websitters และปลดล็อกศักยภาพของตัวตนออนไลน์ของคุณอย่างเต็มที่
คำถามที่พบบ่อย
1. วิธีเปิด WordPress ใน GoDaddy
ต่อไปนี้เป็นวิธีการติดตั้ง WordPress บน GoDaddy อย่างรวดเร็วเมื่อคุณซื้อแผนการโฮสต์ใหม่:
- ลงชื่อเข้าใช้บัญชี GoDaddy ของคุณ
- ไปที่บัญชีของฉัน.
- คลิกปุ่ม “ตั้งค่า”
- ป้อนชื่อโดเมน
- เลือกศูนย์ข้อมูล
- ติดตั้งเว็บไซต์ WordPress ใหม่
- สร้างผู้ใช้ WordPress โดยใช้ชื่อผู้ใช้และรหัสผ่านของคุณ
- หยุดชั่วคราวจนกว่าแถบความคืบหน้าจะหายไป
- คลิกที่ Go to Dashboard ในหน้าจอถัดไป
- คุณอาจได้รับข้อผิดพลาดที่เกิดขึ้นเมื่อคุณเป็นเจ้าของโดเมนจากผู้รับจดทะเบียนรายอื่น
- ใส่เนมเซิร์ฟเวอร์ของ GoDaddy ให้กับผู้รับจดทะเบียนโดเมนของคุณ
- คัดลอกเนมเซิร์ฟเวอร์ทั้งหมดเนื่องจากไม่มีเนมเซิร์ฟเวอร์ที่ตายตัวหรือเจาะจง ซึ่งแตกต่างจากโฮสติ้งอื่นๆ
- นำเนมเซิร์ฟเวอร์ที่คัดลอกมาจากการจัดการ DNS ของ GoDaddy แล้ววางลงในผู้รับจดทะเบียนโดเมน
- นั่งลงสักครู่แล้วปล่อยให้การเผยแพร่ DNS เกิดขึ้น
- รีเฟรชเว็บไซต์ของคุณหลังจากที่คุณรอและดู WordPress ที่ติดตั้งใหม่
- เข้าสู่ระบบ WordPress ของคุณโดยป้อนชื่อผู้ใช้และรหัสผ่านของคุณ
- คุณสามารถเลือกเทมเพลตเริ่มต้นได้ อย่างไรก็ตาม หากคุณสนใจรับธีม WordPress ให้คลิก “ออกจากแดชบอร์ด WordPress
2. ฉันต้องการทักษะด้านเทคนิคในการติดตั้ง WordPress บน GoDaddy หรือไม่
ไม่จำเป็น! ขั้นตอนการติดตั้งค่อนข้างตรงไปตรงมาและไม่ต้องใช้ทักษะด้านเทคนิค ขั้นตอนนี้ใช้เวลาเพียงไม่กี่นาทีในการดำเนินการให้เสร็จสิ้น อย่างไรก็ตาม มีคำศัพท์ทางเทคนิคบางคำที่คุณอาจพบขณะติดตั้ง WordPress บน GoDaddy หากคุณมีความรู้ด้านเทคนิค ก็เป็นข้อได้เปรียบเพิ่มเติม แต่ถ้าคุณไม่มี นั่นจะไม่เป็นอุปสรรคต่อการติดตั้งของคุณ
3. การติดตั้ง WordPress บน GoDaddy ใช้เวลานานเท่าใด
ในการติดตั้ง WordPress บน GoDaddy ใช้เวลาเพียงไม่กี่นาที การซื้อชื่อโดเมนแล้วสมัครหนึ่งในแผนการโฮสต์แบบชำระเงินของบริษัทคือทั้งหมดที่คุณต้องทำ อย่างไรก็ตาม ในบางกรณีที่เกิดขึ้นได้ยาก คุณอาจต้องรอตั้งแต่สองสามวินาทีไปจนถึงหลายชั่วโมง โดยพิจารณาจากที่ตั้งของประเทศของคุณและความนิยมของผู้รับจดทะเบียนโดเมน
4. กระบวนการฟรีหรือไม่?
บน GoDaddy WordPress นั้นฟรี อย่างไรก็ตาม มันมาพร้อมกับแผนการโฮสต์ซึ่งประกอบด้วยค่าบริการรายเดือนและรายปี คุณต้องจ่ายค่าจดทะเบียนโดเมนและโฮสต์เว็บไซต์ รายละเอียดทั้งหมดเกี่ยวกับการชำระเงินมีอยู่บนเว็บไซต์ GoDaddy
5. GoDaddy มีปลั๊กอิน WordPress หรือไม่
GoDaddy ได้พัฒนาปลั๊กอินหลายตัวสำหรับระบบจัดการเนื้อหา WordPress แต่ละคนมีหน้าสนับสนุนและข้อมูลที่โฮสต์ไว้ที่ WordPress.org มีคำอธิบาย บทวิจารณ์ และลิงก์ดาวน์โหลดในหน้าข้อมูลเหล่านี้ สำหรับปลั๊กอินทุกตัวคุณจะพบลิงก์ไปยังฟอเรสต์สนับสนุน
