จะสร้างช่อง YouTube ได้อย่างไร?
เผยแพร่แล้ว: 2020-05-19ด้วย ผู้ใช้ 2 พันล้านคนทั่วโลก – มากกว่าครึ่งหนึ่งของผู้ใช้อินเทอร์เน็ตทั้งหมดในโลก – ปัจจุบัน YouTube เป็นเครือข่ายโซเชียลที่ได้รับความนิยมสูงสุดเป็นอันดับสองรองจาก Facebook! ด้วยฐานผู้ใช้ขนาดใหญ่ YouTube เป็นโอกาสที่ธุรกิจและบุคคลทั่วไปไม่ควรพลาด
เพิ่มความจริงที่ว่าการ สร้าง เนื้อหาวิดีโอ สามารถเข้าถึงได้มากขึ้น และไม่มีเหตุผลอื่นเหลือที่จะไม่พยายามควบคุมพลังของ YouTube ดังนั้น หากคุณกำลังคิดที่จะสร้างช่องของคุณเองบน YouTube ก็เป็นเวลาที่เหมาะสมที่จะเริ่ม!
การสร้างช่องใหม่บน YouTube ทำได้ง่ายมาก ฟรี และสามารถทำได้ภายในไม่กี่นาที สิ่งที่คุณต้องมีคือบัญชี Google หากยังไม่มี คุณสามารถสร้างได้เมื่อเปิดช่อง YouTube ของคุณ ในบทความนี้เราจะพูดถึงทีละขั้นตอนว่าคุณจะทำได้อย่างไร․ มาเริ่มกันเลย!
- การสร้างช่อง
- การปรับแต่งช่องของคุณ
- สำรวจช่องของคุณ
- เริ่มต้นด้วย YouTube Studio
- ดำดิ่งสู่การตั้งค่าขั้นสูง

การสร้างช่อง
หากต้องการสร้างช่อง YouTube ให้ไปที่ YouTube แล้วคลิกปุ่ม "ลงชื่อเข้าใช้" ที่มุมบนขวา
อย่าสับสนหากคุณถูกเปลี่ยนเส้นทางไปยังหน้าลงชื่อเข้าใช้ของ Google: กระบวนการลงชื่อเข้าใช้ YouTube เกิดขึ้นผ่านบัญชี Google ในกรณีที่คุณมีบัญชี Google แล้ว เพียงกรอกข้อมูลเข้าสู่ระบบและรหัสผ่านเพื่อลงชื่อเข้าใช้ ช่อง YouTube ของคุณ
และหากคุณยังไม่มีบัญชี ไปที่ "สร้างบัญชี" คุณสามารถสร้างช่องส่วนตัวหรือช่องสำหรับธุรกิจของคุณทั้งนี้ขึ้นอยู่กับวัตถุประสงค์ของบัญชีของคุณ อย่างไรก็ตาม กระบวนการสร้างจะเหมือนกันในทั้งสองกรณี ในบทความนี้ เราจะมาดูวิธีสร้างบัญชีสำหรับธุรกิจของคุณ หากต้องการดำเนินการต่อ ให้คลิกที่ "เพื่อจัดการธุรกิจของฉัน"

จากหน้าที่เปลี่ยนเส้นทางไป ให้เลือก "สร้างบัญชี Gmail แทน" ใต้กล่องอีเมล กรอกข้อมูลในช่องทั้งหมดแล้วคลิก "ถัดไป" อย่าลืมจำที่อยู่อีเมลและรหัสผ่าน เพราะคุณจะใช้เพื่อลงชื่อเข้าใช้บัญชี Google ของคุณ
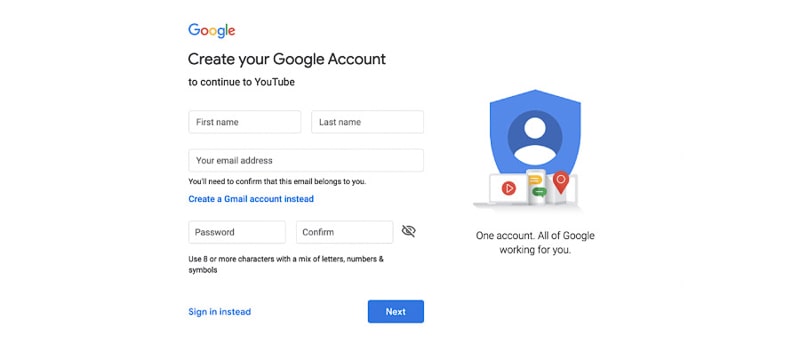
ถัดไป คุณต้องกรอกหมายเลขโทรศัพท์และข้อมูลส่วนตัวเพิ่มเติม เลือกประเทศของคุณและพิมพ์หมายเลขโทรศัพท์ของคุณโดยไม่มีรหัสประเทศ หมายเลขโทรศัพท์มีความสำคัญ เนื่องจากจะใช้เพื่อยืนยันบัญชีของคุณ เพื่อความปลอดภัยเพิ่มเติม คุณสามารถกรอกอีเมลสำรองหากมี
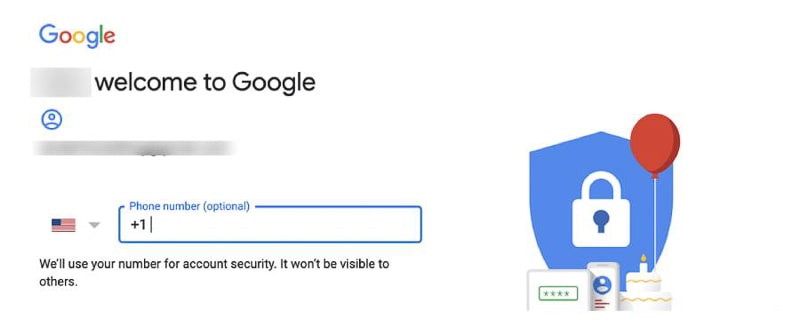
ขั้นตอนต่อไปคือการตรวจสอบ รหัสยืนยัน 6 หลักจะถูกส่งไปยังโทรศัพท์ของคุณทาง SMS คลิก "ส่ง" และป้อนรหัสในช่อง หากคุณป้อนรหัสถูกต้อง บัญชี Gmail ของคุณจะถูกสร้างขึ้นและยืนยัน
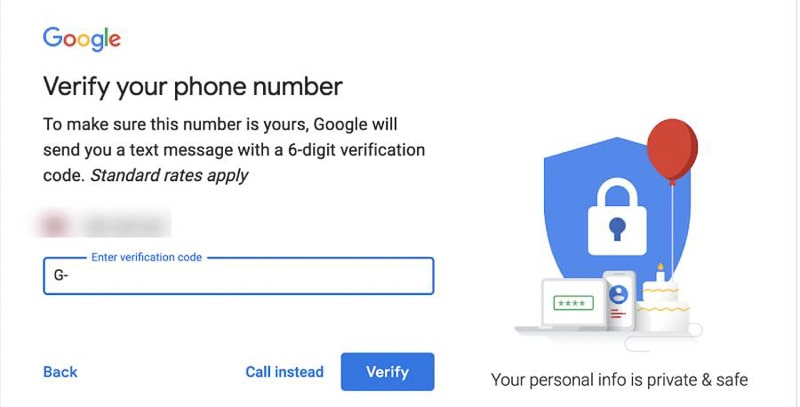
ขั้นตอนสุดท้ายคือการสร้างช่อง YouTube ของคุณ สำหรับสิ่งนี้ ไปที่ YouTube เปิดเมนูแบบเลื่อนลงที่มุมบนขวาและเลือก "สร้างช่อง"

จากขั้นตอนถัดไป คุณมีสองตัวเลือกในการสร้างช่อง YouTube: ใช้ข้อมูลประจำตัวของบัญชี Gmail ของคุณ หรือโดยใช้ชื่อที่กำหนดเอง
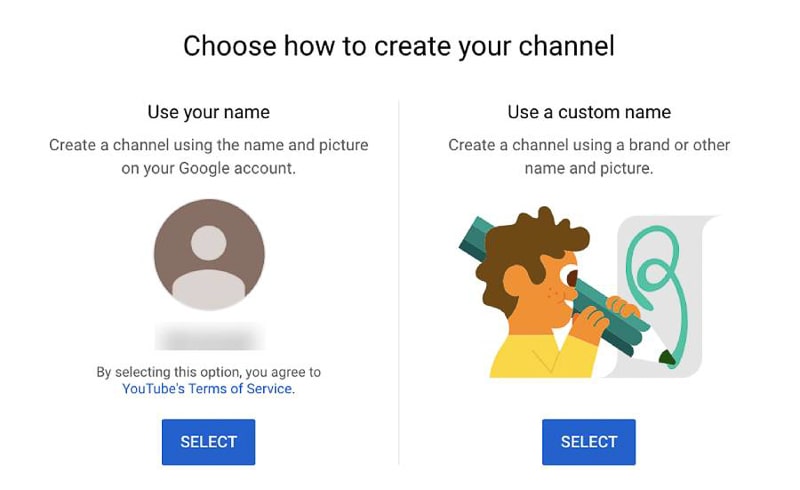
ขั้นตอนการสร้างช่องจะเหมือนกันสำหรับทั้งสองตัวเลือก ข้อแตกต่างเพียงอย่างเดียวคือ ในกรณีที่ใช้ชื่อที่กำหนดเอง คุณจะต้องดำเนินการเพิ่มเติมหนึ่งขั้นตอนและเลือกชื่อช่องของคุณ ตรวจสอบให้แน่ใจว่าได้ทำเครื่องหมายในช่องที่คุณเข้าใจความหมายของการกระทำของคุณแล้วกด "สร้าง"
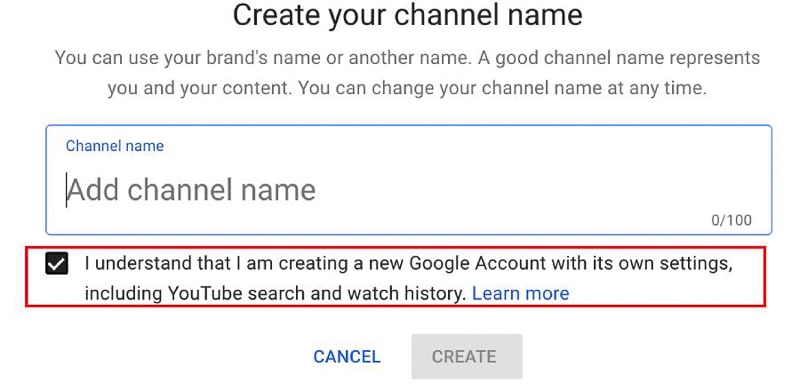
หน้าถัดไปเป็นที่ที่คุณสามารถตั้งค่าบัญชีของคุณ เพิ่มไอคอนโปรไฟล์ คำอธิบาย ลิงก์โซเชียล ขั้นตอนนี้ไม่จำเป็น – คุณสามารถข้ามขั้นตอนนี้และกลับมาใหม่ได้ในภายหลัง

ยินดีด้วย! ช่อง YouTube ของคุณเพิ่งถูกสร้างขึ้น ตอนนี้ได้เวลาปรับแต่งแล้ว!
การปรับแต่งช่องของคุณ
เป้าหมายหนึ่งของ ช่องใหม่ ของคุณ คือการดึงดูดผู้ติดตาม การทำให้ช่องของคุณน่าดึงดูดใจมากที่สุดจึงเป็นสิ่งสำคัญ สมาชิก YouTube คือคนที่ติดตามช่องของคุณ หลังจากสมัครรับข้อมูลแล้ว พวกเขาจะคอยอัปเดตกิจกรรมและโพสต์วิดีโอใหม่ของคุณ ยิ่งคุณมีผู้ติดตามมากเท่าไร ช่อง YouTube ของคุณ ก็จะยิ่งเป็นที่นิยมมากขึ้นเท่านั้น และการปรับแต่งช่องสัญญาณก็มีบทบาทสำคัญในเรื่องนี้
ซึ่งทำได้สองวิธี: จากช่องของคุณและ YouTube Studio สามารถเข้าถึงได้จากเมนูแบบเลื่อนลงภายใต้ชื่อของคุณ สำหรับการปรับแต่งที่ง่ายกว่า เราขอแนะนำให้คุณปรับแต่งจากช่องของคุณ

ในหน้าถัดไป เลือก "ปรับแต่งช่อง"

เพิ่มหน้าปกช่อง
หน้าปกช่องคือภาพที่ผู้เยี่ยมชมมองเห็นที่ด้านบนสุดของบัญชี YouTube ของคุณ จำไว้ว่าหน้าปกช่องของคุณทำให้บัญชี YouTube ของคุณมีรูปลักษณ์ที่แตกต่างออกไป และบอกผู้ดูว่าเนื้อหาเกี่ยวกับอะไร
เพื่อให้ได้ภาพที่ดีที่สุด ความละเอียดของภาพที่เหมาะสมคือ 2560 x 1440 พิกเซล ขนาดไฟล์ควรเป็น 4MB หรือเล็กกว่านั้น คุณสามารถเพิ่มภาพโดยคลิกที่ "เพิ่มหน้าปกช่อง" หรือบนไอคอนดินสอที่มุมบนขวา
คุณยังมีตัวเลือกในการเพิ่มไอคอนโปรไฟล์ ทำได้โดยวางเมาส์เหนือไอคอนรูปภาพแล้วคลิกไอคอนดินสอ ความละเอียดที่ดีที่สุดคือ 800 x 800 พิกเซล YouTube จะครอบตัดและปรับรูปภาพให้พอดีกับกรอบ
แม้ว่ารูปภาพประเภทใดที่คุณสามารถอัปโหลดเป็นอาร์ตเวิร์กของ YouTube ได้ไม่จำกัด แต่สิ่งที่อยู่ในไอคอนช่อง ขอแนะนำให้คุณใช้ โลโก้ช่อง ของคุณ เนื่องจากไอคอนมีขนาดเล็กเกินไปสำหรับรูปภาพที่มีรายละเอียดมากขึ้น

เมื่อเพิ่มหน้าปกช่อง คุณมีสามตัวเลือกให้เลือก: อัปโหลดรูปภาพ เลือกรูปภาพจากไดรฟ์หากมี หรือใช้รูปภาพจากแกลเลอรี Google
รูปลักษณ์ของหน้าปกช่องของคุณอาจแตกต่างกันเล็กน้อยขึ้นอยู่กับอุปกรณ์ที่ผู้ดูของคุณใช้ YouTube จะแสดงตัวอย่างว่าจะมีลักษณะเป็นอย่างไรในอุปกรณ์ต่างๆ และคุณมีตัวเลือกในการครอบตัดและปรับแต่งภาพเพื่อให้ดูดีขึ้น
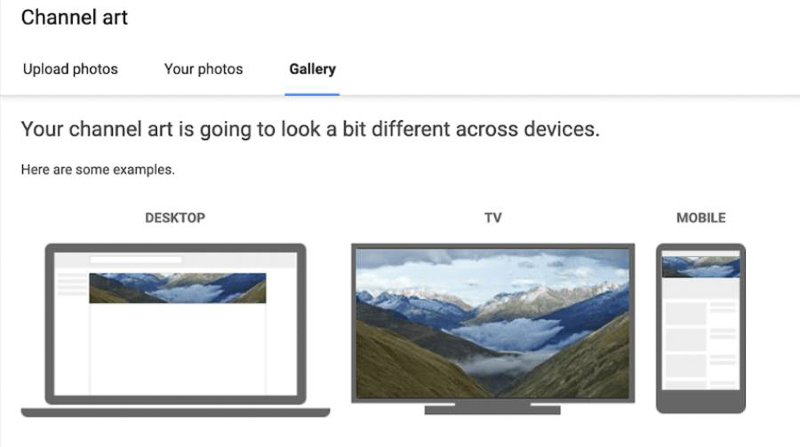
อย่าลืมให้ความสนใจเป็นพิเศษกับขั้นตอนนี้ และสร้างภาพคุณภาพสูงและสวยงามสำหรับหน้าปกช่องของคุณ ถ้าเป็นไปได้ เพิ่มบุคลิกและสัมผัสที่เป็นเอกลักษณ์ให้กับภาพของคุณ เนื่องจาก หน้าปกช่อง ของคุณ จะเป็นสิ่งแรกที่ผู้เยี่ยมชมของคุณเห็น
อธิบายช่องของคุณ
ตอนนี้ก็ถึงเวลาสำหรับ คำอธิบาย ช่อง ไปที่ส่วน "เกี่ยวกับ" เพื่อเพิ่มคำอธิบายที่ไม่อาจต้านทานและให้ข้อมูลลงใน บัญชี YouTube ของคุณ ซึ่งจะบอกผู้ชมถึงเรื่องราวเบื้องหลัง
คำอธิบายสามารถให้ข้อมูลที่มีค่าแก่ผู้ใช้และช่วยให้พวกเขาเข้าใจว่าพวกเขาจะดูอะไร คำอธิบายช่องมีบทบาทสำคัญอีกอย่างหนึ่ง: ช่วยให้วิดีโอของคุณปรากฏในผลการค้นหา ด้วยเหตุนี้ จึงควรปรับปรุงเป็นครั้งคราว
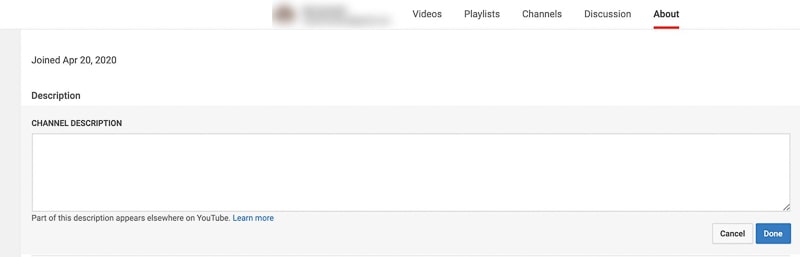
มีหลายวิธีที่คุณสามารถ เพิ่มประสิทธิภาพช่องและวิดีโอของคุณ เพื่อผลลัพธ์ที่ดียิ่งขึ้น หนึ่งในนั้นคือใส่คำหลักที่เกี่ยวข้องมากที่สุดไว้ที่จุดเริ่มต้นของคำอธิบาย เนื่องจากมีความสำคัญต่อการเพิ่มประสิทธิภาพ

คุณยังสามารถรวมอีเมลธุรกิจของคุณ เพิ่มลิงก์ไปยังเว็บไซต์หรือช่องทางโซเชียลอื่นๆ และเลือกที่จะวางซ้อนบนหน้าปกช่องของคุณ
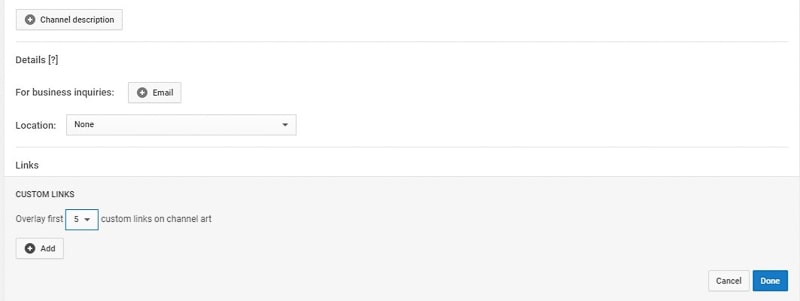
แม้ว่าขั้นตอนเหล่านี้จะไม่บังคับ แต่จะให้ข้อมูลที่ครอบคลุมมากขึ้นเกี่ยวกับ ช่อง YouTube และแบรนด์ของคุณ
เมื่อคุณปรับแต่งเสร็จแล้ว ให้ดูที่ช่องของคุณจากมุมมองของผู้ติดตามที่กลับมา
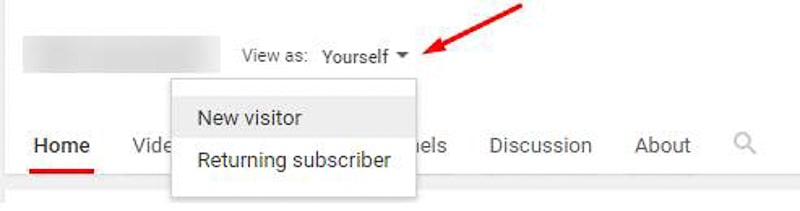
สำรวจช่องของคุณ
หลังจากที่คุณสร้างบัญชี YouTube และปรับแต่งแล้ว ก็ถึงเวลาสำรวจฟังก์ชันมากมายที่มีให้
สิ่งแรกที่คุณจะสังเกตเห็นคือส่วนการแจ้งเตือนที่มุมบนขวา การ แจ้งเตือนของช่อง YouTube จะบอกคุณเมื่อมีวิดีโอใหม่และอัปเดตจากช่องโปรด ความคิดเห็นใหม่ หรือการตอบกลับ

ใน "หน้าแรก" คุณจะเห็นรายการวิดีโอจำนวนมากที่จัดเรียงตามหมวดหมู่: วิดีโอที่คุณเพิ่งดู วิดีโอแนะนำ เพลง ข่าวด่วน บทสัมภาษณ์ ฯลฯ ยิ่งคุณดูวิดีโอตามเวลามากเท่าไร ข้อเสนอแนะจะเป็น

เมื่อใดก็ตามที่คุณสมัครรับข้อมูลจากช่อง คุณสามารถค้นหาวิดีโอทั้งหมดของพวกเขาได้ในส่วน "การติดตาม" ของคุณ
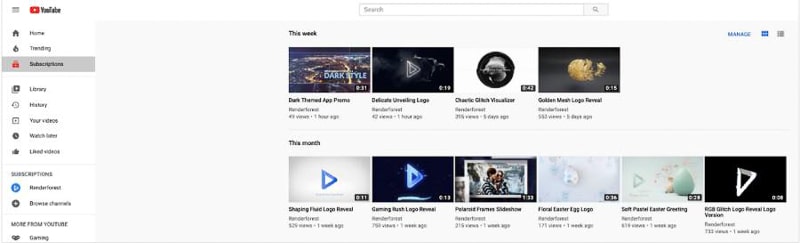
มีส่วนที่เป็นประโยชน์อีกมากมายบนแผงเมนูด้านซ้าย
ใน "คลัง" คุณสามารถดูประวัติของวิดีโอที่คุณ ดูทั้งหมด วิดีโอที่ทำเครื่องหมายเป็น "ดูภายหลัง" และวิดีโอที่คุณชอบ ในส่วน "ประวัติ" คุณสามารถค้นหาวิดีโอที่คุณเพิ่งดูได้อย่างง่ายดาย มีเพียงคุณเท่านั้นที่สามารถดูประวัติ YouTube ของคุณและมีโอกาสที่จะลบออก
มีวิดีโอมากมายบน YouTube หากคุณพบวิดีโอดีๆ แต่ไม่มีเวลาดู ก็ไม่ต้องกังวล ในกรณีนี้ คุณต้องมีปุ่ม "ดูภายหลัง" เพิ่มวิดีโอในรายการ "ดูภายหลัง" และดูได้ทุกเมื่อที่คุณต้องการ คุณสามารถค้นหาวิดีโอที่คุณชอบได้ในส่วน "วิดีโอที่ชอบ" และเล่นวิดีโอทั้งหมดได้ และนี่เป็นเพียงส่วนเล็ก ๆ ของฟังก์ชันที่จะพร้อมให้คุณใช้งานเมื่อคุณเปิดช่อง!

เริ่มต้นด้วย YouTube Studio
เพื่อลดความซับซ้อนของกระบวนการจัดการช่องใหม่ของคุณ YouTube ได้สร้าง YouTube Studio ซึ่งเป็นแพลตฟอร์มที่คุณสามารถจัดการช่อง แก้ไขเนื้อหา อัปเดตการตั้งค่า เข้าถึงเมตริกของช่อง และอื่นๆ อีกมากมาย
หากคุณกำลังวางแผนที่จะลงทุนเวลาและความพยายามในช่องของคุณ คำแนะนำของเราคือเจาะลึกไปที่ YouTube Studio โดยเร็วที่สุด คุณสามารถเข้าถึงได้จากเมนูแบบเลื่อนลงเดียวกับที่คุณใช้ไปที่ช่องของคุณ
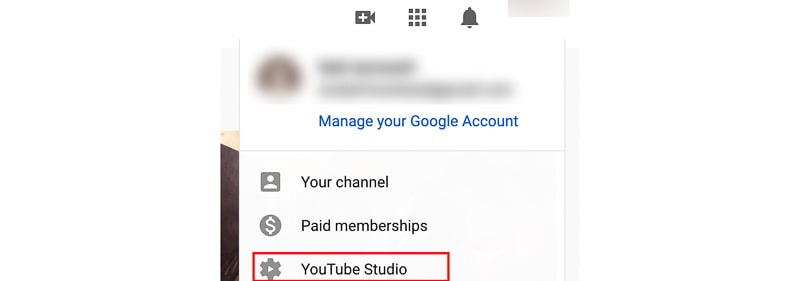
คุณจะถูกเปลี่ยนเส้นทางไปยังแดชบอร์ดของช่อง จากที่ซึ่งคุณสามารถนำทางไปยังวิดีโอ เพลย์ลิสต์ การวิเคราะห์ การตั้งค่า อัปโหลดวิดีโอ ฯลฯ
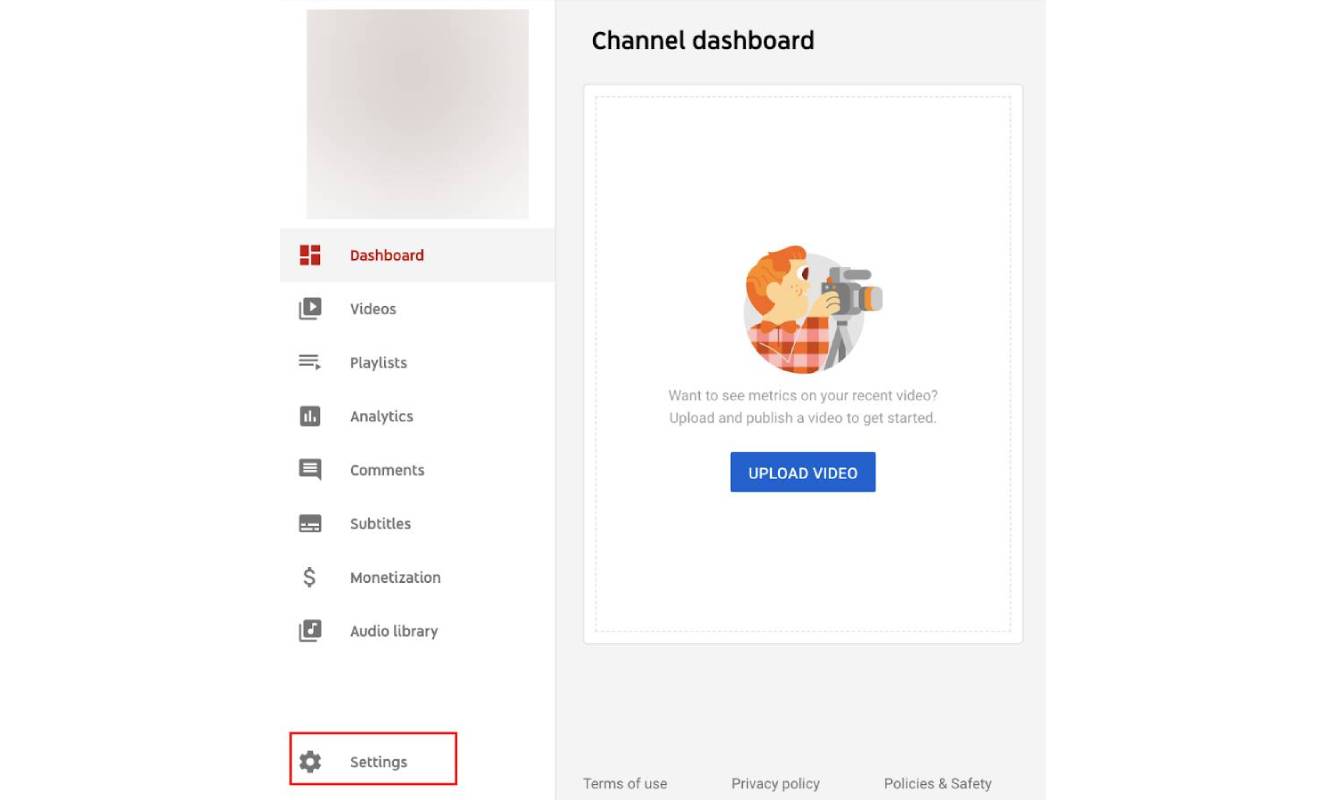
จากการตั้งค่า คุณสามารถเพิ่มคีย์เวิร์ดของช่องเพื่อการเพิ่มประสิทธิภาพ ตั้งค่าการอัปโหลดเริ่มต้น แก้ไขสิทธิ์ว่าใครมีสิทธิ์เข้าถึงการจัดการบัญชีของคุณ และอื่นๆ อีกมากมาย
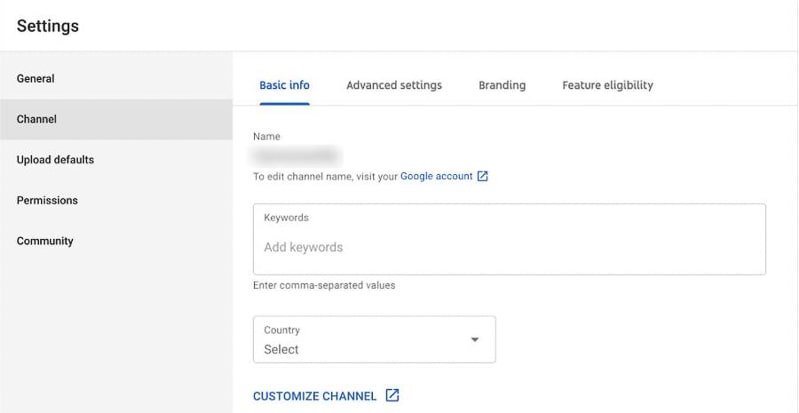
นี่เป็นเพียงเครื่องมือบางส่วนที่นำเสนอโดย YouTube Studio หากใช้อย่างถูกต้อง จะทำให้ขั้นตอนการจัดการช่องง่ายขึ้น ในขณะที่ทำให้มีประสิทธิภาพมากขึ้น และช่วยให้ช่องใหม่ของคุณเติบโตเร็วขึ้น
ดำดิ่งสู่การตั้งค่าขั้นสูง
สำหรับการตั้งค่าขั้นสูง ให้ไปที่ "การตั้งค่า" ในเมนูแบบเลื่อนลงใต้ชื่อของคุณ นี่คือที่ที่คุณสามารถค้นหาข้อมูลทั้งหมดเกี่ยวกับบัญชีของคุณ

ในส่วน "บัญชี" คุณสามารถแก้ไขชื่อช่อง ประเภทบัญชี และพารามิเตอร์เพิ่มเติมบางอย่างได้ คุณยังเพิ่มและลบผู้จัดการได้อีกด้วย นี่คือข้อแตกต่างหลักระหว่างบัญชีธุรกิจและบัญชีส่วนบุคคล — บัญชีธุรกิจอนุญาตให้คุณเพิ่มผู้ใช้หลายคน ซึ่งจะสามารถเข้าถึงการแก้ไขช่องได้

ในกรณีที่คุณต้องการเพิ่มผู้ทำงานร่วมกันในช่องของคุณ ให้เลือก "จัดการสิทธิ์" เพื่อความปลอดภัยเพิ่มเติม ระบบจะขอให้คุณป้อนรหัสผ่านอีกครั้ง
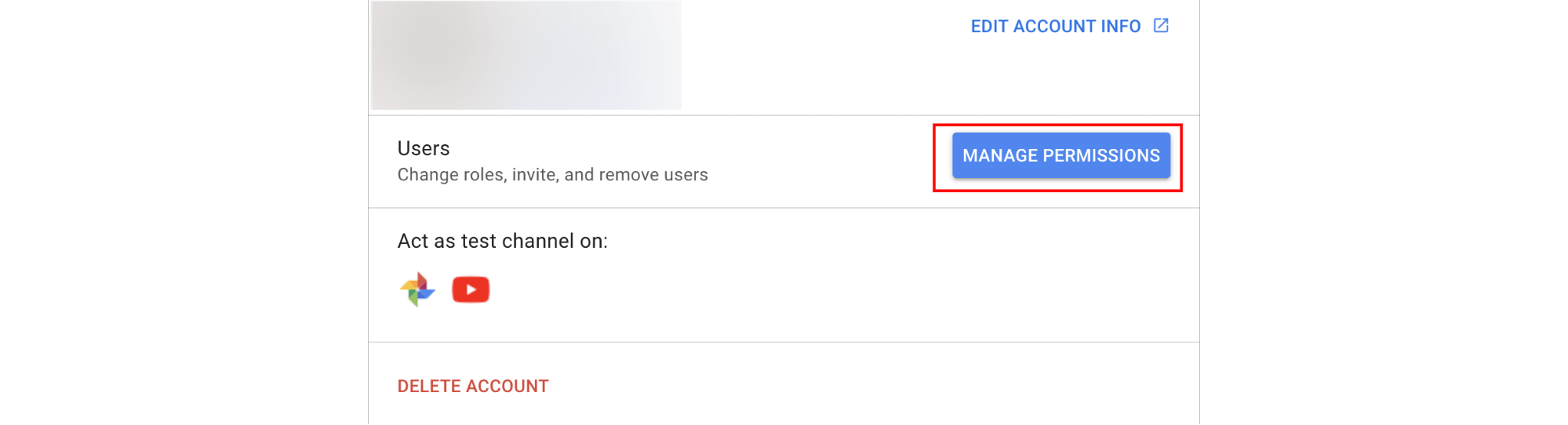
หลังจากที่คุณป้อนรหัสผ่านอีกครั้ง ป๊อปอัปจะเปิดขึ้น จากที่นั่น เลือกไอคอน "เพิ่มสมาชิก" ที่ด้านบนขวา และป้อนอีเมลของสมาชิกในทีมของคุณ และเลือกบทบาทของพวกเขา เมื่อเสร็จแล้วให้กด "เชิญ" และคำเชิญให้เข้าร่วมช่องจะถูกส่งไปยังอีเมลที่เลือก
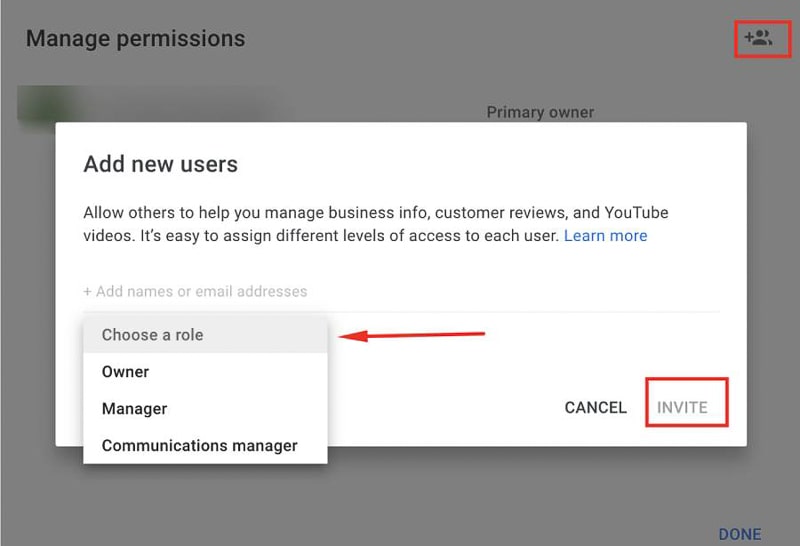
ในส่วน "การแจ้งเตือน" ให้ปรับการตั้งค่าอีเมลและการแจ้งเตือนของคุณ เลือกกิจกรรมในช่องของคุณที่คุณต้องการรับการแจ้งเตือน
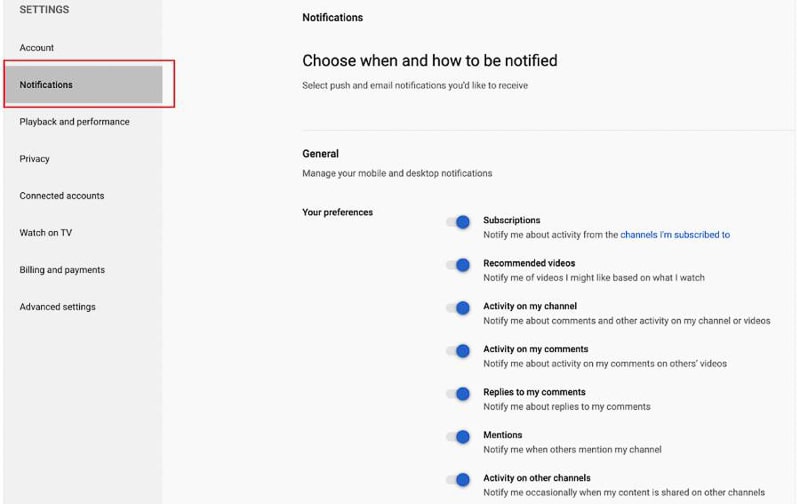
ส่วนนี้เกี่ยวกับคำอธิบายประกอบ การแจ้งเตือนในวิดีโอ และคำอธิบายภาพ คุณสามารถเลือกได้ว่าต้องการดูหรือไม่ จัดการหากคุณต้องการแสดงคำบรรยายภาพหรือรวมคำบรรยายที่สร้างขึ้นโดยอัตโนมัติเมื่อทำได้

ส่วนถัดไปเกี่ยวกับความเป็นส่วนตัวของ บัญชี YouTube ของคุณ เก็บวิดีโอที่คุณชอบ เพลย์ลิสต์ที่บันทึกไว้ และการสมัครรับข้อมูลแบบส่วนตัว ที่นี่คุณยังสามารถจัดการฟีดกิจกรรมของคุณได้ บล็อกโฆษณาที่คุณไม่ต้องการเห็นและเพิ่มโฆษณาที่คุณต้องการมากขึ้น สำหรับข้อมูลเพิ่มเติม โปรดดู การตั้งค่า Google Ads
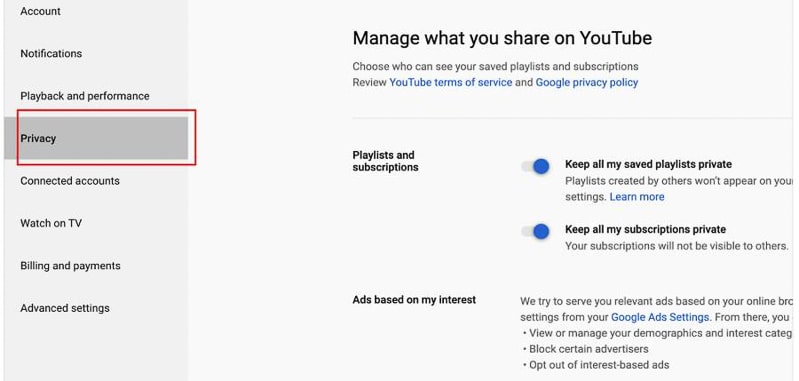
จาก "การตั้งค่าขั้นสูง" คุณสามารถตั้งค่าผู้ใช้และรหัสช่องของคุณ สร้าง URL ที่กำหนดเอง ย้ายช่องของคุณไปยังบัญชีแบรนด์หรือลบออก

การเปลี่ยนแปลงเหล่านี้จะไม่เกิดขึ้นอย่างถาวร เมื่อผู้ชมของคุณเติบโตขึ้นและคุณเริ่มอัปโหลดวิดีโอบ่อยขึ้น คุณสามารถกลับมาที่การตั้งค่าเหล่านี้และปรับเปลี่ยนตามความต้องการของคุณได้เสมอ
บทสรุป
ยินดีด้วย! ช่องใหม่ของคุณบน YouTube ได้รับการตั้งค่าและพร้อมใช้งานอย่างเต็มศักยภาพ เมื่อคุณรู้วิธี สร้างช่อง YouTube แล้ว อย่าลืมสร้างช่องและสำรวจเครื่องมือที่กล่าวถึงข้างต้นอย่างลึกซึ้งเพื่อผลลัพธ์ที่ดีที่สุด และจำไว้ว่าการมีช่อง YouTube ที่ประสบความสำเร็จคืองานที่กำลังดำเนินการอยู่ คุณต้องใช้ความพยายามอย่างต่อเนื่องในการจัดการและสร้างเนื้อหาที่สร้างสรรค์เพื่อดึงดูดผู้ใช้ของคุณ
ต้องการความช่วยเหลือเล็กน้อยเกี่ยวกับวิดีโอแรกของคุณใช่หรือไม่ ดูรายการ ไอเดียวิดีโอ YouTube 225 รายการ เพื่อหาแรงบันดาลใจ หรือตรวจสอบไลบรารีของเราที่มีเทมเพลตมากกว่า 800 รายการ และเริ่มสร้างได้ทันที
ลองตอนนี้
