วิธีบันทึกหน้าจอบนอุปกรณ์ของคุณ: คำแนะนำทีละขั้นตอน
เผยแพร่แล้ว: 2022-06-28ทุกวันนี้ ระบบปฏิบัติการทั้งหมดให้ตัวเลือกในตัวแก่ผู้ใช้ในการบันทึกหน้าจอของอุปกรณ์
เรามีวิธีที่รวดเร็วและง่ายดาย ซึ่งคุณสามารถเรียนรู้วิธีบันทึกหน้าจอบนอุปกรณ์ Windows, Android, Mac และ iPhone โดยไม่ต้องดาวน์โหลดแอปพลิเคชั่นบันทึกหน้าจออื่นๆ อย่างไรก็ตาม คุณสามารถดาวน์โหลดแอปบันทึกหน้าจอภายนอกบางแอปที่ช่วยให้คุณแชร์ไฟล์และวิดีโอที่บันทึกไว้ผ่านระบบคลาวด์ได้ง่าย
มาดูคำแนะนำทีละขั้นตอนและค้นหาวิธีบันทึกหน้าจอบนแพลตฟอร์มต่างๆ กัน
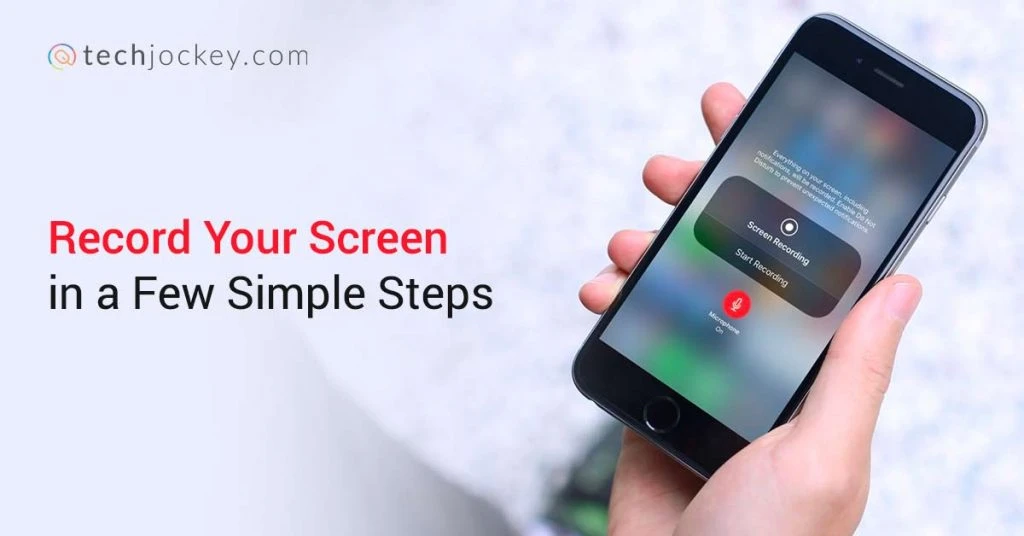
วิธีบันทึกหน้าจอใน Windows 10
Windows 10 ขึ้นไปมีเครื่องบันทึกหน้าจอที่ติดตั้งไว้ล่วงหน้าชื่อ Xbox Game Bar ช่วยให้คุณสามารถบันทึกหน้าจอบนแล็ปท็อปเพื่อสร้างบทช่วยสอนหรือจับภาพการเล่นเกมของคุณ อย่างไรก็ตาม เครื่องมือบันทึกหน้าจอจะไม่ทำงานในโปรแกรมบางโปรแกรม เช่น ตัวจัดการไฟล์
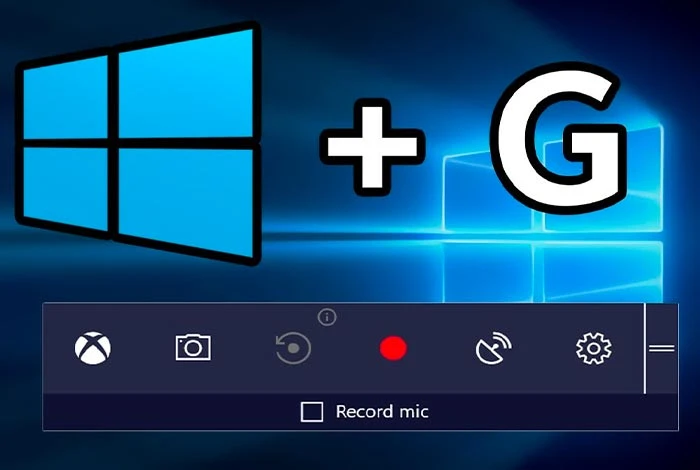
- ตรวจสอบขั้นตอนต่อไปนี้เพื่อทำความเข้าใจวิธีบันทึกหน้าจอใน Windows 10 ในไม่กี่ขั้นตอนง่ายๆ
- ไปที่แอพที่คุณต้องการบันทึกหน้าจอ
- ตอนนี้ ให้กดแป้นพิมพ์ลัดผสม 'Windows Key + G' เข้าด้วยกัน แล้ว Xbox Game Bar จะเปิดขึ้น
- คุณจะเห็นป๊อปอัปถามว่า 'คุณต้องการเปิดแถบเกมหรือไม่? ที่นี่ ให้คลิกที่ช่องทำเครื่องหมาย 'ใช่ นี่คือเกม' เพื่อดำเนินการต่อ
- ที่ด้านซ้ายของหน้าจอ คุณจะเห็นแผง "จับภาพ" ที่นี่ คลิกที่ไอคอนเหมือนจุดหรือใช้แป้นพิมพ์ลัดร่วมกัน 'Win + Alt + R' เพื่อเริ่มการบันทึกหน้าจอ
- ถัดไป หากต้องการหยุดการบันทึกหน้าจอบนแล็ปท็อป ให้คลิกไอคอนสี่เหลี่ยมจัตุรัสในแถบบันทึกถัดจากจุดสีแดง
หมายเหตุ: หากตัวบันทึกหน้าจอใน Windows หายไป ให้กดคีย์ผสมเดิม 'Windows + G' อีกครั้ง แล้วเครื่องจะกลับมา
การอ่านที่แนะนำ: แอปพลิเคชั่นและซอฟต์แวร์บันทึกหน้าจอที่ดีที่สุดสำหรับ Windows และ Mac
วิธีบันทึกหน้าจอบน Android
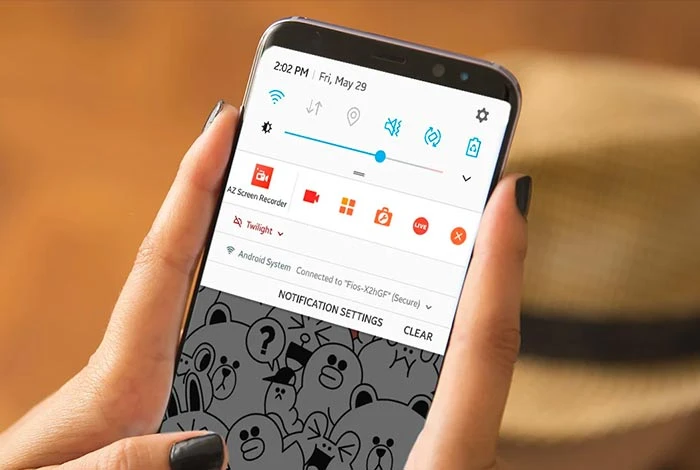
Android 11 ขึ้นไปมีตัวเลือกในการบันทึกหน้าจอบน Android โดยไม่ต้องใช้แอพใดๆ แต่ถ้าคุณยังใช้เวอร์ชันเก่าอยู่ คุณจะต้องดาวน์โหลดซอฟต์แวร์บันทึกหน้าจอของบริษัทอื่นสำหรับโทรศัพท์ Android
มาทำความเข้าใจขั้นตอนการบันทึกหน้าจอบนโทรศัพท์ Android ในทั้งสองสถานการณ์กัน
วิธีบันทึกหน้าจอบน Android ด้วยเครื่องบันทึกหน้าจอในตัว
- คุณสามารถค้นหาแผงบันทึกหน้าจอได้ในแผงการแจ้งเตือนของโทรศัพท์
- หากคุณไม่พบไอคอน คุณสามารถค้นหา "การบันทึกหน้าจอ" ในเมนูการตั้งค่า แล้วเพิ่มลงในแผงการแจ้งเตือนหรือแถบสไลด์อัจฉริยะเพื่อการเข้าถึงอย่างรวดเร็ว
- ตอนนี้ คลิกที่ไอคอน 'บันทึกหน้าจอ' เพื่อเปิดแถบบันทึก
- ที่นี่ คุณจะเห็นไอคอนการตั้งค่า แตะที่ไอคอน แล้วเลือกเปิดหรือปิด "บันทึกเสียงของระบบ" และ "บันทึกเสียงไมโครโฟน"
- หากต้องการเริ่มบันทึกหน้าจอบน Android ให้คลิกที่ 'จุดสีแดง' เมื่อการบันทึกเริ่มต้นขึ้น คุณสามารถคลิกที่ 'ไอคอนหยุดชั่วคราว' ระหว่างนั้นเพื่อหยุดการบันทึกและเล่นต่ออีกครั้ง
- เมื่อการบันทึกของคุณเสร็จสิ้น ให้แตะที่ 'สี่เหลี่ยมสีแดง' เพื่อหยุดและบันทึกการบันทึกหน้าจอของคุณบนโทรศัพท์ Android
- นอกจากนี้ คุณยังสามารถคลิก 'การตั้งค่าเพิ่มเติม' ของการบันทึกหน้าจอเพื่อเปลี่ยนความละเอียดของวิดีโอ อัตราเฟรม เปิดใช้งานการสัมผัสหน้าจอ ฯลฯ
หมายเหตุ: การบันทึกหน้าจอจะหยุดโดยอัตโนมัติหากคุณรับสายหรือปิดหน้าจอโทรศัพท์ Android
การอ่านที่แนะนำ: แอพเปลี่ยนเสียงฟรีที่ดีที่สุดสำหรับ Android และ iOS
จะบันทึกหน้าจอบน Android ด้วยแอปพลิเคชันบุคคลที่สามได้อย่างไร
หากต้องการบันทึกหน้าจอบน Android 11 เวอร์ชันที่ต่ำกว่า คุณสามารถดาวน์โหลดเครื่องบันทึกหน้าจอที่ดีที่สุดสำหรับโทรศัพท์ Android เช่น AZ Screen Recorder, Twitch, InShot Screen Recorder เป็นต้น ขั้นตอนต่อไปนี้จะช่วยให้คุณบันทึกหน้าจอบนโทรศัพท์โดยใช้แอปบันทึกหน้าจอ .

- ติดตั้งแอปบันทึกหน้าจอจาก Google Play Store บนอุปกรณ์ Android ของคุณ
- เปิดแอปบันทึกหน้าจอแล้วคลิก 'อนุญาต' เพื่อให้สิทธิ์ที่จำเป็น
- ตอนนี้ คุณจะเห็นแถบบันทึกหน้าจอในแผงการแจ้งเตือนหรือไอคอนแอปลอยอยู่บนหน้าจอของคุณ
- ในการเริ่มบันทึกหน้าจอบนโทรศัพท์ ให้แตะที่ไอคอน 'สีแดง' เพื่อเริ่มการบันทึก
- กด 'ไอคอนหยุดชั่วคราว' เพื่อหยุดและบันทึกหน้าจอต่อ และ 'ไอคอนสีแดง' เพื่อหยุดและบันทึกการบันทึกหน้าจอ
- นอกจากนี้คุณยังสามารถไปที่การตั้งค่าของแอปบันทึกหน้าจอเพื่อเปิดใช้งานการบันทึกหน้าจอพร้อมเสียง ไม่มีเสียง เส้นทางการจัดเก็บ ฯลฯ
วิธีบันทึกหน้าจอบน Mac
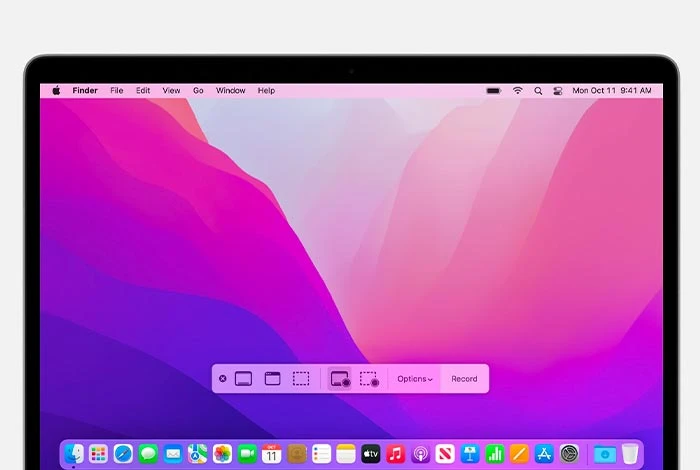
มาดูวิธีการบันทึกหน้าจอบน Mac โดยใช้ QuickTime Player
- ไปที่แอปพลิเคชัน QuickTime Player และคลิกที่ 'ไฟล์ > การบันทึกหน้าจอใหม่' บนแถบเมนู
- ตอนนี้ หน้าต่างบันทึกหน้าจอพร้อมหน้าต่างทั้งหมดจะแสดงบนหน้าจอ
- ในการเริ่มบันทึกหน้าจอบน Mac ให้คลิกที่ปุ่มบันทึกที่มี 'จุดสีแดง'
- ตอนนี้ คุณสามารถเลือกการกระทำอย่างใดอย่างหนึ่งจากสองการกระทำ คลิกที่ใดก็ได้บนหน้าจอเพื่อเริ่มบันทึกหน้าจอทั้งหมด หรือลากเพื่อเลือกพื้นที่ของหน้าจอที่คุณต้องการบันทึก
- หากต้องการสิ้นสุดการบันทึกหน้าจอบน Mac ให้กดคีย์ผสม 'Command + Control + Esc' หรือคลิกที่ 'ไอคอนหยุด'
- ตอนนี้ QuickTime Player จะเปิดขึ้นโดยอัตโนมัติ ซึ่งคุณสามารถแก้ไข เล่น หรือแชร์การบันทึกหน้าจอได้
- นอกจากนี้ คุณสามารถคลิกที่ 'ลูกศร' ถัดจากไอคอนบันทึกสีแดงเพื่อเปิดการตั้งค่า ที่นี่ คุณสามารถเลือกที่จะบันทึกโดยมีหรือไม่มีเสียง และแสดงการคลิกเมาส์ระหว่างการบันทึก
การอ่านที่แนะนำ: แอพบันทึกเสียงที่ดีที่สุดสำหรับ Mac, Windows, iOS และ Android
วิธีบันทึกหน้าจอบน iPhone
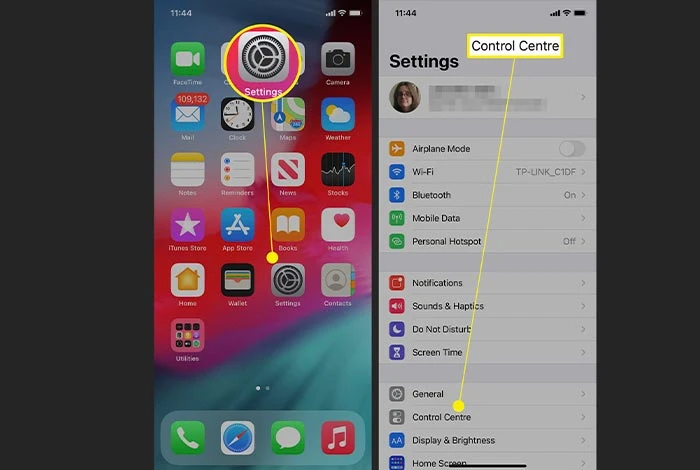
ทำตามขั้นตอนด้านล่างเพื่อบันทึกหน้าจอบนอุปกรณ์ iPhone
- ไปที่การตั้งค่า iPhone ของคุณและไปที่ "ศูนย์ควบคุม"
- คลิกที่ไอคอน '+' ที่อยู่ถัดจากตัวเลือก 'การบันทึกหน้าจอ'
- ตอนนี้ ไปที่ 'ศูนย์ควบคุม' อีกครั้งแล้วคลิกที่ 'ไอคอนจุด' และรอการนับถอยหลัง 3 วินาทีก่อนที่การบันทึกหน้าจอบน iPhone จะเริ่มต้นขึ้น
- เมื่อการบันทึกหน้าจอของคุณเสร็จสิ้น ให้ย้อนกลับและเปิด 'ศูนย์ควบคุม' ถัดไป คลิกที่ไอคอน 'จุดสีแดง' เพื่อสิ้นสุดการบันทึกหน้าจอ คุณยังสามารถหยุดการบันทึกหน้าจอได้จากแถบสถานะสีแดงที่ด้านบนของหน้าจอ iPhone
การอ่านที่แนะนำ: แอพบันทึกการโทรฟรีที่ดีที่สุดสำหรับ iPhone
บทสรุป
ดังนั้น โดยทำตามขั้นตอนง่ายๆ และรวดเร็ว คุณสามารถเรียนรู้วิธีบันทึกหน้าจอบน Windows, Android, Mac และ iPhone ได้อย่างง่ายดาย คุณสามารถแก้ไขการบันทึกหน้าจอเหล่านี้เพิ่มเติม เพิ่มเสียงพากย์ เพลง และกราฟิกอื่นๆ เพื่อสร้างวิดีโอหรือบทช่วยสอนที่น่าสนใจ
คุณสามารถใช้วิดีโอบันทึกหน้าจอเหล่านี้เพื่อสอน อธิบาย สาธิต และนำเสนอแนวคิดใดๆ ในองค์กรของคุณ
คำถามที่พบบ่อย
- ภาพหน้าจอถูกบันทึกบน Instagram หรือไม่
ในการบันทึกหน้าจอ Instagram คุณสามารถคลิกที่ไอคอนบันทึกหน้าจอในแผงการแจ้งเตือน คุณยังสามารถดาวน์โหลดแอปบันทึกหน้าจอของบริษัทอื่น เช่น AZ Screen Recorder, Twitch, InShot Screen Recorder เป็นต้น
- คุณได้รับอนุญาตให้บันทึกหน้าจอ YouTube หรือไม่?
ไม่ คุณไม่ได้รับอนุญาตให้บันทึกเนื้อหา YouTube ของผู้ใช้ใดๆ ถือเป็นสิ่งผิดกฎหมายภายใต้กฎหมายลิขสิทธิ์ของสหรัฐอเมริกา เนื้อหา YouTube ได้รับการคุ้มครองเพิ่มเติมโดยกฎหมายลิขสิทธิ์อื่นๆ เช่น สิทธิ์ในทรัพย์สินทางปัญญา ฯลฯ
- คุณได้รับอนุญาตให้บันทึกหน้าจอ Netflix หรือไม่?
ไม่ คุณไม่ได้รับอนุญาตให้คัดกรอง Netflix มันผิดกฎหมาย การบันทึกหน้าจอของ Netflix หมายความว่าคุณกำลังละเมิดกฎหมายป้องกันการคัดลอก
- จะสกรีนบันทึกบน Chromebook โดยไม่มีแอปได้อย่างไร
คุณสามารถบันทึกหน้าจอบน Chromebook โดยไม่ต้องใช้แอปโดยคลิกปุ่ม "จับภาพหน้าจอ" ในแผงการตั้งค่าด่วนที่มุมล่างซ้าย เมื่อแถบบันทึกหน้าจอเปิดขึ้น คุณสามารถเลือกบันทึกทั้งหน้าจอ หน้าต่าง หรือบางส่วนของหน้าจอได้ ตอนนี้ คลิกที่ไอคอนวิดีโอเพื่อเริ่มการบันทึกหน้าจอ
- มีวิธีบันทึกหน้าจอของฉันหรือไม่?
ได้ คุณสามารถบันทึกหน้าจอของคุณได้โดยกดคีย์ลัดร่วมกัน 'Windows + Alt + R' การดำเนินการนี้จะเริ่มการบันทึกหน้าจอด้วย Xbox Game Bar
- จะทำให้บันทึกหน้าจอของคุณมีเสียงได้อย่างไร?
หากต้องการให้บันทึกหน้าจอของคุณมีเสียง ให้ไปที่การตั้งค่าการบันทึกหน้าจอและเปิดใช้งาน "การบันทึกหน้าจอพร้อมเสียง"
