วิธีบันทึกหน้าจอบน Windows PC และ Mac
เผยแพร่แล้ว: 2023-06-13สรุป: การบันทึกหน้าจอเป็นวิธีที่ได้รับความนิยมในการจับภาพและแบ่งปันเนื้อหาบนคอมพิวเตอร์ของคุณ เรียนรู้ขั้นตอนง่ายๆ ในการบันทึกหน้าจอของคุณทั้งบน Windows PC และ Mac รับคำแนะนำโดยละเอียดเพื่อเริ่มต้นอย่างรวดเร็ว
คุณเบื่อที่จะส่งอีเมลยาว ๆ พร้อมคำแนะนำทีละขั้นตอนเกี่ยวกับวิธีใช้ซอฟต์แวร์หรือเว็บไซต์หรือไม่? หรือคุณอาจต้องการสร้างบทช่วยสอนทีละขั้นตอนสำหรับช่อง YouTube ของคุณ ไม่ว่าจะด้วยวิธีใด การบันทึกหน้าจอของคุณเป็นทักษะที่จำเป็นสำหรับบุคคลที่เชี่ยวชาญด้านเทคโนโลยี
ไม่ว่าคุณจะเป็นผู้ใช้ Windows PC หรือ Mac การบันทึกหน้าจอได้กลายเป็นเครื่องมือสำคัญสำหรับทุกคนที่ต้องการแชร์หน้าจออย่างง่ายดายและสื่อสารได้อย่างมีประสิทธิภาพมากขึ้น ดังนั้น เตรียมพร้อมเรียนรู้วิธีบันทึกหรือจับภาพหน้าจอคอมพิวเตอร์อย่างมืออาชีพ
สารบัญ
วิธีบันทึกหน้าจอบน Windows PC
ด้วย Windows 11 คุณจะสามารถจับภาพเกือบทุกอย่างบนหน้าจอได้ เหมือนกับมีกล้องอยู่ใกล้แค่ปลายนิ้ว! ไม่ว่าคุณจะต้องการบันทึกขั้นตอนหรือแบ่งปันช่วงเวลาเฮฮากับเพื่อน ๆ การบันทึกหน้าจอก็ครอบคลุม นอกจากนี้คุณยังสามารถบันทึกสิ่งที่บันทึกไว้เพื่อใช้อ้างอิงในอนาคตได้เสมอ
โชคดีที่มีสองตัวเลือกง่ายๆ ในการบันทึกหน้าจอของคุณ: ผ่าน Snipping Tool และ Xbox Game Bar
จะบันทึกด้วยเครื่องมือสนิปได้อย่างไร
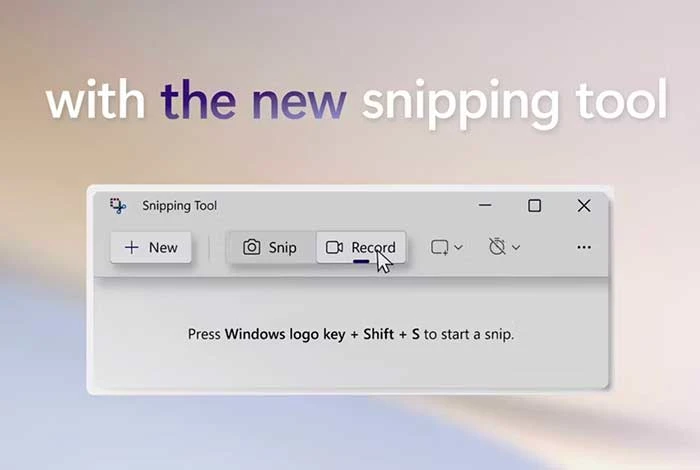
Windows 11 มีเครื่องมือที่มีประโยชน์ที่เรียกว่า Snipping Tool คุณยังสามารถรับได้จาก Microsoft Store ขณะนี้เครื่องมือนี้ช่วยให้ผู้ใช้สามารถจับภาพหน้าจอและบันทึกวิดีโอได้ ไม่ใช่แค่ทั้งหน้าจอแต่รวมถึงพื้นที่เฉพาะด้วย เป็นคุณลักษณะที่สะดวกสำหรับการจับภาพเนื้อหาบนคอมพิวเตอร์ของคุณ
ในการบันทึกหน้าจอผ่านเครื่องมือสนิป:
- เปิด Snipping Tool โดยค้นหาในกล่องค้นหาเมนู Start
- ในแถบเครื่องมือที่ด้านบน ให้คลิกปุ่มบันทึก แล้วเลือกใหม่
- ใช้เมาส์วาดสี่เหลี่ยมผืนผ้าเพื่อกำหนดพื้นที่ของจอแสดงผลที่คุณต้องการบันทึก
- คลิกเริ่ม จากนั้นการนับถอยหลัง 3 วินาทีจะเริ่มขึ้นก่อนที่การบันทึกของคุณจะเริ่มขึ้น
- เมื่อคุณทำเสร็จแล้ว ให้คลิก หยุด จากนั้นคุณสามารถคัดลอกการบันทึกไปยังคลิปบอร์ดของคุณได้
- แบ่งปันโดยใช้กล่องโต้ตอบแบ่งปันหรือบันทึกไว้ในโฟลเดอร์วิดีโอใน File Explorer
จะบันทึกโดยใช้ Xbox Game Bar ได้อย่างไร
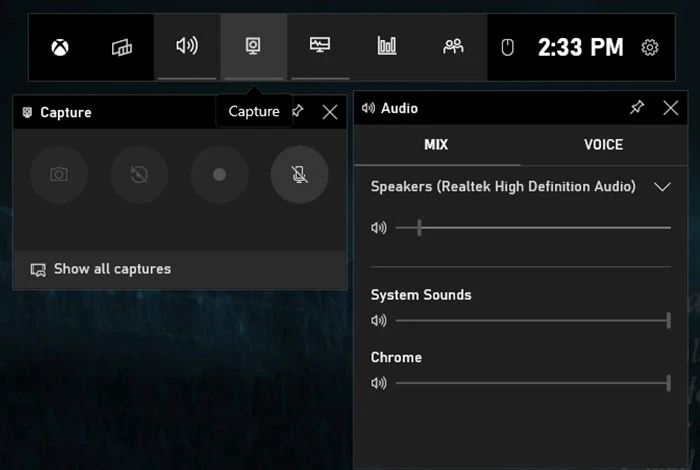
Xbox Game Bar เป็นแอปที่มีอยู่แล้วภายใน Windows 11 โดยมีคุณสมบัติที่มีประโยชน์มากมายสำหรับเกมเมอร์ รวมถึงเครื่องมือเฉพาะของเกมและฟังก์ชันสำหรับการแชทแบบเรียลไทม์กับเพื่อน ๆ เมื่อคุณเล่นเกม Xbox นอกจากนี้ยังมีวิดเจ็ตสำหรับบันทึกหรือจับภาพหน้าจอ
ในการบันทึกหน้าจอผ่าน Xbox Game Bar:
- เปิด Xbox Game Bar โดยกด Windows + G หรือค้นหาในกล่องค้นหาเมนู Start
- คลิกไอคอนกล้องเพื่อเปิดหน้าต่างเพื่อจับภาพหน้าจอ
- เลือกว่าจะบันทึกการแสดงผลเป็นวิดีโอหรือถ่ายภาพหน้าจอ
- เมื่อคุณพร้อมที่จะเริ่มบันทึก ให้คลิกปุ่มบันทึก (ปุ่มที่มีวงกลมสีขาว)
- หากต้องการหยุดบันทึก ให้คลิกปุ่มหยุด (ปุ่มที่มีสี่เหลี่ยมสีขาว)
- หากต้องการตรวจสอบการบันทึก ให้เลือก “แสดงการจับภาพทั้งหมด” ที่ส่วนล่างของหน้าต่าง
วิธีบันทึกหน้าจอบน Mac
การบันทึกหน้าจอบน Mac เป็นคุณสมบัติที่มีประโยชน์อย่างเหลือเชื่อ ซึ่งมีประโยชน์มากเมื่อคุณต้องการสร้างบทช่วยสอน บันทึกการสัมมนาผ่านเว็บ หรือแม้กระทั่งจับภาพบทช่วยสอน ข่าวดีก็คือ macOS เวอร์ชั่นล่าสุดมีเครื่องมือบันทึกหน้าจอในตัว ช่วยให้คุณบันทึก แก้ไข และแชร์วิดีโอจาก Mac ของคุณได้อย่างง่ายดาย
หากต้องการสร้างการบันทึกวิดีโอของจอแสดงผลทั้งหมดหรือเฉพาะพื้นที่ คุณสามารถใช้ภาพหน้าจอหรือ QuickTime Player
จะบันทึกโดยใช้ภาพหน้าจอ macOS ได้อย่างไร
MacOS ให้วิธีที่สะดวกและมีประสิทธิภาพในการบันทึกหน้าจอของคุณโดยใช้เครื่องมือจับภาพหน้าจอในตัว ต่อไปนี้เป็นวิธีบันทึกโดยใช้ภาพหน้าจอ macOS:
- หากต้องการเข้าถึงแถบเครื่องมือภาพหน้าจอ ให้กด Shift, Command และ 5 ปุ่มพร้อมกัน
- เมื่อเปิดใช้งานแล้ว แถบเครื่องมือจะเสนอตัวเลือกบนหน้าจอสำหรับการจับภาพหน้าจอประเภทต่างๆ
- คุณสามารถเลือกที่จะบันทึกทั้งหน้าจอ จับภาพส่วนที่เลือกของหน้าจอ หรือถ่ายภาพนิ่งของหน้าจอ
- เมื่อเสร็จแล้ว คุณสามารถหยุดการบันทึกและบันทึกลงในตำแหน่งที่คุณต้องการ
วิธีการบันทึกโดยใช้ QuickTime Player?
แอปพลิเคชั่นในตัวนี้นำเสนอวิธีที่ง่ายและสะดวกในการบันทึกหน้าจอ Mac ของคุณโดยไม่จำเป็นต้องใช้ซอฟต์แวร์ของบริษัทอื่น นี่คือวิธีใช้ซอฟต์แวร์นี้:
- เปิด QuickTime Player จากโฟลเดอร์ Applications หรือค้นหาโดยใช้ Spotlight
- คลิกที่ "ไฟล์" ในแถบเมนูและเลือก "บันทึกหน้าจอใหม่"
- แถบเครื่องมือบันทึกหน้าจอจะปรากฏขึ้น คลิกที่ปุ่มบันทึก (จุดสีแดง)
- เลือกเพื่อบันทึกการแสดงผลทั้งหมดหรือเลือกพื้นที่ที่ต้องการโดยการลากเคอร์เซอร์
- หากต้องการสิ้นสุดการบันทึก ให้คลิกที่ปุ่มหยุดในแถบเมนูหรือกด Command + Control + Esc
- บันทึกการบันทึกของคุณโดยไปที่ "ไฟล์" และเลือก "บันทึก" ตั้งชื่อและบันทึกไว้
คำแนะนำในการอ่าน: วิธีบันทึกหน้าจอบนอุปกรณ์ Android

วิธีบันทึกหน้าจอโดยใช้ซอฟต์แวร์บันทึกหน้าจอ
แม้ว่าทั้ง Windows และ Mac จะมีความสามารถในการบันทึกหน้าจอในตัว แต่ก็อาจไม่เป็นไปตามข้อกำหนดขั้นสูงเสมอไป นี่คือที่มาของซอฟต์แวร์ของบุคคลที่สาม พวกเขามีคุณสมบัติเพิ่มเติมและตัวเลือกการปรับแต่งเพื่อประสบการณ์การบันทึกที่ปรับแต่งได้มากขึ้น
นี่คือโปรแกรมบันทึกหน้าจอที่ดีที่สุดที่ควรพิจารณา:
- OBS Studio: OBS Studio เป็นซอฟต์แวร์บันทึกหน้าจอแบบโอเพ่นซอร์สฟรีและเป็นที่นิยม มีคุณสมบัติขั้นสูง เช่น การรองรับหลายแพลตฟอร์ม การสตรีมสด และโอเวอร์เลย์ที่ปรับแต่งได้ ทำให้เหมาะสำหรับสตรีมเมอร์มืออาชีพและผู้สร้างเนื้อหา

- Loom: Loom เป็นซอฟต์แวร์อเนกประสงค์ที่ช่วยให้จับภาพหน้าจอของคุณได้อย่างรวดเร็ว พร้อมด้วยวิดีโอและเสียงหากต้องการ และแชร์กับผู้อื่นได้อย่างง่ายดาย คุณยังสามารถรักษาความปลอดภัยเนื้อหาที่แบ่งปันของคุณด้วยรหัสผ่าน นอกจากนี้ Loom ยังมีตัวเลือกการแก้ไขที่สะดวก เช่น การตัดแต่งวิดีโอและความสามารถในการเพิ่มคำกระตุ้นการตัดสินใจและภาพขนาดย่อที่กำหนดเอง
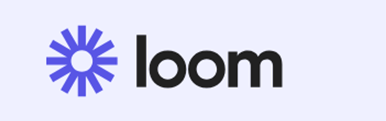
- การจับภาพหน้าจอ Movavi: การจับภาพหน้าจอ Movavi เป็นเครื่องมือบันทึกหน้าจอที่น่าประทับใจ ซึ่งออกแบบมาสำหรับการจับภาพการโทรออนไลน์ การสัมมนาผ่านเว็บ บทช่วยสอน และคำแนะนำวิดีโอ ตอบสนองความต้องการที่หลากหลาย รวมถึงวัตถุประสงค์ด้านวิชาชีพและวิชาการ ทำให้ผู้ใช้สามารถบันทึกกิจกรรมออนไลน์และสตรีมวิดีโอได้อย่างง่ายดาย

- Ice Cream Screen Recorder: Ice Cream Screen Recorder โดดเด่นในฐานะซอฟต์แวร์บันทึกหน้าจอชั้นยอดสำหรับทีมต่างๆ ทั่วโลก รองรับมากกว่า 50 ภาษา ให้การเข้าถึงที่หลากหลาย คุณสามารถปรับแต่งการบันทึกของคุณโดยการเพิ่มลายน้ำ ปรับคุณภาพวิดีโอ ตัดแต่งฟุตเทจ และตั้งเวลาสำหรับงานเฉพาะ

- หน้าจอออนไลน์ฟรีของ Apowersoft: Apowersoft นำเสนอเครื่องบันทึกหน้าจอบนเว็บที่สะดวกสบายซึ่งไม่จำเป็นต้องดาวน์โหลด ด้วยการลงชื่อเข้าใช้เว็บไซต์อย่างง่าย ผู้ใช้สามารถบันทึกการแสดงผลได้อย่างง่ายดายตามระยะเวลาที่ต้องการ เครื่องมือนี้ช่วยให้ผู้ใช้สามารถเลือกพื้นที่แสดงผลเฉพาะ รวมฟีดเว็บแคมเพื่อให้คำอธิบายระหว่างการบันทึก จับภาพวิดีโอและเสียงที่ซิงโครไนซ์ และแม้กระทั่งใส่คำอธิบายประกอบการบันทึกแบบเรียลไทม์
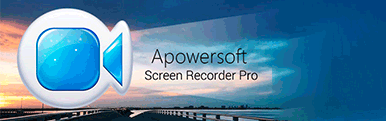
บทสรุป
การบันทึกหน้าจอของคุณบน Windows PC และ Mac เป็นกระบวนการที่ค่อนข้างง่าย ซึ่งสามารถทำได้ด้วยเครื่องมือในตัวหรือซอฟต์แวร์ของบริษัทอื่น ไม่ว่าคุณจะต้องการสร้างวิดีโอแนะนำ จับภาพการเล่นเกม หรือบันทึกการประชุมออนไลน์ ซอฟต์แวร์การบันทึกหน้าจอเป็นสิ่งจำเป็นในยุคดิจิทัลปัจจุบัน
คำถามที่พบบ่อย
จะบันทึกหน้าจอบน Mac ได้อย่างไร
หากต้องการบันทึกหน้าจอบน Mac ให้กด “Command + Shift + 5” เพื่อเปิดเครื่องมือบันทึกหน้าจอ เลือกพื้นที่บันทึกที่ต้องการหรือเลือกเต็มหน้าจอ จากนั้นคลิกปุ่ม "บันทึก" เพื่อเริ่มการบันทึกและ "หยุด" เพื่อสิ้นสุด วิดีโอที่บันทึกไว้จะถูกบันทึกไว้บนเดสก์ท็อปของคุณ
จะบันทึกหน้าจอบนแล็ปท็อปได้อย่างไร
หากต้องการบันทึกหน้าจอบนแล็ปท็อป คุณสามารถใช้ซอฟต์แวร์ในตัว เช่น OBS Studio หรือ QuickTime Player (สำหรับ Mac) หรือคุณสามารถติดตั้งแอปพลิเคชันบันทึกหน้าจอของบุคคลที่สาม เช่น OBS หรือ Ice cream Recorder ซึ่งมีคุณสมบัติเพิ่มเติม เพียงเลือกพื้นที่หรือหน้าต่างที่ต้องการบันทึกและเริ่มกระบวนการบันทึก
จะบันทึกเสียงบนหน้าจอได้อย่างไร?
หากต้องการให้เสียงในการบันทึกหน้าจอ ตรวจสอบให้แน่ใจว่าเปิดใช้งานอินพุตเสียงหรือไมโครโฟนก่อนที่จะเริ่มการบันทึก ตรวจสอบว่าได้เลือกแหล่งเสียงที่ถูกต้องและปรับระดับเสียงอย่างเหมาะสม จากนั้นเริ่มการบันทึกหน้าจอ ตรวจสอบให้แน่ใจว่าเสียงของระบบและแอปพลิเคชันถูกบันทึกพร้อมกับเนื้อหาภาพ
จะบันทึกสิ่งที่อยู่บนหน้าจอของฉันได้อย่างไร?
ในการจับภาพหน้าจอ คุณสามารถใช้เครื่องมือที่มีอยู่แล้วภายใน เช่น Snipping Tool ของ Windows หรือ QuickTime Player ของ Mac หรือซอฟต์แวร์ของบริษัทอื่น เช่น OBS Studio หรือ Camtasia โปรแกรมเหล่านี้อนุญาตให้คุณบันทึกกิจกรรมบนหน้าจอและบันทึกเป็นไฟล์วิดีโอเพื่อใช้อ้างอิงหรือแบ่งปันในอนาคต
คุณบันทึกหน้าจอทั้งหมดบน Windows ได้อย่างไร
ในการบันทึกหน้าจอทั้งหมดบน Windows คุณสามารถใช้ซอฟต์แวร์ในตัว เช่น Xbox Game Bar หรือแอปพลิเคชันของบริษัทอื่น เช่น Loom Studio หรือ Movavi เครื่องมือเหล่านี้ช่วยให้คุณสามารถจับภาพและบันทึกภาพวิดีโอของกิจกรรมบนหน้าจอของคุณเพื่อวัตถุประสงค์ต่างๆ เช่น บทช่วยสอน การนำเสนอ หรือการเล่นเกม
คอมพิวเตอร์ของฉันสามารถบันทึกหน้าจอของฉันได้หรือไม่
ได้ คอมพิวเตอร์ของคุณสามารถบันทึกหน้าจอของคุณโดยใช้ซอฟต์แวร์ในตัวหรือของบริษัทอื่น ซอฟต์แวร์การบันทึกหน้าจอช่วยให้คุณสามารถจับภาพวิดีโอของกิจกรรมหน้าจอของคุณ ไม่ว่าจะเป็นการสร้างบทช่วยสอน งานนำเสนอ หรือเพียงแค่บันทึกงานของคุณ
