วิธีใช้ Google Meet และฟีเจอร์ต่างๆ
เผยแพร่แล้ว: 2023-11-29สรุป: Google Meet เป็นซอฟต์แวร์ที่ยอดเยี่ยมสำหรับธุรกิจ มืออาชีพ ครู และผู้ใช้อื่นๆ เพื่อการทำงานร่วมกันที่ง่ายดายและมีประสิทธิภาพ แต่คุณรู้วิธีใช้ Google Meet หรือไม่? มาดูกันว่า Google Meet คืออะไรและวิธีต่างๆ ในการตั้งค่าการประชุมเสมือนจริงโดยใช้ Google Meet
ทุกคนในโลกนี้ต้องการเชื่อมต่อในโลกที่ขับเคลื่อนด้วยดิจิทัลในปัจจุบัน ไม่ว่าคุณจะอยู่ในการประชุมแบบมืออาชีพ พูดคุยกับเพื่อนในโรงเรียน หรือต้องการติดต่อกับครอบครัว แพลตฟอร์มการสื่อสารเสมือนจริงก็ได้รับความนิยมอย่างมากในช่วงนี้
มีซอฟต์แวร์การสื่อสารเสมือนจริงมากมายในตลาดและหนึ่งในตัวเลือกที่ดีที่สุดที่ฉันนึกถึงคือ Google Meet Google Meet คืออะไร และคุณใช้งานอย่างไร ในบทความนี้ ฉันจะอธิบายว่า Google Meet ทั้งหมดเกี่ยวกับอะไร และอธิบายขั้นตอนสำคัญเกี่ยวกับวิธีใช้ Google Meet และเริ่มต้นเส้นทางการประชุมเสมือนจริงของคุณทันที
สารบัญ
Google Meet คืออะไร?
Google Meet เป็นซอฟต์แวร์การประชุมเสมือนจริงที่เน้นธุรกิจ ซอฟต์แวร์จาก Google นี้มาแทนที่ Google Duo และ Google Hangouts คุณสามารถเข้าร่วมการประชุมผ่านเสียง วิดีโอ แชท การแชร์หน้าจอ ฯลฯ และใช้ได้กับทุกคนที่มีเพียงบัญชี Google เครื่องมือนี้ทำงานเป็นเว็บแอปพลิเคชันในเบราว์เซอร์หรือเดสก์ท็อป และยังมีให้ใช้งานบนอุปกรณ์ Android และ iOS อีกด้วย
จะเริ่มหรือกำหนดเวลาการประชุมบน Google Meet ได้อย่างไร
คุณเริ่มและกำหนดเวลาการประชุมด้วย Google Meet ได้หลายวิธี คุณสามารถใช้แอป Meet, Gmail, Google ปฏิทิน หรือ Google Chat เพื่อจัดการประชุมได้ ต่อไปนี้เป็นวิธีดำเนินการดังกล่าว
1. ตั้งค่าการประชุมใน Google Meet
เมื่อคุณไปที่แอปเบราว์เซอร์ Google Meet คุณจะเห็นอินเทอร์เฟซดังนี้:
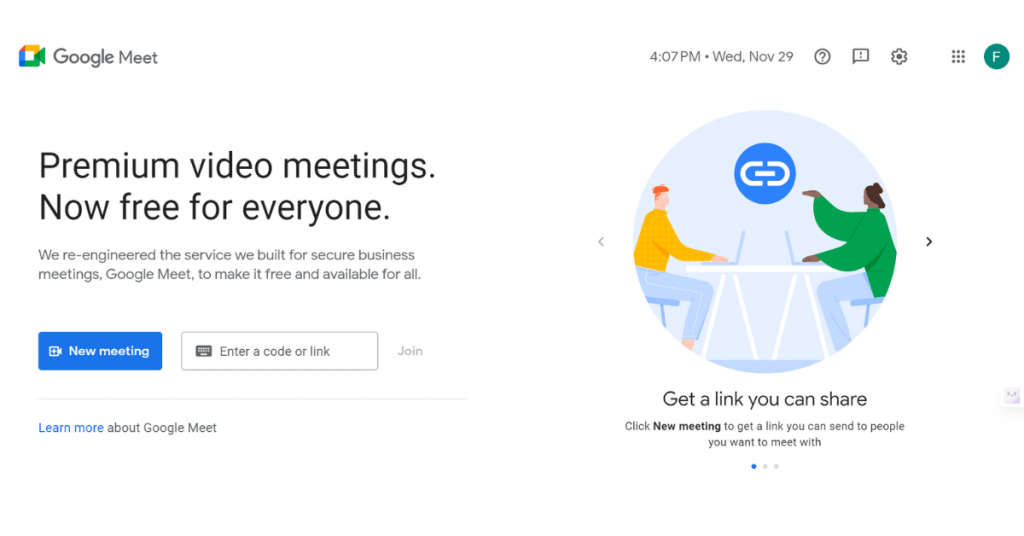
คลิกที่ตัวเลือก "การประชุมใหม่" และคุณจะได้รับสามตัวเลือก ได้แก่ สร้างการประชุมสำหรับภายหลัง เริ่มการประชุมทันที และกำหนดเวลาใน Google ปฏิทิน
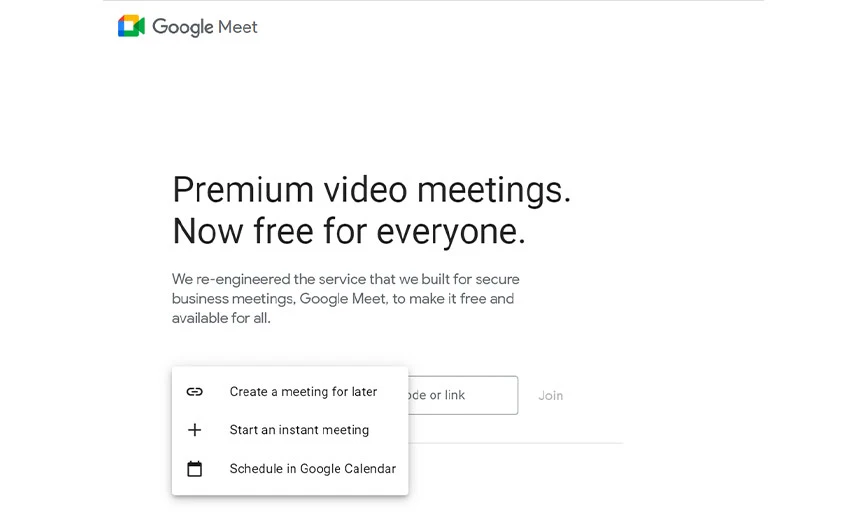
จากที่นี่ คุณสามารถสร้างหรือจัดการประชุมได้อย่างง่ายดาย ในทำนองเดียวกัน คุณสามารถสร้างการประชุมบนเบราว์เซอร์โทรศัพท์มือถือของคุณได้
2. ตั้งค่าการประชุมใน Gmail
หากคุณต้องการสร้างการประชุมผ่าน Gmail ก็ค่อนข้างง่าย เพียงไปที่หน้าจอหลักของ Gmail แล้วคุณจะเห็นตัวเลือก Meet ที่แถบนำทางด้านซ้าย
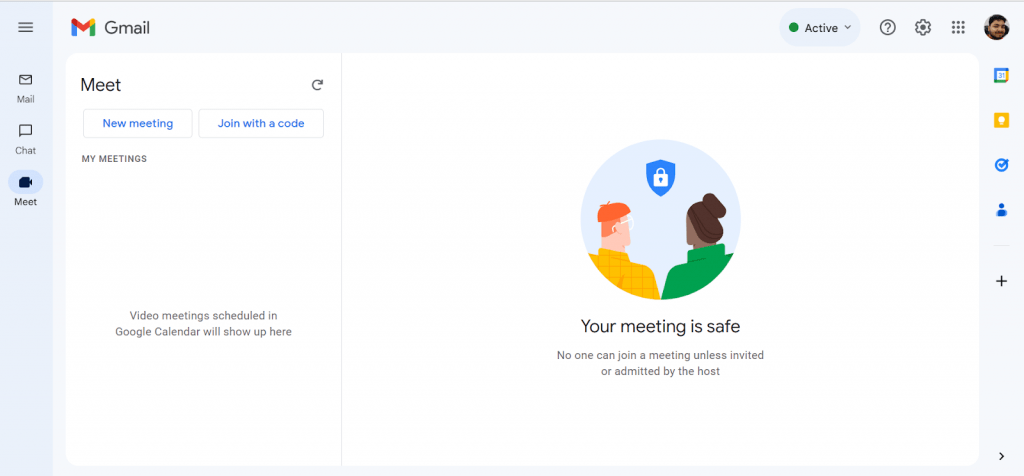
จากนั้น คุณสามารถสร้างการประชุมใหม่หรือเข้าร่วมการประชุมได้ นอกจากนี้ คุณยังสามารถเชิญผู้คนได้โดยตรงด้วย Gmail โดยคลิกที่ปุ่ม "ส่งคำเชิญ" เมื่อลิงก์การประชุมใหม่ของคุณพร้อม
หากคุณใช้ Gmail บนโทรศัพท์มือถือ คุณจะพบไอคอน Meet ที่มุมขวาล่าง แตะที่ไอคอนและคุณสามารถโฮสต์หรือเข้าร่วมการประชุมได้
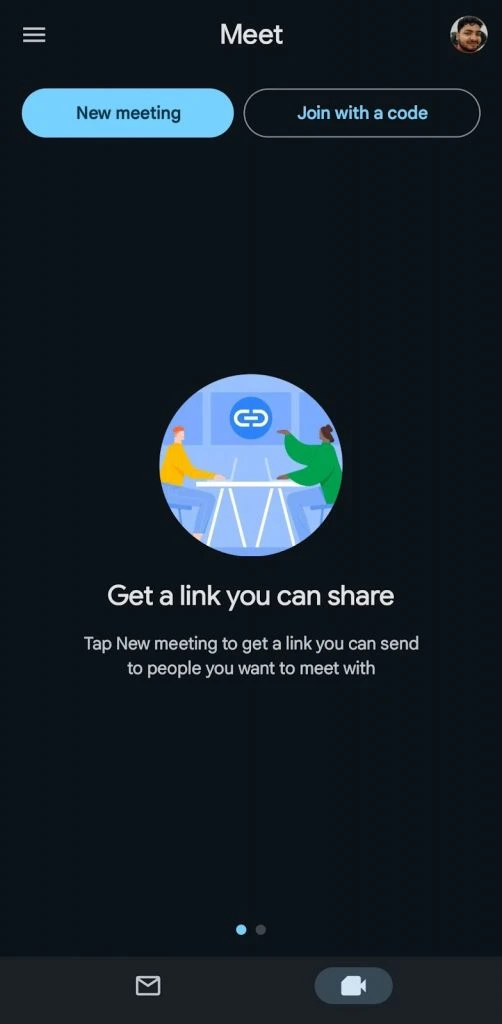
3. กำหนดเวลาการประชุมใน Google Calendar
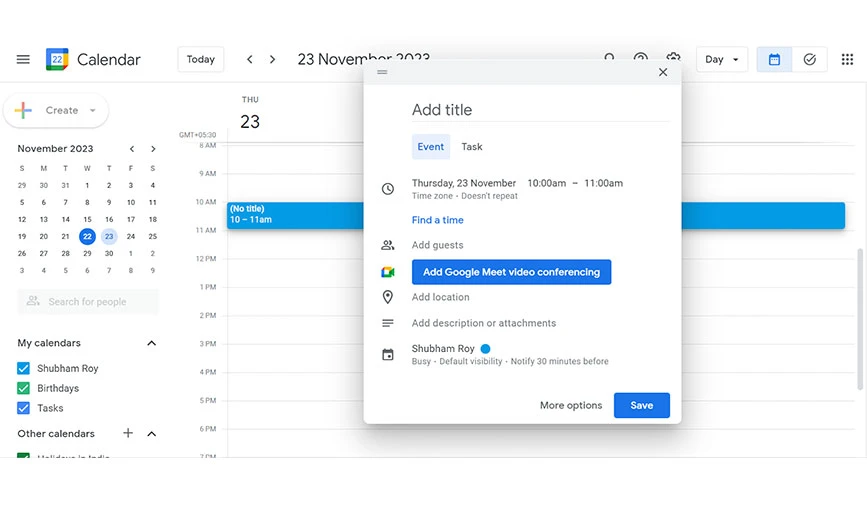
การจัดการประชุมบน Google Meet โดยใช้ Google ปฏิทินเป็นกระบวนการที่แตกต่างออกไปเล็กน้อย แต่ก็ค่อนข้างตรงไปตรงมาเช่นกัน เพียงไปที่ Google ปฏิทินในเบราว์เซอร์หรือแอปมือถือของคุณ แล้วเลือกวันที่และเวลา
เมื่อคุณเลือกวันที่และเวลาแล้ว ข้อความจะปรากฏขึ้นพร้อมกับปุ่ม "เพิ่มการประชุมทางวิดีโอของ Google Meet" คลิกที่มันแล้วคุณสามารถสร้างการประชุมด้วย Google Meet และเพิ่มผู้เข้าร่วมได้ในเวลาเดียวกัน
จะเริ่มการประชุมทางวิดีโอของ Google Meet ในพีซีหรือ Mac ได้อย่างไร
หากคุณมีพีซี Windows หรือ Mac ให้ทำตามขั้นตอนด้านล่างเพื่อเริ่มการประชุมทางวิดีโอของ Google Meet
ขั้นตอนที่ 1: ไปที่เว็บไซต์ Google Meet
ขั้นตอนที่ 2 : คลิกที่ตัวเลือก "เข้าร่วมทันที" หรือ "การประชุมใหม่"
ขั้นตอนที่ 3 : คุณสามารถจัดการประชุมได้ทันทีหรือกำหนดเวลาไว้สำหรับภายหลังก็ได้
จะเริ่มการประชุมทางวิดีโอของ Google Meet ใน Android หรือ iOS ได้อย่างไร
ขณะเริ่มการประชุม Google บนอุปกรณ์ Android หรือ iOS อย่าลืมดาวน์โหลดแอป Google Meet อย่างเป็นทางการจาก Play Store หรือ App Store เมื่อคุณติดตั้งแอปแล้ว ให้ทำตามคำแนะนำด้านล่าง:
ขั้นตอนที่ 1: เปิดแอป Google Meet
ขั้นตอนที่ 2: คลิกที่ปุ่ม "ใหม่" ที่มุมขวาล่าง
ขั้นตอนที่ 3: ตอนนี้คุณจะเห็นข้อความแจ้ง จากนั้นคุณสามารถเริ่มการประชุมใหม่ได้ทันทีหรือกำหนดเวลาไว้ในภายหลัง

ตัวเลือกใน Google Meet ในขณะที่คุณอยู่ในการประชุม
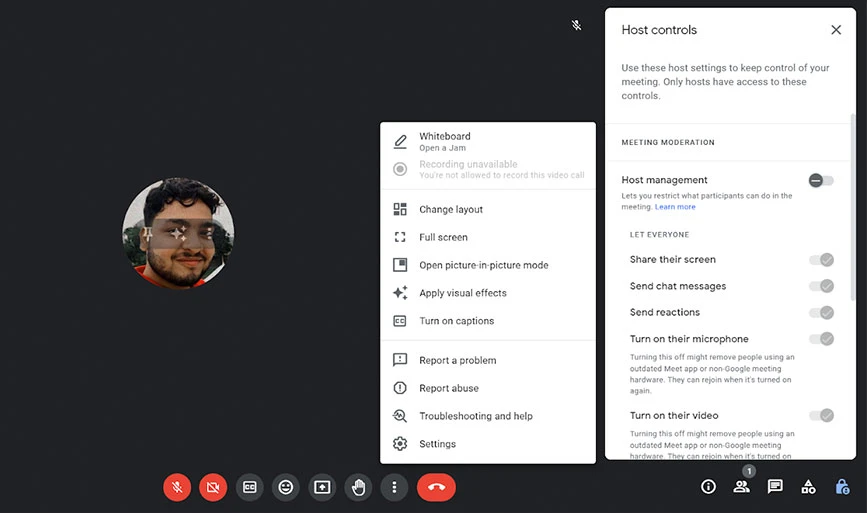
เมื่อคุณเริ่มการประชุมแล้ว คุณจะเห็นแถบเครื่องมือที่ด้านล่างของหน้าจอนั้น จะมีตัวเลือกต่างๆ และไอคอน 2-3 อันอยู่ที่มุมขวาล่าง มาทำความเข้าใจกันดีกว่าว่ามันใช้เพื่ออะไร:
- ไมโครโฟน: คุณสามารถคลิกเพื่อเลือกว่าจะเปิดหรือปิดไมโครโฟนของคุณ
- กล้อง: ใช้เพื่อเปิดหรือปิดเว็บแคมของคุณ
- ไอคอนอิโมจิ: ตัวเลือกนี้ช่วยให้คุณแบ่งปันปฏิกิริยาอิโมจิในขณะที่คุณอยู่ในการประชุม
- ปาล์ม: นี่คือปุ่มยกมือ คุณสามารถคลิกเพื่อถามคำถามหรือแบ่งปันมุมมองของคุณ
- CC: ตัวเลือก CC จะถอดเสียงคำพูดในการประชุมและคำบรรยายแบบเรียลไทม์บนหน้าจอ
- ลูกศรขึ้นในกล่อง: ตัวเลือกนี้ช่วยให้คุณแชร์หน้าจอจากเดสก์ท็อปได้ คุณสามารถเลือกสิ่งที่คุณต้องการแชร์ได้ - หน้าต่างเต็ม แท็บเบราว์เซอร์ หรือหน้าต่างแอปพลิเคชันแยกต่างหาก
- ปุ่มสีแดง: เพื่อสิ้นสุดหรือออกจากการประชุม
ตอนนี้จากมุมซ้ายไปมุมขวาล่าง เรามีตัวเลือกดังต่อไปนี้:
- ข้อมูล: ตัวเลือกนี้จะบอกข้อมูลการประชุมและลิงก์การเข้าร่วม
- แสดงให้ทุกคนเห็น: เมื่อคุณคลิกที่ไอคอนนี้ คุณจะเห็นจำนวนคนทั้งหมดในการประชุมนี้และตัวเลือกในการเชิญสมาชิกเพิ่มเติม
- แชท: จะเป็นการเปิดหน้าต่างแชทซึ่งคุณสามารถสนทนากับสมาชิกคนอื่นๆ ในการประชุมได้
- กิจกรรม: ตัวเลือกกิจกรรมประกอบด้วยตัวเลือกการประชุมเพิ่มเติม เช่น ห้องกลุ่มย่อย แบบสำรวจ และตัวเลือกการบันทึก สิทธิพิเศษนี้สำหรับสมาชิก Google Workspace โดยเฉพาะ
- การควบคุมของโฮสต์: หากคุณเป็นโฮสต์ของการประชุม คุณจะเห็นตัวเลือกการควบคุมของโฮสต์ คุณสามารถเลือกที่จะควบคุมการกระทำของผู้เข้าร่วมได้ เช่น การแชร์หน้าจอ แชท ไมโครโฟน และการใช้กล้อง
Google Meet: แผนฟรีและแบบชำระเงิน
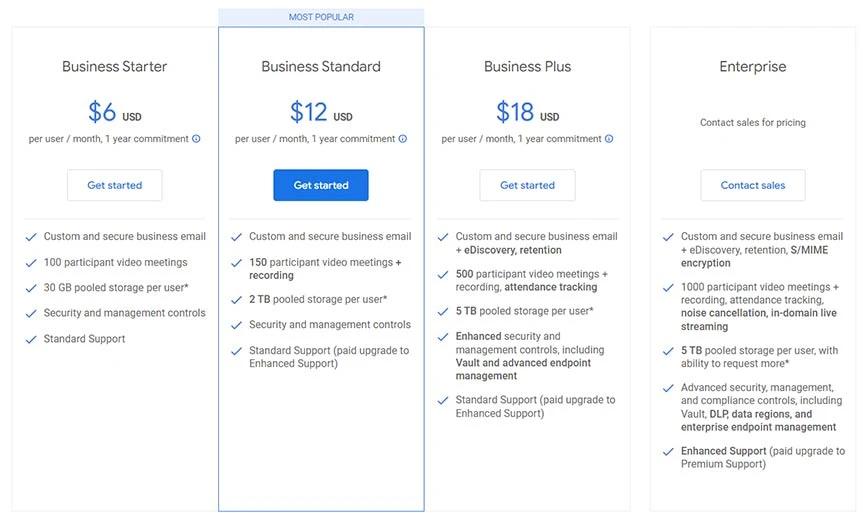
Google Meet ให้บริการฟรีสำหรับทุกคนที่มีบัญชี Google หรือหากคุณมีแผนสำหรับ Google Workspace (เดิมคือ G Suite) ก็รวมอยู่ในแผนดังกล่าวแล้ว
แผนบริการฟรีมีข้อจำกัด คุณสามารถเชิญผู้เข้าร่วมได้สูงสุด 100 คนและจัดการประชุมได้สูงสุด 60 นาทีต่อการประชุม ฉันคิดว่านี่เป็นข้อเสนอที่ดีสำหรับทุกคนที่มีทีมเล็ก อย่างไรก็ตาม Google Meet ยังมีแผนแบบชำระเงินและมีแผนสำหรับธุรกิจสี่ประเภท นอกจากนี้ แผนเหล่านี้ยังให้ทดลองใช้ฟรี 14 วัน:
- Business Starter: เริ่มต้นที่ $6/ผู้ใช้ต่อเดือน
- มาตรฐานธุรกิจ: เริ่มต้นที่ $12/ผู้ใช้ต่อเดือน
- Business Plus: เริ่มต้นที่ $18/ผู้ใช้ต่อเดือน
- องค์กร: มีให้บริการตามคำขอ
คุณสมบัติของ Google Meet
Google Meet เป็นโซลูชันการประชุมทางวิดีโอที่มีประสิทธิภาพซึ่งเป็นส่วนหนึ่งของ Google Workspace for Business มันนำเสนอฟีเจอร์มากมาย เช่น การเปลี่ยนพื้นหลัง หน้าจอสีเขียว แบบสำรวจ หน้าต่างแชท ฯลฯ เพื่อให้การประชุมมีประสิทธิผลมากขึ้น
- การแชร์หน้าจอ: ผู้ใช้สามารถแชร์หน้าจอทั้งหมด แท็บเบราว์เซอร์ หรือหน้าต่างได้อย่างง่ายดายเพียงคลิกเดียว
- การทำงานร่วมกันของ Jamboard: Google Meet มี Jamboard (ไวท์บอร์ดเสมือนจริง) เพื่อการระดมความคิดที่ดีขึ้นระหว่างการประชุม
- คำบรรยาย (CC): ด้วยซอฟต์แวร์การประชุมทางวิดีโอนี้ คุณสามารถเพิ่มคำบรรยายสดให้กับแฮงเอาท์วิดีโอได้
- ฟีเจอร์แชทในการประชุม: ด้วยฟีเจอร์นี้ ผู้ใช้สามารถแชทขณะประชุมและแบ่งปันความคิด ลิงก์ และมุมมองกับสมาชิกคนอื่นๆ ได้
- พื้นหลังเสมือนจริง: หากพื้นหลังของคุณไม่ดีพอสำหรับการประชุม คุณสามารถใช้คุณสมบัติพื้นหลังเสมือนจริงได้ ด้วยวิธีนี้ คุณสามารถใช้เอฟเฟ็กต์ภาพ เบลอพื้นหลังทั้งหมดหรือบางส่วนเพื่อประสบการณ์การประชุมทางวิดีโอที่ดียิ่งขึ้น
- การกำหนดเวลา: ด้วย Google Meet คุณจะเริ่มการประชุมได้ทันทีหรือกำหนดเวลาไว้ในภายหลังก็ได้
- การบันทึก: คุณสามารถบันทึกบางส่วนของการประชุมหรือการประชุมทั้งหมดได้อย่างง่ายดายด้วยซอฟต์แวร์นี้ การบันทึกจะถูกบันทึกและเข้ารหัสใน Google Drive ตามค่าเริ่มต้น
บทสรุป
Google Meet ถือเป็นแพลตฟอร์มการประชุมเสมือนจริงที่อเนกประสงค์และใช้งานง่าย มันได้กลายเป็นทางเลือกสำหรับธุรกิจและบุคคลทั่วไป แพลตฟอร์มดังกล่าวนำเสนอฟีเจอร์เสียง วิดีโอ แชท และการแชร์หน้าจอที่หลากหลาย เพื่อให้มั่นใจถึงประสบการณ์การสื่อสารเสมือนจริงที่ราบรื่น
ยิ่งไปกว่านั้น คุณยังเริ่มต้นใช้งาน Google Meet ได้อย่างง่ายดาย เพียงลงชื่อเข้าใช้ด้วยบัญชี Google ของคุณแล้วเริ่มการประชุมหรือเข้าร่วมโดยใช้เพียงลิงก์ แล้วจะรอทำไม? เริ่มสำรวจความเป็นไปได้ของ Google Meet วันนี้และสัมผัสความสะดวกสบายของการสื่อสารเสมือนจริงโดยตรง
คำถามที่พบบ่อย
Google Meets มีการบันทึกไหม
ใช่ Google Meet อนุญาตให้ผู้ใช้บันทึกการประชุม คุณสามารถเริ่มต้นการบันทึกและเนื้อหาที่บันทึกไว้จะถูกบันทึกลงใน Google Drive
Google Meets ได้รับการบันทึกโดยอัตโนมัติหรือไม่
ไม่ Google Meet จะไม่บันทึกการประชุมโดยอัตโนมัติ คุณต้องทำด้วยตนเอง
Google Meet และ Google Duo เหมือนกันหรือไม่
Google Meet และ Duo ไม่เหมือนกัน Google Meet ได้เข้ามาแทนที่ Google Duo แล้ว
Google Meet ใช้งานในต่างประเทศได้ไหม
ใช่ คุณสามารถใช้ Google Meet ในระดับสากลได้ เพียงสร้างลิงก์การประชุมแล้วเชิญบุคคลใดก็ได้จากทั่วโลก ผู้เข้าร่วมจากประเทศต่างๆ สามารถเข้าร่วมการประชุมได้โดยไม่มีข้อจำกัด
ฉันจะสร้างลิงก์ Google Meet ได้อย่างไร
คุณสร้างลิงก์ Google Meet ได้โดยกำหนดเวลาการประชุมใน Google ปฏิทิน, Gmail หรือแอป Meet
Google Meet ฟรีไหม
ใช่ Google Meet มีเวอร์ชันฟรีที่ให้ผู้ใช้สามารถจัดการประชุมที่มีผู้เข้าร่วมได้สูงสุด 100 คนและระยะเวลาสูงสุด 60 นาที
ฉันแชทใน Google Meet ได้ไหม
ใช่ Google Meet มีตัวเลือกการแชทระหว่างการประชุม คุณสามารถใช้หน้าต่างแชทเพื่อสื่อสารระหว่างกัน แชร์ลิงก์ และแสดงความคิดเห็นได้
