วิธีใช้สมุดบันทึก Jupyter: คู่มือฉบับสมบูรณ์
เผยแพร่แล้ว: 2023-12-19สรุป: ด้วย Jupyter Notebook คุณสามารถเขียนโค้ด แก้ไขเซลล์สมุดบันทึก หรือแม้แต่รีสตาร์ทโปรแกรมทั้งหมดในสมุดบันทึกเพียงเครื่องเดียว มาเรียนรู้วิธีการใช้งานฟังก์ชันเหล่านี้โดยละเอียดในบทช่วยสอนด้านล่างนี้
Jupyter Notebook ช่วยให้คุณสร้างและแบ่งปันเอกสารที่มีโค้ดสด สมการ การแสดงภาพ และข้อความบรรยาย ไม่ว่าคุณจะเป็นโปรแกรมเมอร์ นักวิทยาศาสตร์ข้อมูล หรือนักวิจัย แพลตฟอร์มอเนกประสงค์นี้รองรับภาษาการเขียนโปรแกรมหลายภาษา เช่น Python, R และ Julia สำหรับการล้างและวิเคราะห์ข้อมูล
ในคู่มือนี้ เราจะเรียนรู้เพิ่มเติมเกี่ยวกับ Jupyter Notebook ตั้งแต่การติดตั้งไปจนถึงการรันเซลล์โค้ด การสร้างการแสดงภาพ ฯลฯ
สารบัญ
Jupyter Notebook คืออะไร?
Jupyter Notebook เป็นเว็บแอปพลิเคชันประเภทหนึ่งที่ใช้ในการสร้างและแบ่งปันเอกสารการคำนวณเพื่อการวิเคราะห์ข้อมูล สามารถใช้สำหรับการล้างข้อมูล การจำลองเชิงตัวเลข การแสดงภาพข้อมูล การสร้างแบบจำลองทางสถิติ ฯลฯ
แทนที่จะเขียนและเขียนใหม่ทั้งเอกสาร คุณสามารถเขียนโค้ดในแต่ละเซลล์และรันโค้ดเอกสารทีละรายการได้ ในกรณีที่คุณต้องการเปลี่ยนแปลงเอกสาร คุณสามารถกลับไปที่เอกสาร ทำการเปลี่ยนแปลง และรันเอกสารอีกครั้ง ทั้งหมดนี้ทำได้จากหน้าต่างเดียวกัน
จะติดตั้งโน้ตบุ๊ก Jupyter ได้อย่างไร?
วิธีใช้ Jupyter Notebook ที่ง่ายกว่าคือการติดตั้ง Anaconda ที่มาพร้อมกับไลบรารีและเครื่องมือ Python ที่โหลดไว้ล่วงหน้า เช่น NumPy, pandas, Matplotlib ฯลฯ หากต้องการเริ่มต้นใช้งาน Anaconda คุณต้องดาวน์โหลดเวอร์ชันล่าสุด
หากคุณติดตั้ง Python ไว้แล้วและต้องการจัดการแพ็คเกจทั้งหมดด้วยตนเอง คุณสามารถใช้ pip: pip3 ติดตั้ง jupyter
วิธีใช้โน้ตบุ๊กใน Jupyter
ในส่วนนี้ เราจะเรียนรู้เกี่ยวกับวิธีการเรียกใช้ บันทึก และแบ่งปันสมุดบันทึกของคุณ นอกจากนี้คุณยังจะได้เรียนรู้เกี่ยวกับวิธีใช้ส่วนประกอบต่างๆ เช่น เซลล์และเคอร์เนล รวมถึงวิธีอ่านและเขียนไฟล์ใน Jupyter เริ่มต้นด้วยคำแนะนำเกี่ยวกับวิธีใช้ Notebook ใน Jupyter
1. วิธีเรียกใช้ Jupyter Notebook
ในการเปิดใช้งาน Jupyter Notebook คุณต้องเปิดเทอร์มินัลแล้วไปที่ไดเร็กทอรีที่คุณจะบันทึกสมุดบันทึก จากนั้นพิมพ์คำสั่ง jupyter notebook แล้วโปรแกรมจะสร้างอินสแตนซ์เซิร์ฟเวอร์ท้องถิ่นที่ localhost:8888 (หรือพอร์ตอื่นที่ระบุ)
หน้าต่างเบราว์เซอร์จะปรากฏขึ้นพร้อมกับอินเทอร์เฟซ Notebook หรือคุณสามารถใช้ที่อยู่ที่ให้ไว้ได้ สมุดบันทึกเหล่านี้มีโทเค็นที่ไม่ซ้ำใคร เนื่องจาก Jupyter ใช้คอนเทนเนอร์ Docker ที่สร้างไว้ล่วงหน้าเพื่อวางสมุดบันทึกบนเส้นทางเฉพาะ หากต้องการหยุดเคอร์เนลจากเทอร์มินัล ให้กด control-C สองครั้ง
2. การสร้างสมุดบันทึก
หากต้องการสร้างสมุดบันทึกใหม่ ให้ไปที่ใหม่และเลือกสมุดบันทึกใน Python 3 ในกรณีที่คุณมี Jupyter Notebook อยู่แล้ว คุณสามารถคลิกที่อัปโหลดและไปที่ไฟล์นั้นได้
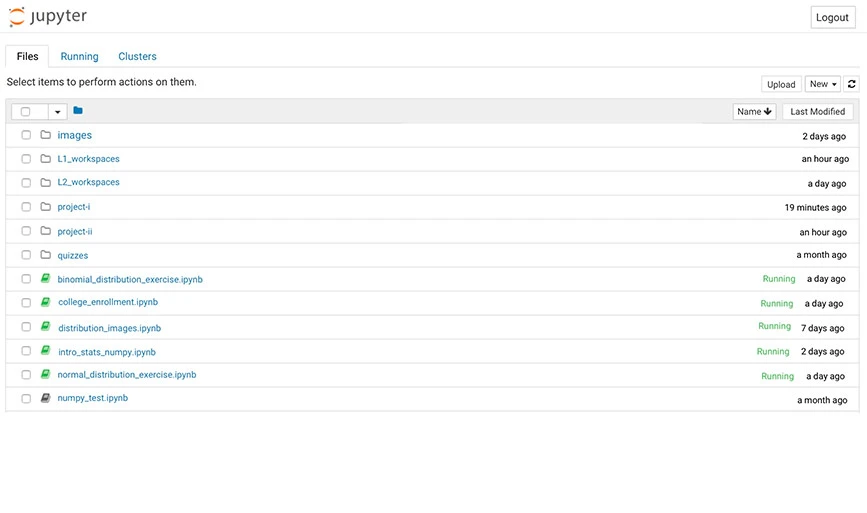
3. การใช้เซลล์ใน Jupyter
ใน Jupyter มีเซลล์สามประเภท ได้แก่ Code, Markup และ Raw NBConverter
- Code Cell: ประกอบด้วยโค้ดที่จะดำเนินการในเคอร์เนล เมื่อโค้ดทำงาน สมุดบันทึกจะแสดงผลลัพธ์ของเซลล์โค้ด
ตัวอย่างเช่น ในภาพด้านล่าง ชุด Fibonacci ถูกสร้างขึ้นด้วยโค้ดง่ายๆ พร้อมด้วยอินพุตที่ผู้ใช้ให้ไว้
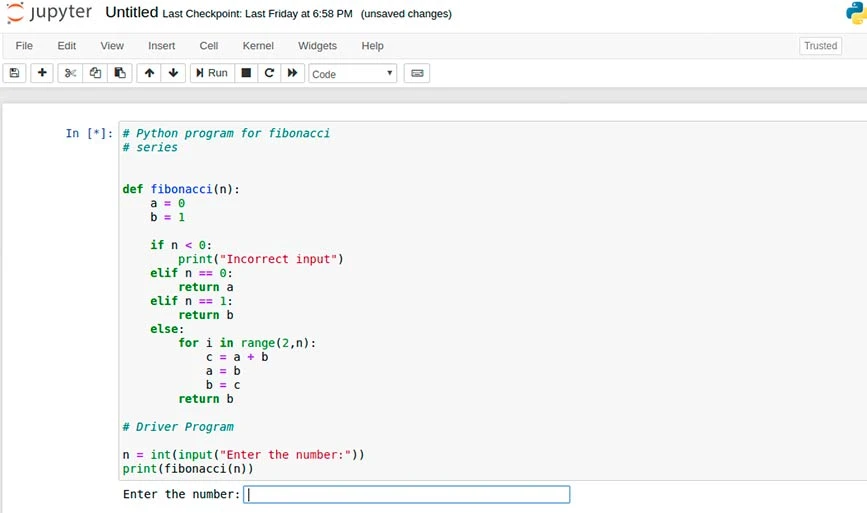
ผลลัพธ์ของคำสั่งนี้แสดงอยู่ด้านล่าง:
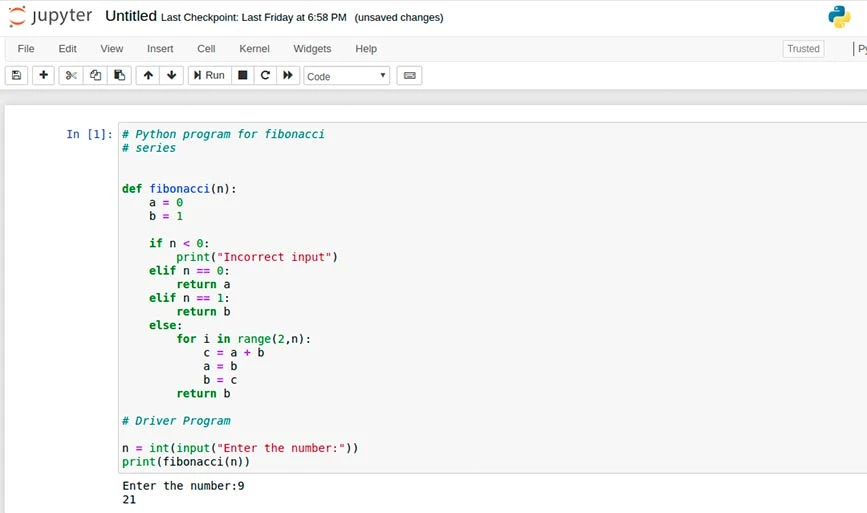
- เซลล์มาร์กอัป: เซลล์นี้มีข้อความที่จัดรูปแบบผ่าน Markdown และแสดงเอาต์พุตในตำแหน่งขณะที่เซลล์ Markdown กำลังทำงานอยู่ ตัวอย่างเช่น ในการเพิ่มส่วนหัว คุณต้องเติมคำนำหน้าบรรทัดด้วย '#' เดี่ยวหรือหลายรายการตามด้วยช่องว่างตามที่แสดงในรูปภาพ:
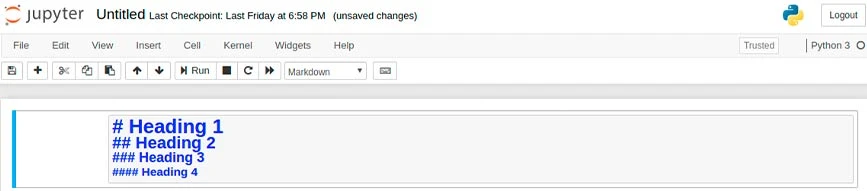
เอาท์พุท:
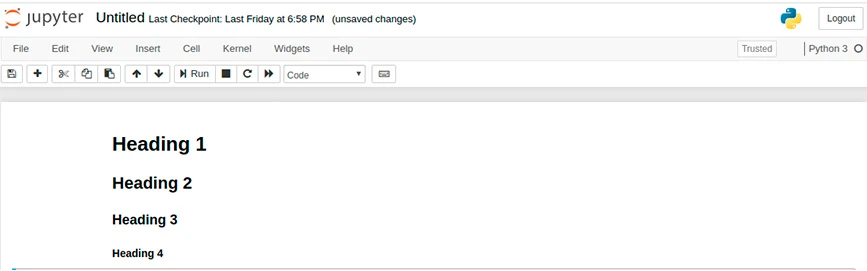
- Raw NBConverter: ด้วยวิธีนี้ คุณสามารถเขียนเอาต์พุตได้โดยตรง และเซลล์จะไม่ได้รับการประเมินโดยโน้ตบุ๊ก เมื่อส่งผ่าน NBConverter แล้ว พวกเขาจะถูกเพิ่มไปยังโฟลเดอร์ปลายทางโดยไม่มีการเปลี่ยนแปลงใดๆ
4. การใช้ Kernal ใน Jupyter
เคอร์เนลเป็นกลไกการคำนวณประเภทหนึ่งที่รันโค้ดที่มีอยู่ในเอกสารโน้ตบุ๊ก เคอร์เนลมีอยู่สำหรับเอกสารโดยรวมมากกว่าสำหรับแต่ละเซลล์ ตัวอย่างเช่น หากมีการเพิ่มโหมดในเซลล์เดียว โมดูลนี้จะพร้อมใช้งานสำหรับทั้งเอกสาร
คุณจะได้รับตัวเลือกมากมายในการใช้เคอร์เนล เช่น การรีสตาร์ทเคอร์เนล การเปลี่ยนแปลงและการล้างเอาต์พุต และการขัดจังหวะเคอร์เนล

5. วิธีเขียนสมุดบันทึก Jupyter
หากต้องการอ่านและเขียนไฟล์ใน Jupyter Notebook ให้คลิก 'เรียกดูและอัปโหลดไฟล์' ของเมนูด้านซ้ายมือเพื่อเปิดระบบไฟล์ จากนั้นกด 'บวก' เพื่ออัปโหลดไฟล์จากโฟลเดอร์ในเครื่อง ตัวอย่างเช่น เมื่อคุณจะอัปโหลดไฟล์ข้อความธรรมดาที่เรียกว่า hello_world.txt. ใน Jupyter จะมีลักษณะดังนี้:
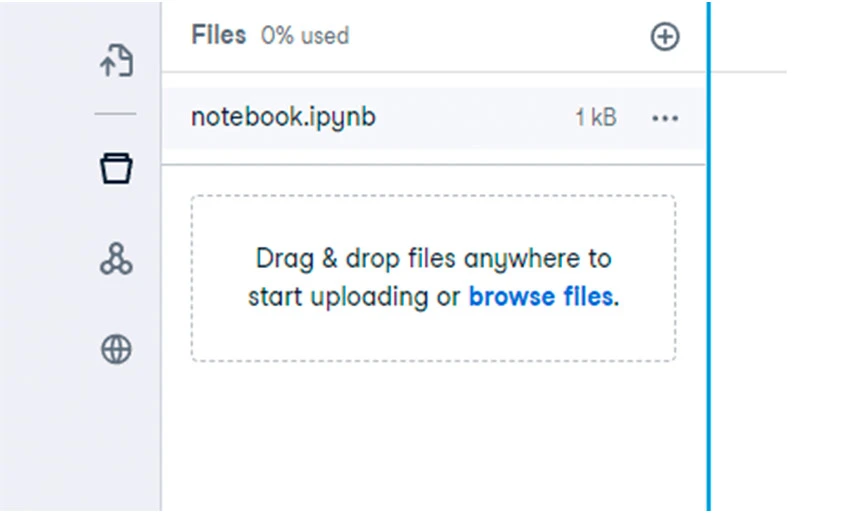
คุณสามารถใช้รหัสนี้เพื่อเปิดไฟล์นี้ เพิ่มข้อความ และบันทึกไฟล์ใหม่
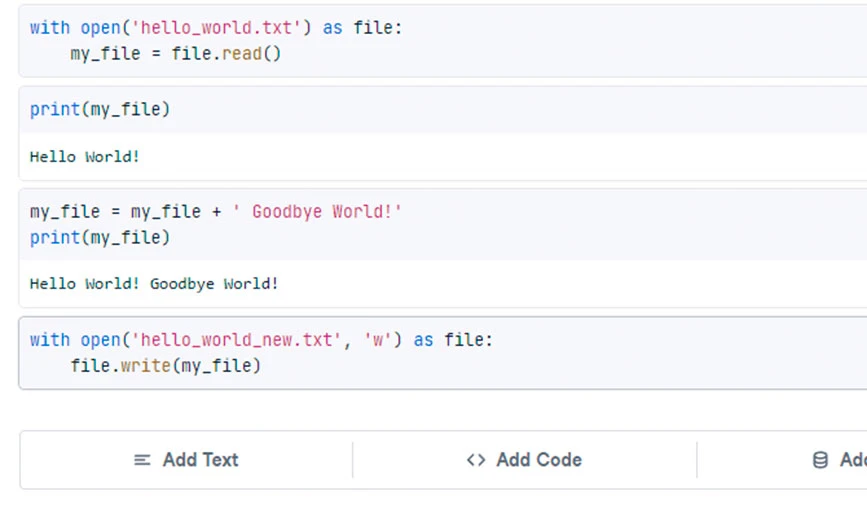
หลังจากนั้นไฟล์ของคุณจะมีลักษณะเช่นนี้พร้อมกับการอัปเดตทั้งหมด
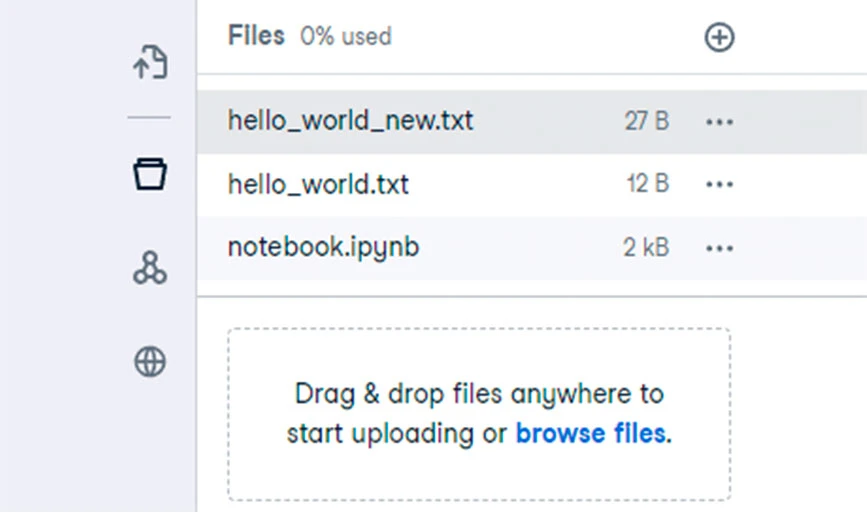
6. วิธีใช้โหมดคำสั่งและโหมดแก้ไขใน Jupyter
Jupyter Notebook มีโหมดโต้ตอบสองโหมด: โหมดคำสั่งและโหมดแก้ไข ภายในโหมดคำสั่ง คุณสามารถนำทางภายในเซลล์ เพิ่มหรือลบเซลล์ หรือแม้แต่เปลี่ยนประเภทเซลล์ได้ ด้วยโหมดแก้ไข คุณจะสามารถแก้ไขเนื้อหาของเซลล์ได้
หากต้องการเข้าสู่โหมดคำสั่ง ให้กด Escape หรือคลิกนอกเซลล์ หากต้องการเข้าสู่โหมดแก้ไข ให้กด Enter หรือคลิกภายในเซลล์ ใน Workspace คลิกที่ปุ่ม 'เพิ่มข้อความ' หรือ 'เพิ่มโค้ด' เพื่อเพิ่มเซลล์ใหม่ดังที่แสดงด้านล่าง:

7. การเผยแพร่รายงาน (ใช้ได้กับพื้นที่ทำงานเท่านั้น)
ในพื้นที่ทำงาน คุณสามารถเผยแพร่สมุดบันทึกของคุณผ่านปุ่ม 'เผยแพร่' ที่มีอยู่ในเมนูด้านข้าง คุณยังสามารถตรวจสอบสมุดบันทึกของคุณจากบนลงล่างก่อนเผยแพร่เพื่อให้แน่ใจว่าโค้ดถูกต้อง เมื่อเผยแพร่แล้ว ผู้ใช้รายอื่นยังสามารถดูสมุดบันทึกและเพิ่มข้อคิดเห็นในแต่ละเซลล์ได้
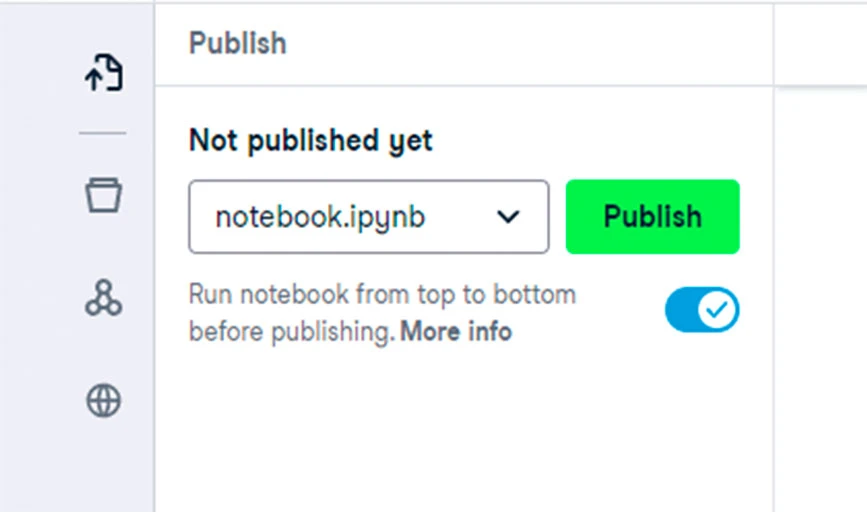
8. การแชร์สมุดบันทึก Jupiter (ใช้ได้กับพื้นที่ทำงานเท่านั้น)
ตัวเลือกในการแชร์สมุดบันทึกของคุณมีเฉพาะใน Workspace เท่านั้น เพื่อจุดประสงค์ดังกล่าว ให้เลือกปุ่มแชร์ที่ด้านบนขวา เมื่อคุณเลือกแล้ว คุณสามารถคัดลอกลิงก์เพื่อแชร์ได้ นอกจากนี้ คุณสามารถสร้างการเข้าถึงไฟล์แบบส่วนตัวและสาธารณะได้ดังที่แสดงด้านล่าง
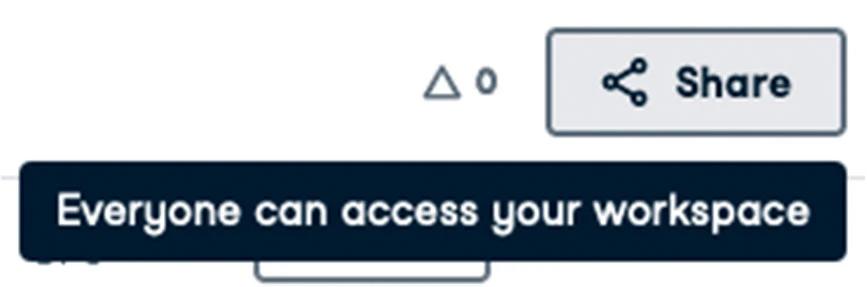
9. การตั้งชื่อโน้ตบุ๊ก
สมุดบันทึกที่สร้างขึ้นจะมีชื่อว่า Untitled ตามค่าเริ่มต้นใน Jupyter Notebook หากต้องการเปลี่ยนชื่อไฟล์ ให้เปิดคำว่า Untitled นี่จะเป็นการเปิดกล่องโต้ตอบชื่อ Rename Notebook ซึ่งคุณต้องเพิ่มชื่อแล้วคลิกตกลง
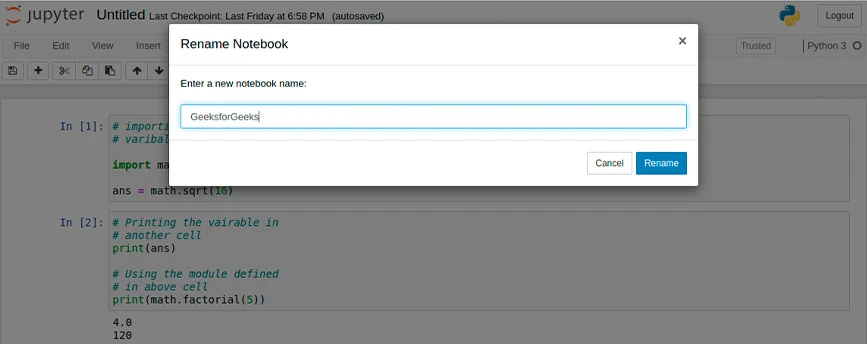
10. ส่วนขยายโน้ตบุ๊ก
Jupyter มีส่วนขยายสี่ประเภท ได้แก่ Kernel, IPyhton Kernel, Notebook และ Notebook server สามารถติดตั้งส่วนขยายจำนวนมากผ่านเครื่องมือ pip ของ Python สามารถติดตั้งส่วนขยายอื่นได้โดยใช้คำสั่งที่กำหนด
jupyter nbextension install extension_nameคำสั่งนี้จะติดตั้งส่วนขยายเท่านั้น อย่างไรก็ตาม หากต้องการเปิดใช้งาน คุณต้องพิมพ์คำสั่งต่อไปนี้
แป้นพิมพ์ลัดทั่วไปส่วนใหญ่มีอยู่ใน Jupyter Notebook
มีแป้นพิมพ์ลัดหลายประเภทใน Jupyter ซึ่งคุณสามารถใช้คำสั่งที่แตกต่างกันได้ ต่อไปนี้เป็นรายการแป้นพิมพ์ลัดที่พบบ่อยที่สุดใน Jupyter:
- สลับระหว่างโหมดแก้ไขและโหมดคำสั่งด้วย
EscและEnterตามลำดับ - เมื่อคุณอยู่ในโหมดคำสั่ง:
- เลื่อนขึ้นและลงเซลล์ของคุณด้วยปุ่ม
UpและDown - กด A หรือ B เพื่อเพิ่มเซลล์ใหม่ด้านบนและด้านล่างเซลล์ที่ใช้งานอยู่
- M จะเปลี่ยนเซลล์ที่ใช้งานอยู่ให้เป็นเซลล์ Markdown
- Y จะเปลี่ยนเซลล์ที่ใช้งานอยู่เป็นเซลล์รหัส
- D + D ( D สองครั้ง) จะลบเซลล์ที่ใช้งานอยู่
- Z จะยกเลิกการลบเซลล์
- กด
Shiftค้างไว้แล้วกดUp or Downเพื่อเลือกเซลล์พร้อมกัน เมื่อเลือกหลายเซลล์Shift + Mจะรวมการเลือกของคุณ -
Ctrl + Shift + -ในโหมดแก้ไข จะแยกเซลล์ที่ใช้งานอยู่ที่เคอร์เซอร์ - คุณยังสามารถคลิกและ
Shift + Clickในระยะขอบด้านซ้ายของเซลล์เพื่อเลือก
สรุป: ในบทความนี้ คุณอาจคุ้นเคยกับหลายสิ่งที่คุณสามารถทำได้ใน Jupyter Notebook รวมถึงการสร้างและการแก้ไขโค้ด เราได้กล่าวถึงฟังก์ชันส่วนใหญ่ที่คุณสามารถทำได้ด้วย Jupyter Notebook ในบทความข้างต้น หากคุณต้องการเรียนรู้เพิ่มเติมเกี่ยวกับฟังก์ชันโดยละเอียด คุณสามารถไปที่หน้าเอกสารประกอบและค้นหาฟังก์ชันที่คุณต้องการเรียนรู้เพิ่มเติม
คำถามที่พบบ่อยที่เกี่ยวข้องกับ Jupyter Notebook
ฉันสามารถเรียกใช้ Jupyter Notebook จากบรรทัดคำสั่งได้หรือไม่
ใช่ คุณสามารถเรียกใช้ Jupyter Notebook ได้จากบรรทัดคำสั่งในเทอร์มินัล
ฉันจะรัน Jupyter Notebook ใน Anaconda ได้อย่างไร
หากต้องการเรียกใช้ Jupyter Notebook ใน Anaconda คุณต้องเปิด Anaconda Navigator ผ่านเมนูเริ่มต้นของ Windows และเลือก [Anaconda3(64-bit)] –> [Anaconda Navigator] เพื่อสร้างสมุดบันทึก
จะเพิ่มรูปภาพใน Jupyter Notebook ได้อย่างไร
คุณสามารถเพิ่มรูปภาพใน Jupyter Notebook ได้โดยตรงผ่านเมนูแก้ไข หรือใช้โค้ด Python นอกจากนี้ คุณสามารถเพิ่มได้ด้วยการฝังลงในเซลล์มาร์กดาวน์
จะเพิ่มข้อความใน Jupyter Notebook ได้อย่างไร?
คุณสามารถใช้กล่องข้อความเพื่อเพิ่มข้อความในสมุดบันทึกได้
จะเพิ่มชื่อเรื่องใน Jupyter Notebook ได้อย่างไร
ใช้เครื่องหมายตัวเลข (#) ตามด้วยช่องว่างสำหรับชื่อสมุดบันทึกและส่วนหัวของส่วน: # สำหรับชื่อเรื่อง ## สำหรับหัวข้อหลัก ### สำหรับหัวข้อย่อย
