วิธีใช้ Leonardo AI: คู่มือที่ครอบคลุม
เผยแพร่แล้ว: 2024-02-09สรุป: Leonardo AI สามารถช่วยคุณสร้างภาพ งานศิลปะ และข้อความแจ้งที่น่าทึ่งได้ นอกจากนี้คุณยังสามารถสร้างภาพโดยใช้ภาพที่มีอยู่ได้อีกด้วย มาดูกันว่าคุณสามารถใช้งานฟังก์ชันเหล่านี้ได้อย่างไรที่ด้านล่างนี้
มีโซลูชันซอฟต์แวร์ Generative AI มากมายในตลาดที่สามารถช่วยให้คุณสร้างภาพที่น่าดึงดูดและสมจริงเหมือนภาพถ่ายได้อย่างง่ายดาย เครื่องมือยอดนิยมอย่างหนึ่งคือ Leonardo AI ด้วยความช่วยเหลือของ Leonardo AI คุณสามารถสร้างภาพและงานศิลปะที่เหมือนจริงที่น่าทึ่งได้อย่างรวดเร็ว
สิ่งที่คุณต้องทำคือกรอกข้อความ จากนั้นซอฟต์แวร์จะทำงานทันทีในการสร้างภาพ ในบทความนี้ คุณจะได้เรียนรู้วิธีใช้ Leonardo AI เพื่อสร้างงานศิลปะที่สวยงาม
สารบัญ
เลโอนาร์โด AI คืออะไร?
Leonardo AI เป็น generative AI ที่สามารถใช้ในการสร้างงานศิลปะ รูปภาพ และการออกแบบได้ แม้ว่าจะขึ้นชื่อในการสร้างเนื้อหารูปภาพสำหรับเกม แต่ก็สามารถใช้สร้างเนื้อหารูปภาพสำหรับอุตสาหกรรมหลายประเภทได้เช่นกัน
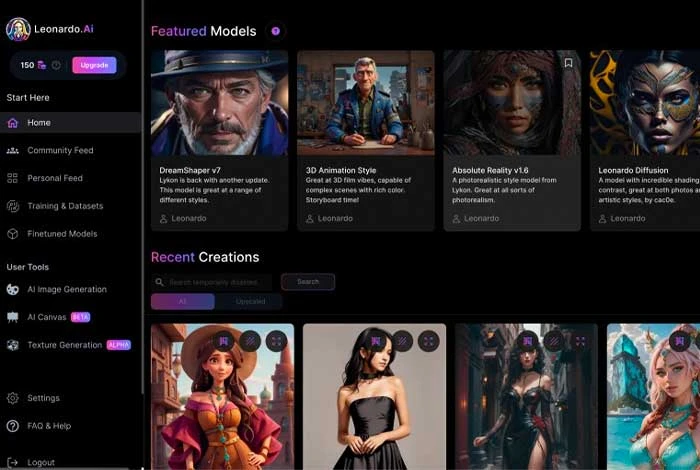
หากต้องการสร้างรูปภาพใน Leonardo AI คุณเพียงแค่ต้องเพิ่มข้อความแจ้ง จากนั้นรูปภาพจะถูกสร้างขึ้นตามความต้องการของคุณ ยิ่งไปกว่านั้น ด้วย Canvas Editor คุณยังสามารถเพิ่มเลเยอร์ในรูปภาพของคุณและแบ่งปันรายละเอียดโปรเจ็กต์กับสมาชิกคนอื่น ๆ ได้แบบเรียลไทม์
ขั้นตอนง่ายๆ ในการใช้ Leonardo AI เพื่อสร้างภาพ
สำหรับการสร้างภาพ คุณต้องลงทะเบียนและเพิ่มคำอธิบายในกล่องพร้อมท์ หลังจากสร้างรูปภาพแล้ว คุณสามารถปรับองค์ประกอบ เปลี่ยนสไตล์ หรือแก้ไขด้วยข้อความเชิงลบได้ ต่อไปนี้เป็นบทช่วยสอนแบบทีละขั้นตอนเพื่อใช้เครื่องมือ generative AI ยอดนิยมนี้
ขั้นตอนที่ 1: ลงทะเบียนกับ Leonardo AI
ขั้นแรก ไปที่เว็บไซต์และเลือกตัวเลือกเพื่อลงทะเบียนด้วยบัญชีของคุณ
ขั้นตอนที่ 2: เข้าถึง Image Generator
ในหน้าจอหลัก ไปที่แผงด้านซ้ายแล้วเลือกปุ่ม การสร้างรูปภาพ หรือ สร้างรูปภาพใหม่ ทางด้านขวาบน
ขั้นตอนที่ 3: สร้างภาพแรก
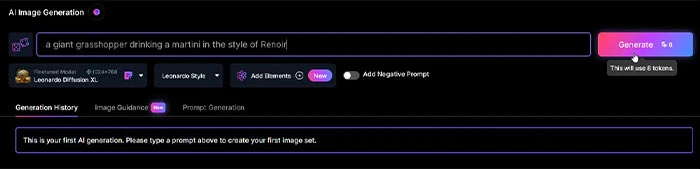
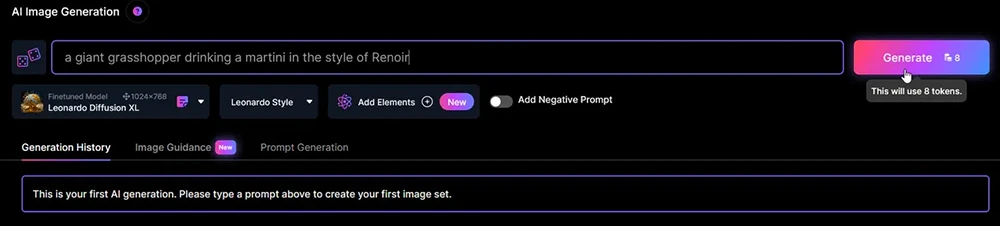
หากต้องการสร้างภาพแรก ให้ไปที่ช่องพร้อมท์และเพิ่มคำอธิบายของภาพที่คุณต้องการสร้าง นอกจากนี้คุณยังต้องแนะนำสไตล์ของภาพที่คุณต้องการสร้างด้วย เมื่อเสร็จแล้วให้คลิก สร้างภาพ และผลลัพธ์จะปรากฏขึ้น
ขั้นตอนที่ 4: ตรวจสอบผลลัพธ์
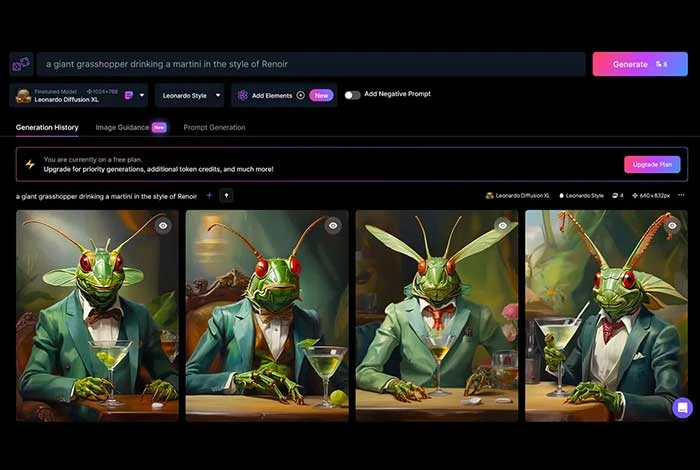
เพื่อเป็นการตอบสนอง ซอฟต์แวร์จะสร้างรูปภาพสี่เวอร์ชันที่แตกต่างกันซึ่งคุณต้องตรวจสอบ
ขั้นตอนที่ 5: กล่าวถึงรุ่นหรือสไตล์
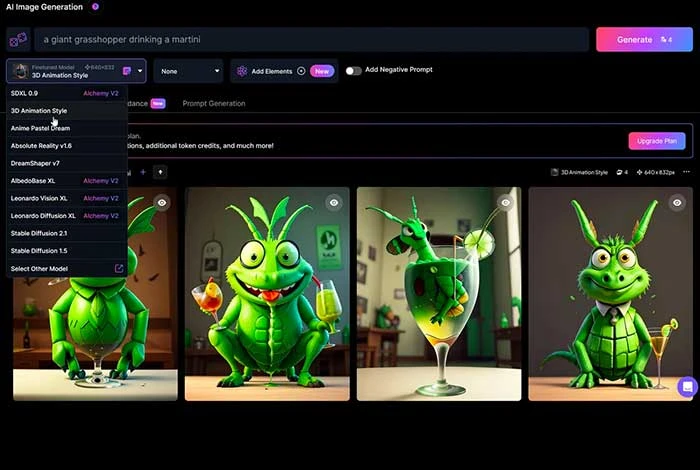
หลังจากนั้นคุณสามารถเลือกรุ่นที่ต้องการได้ คลิกที่เมนูแบบเลื่อนลงและเลือก Leonardo Diffusion XL เพื่อเปลี่ยนซอฟต์แวร์เป็นรุ่นอื่น
ชื่อโมเดลทั่วไปบางชื่อที่คุณสามารถเลือกได้ ได้แก่ สไตล์แอนิเมชั่น 3 มิติ และ Anime Pastel Dream, DreamShaper v7, การถ่ายภาพสไตล์วินเทจ, Leonardo Creative ฯลฯ คุณสามารถทดลองได้หลายตัวเลือกเพื่อดูว่าอะไรเหมาะกับคุณ เมื่อเสร็จแล้วให้เลือกตัวเลือกเพื่อสร้างภาพ
ขั้นตอนที่ 6: แทรกองค์ประกอบ
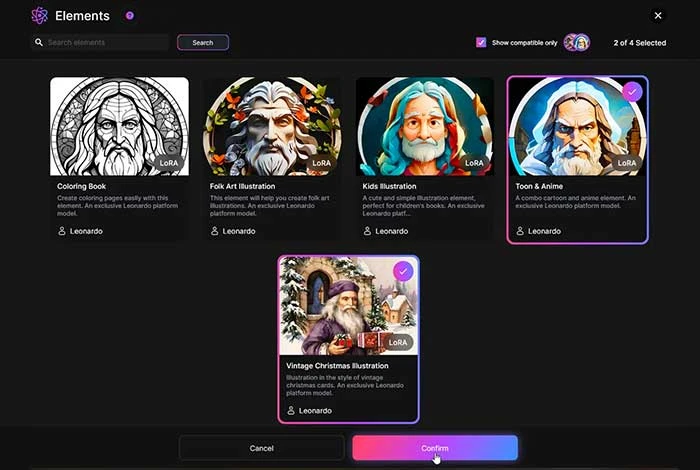
เปิดเมนูแบบเลื่อนลงและไปที่ส่วน เพิ่มองค์ประกอบ หลังจากนั้น ให้เลือกองค์ประกอบเฉพาะสำหรับรูปภาพของคุณ เช่น ภาพประกอบศิลปะพื้นบ้าน ภาพประกอบคริสต์มาสแบบวินเทจ ภาพประกอบสำหรับเด็ก ฯลฯ คุณสามารถเพิ่มองค์ประกอบมากกว่าสองรายการเพื่อสร้างภาพได้
ขั้นตอนที่ 7: ดูภาพที่มีองค์ประกอบ
เมื่อเลือกแล้ว ให้เลือกยืนยันเพื่อดูหน้าจอสุดท้าย คุณยังสามารถลดน้ำหนักองค์ประกอบในภาพได้ด้วยการเลื่อนแถบเลื่อน เมื่อพร้อมแล้ว ให้เลือก สร้าง เพื่อสร้างภาพ
ขั้นตอนที่ 8: แทรกพรอมต์เชิงลบ
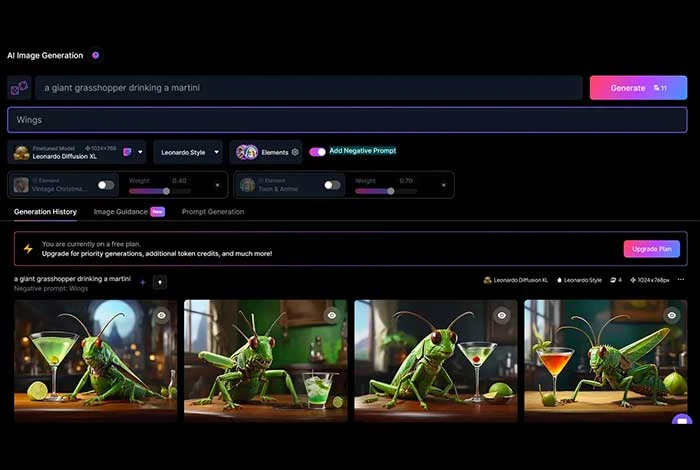
ข้างใต้นี้ คุณสามารถเพิ่มข้อความแจ้งเชิงลบซึ่งคุณสามารถระบุทุกสิ่งที่คุณไม่ต้องการให้แสดงในรูปภาพของคุณได้ ตัวอย่างเช่น หากคุณกำลังสร้างภาพตั๊กแตนกำลังดื่ม คุณอาจต้องการให้มันไม่มีปีก
หากต้องการกำหนดค่าการดำเนินการนี้ คุณสามารถเลือกเพิ่มพรอมต์เชิงลบได้ ในตัวอย่างตั๊กแตน คุณสามารถพิมพ์ปีกแล้วคลิกสร้าง
ขั้นตอนที่ 9: ระบุหมายเลขรูปภาพ
ใน Leonardo AI คุณยังสามารถควบคุมจำนวนภาพที่คุณต้องการสร้างในผลลัพธ์เดียวได้ ที่ด้านบนของแผงด้านซ้าย ให้เลือกหมายเลข และเพิ่มจำนวนรูปภาพที่คุณต้องการสร้างต่อข้อความแจ้ง
ขั้นตอนที่ 10: การสร้างภาพเสมือนจริง
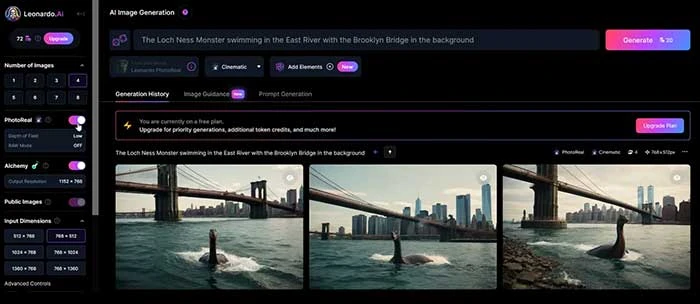
เปลี่ยนไปใช้ PhotoReal เพื่อสร้างภาพที่เหมือนจริง คุณสามารถกำหนดค่าความลึกของฟิลด์รูปภาพเป็นสูง ปานกลาง และต่ำได้ จากนั้น คุณยังสามารถเปิดใช้งานโหมด RAW เพื่อสร้างภาพขนาดใหญ่ขึ้นได้

ขั้นตอนที่ 11: กำหนดค่าขนาด
ไปที่ขนาดอินพุตแล้วเลือกหมายเลขขนาดที่คุณต้องการใช้กับรูปภาพที่สร้างขึ้น นอกจากนี้คุณยังสามารถเปลี่ยนอัตราส่วนภาพเป็นเมนูแบบเลื่อนลงได้อีกด้วย คุณสามารถปรับแถบเลื่อนเพิ่มเติมเพื่อเปลี่ยนความสูงและความกว้างของรูปภาพได้
ขั้นตอนที่ 12: เลือกและแก้ไขรูปภาพที่ต้องการ
เมื่อสร้างภาพหลายภาพแล้ว ให้เลือกภาพที่คุณต้องการใช้ เมื่อคุณทำเช่นนั้น คุณจะได้รับตัวเลือกมากมายในการแก้ไขรูปภาพ ตัวอย่างเช่น คุณจะได้รับตัวเลือกในการซูมภาพ ลบพื้นหลัง เปลี่ยนความละเอียด และอื่น ๆ อีกมากมาย
ขั้นตอนที่ 13: คัดลอกหรือดาวน์โหลดรูปภาพ
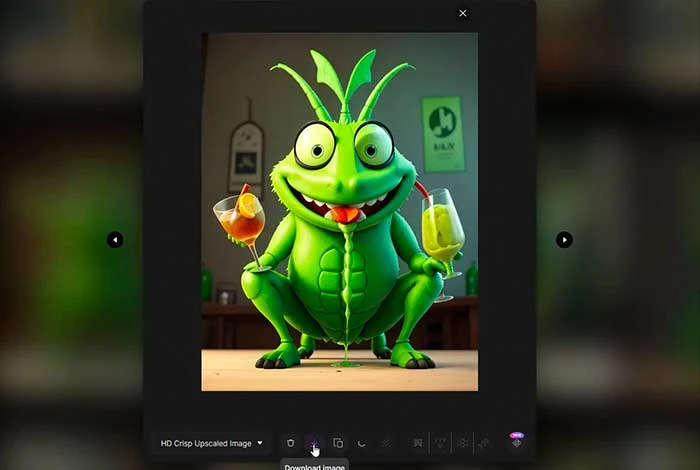
เมื่อคุณแก้ไขเสร็จแล้ว คุณสามารถเลือกตัวเลือก คัดลอกไปยังคลิปบอร์ด เพื่อคัดลอกและวางรูปภาพที่คุณสร้างขึ้น หากต้องการดาวน์โหลดรูปภาพ ให้เลือกปุ่มดาวน์โหลดรูปภาพ จากนั้นสำเนาของรูปภาพจะถูกบันทึกไว้ในคอมพิวเตอร์ของคุณ
ขั้นตอนในการใช้ Leonardo AI สำหรับการสร้างภาพต่อภาพ
หากต้องการสร้างรูปภาพโดยตรงจากรูปภาพที่มีอยู่ คุณต้องเลือกรูปภาพและปรับความเข้ม "เริ่มต้น" ของรูปภาพโดยการลดและเพิ่มค่าของรูปภาพ เมื่อเสร็จแล้ว ให้เพิ่ม Text Prompts จากนั้นภาพจะถูกสร้างขึ้นซึ่งคุณสามารถแก้ไขได้ตามความต้องการของคุณ มาดูแต่ละขั้นตอนด้านล่างนี้กัน
ขั้นตอนที่ 1: เปิด Leonardo AI และเลือกตัวเลือก Image to Image
ขั้นตอนที่ 2: จากนั้นเลือกแหล่งที่มาของรูปภาพแล้วลากและวางรูปภาพลงในช่องอัปโหลด คุณยังสามารถเลือกใช้รูปภาพต่อรูปภาพเพื่อทำงานกับรูปภาพที่สร้างขึ้นได้
ขั้นตอนที่ 3: ปรับความแรงของภาพเริ่มต้น ค่าที่ต่ำกว่าหมายถึงภาพที่สร้างสรรค์มากขึ้น ในขณะที่ค่าที่สูงกว่าหมายถึงการรักษาคุณลักษณะของรูปภาพต้นฉบับไว้มากขึ้น
ขั้นตอนที่ 4: ป้อนข้อความที่อธิบายรูปภาพที่คุณต้องการสร้างได้ดีที่สุด และคลิกที่สร้างรูปภาพ หลังจากนั้นก็จะเกิดภาพขึ้นมา
วิธีใช้ Leonardo.AI Canvas Editor
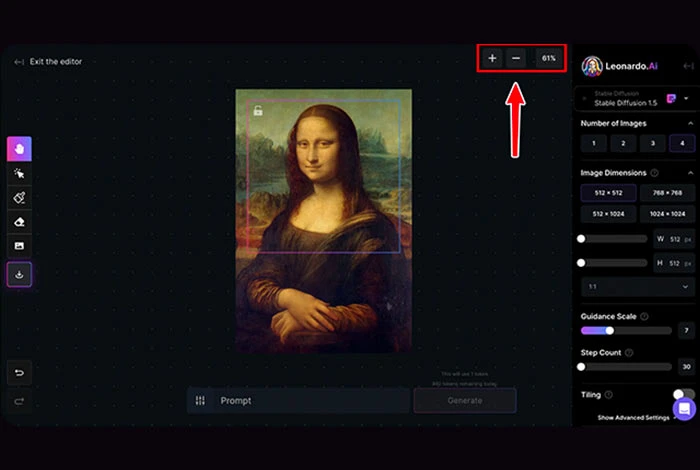
ด้วยความช่วยเหลือของโปรแกรมแก้ไข Leonardo.Ai Canvas คุณสามารถปรับแต่งและแก้ไขภาพของคุณได้อย่างง่ายดาย สิ่งที่คุณต้องทำคืออัปโหลดรูปภาพ เพิ่มองค์ประกอบ และป้อนข้อความแจ้งให้สร้างรูปภาพ หลังจากนั้นคุณสามารถบันทึกและแชร์ภาพของคุณได้ ต่อไปนี้เป็นบทช่วยสอนง่ายๆ ที่คุณสามารถใช้เพื่อสร้างภาพ:
ขั้นตอนที่ 1: อัปโหลดรูปภาพ
ขั้นแรกให้อัปโหลดรูปภาพที่คุณต้องการใช้ เมื่อเลือกแล้ว รูปภาพจะปรากฏบนแดชบอร์ด Canvas
ขั้นตอนที่ 2: เลือกและย้ายองค์ประกอบ
จากนั้นเลือกและย้ายองค์ประกอบใน Canvas โดยใช้ปุ่มเลือก ลากองค์ประกอบจากรูปภาพแล้วย้ายไปยังตำแหน่งที่ต้องการ
ขั้นตอนที่ 3: แพนและเลื่อนดูรูปภาพของคุณ
ใช้ Pan Tool เพื่อสำรวจส่วนต่างๆ ของภาพ เปิดใช้งานเครื่องมือและเลือกลากไปทั่วผืนผ้าใบเพื่อเลื่อนและดูส่วนต่างๆ ของอาร์ตเวิร์ค
ขั้นตอนที่ 4: วาดมาสก์ในภาพ
ใช้ปุ่ม Draw Mask เพื่อระบายสีมาสก์บนส่วนเฉพาะของรูปภาพเพื่อแก้ไข ปรับเปลี่ยนพื้นที่ที่ทาสีด้วยสี รูปร่าง หรือองค์ประกอบอื่น ๆ
ขั้นตอนที่ 5: ลบองค์ประกอบที่ไม่เกี่ยวข้อง
ลบองค์ประกอบที่ไม่จำเป็นออกจากงานศิลปะของคุณผ่านตัวเลือกยางลบ เพิ่มเนื้อหาเพิ่มเติมลงในพื้นที่ที่ถูกลบออกผ่านทางข้อความแจ้ง
ขั้นตอนที่ 6: สร้างภาพผ่านทางข้อความ
ป้อนคำอธิบายของภาพที่คุณต้องการสร้างในตัวเลือกพร้อมท์ คุณยังสามารถเพิ่มพรอมต์เชิงลบเพื่อบอกว่าจะไม่สร้างอะไร
ขั้นตอนที่ 7: บันทึกและดาวน์โหลดอาร์ตเวิร์ก
หลังจากที่ภาพถูกสร้างขึ้นและคุณพอใจกับภาพแล้ว คุณสามารถเลือกตัวเลือกดาวน์โหลดงานศิลปะเพื่อบันทึกลงในคอมพิวเตอร์ของคุณและแบ่งปันกับผู้อื่นได้
คุณสามารถทำอะไรกับ Leonardo AI ได้บ้าง?
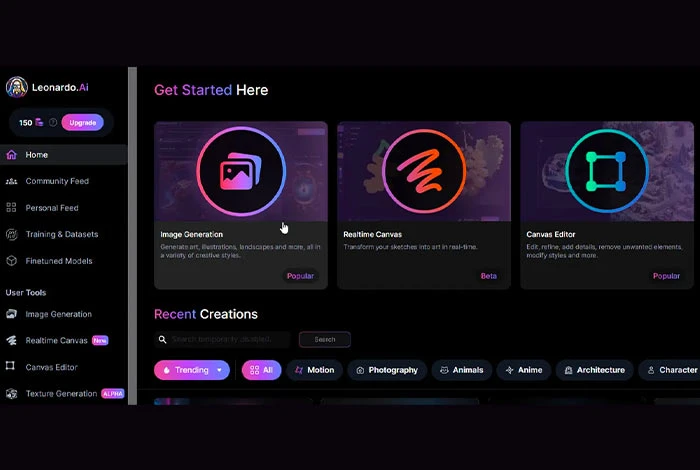
คุณสามารถใช้ Leonardo AI เพื่อสร้างภาพที่ขับเคลื่อนโดย AI อย่างไรก็ตาม มันยังมาพร้อมกับเครื่องมือแก้ไขรูปภาพหลายตัวเพื่อจัดการรูปภาพ ด้วยเครื่องมือนี้ คุณสามารถทำงานต่างๆ เช่น การลงสีและการลงสีภายนอกได้
นอกจากนี้ ยังมีเครื่องมือยางลบที่คุณสามารถใช้เพื่อลบวัตถุที่ไม่เกี่ยวข้องออกจากภาพของคุณ โดยไม่ส่งผลกระทบต่อวัตถุหลักของภาพ นอกจากนี้ยังช่วยให้คุณสร้างพรอมต์ประเภทต่าง ๆ เพื่อพัฒนารูปภาพตามความต้องการของคุณ
บทสรุป
เครื่องมือออกแบบที่ใช้งานง่ายของ Leonardo AI สามารถใช้เพื่อสร้างงานศิลปะ การออกแบบ และรูปภาพที่น่าทึ่ง ด้วยบทความนี้ คุณจะสามารถสร้างรูปภาพและอาร์ตเวิร์คใหม่ได้ทีละขั้นตอน สำหรับข้อมูลเพิ่มเติม คุณสามารถตรวจสอบได้จากเว็บไซต์อย่างเป็นทางการของพวกเขา
คำถามที่พบบ่อยที่เกี่ยวข้องกับ Leonardo AI
Leonardo AI ใช้อะไร?
Leonardo AI สามารถใช้เพื่อวัตถุประสงค์หลายประการ เช่น การสร้างภาพที่ใช้ AI การแก้ไขภาพที่มีอยู่ การสร้างงานศิลปะที่สร้างสรรค์ และอื่นๆ
คุณสามารถใช้ Leonardo AI ได้ฟรีหรือไม่?
ใช่ คุณสามารถใช้ Leonardo AI ได้ฟรี อย่างไรก็ตาม สำหรับฟีเจอร์ขั้นสูงเพิ่มเติม คุณสามารถอัปเกรดเป็นแผนแบบชำระเงินได้
เลโอนาร์โด AI ทำงานอย่างไร
Leonardo AI ใช้ประโยชน์จากพลังของเครือข่ายปฏิปักษ์ทั่วไป (GAN) เพื่อสร้างภาพที่น่าดึงดูดสายตา GAN ประกอบด้วยโครงข่ายประสาทเทียมสองเครือข่าย: เครื่องกำเนิดและเครื่องแยกแยะ เครื่องกำเนิดจะสร้างภาพใหม่ ในขณะที่ผู้เลือกปฏิบัติจะประเมินความถูกต้อง
Leonardo AI สามารถสร้างโมเดล 3 มิติได้หรือไม่
ใช่ Leonardo AI สามารถใช้ในการสร้างแบบจำลอง 3 มิติและเนื้อหาได้
รูปภาพของ Leonardo AI เป็นแบบส่วนตัวหรือไม่
เมื่อคุณซื้อแผนระดับพรีเมียมของ Leonardo AI คุณจะได้รับตัวเลือกปิด โดยที่ภาพที่สร้างขึ้นจะปรากฏให้คุณเห็นเท่านั้น
