วิธีใช้บุรุษไปรษณีย์สำหรับการทดสอบ API: คำแนะนำทีละขั้นตอน
เผยแพร่แล้ว: 2023-12-18สรุป: บุรุษไปรษณีย์ให้คุณสร้างคอลเลกชันคำขอสำหรับการเรียก API แต่ละคอลเลกชันสามารถมีหลายโฟลเดอร์และบันทึกได้หลายคำขอ แต่คุณสามารถสร้างคอลเลกชันได้อย่างไร? มาหาคำตอบกัน
การทดสอบ API เป็นสิ่งสำคัญเพื่อให้แน่ใจว่า API ของคุณทำงานได้อย่างราบรื่นเมื่อได้รับคำขอจำนวนมาก Postman เป็นหนึ่งในเครื่องมือยอดนิยมที่คุณสามารถใช้สำหรับการสร้างและทดสอบ API ตั้งแต่การส่งคำขอ API รับการตอบกลับ ไปจนถึงการวิเคราะห์ผลการทดสอบ ทุกแง่มุมของการทดสอบ API สามารถจัดการได้ด้วยซอฟต์แวร์นี้
ในบทความนี้ เราจะเรียนรู้เพิ่มเติมเกี่ยวกับวิธีที่คุณสามารถใช้ประโยชน์จาก Postman เพื่อปรับปรุงวงจรการพัฒนา API
สารบัญ
บุรุษไปรษณีย์คืออะไร?
Postman เป็นแพลตฟอร์ม API ที่ช่วยผู้ทดสอบและนักพัฒนาในการสร้าง ทดสอบ และจัดการ API ช่วยทำให้การทดสอบ API มีประสิทธิภาพด้วยฟีเจอร์ต่างๆ เช่น ตัวสร้างคำขอ การแสดงภาพการตอบสนอง การทดสอบอัตโนมัติ ฯลฯ
ด้วยคุณสมบัติการทำงานร่วมกัน คุณสามารถแบ่งปันผลการทดสอบและชุดคอลเลกชันกับสมาชิกคนอื่นๆ แบบเรียลไทม์เพื่อเพิ่มการทำงานร่วมกัน
จะใช้บุรุษไปรษณีย์เพื่อดำเนินการ API ได้อย่างไร
แพลตฟอร์ม Postman นำเสนอชุดเครื่องมือที่ครอบคลุมเพื่อปรับปรุงวงจรการใช้งาน API ตั้งแต่การออกแบบและการทดสอบ API ไปจนถึงการจัดทำเอกสาร API คุณสมบัติทั่วไปบางประการของ Postman Workspace ได้แก่ Collection Runner, ประวัติคำขอ, สคริปต์คำขอล่วงหน้า, การดำเนินการทดสอบ และอื่นๆ
มาเรียนรู้รายละเอียดเกี่ยวกับคุณสมบัติของมันและวิธีดำเนินการ API ผ่านการร้องขอในบุรุษไปรษณีย์
- Collection Runner: ใช้เพื่อดำเนินการทดสอบ API อัตโนมัติ
- ประวัติ: คำขอที่ผ่านมาทั้งหมดที่คุณส่งไปยังปลายทางจะปรากฏที่นี่
- คอลเลกชัน: สิ่งเหล่านี้ใช้เพื่อจัดระเบียบชุดการทดสอบ API ในคอลเลกชันเดียว คุณสามารถบันทึกคำขอได้หลายรายการ
- คำขอ HTTP: การคลิกคำขอ HTTP จะแสดงรายการคำขอต่างๆ เช่น GET, POST, COPY ฯลฯ ในการทดสอบ Postman API GET และ POST เป็นคำขอที่ใช้มากที่สุด
- การอนุญาต: ในการเข้าถึง API จะต้องให้การอนุญาตที่เหมาะสม ซึ่งอาจอยู่ในรูปแบบของชื่อผู้ใช้ รหัสผ่าน โทเค็นผู้ถือ และอื่นๆ
- เนื้อความ: นี่คือสถานที่ที่คุณสามารถปรับแต่งรายละเอียดในคำขอโดยทั่วไปในคำขอ POST
- สคริปต์คำขอล่วงหน้า: สคริปต์เหล่านี้จะถูกดำเนินการก่อนคำขอ สคริปต์คำขอล่วงหน้าสำหรับการกำหนดค่าสภาพแวดล้อมจะใช้เพื่อให้แน่ใจว่าการทดสอบทั้งหมดทำงานในสภาพแวดล้อมที่เหมาะสม
- การทดสอบ: นี่คือสคริปต์ประเภทหนึ่งที่ดำเนินการระหว่างการร้องขอ มีการทดสอบเพื่อให้แน่ใจว่า API ทั้งหมดทำงานได้อย่างถูกต้องในขณะที่จัดการกับคำขอที่คาดหวังและไม่คาดคิด
การทำงานกับคำขอ GET
คำขอ GET ใช้ในการดึงข้อมูลจาก URL หนึ่งๆ และจะไม่มีการเปลี่ยนแปลงใดๆ กับ URL เราจะติดตาม URL ที่ระบุสำหรับตัวอย่างบุรุษไปรษณีย์ทั้งหมดในคำแนะนำ
https://jsonplaceholder.typicode.com/usersขั้นตอนที่ 1: ในพื้นที่ทำงาน ให้ตั้งค่าคำขอ HTTP เป็นคำขอ GET
ขั้นตอนที่ 2: ในช่อง URL คำขอ ให้เพิ่มลิงก์แล้วคลิกส่ง
ขั้นตอนที่ 3: สุดท้ายคุณจะเห็นข้อความตกลงเกือบ 200 ข้อความ จะมีผลลัพธ์ของผู้ใช้ 10 รายการในร่างกายที่จะเน้นย้ำถึงความสำเร็จในการทดสอบ

การทำงานกับคำขอ POST
คำขอ POST แตกต่างจากคำขอ GET เนื่องจากเกี่ยวข้องกับการจัดการข้อมูลโดยที่ผู้ใช้แทรกข้อมูลเพิ่มเติมลงในจุดสิ้นสุด API เรากำลังใช้ข้อมูลเดียวกันจากคำขอ GET เพื่อทำงานกับคำขอ SET
ขั้นตอนที่ 1: เลือกแท็บใหม่และสร้างคำขอใหม่
ขั้นตอนที่ 2: ในแท็บใหม่นี้ ให้กำหนดค่าคำขอ HTTP เป็นคำขอ POST และเพิ่มลิงก์เดียวกันใน URL คำขอแล้วสลับไปที่แท็บเนื้อหา
ขั้นตอนที่ 3: ในส่วนเนื้อหา ให้เปิด Raw แล้วเลือกรูปแบบไฟล์ JSON
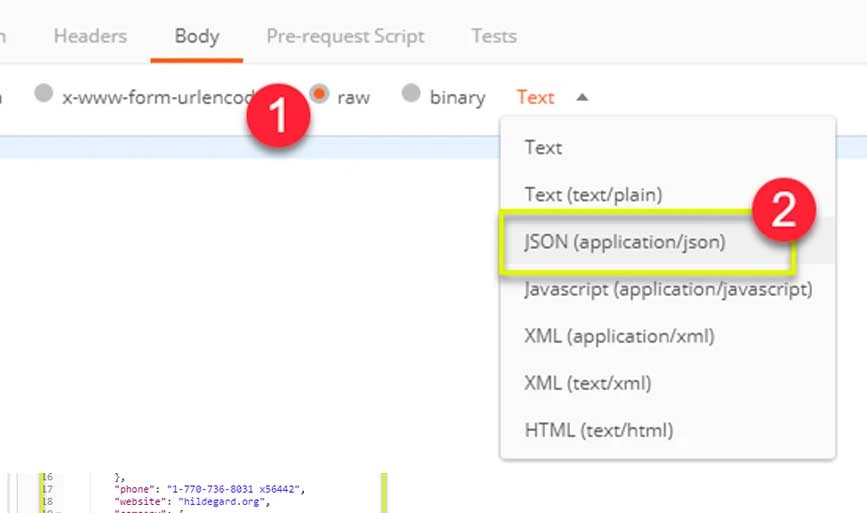
ขั้นตอนที่ 4: วางผลลัพธ์ผู้ใช้รายเดียวจากคำขอ GET ก่อนหน้าดังที่แสดงด้านล่าง ตรวจสอบให้แน่ใจว่าได้วางโค้ดอย่างถูกต้องด้วยเครื่องหมายปีกกาและวงเล็บเหลี่ยม จากนั้นเปลี่ยน ID เป็น 11 แล้วตั้งชื่อ
[ { "id": 11, "name": "Krishna Rungta", "username": "Bret", "email": "[email protected]", "address": { "street": "Kulas Light", "suite": "Apt. 556", "city": "Gwenborough", "zipcode": "92998-3874", "geo": { "lat": "-37.3159", "lng": "81.1496" } }, "phone": "1-770-736-8031 x56442", "website": "hildegard.org", "company": { "name": "Romaguera-Crona", "catchPhrase": "Multi-layered client-server neural-net", "bs": "harness real-time e-markets"ขั้นตอนที่ 5: ถัดไป คลิกที่ส่ง และสถานะ 201 จะปรากฏขึ้น ข้อมูลที่โพสต์จะแสดงอยู่ในเนื้อหา
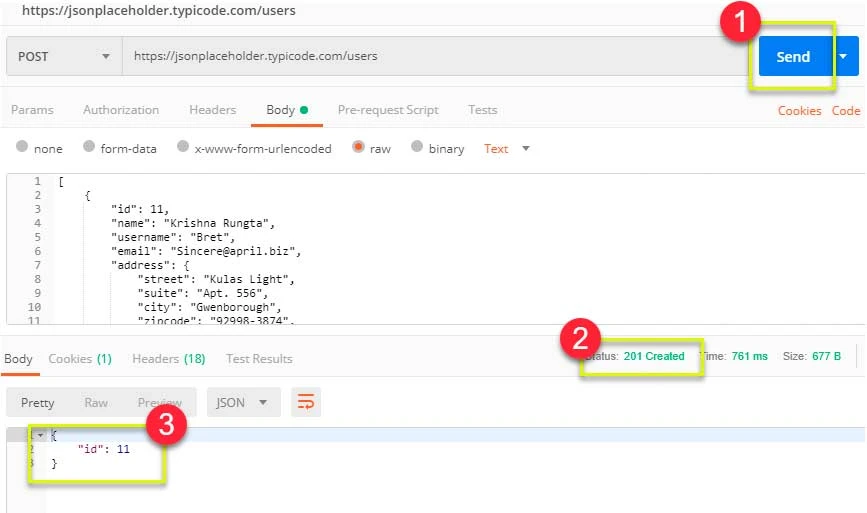
คุณจะกำหนดพารามิเตอร์คำขอในบุรุษไปรษณีย์ได้อย่างไร
การกำหนดพารามิเตอร์ข้อมูลเป็นขั้นตอนการแปลงค่าทดสอบให้เป็นพารามิเตอร์ที่นำมาใช้ซ้ำได้ ช่วยในการหลีกเลี่ยงการทำซ้ำและการวนซ้ำของการทดสอบเดียวกัน หากต้องการสร้างคำขอปรับพารามิเตอร์ ให้ทำตามขั้นตอนด้านล่าง:
ขั้นตอนที่ 1: ตั้งค่าคำขอ HTTP เป็นคำขอ GET และเพิ่มลิงก์เดียวกับที่ใช้ด้านบน jsonplaceholder.typicode.com/users
ขั้นตอนที่ 2: แทนที่ส่วนเริ่มต้นของลิงก์ด้วยพารามิเตอร์เช่น {{url}} หลังจากนั้น URL คำขอของคุณจะแสดงเป็น {{url}}/users แล้วคลิกส่ง จะไม่มีการตอบสนองเนื่องจากไม่ได้กำหนดค่าแหล่งที่มาของพารามิเตอร์
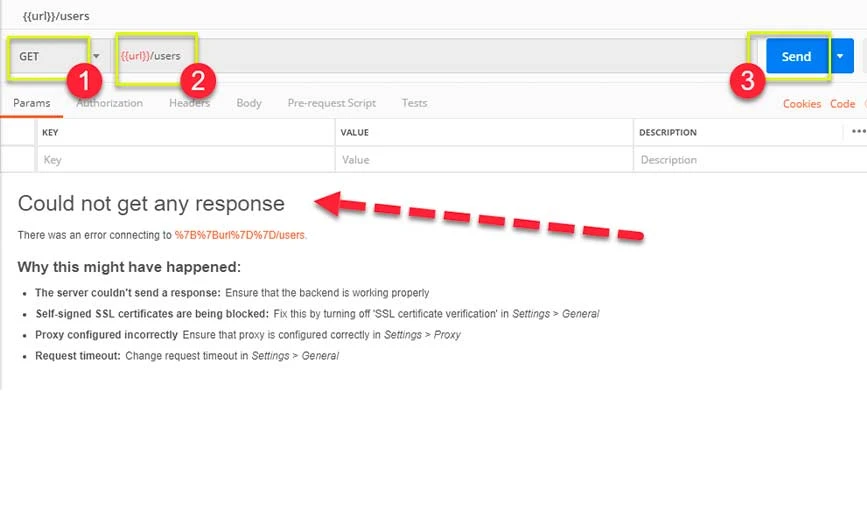
ขั้นตอนที่ 3: หากต้องการใช้พารามิเตอร์ คุณต้องกำหนดค่าสภาพแวดล้อม ให้คลิกที่ไอคอนรูปตาแล้วเปิดแก้ไขเพื่อตั้งค่าตัวแปรในสภาพแวดล้อมส่วนกลางเพื่อใช้ในคอลเลกชันการทดสอบทั้งหมด
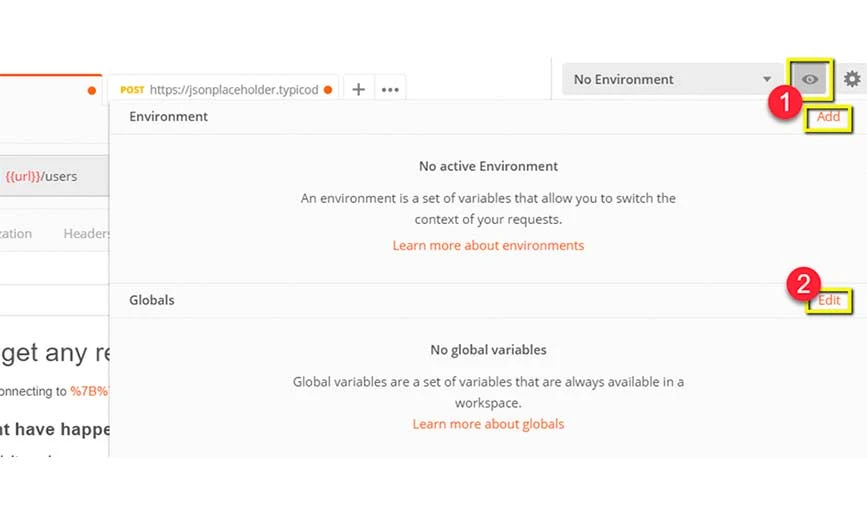
ขั้นตอนที่ 4: ในตัวแปร ให้ตั้งชื่อ URL ที่คุณใช้ เช่น https://jsonplaceholder.typicode.com แล้วคลิกบันทึก
ขั้นตอนที่ 5: เลือกปิดในกรณีที่คุณเห็นหน้าจอที่กำลังจะมาถึง กลับไปที่คำขอ GET แล้วคลิกส่ง หลังจากนั้นผลลัพธ์คำขอของคุณจะปรากฏขึ้น
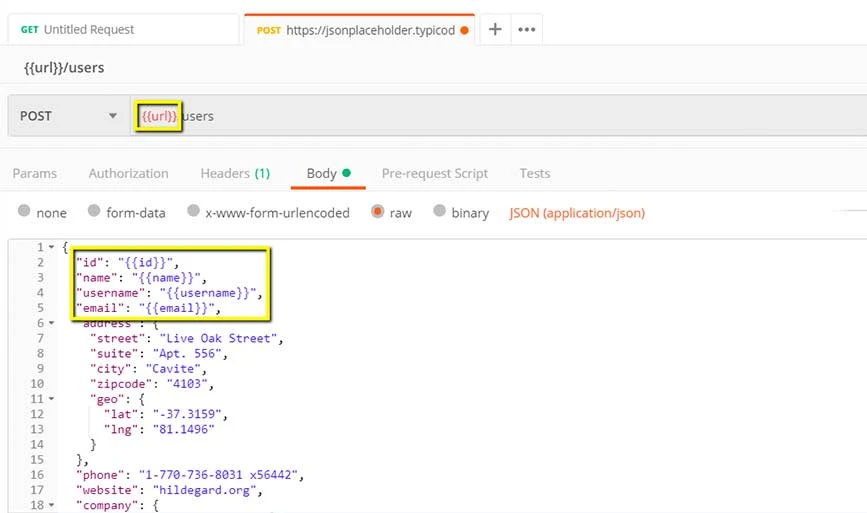
การสร้างแบบทดสอบบุรุษไปรษณีย์
การทดสอบบุรุษไปรษณีย์คือโค้ด JavaScript ที่เพิ่มลงในคำขอเพื่อตรวจสอบผลลัพธ์ เช่น การทดสอบที่สำเร็จหรือล้มเหลว การเปรียบเทียบผลลัพธ์ที่คาดหวัง ฯลฯ ต่อไปนี้เป็นขั้นตอนที่คุณต้องปฏิบัติตามเพื่อทำการทดสอบ API พื้นฐานสำหรับคำขอที่กำหนดพารามิเตอร์
ขั้นตอนที่ 1: ไปที่คำขอผู้ใช้ GET จากส่วนก่อนหน้าแล้วสลับไปที่แท็บการทดสอบ ถัดไป ทางด้านขวา คุณจะเห็นข้อมูลโค้ด

ขั้นตอนที่ 2: ภายในส่วนตัวอย่าง ให้เปิด “รหัสสถานะ: รหัสคือ 200” หน้าต่างจะปรากฏขึ้นโดยอัตโนมัติตามที่แสดงด้านล่าง
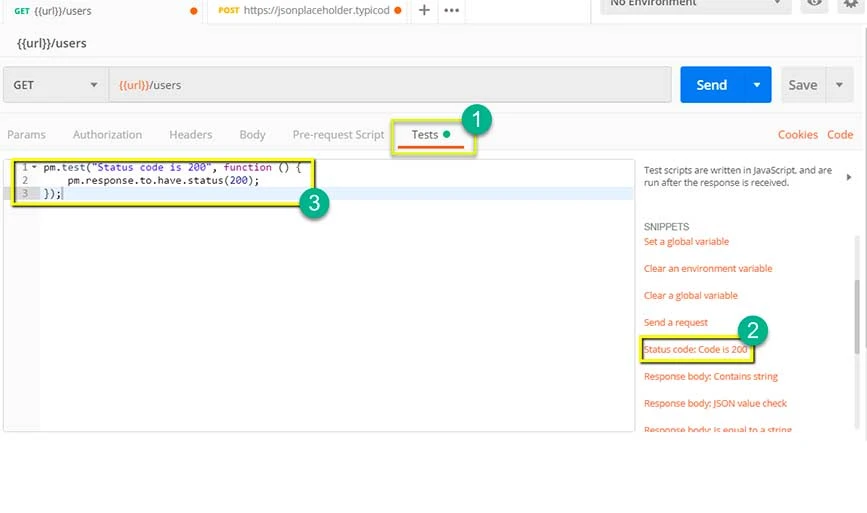
ขั้นตอนที่ 3: คลิกถัดไปที่ส่งและผลการทดสอบจะปรากฏขึ้น หลังจากนั้น ไปที่แท็บการทดสอบและเพิ่มการทดสอบอีกหนึ่งรายการ คราวนี้จะเป็นการเปรียบเทียบระหว่างสิ่งที่คาดหวังกับผลลัพธ์ที่เกิดขึ้นจริง
ขั้นตอนที่ 4: จากส่วนตัวอย่าง ให้เลือก “เนื้อหาการตอบสนอง: การตรวจสอบค่า JSON” เพื่อตรวจสอบว่า Leanne Graham มี ID ผู้ใช้ 1 หรือไม่
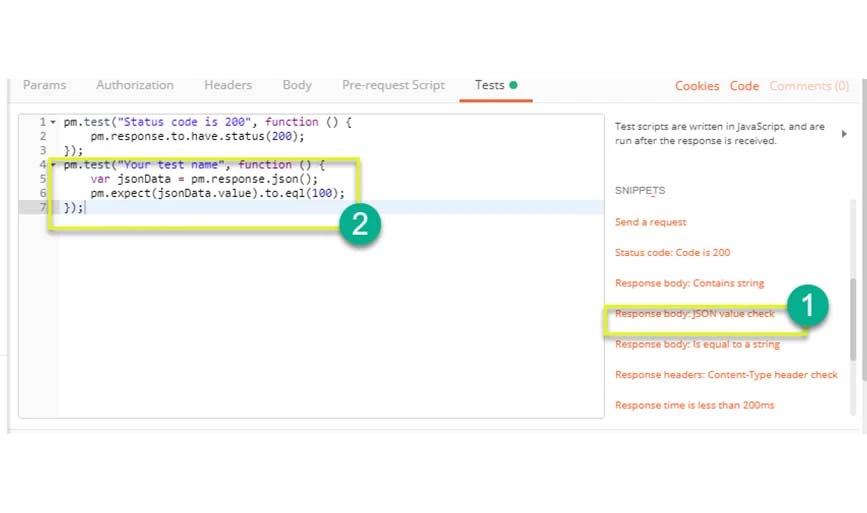
ขั้นตอนที่ 5: แทนที่ "ชื่อการทดสอบของคุณ" ด้วย "ตรวจสอบว่าผู้ใช้ที่มี id1 คือ Leanne Graham หรือไม่" เพื่อระบุสิ่งที่คุณต้องตรวจสอบ
ขั้นตอนที่ 6: เปลี่ยน jsonData.value ด้วย jsonData[0].name และหากต้องการรับเส้นทาง ให้ตรวจสอบเนื้อหาในช่วงต้นของผลลัพธ์ GET เนื่องจาก Leanne Graham เป็นรหัสผู้ใช้ 1 ดังนั้น jsonData จะต้องขึ้นต้นด้วย O หากต้องการรับผลลัพธ์ที่สอง ให้ใช้ jsonData[1] และต่อๆ ไปสำหรับผลลัพธ์ที่กำลังจะเกิดขึ้น สุดท้ายใน eql ให้เพิ่ม “Leanne Graham” ดังที่แสดงด้านล่าง
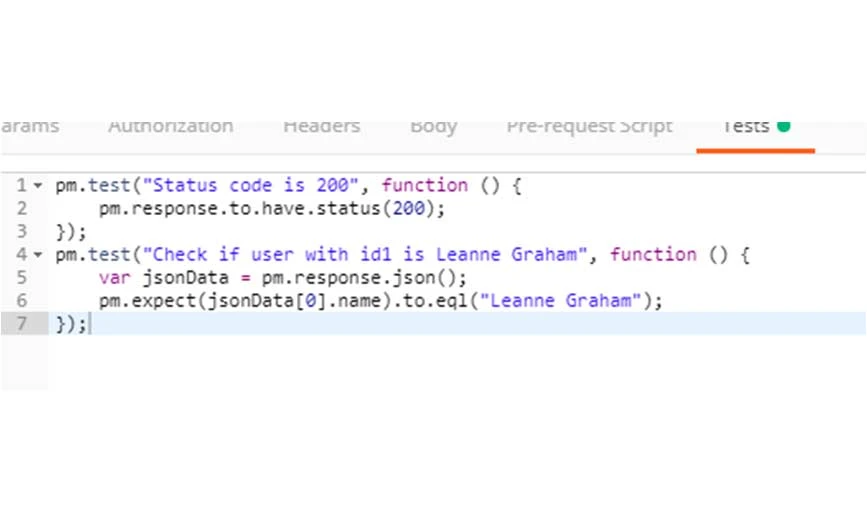
ขั้นตอนที่ 7: แตะที่ส่งและผลการทดสอบที่ผ่านการทดสอบสองครั้งจะปรากฏขึ้นสำหรับคำขอ
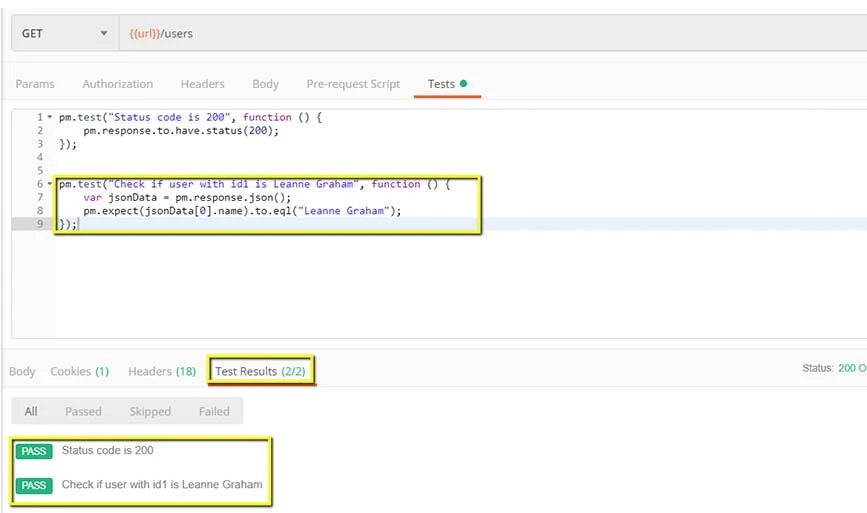
จะสร้างคอลเลกชันคำขอได้อย่างไร
คอลเลกชันมีความสำคัญในการจัดระเบียบชุดทดสอบ API และสามารถแชร์ระหว่างสมาชิกในทีมได้อย่างง่ายดาย นี่คือขั้นตอนที่คุณต้องปฏิบัติตามเพื่อสร้าง:
ขั้นตอนที่ 1: กดปุ่มใหม่จากมุมซ้ายบนของหน้า
ขั้นตอนที่ 2: เลือกคอลเลกชันและหน้าต่างคอลเลกชันใหม่จะปรากฏขึ้น
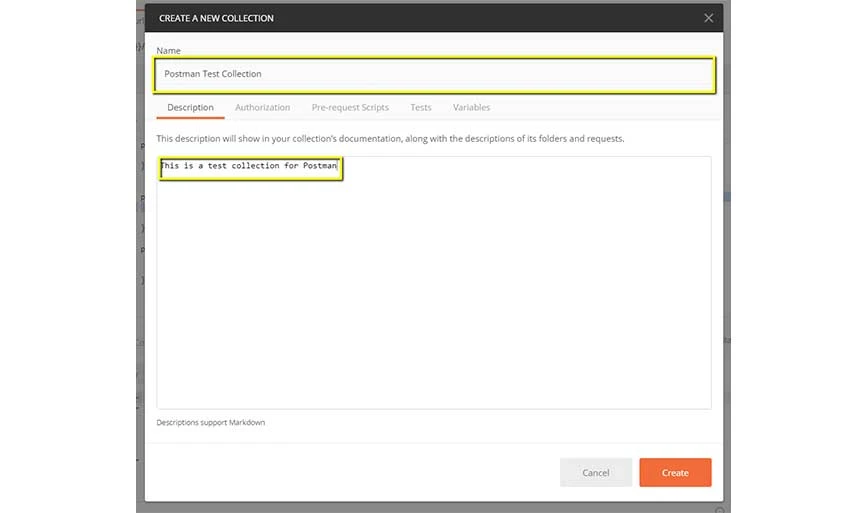
ขั้นตอนที่ 3: เพิ่มชื่อและคำอธิบายคอลเลกชัน คอลเลกชันใหม่จะถูกสร้างขึ้น
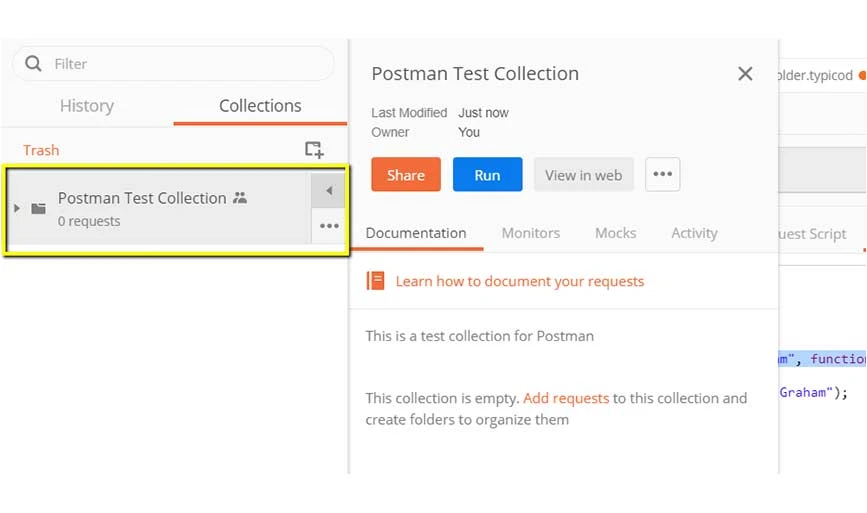
ขั้นตอนที่ 4: ไปที่คำขอ GET ก่อนหน้าแล้วคลิกบันทึก
ขั้นตอนที่ 5: เลือกชุดทดสอบบุรุษไปรษณีย์แล้วคลิกบันทึกไปยังชุดทดสอบบุรุษไปรษณีย์
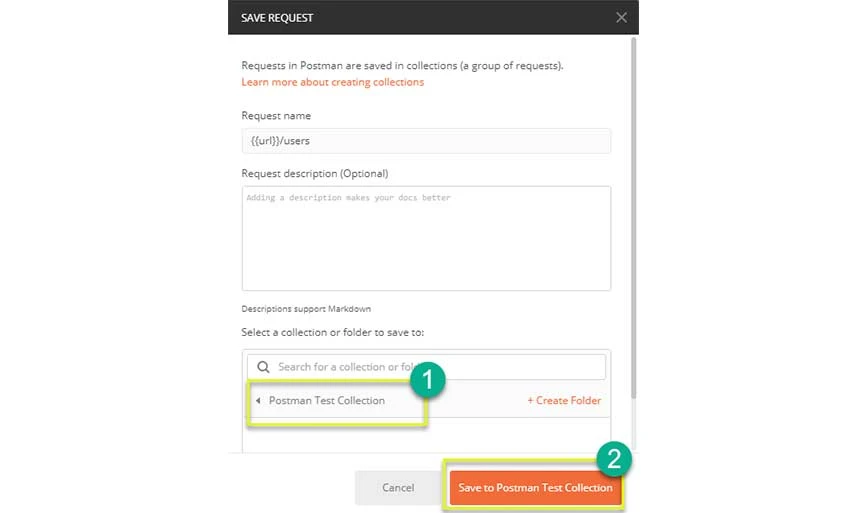
ขั้นตอนที่ 6: คอลเลกชันการทดสอบบุรุษไปรษณีย์จะมีหนึ่งคำขอและทำตามขั้นตอน 4-5 ครั้งสำหรับคำขอโพสต์ก่อนหน้า ดังนั้นคอลเลกชันจะมีสองคำขอ
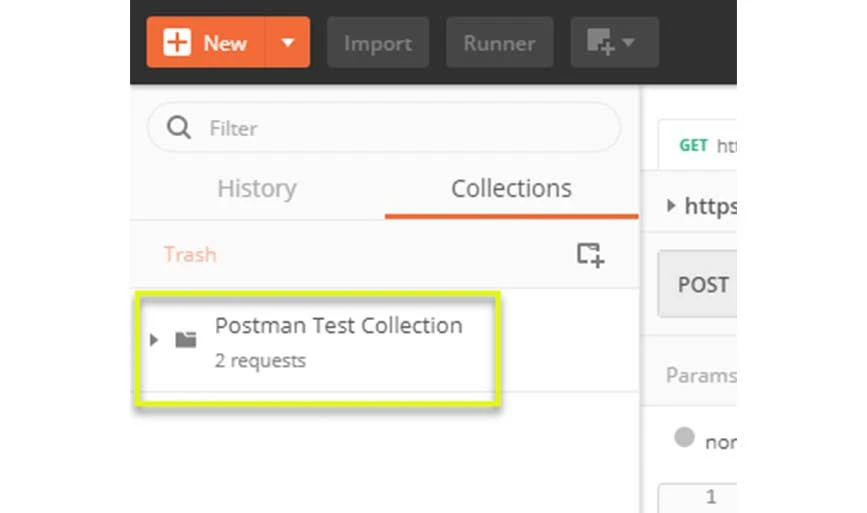
จะเรียกใช้คอลเลกชันผ่าน Collection Runner ได้อย่างไร
มาเรียนรู้ขั้นตอนในการรันและทดสอบคอลเลกชัน API หลายรายการด้วย Collection Runner:
ขั้นตอนที่ 1: คลิกที่ปุ่ม Runner ที่ด้านบนของหน้า
ขั้นตอนที่ 2: หน้า Collection Runner จะปรากฏขึ้นพร้อมกับคำอธิบายของหลายฟิลด์
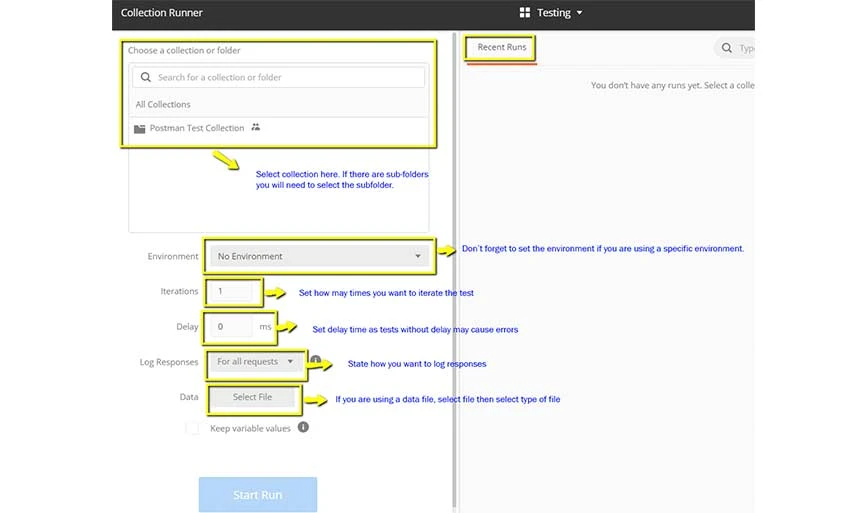
ขั้นตอนที่ 3: เรียกใช้ Postman Test Collection โดยเลือกคอลเลกชันและตั้งค่า Iterations เป็น 3 ถัดไป คุณต้องตั้งเวลา 2500 เพื่อดำเนินการ request.tly คลิกที่ตัวเลือก Run Test
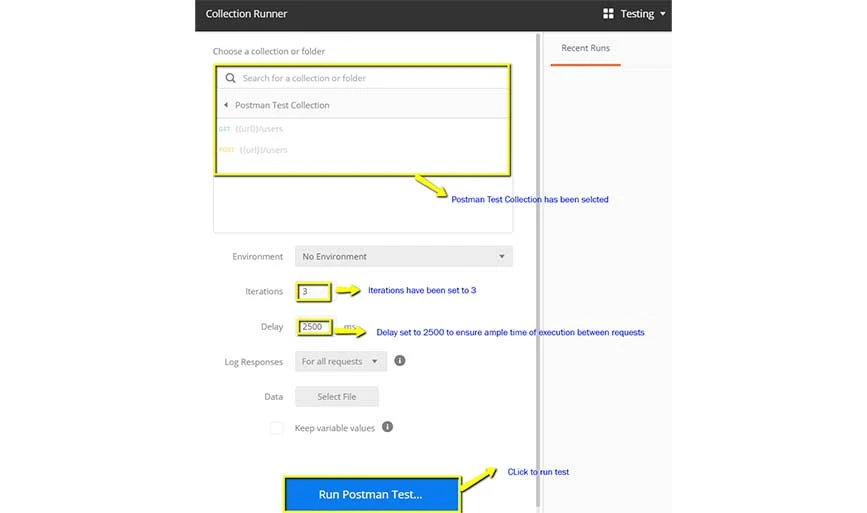
ขั้นตอนที่ 4: หน้าผลการทดสอบการทำงานจะแสดงขึ้นหลังจากที่คุณคลิกปุ่มเรียกใช้ ที่นี่คุณจะสามารถเห็นผลการทดสอบตามการวนซ้ำที่ทำเสร็จแล้ว มันจะแสดงสถานะบัตรผ่านสำหรับคำขอ GET เนื่องจากเราไม่มีการทดสอบสำหรับคำขอโพสต์ คุณจะได้รับข้อความว่า "คำขอไม่มีการทดสอบใดๆ"
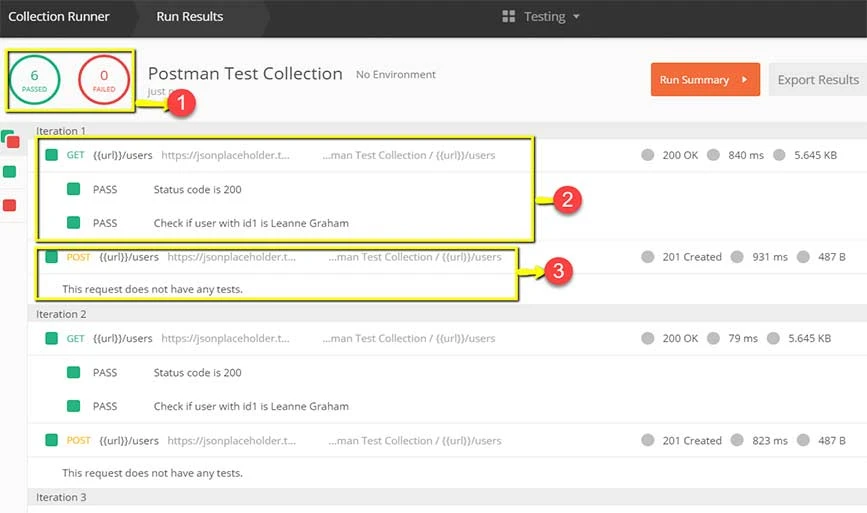
จะเรียกใช้คอลเลกชันผ่านนิวแมนได้อย่างไร
หากต้องการเรียกใช้คอลเลกชันจาก Newman ขั้นแรกให้ติดตั้งโดยใช้ http://nodejs.org/download/ จากนั้น เปิดบรรทัดคำสั่งและเพิ่ม npm install -g newman
ขั้นตอนที่ 1: ในกล่องคอลเลกชัน ไปที่จุดสามจุดแล้วเลือกส่งออก
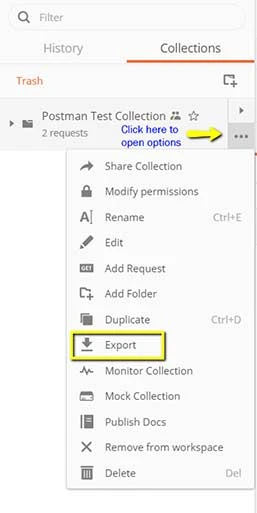
ขั้นตอนที่ 2: เลือกส่งออกคอลเลกชันเป็นคอลเลกชัน v2.1 (แนะนำ) และคลิกส่งออก จากนั้นเลือกสถานที่ที่จะบันทึกคอลเลกชันแล้วคลิกบันทึก
ขั้นตอนที่ 3: ถัดไป เพื่อส่งออกสภาพแวดล้อม ให้คลิกที่ไอคอนรูปตาในดรอปดาวน์สภาพแวดล้อมใน Global และเลือกดาวน์โหลดเป็น JSON หลังจากนั้นให้เลือกสถานที่และบันทึกสภาพแวดล้อม
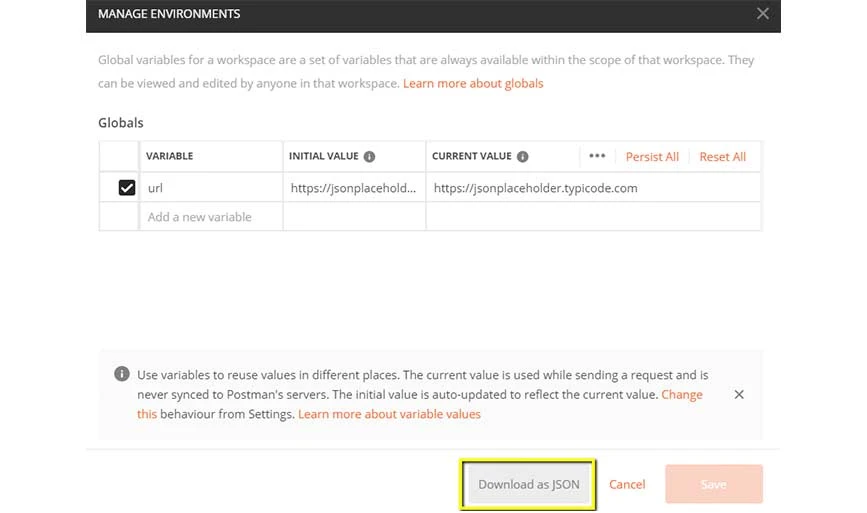
ขั้นตอนที่ 4: ถัดไป กลับไปที่บรรทัดคำสั่งและเปลี่ยนไดเร็กทอรีเป็นตำแหน่งที่คุณบันทึกคอลเลกชันและสภาพแวดล้อม
cd C:\Users\Asus\Desktop\Postman Tutorialขั้นตอนที่ 5: เรียกใช้คอลเลกชันโดยป้อนคำสั่งนี้
newman run PostmanTestCollection.postman_collection.json -e Testing.postman_globals.jsonหลังจากนั้นผลลัพธ์ก็จะปรากฏดังภาพด้านล่าง:
สรุป: บุรุษไปรษณีย์เป็นเครื่องมือที่มีประสิทธิภาพในการสร้าง จัดการ และดำเนินการคำขอ API หากต้องการใช้ Postman สำหรับการทดสอบ API อย่างมีประสิทธิภาพ คุณต้องจัดระเบียบคำขอโดยใช้คอลเลกชัน ใช้ประโยชน์จากตัวแปรสำหรับข้อมูลไดนามิก สร้างและเรียกใช้สคริปต์ทดสอบอัตโนมัติ และใช้ชุดคุณสมบัติการทดสอบที่ครอบคลุม เช่น การยืนยันและสภาพแวดล้อม
ด้วยความเก่งกาจของ Postman ทำให้กระบวนการทดสอบ API ง่ายขึ้น และมีส่วนช่วยให้โครงการพัฒนาซอฟต์แวร์ประสบความสำเร็จโดยรวม
คำถามที่พบบ่อยที่เกี่ยวข้องกับ Postman API
จะทำให้การทดสอบ API อัตโนมัติในบุรุษไปรษณีย์ได้อย่างไร
หากต้องการทำให้การทดสอบ API ในบุรุษไปรษณีย์เป็นแบบอัตโนมัติ คุณสามารถสร้างชุดการทดสอบที่คุณสามารถบันทึกคำขอ API ของคุณได้ เมื่อเสร็จแล้ว ชุดคำขอจะเป็นแบบอัตโนมัติสำหรับการทดสอบ API
จะสร้าง API ในบุรุษไปรษณีย์ได้อย่างไร
หากต้องการสร้าง API ในบุรุษไปรษณีย์ คุณสามารถใช้ตัวสร้าง API ได้ ด้วยเครื่องมือนี้ คุณสามารถนำเข้าคำจำกัดความและคอลเลกชัน API เพิ่มที่เก็บโค้ด เพิ่มชื่อใหม่ให้กับ API ฯลฯ
จะทดสอบจุดสิ้นสุด API ในบุรุษไปรษณีย์ได้อย่างไร
หากต้องการทดสอบตำแหน่งข้อมูล API ในบุรุษไปรษณีย์ คุณต้องเลือก API สำหรับการทดสอบ จากนั้นเลือกการทดสอบและระบบอัตโนมัติ และเลือกการรวบรวมคำขอ หลังจากนั้นคุณสามารถรันการทดสอบและวิเคราะห์ผลการทดสอบได้
จะทดสอบ WebSocket ในบุรุษไปรษณีย์ได้อย่างไร
ในบุรุษไปรษณีย์ คุณสามารถไปที่ปุ่ม "ใหม่" ในแถบด้านข้างซ้ายและเปิดแท็บคำขอ WebSocket ในแท็บนี้ คุณสามารถเพิ่ม URL ของ WebSocket API สร้างการเชื่อมต่อ และส่งและรับข้อความได้อย่างง่ายดาย
จะทำการทดสอบประสิทธิภาพในบุรุษไปรษณีย์ได้อย่างไร?
หากต้องการทดสอบประสิทธิภาพในบุรุษไปรษณีย์ ให้เลือกคอลเลกชันในแถบด้านข้าง และเลือกคอลเลกชันคำขอที่คุณต้องการใช้สำหรับการทดสอบ หลังจากกำหนดค่าคอลเลกชันแล้ว คุณสามารถรันการทดสอบได้
