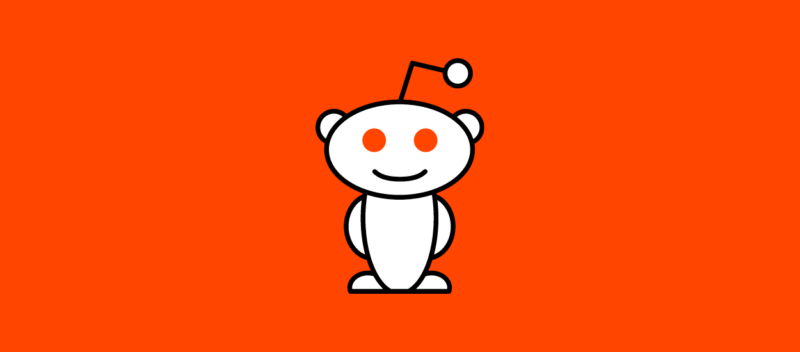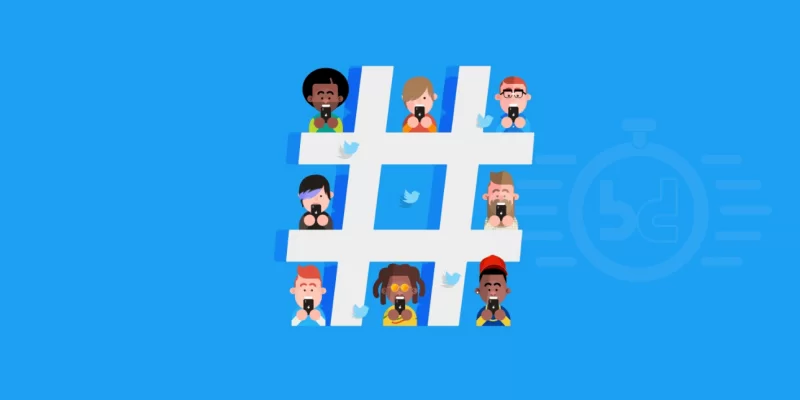วิธีใช้การซูมอย่างมืออาชีพ คุณสมบัติพิเศษสำหรับการประชุมครั้งต่อไปของคุณ
เผยแพร่แล้ว: 2022-06-15ไม่ว่าคุณจะใช้ Zoom มาหลายปีแล้วหรือเพิ่งเริ่มพึ่งพาการทำงาน ตอนนี้เป็นเวลาที่จะยกระดับและใช้ประโยชน์สูงสุดจากคุณสมบัติเต็มรูปแบบของซอฟต์แวร์
การรู้สึกมั่นใจกับเทคโนโลยีเป็นสิ่งสำคัญเมื่อคุณใช้งานมันทุกวัน คำแนะนำและเคล็ดลับต่อไปนี้จะช่วยให้คุณเชี่ยวชาญการซูมและใช้เวลามากขึ้นในการมุ่งเน้นไปที่สิ่งที่สำคัญในการสื่อสารกับครอบครัว เพื่อน และเพื่อนร่วมงานของคุณ
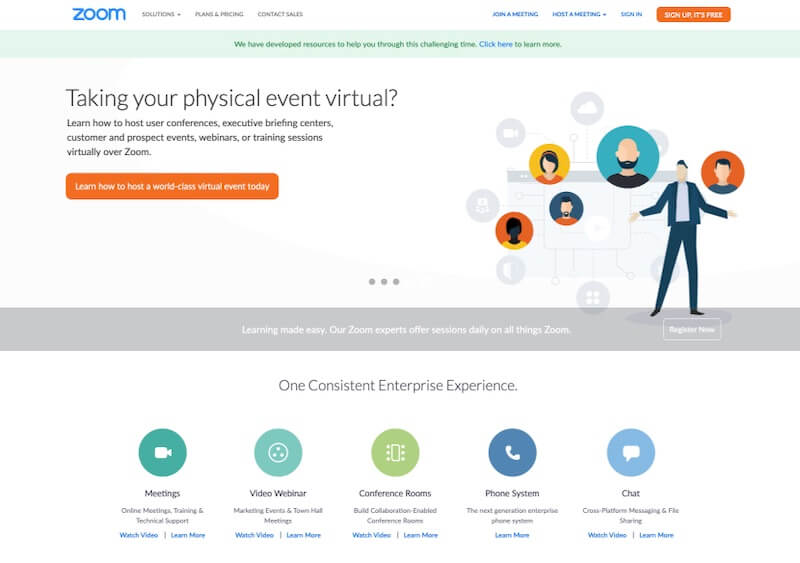
เคล็ดลับการใช้การซูมอย่างมืออาชีพ
Zoom เป็นหนึ่งใน เครื่องมือการประชุมทางวิดีโอยอดนิยม ที่คุณสามารถใช้กับองค์กรของคุณได้ แม้ว่าจะเริ่มต้นใช้งาน Zoom ได้ง่าย แต่ก็มีการตั้งค่าต่างๆ ที่จะทำให้ประสบการณ์ของคุณดีขึ้นและมีประสิทธิภาพมากขึ้น
บทความนี้ประกอบด้วย
0 1 . ปิดเสียงและปิดกล้องตามค่าเริ่มต้น
คุณมักจะถูกจับโดยกล้องหรือไม่? หรือยังคงพยายามหยุดสุนัขไม่ให้เห่าเมื่อคุณเข้าร่วมการประชุมแล้ว? ไม่ต้องกลัวอีกต่อไป: การปิดเสียงและการปิดกล้องโดยค่าเริ่มต้นจะทำให้กล้องเปิดเมื่อ คุณ ตัดสินใจว่า คุณ พร้อมเท่านั้น
ในการดำเนินการนี้ เพียงไปที่ การตั้งค่า และ เสียง หรือ วิดีโอ เพื่อทำการเปลี่ยนแปลงโดยเลือก "ปิดเสียงไมโครโฟนเมื่อเข้าร่วมการประชุม" หรือ "ปิดวิดีโอของฉันเมื่อเข้าร่วมการประชุม"
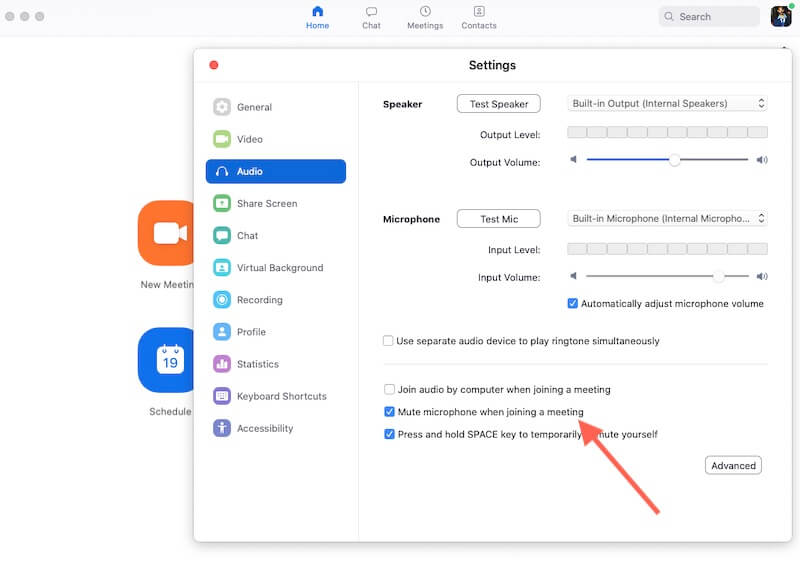
0 2 . ใช้ Spacebar เพื่อเปิดเสียงตัวเอง
หลีกเลี่ยงความเงียบที่น่าอึดอัดใจในขณะที่คุณใช้เมาส์เพื่อเปิดเสียงโดยกดแป้นเว้นวรรคแทน
เคล็ดลับที่มีประโยชน์นี้เหมาะสำหรับการประชุมขนาดใหญ่ที่คุณอาจปิดเสียงสำหรับทั้งการประชุม แต่จู่ๆ ก็ถูกเรียกให้ป้อนข้อมูลของคุณ ใช้เคล็ดลับนี้เพื่อเข้าร่วมการสนทนาอย่างราบรื่นและไม่ลังเลใจ
มีแป้นพิมพ์ลัดที่มีประโยชน์อื่นๆ อีกจำนวนหนึ่งที่คุณสามารถใช้ได้ คุณสามารถเปิดหรือปิดตัวเลือกจากการตั้งค่าแป้นพิมพ์ลัดได้
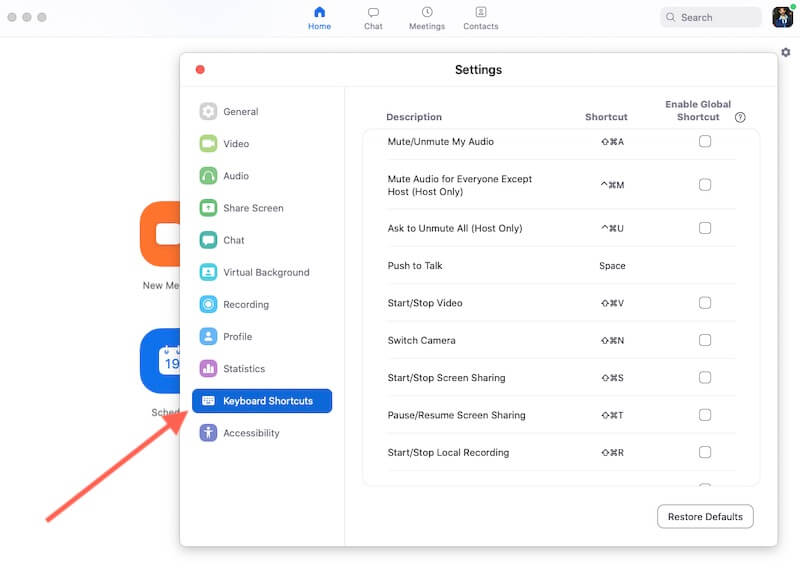
0 3 . ใช้ซูมพื้นหลังเสมือน
นี่เป็นคุณลักษณะที่ยอดเยี่ยมในการทำให้การติดต่อทางสังคมมีชีวิตชีวาขึ้น แต่ก็เหมาะสำหรับการโทรเพื่อทำงาน ลดการรบกวน และเพิ่มความเป็นส่วนตัวของคุณ พื้นหลังเสมือนจริงแบบซูมจากพื้นหลังสวัสดียังรวมถึง พื้นหลังวิดีโอที่หลากหลาย เพื่อให้เป็นฉากหลังที่สมจริงยิ่งขึ้นสำหรับการประชุมเสมือนจริงของคุณ
หากต้องการเปลี่ยนพื้นหลัง ให้ไปที่ การตั้งค่า > พื้นหลังเสมือน แล้วเลือกพื้นหลังที่มีอยู่หรืออัปโหลดพื้นหลังที่คุณต้องการใช้ สิ่งนี้อาจไม่สามารถใช้ได้หากคุณไม่ตรงตามข้อกำหนดของระบบ
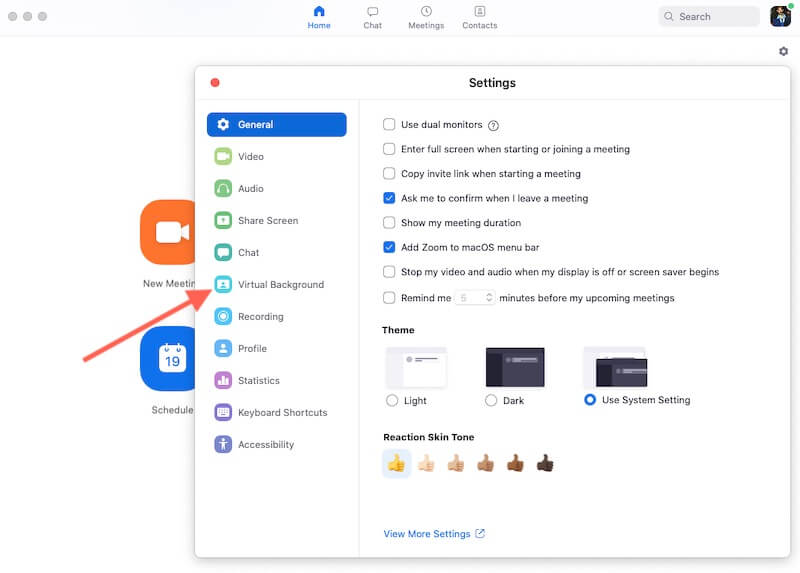
0 4 . บันทึกการโทรของคุณ
นี่เป็นคุณลักษณะที่มีประโยชน์อย่างยิ่งสำหรับการประชุมเสมือนจริงและการโทรที่ทำงาน คุณสามารถบันทึกการโทรโดยอัตโนมัติหรือเริ่มบันทึกในระหว่างการประชุม (หากคุณเป็นเจ้าภาพ) และเปลี่ยนตัวเลือกภายใน การตั้งค่า > การบันทึก
การบันทึกการประชุมทีมจะช่วยเพิ่มการมีส่วนร่วมและความรับผิดชอบทั่วทั้งกลุ่ม รวมถึงการจัดเตรียมเอกสารการประชุมของคุณซึ่งสามารถเข้าถึงได้โดยใครก็ตามที่ไม่สามารถเข้าร่วมได้
สำหรับการประชุมเสมือนจริงหรือการอภิปรายแบบอภิปราย ให้พิจารณาบันทึกเซสชั่นฝึกหัดเพื่อจัดเตรียมข้อมูลสำรองในกรณีที่คุณมีการยกเลิกในนาทีสุดท้าย
หากคุณได้รับการจัดระเบียบอย่างดี คุณสามารถตัดตัวอย่างข้อมูลจากผู้พูดที่ไม่อยู่และนำไปไว้ในงานได้ตามความเหมาะสม
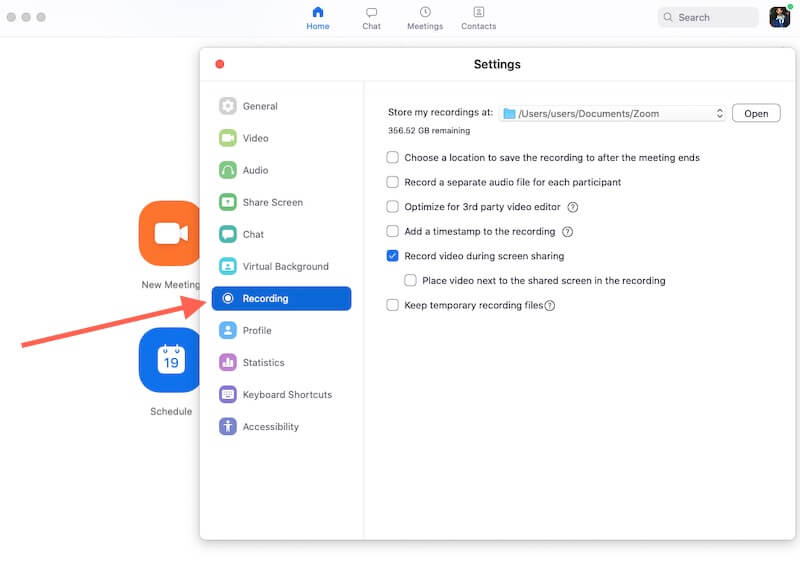
0 5 . แชร์หน้าจอของคุณ
อีกวิธีหนึ่งที่มีประโยชน์ในการทำให้ทุกอย่างตื่นตัวในการประชุมเสมือนจริงคือการแชร์หน้าจอกับทีมของคุณ คุณจะต้องให้สิทธิ์การเข้าถึงการซูมล่วงหน้า จากนั้นคลิกที่ไอคอนแชร์หน้าจอในการโทร
คุณจะได้รับแจ้งให้เลือกว่าจะแชร์เดสก์ท็อปทั้งหมดหรือเฉพาะหน้าต่างที่เลือก เมื่อเสร็จแล้วอย่าลืมกด 'หยุดแชร์' เพื่อป้องกันไม่ให้ทุกคนเห็นสิ่งที่ไม่ควร...
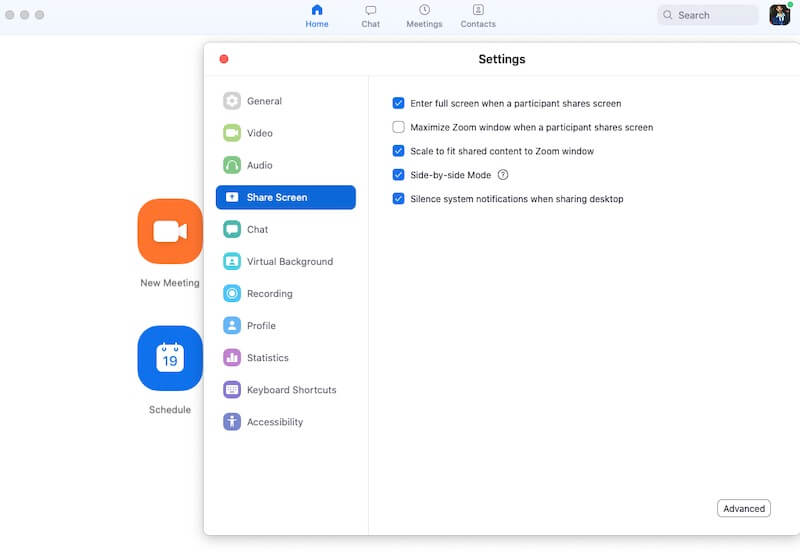
0 6 . ปฏิกิริยาอีโมจิ
การใช้ไอคอน "ยกนิ้วให้" และ "ปรบมือ" อาจเป็นวิธีที่มีประโยชน์มากในการรับปฏิกิริยาโต้ตอบแบบทันทีจากผู้เข้าร่วมประชุม
พวกเขาอาศัยอยู่ในแท็บ " ปฏิกิริยา " และเป็นวิธีที่ยอดเยี่ยมในการสนับสนุนแนวคิดอย่างรวดเร็วหรือแสดงความยินดีกับเพื่อนร่วมงานสำหรับความพยายามของพวกเขาหรือความคิดเห็นที่เฉียบแหลมเป็นพิเศษ ทั้งนี้ขึ้นอยู่กับการตั้งค่าการประชุมของคุณ ไอคอน "ยกมือ" อาจพร้อมใช้งานสำหรับคุณ
เพื่อช่วยให้คุณไม่ต้องยกมือขึ้นในอากาศ ให้ยกอุ้งเท้าเสมือนเพื่อให้ผู้จัดประชุมรู้ว่าคุณมีอะไรจะพูด
หรือค้นหาการใช้งานของคุณเองสำหรับไอคอนเหล่านี้โดยยอมรับการตีความสัญลักษณ์ต่างๆ การทดลอง!
0 7 . สลับมุมมองลำโพง
นี้อาจดูเหมือนชัดเจน แต่ความแตกต่างระหว่างมุมมอง "ผู้พูด" และ "แกลเลอรี" สามารถช่วยให้คุณมีส่วนร่วมได้โดยการเขย่าประสบการณ์การมองเห็นของการประชุม
สำหรับการประชุมที่ใหญ่ขึ้น มุมมองเหล่านี้อาจถูกควบคุมโดยโฮสต์และจัดการให้คุณ: หากทำได้ดี คุณจะมีสมาธิและจดจ่อกับการสนทนา การรวมรูปแบบประเภทนี้เข้ากับการแชร์หน้าจอของคุณจะช่วยให้ทีมมีส่วนร่วมและมีประสิทธิผล
0 8 . ลบคนที่ไม่ได้ใช้วิดีโอ
ถ้าหลายคนในสายของคุณไม่ได้แชร์วิดีโอ คุณสามารถลบออกจากรายการหน้าจอโดยเลือกซ่อนผู้เข้าร่วมที่ไม่ใช่วิดีโอใน การตั้งค่า
วิธีนี้มีประโยชน์สำหรับการประชุมขนาดใหญ่ โดยเป็นวิธีจัดระเบียบจำนวนฟีดที่แสดง เพื่อให้คุณเห็นเฉพาะผู้ที่เปิดวิดีโอไว้เท่านั้น
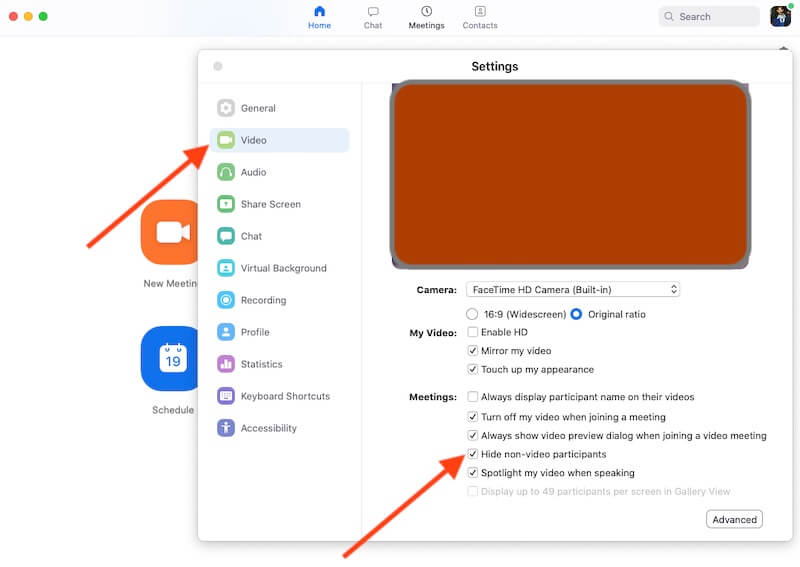
0 9 . เรียนรู้ปุ่มลัดการซูม
ด้วยแป้นพิมพ์ลัดแบบสเปซบาร์ที่เชี่ยวชาญ คุณอาจหิวกระหายการแฮ็กโดยไม่ต้องใช้เมาส์มากขึ้น คุณสามารถดูรายการทั้งหมดได้ที่นี่ รวมถึงทางลัดสำหรับการเข้าร่วมการประชุม การแชร์หน้าจอ การบันทึก และอื่นๆ
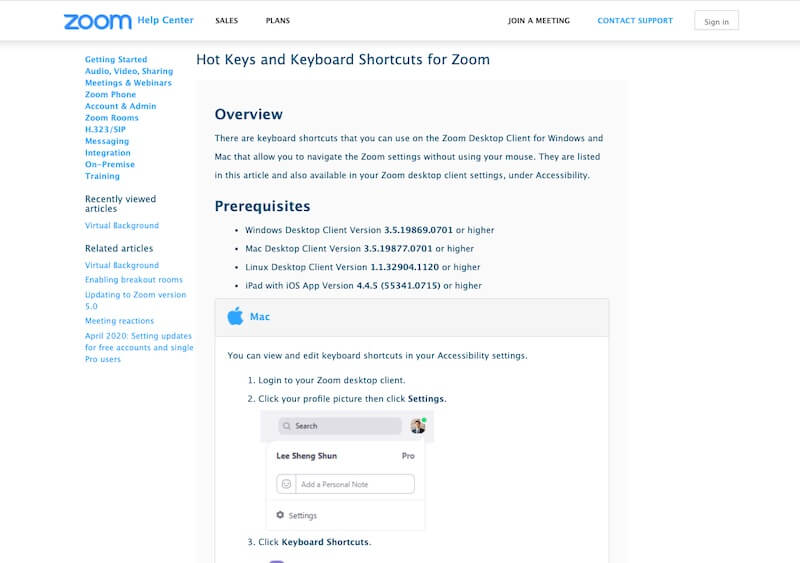
10 . สำรวจ
รายการนี้สรุปคุณลักษณะต่างๆ บางอย่างใน Zoom ที่ผู้ใช้ส่วนใหญ่น่าจะใช้งาน
หากคุณต้องการข้อมูลเพิ่มเติม ให้ใช้เวลาสำรวจการตั้งค่าและตัวเลือกเพิ่มเติมที่ปลายนิ้วของคุณ
นอกจากนี้ อย่าพลาดบทความของเราเกี่ยวกับทางเลือกการซูมที่ดีที่สุด