แนวทางปฏิบัติที่ดีที่สุดในการรักษา TeamViewer Unattended Access ให้ปลอดภัย
เผยแพร่แล้ว: 2023-08-18TeamViewer เป็นผู้นำในกลุ่มโปรแกรมการเข้าถึงระยะไกล และจำเป็นอย่างยิ่งที่จะต้องไม่ประนีประนอมกับส่วนความปลอดภัยในขณะที่ใช้ซอฟต์แวร์ระยะไกล การตรวจสอบและปรับใช้มาตรการรักษาความปลอดภัยอย่างสม่ำเสมอเป็นสิ่งสำคัญเพื่อรักษาความสมบูรณ์ของการเข้าถึงแบบอัตโนมัติของ TeamViewer
ซึ่งสามารถทำได้โดยใช้แนวทางปฏิบัติที่ดีที่สุด ซึ่งรวมถึงการสร้างรหัสผ่านที่รัดกุมและไม่ซ้ำใคร การเปิดใช้งานการตรวจสอบสิทธิ์แบบสองปัจจัย การจำกัดการเข้าถึงตามรายการอุปกรณ์ที่เชื่อถือได้ ตรวจสอบบันทึกการเข้าถึงระยะไกลเป็นประจำ และอื่นๆ
สารบัญ
TeamViewer Unattended Access คืออะไร?
TeamViewer อยู่ในตลาดมาระยะหนึ่งแล้วและได้รับประโยชน์มากมาย TeamViewer Unattended Access เป็นคุณลักษณะที่ช่วยให้คุณสามารถเชื่อมต่อกับคอมพิวเตอร์หรืออุปกรณ์ของคุณจากระยะไกลได้แม้ในเวลาที่คุณไม่ได้อยู่
อย่างไรก็ตาม แตกต่างจากการสนับสนุนระยะไกลแบบเข้าร่วมตรงที่ให้ความช่วยเหลือแก่ผู้ใช้ที่ต้องการความช่วยเหลือในทันที การสนับสนุนระยะไกลแบบไม่ต้องอยู่ตรงหน้ามีจุดประสงค์ที่กว้างกว่า มันนอกเหนือไปจากสถานการณ์เร่งด่วนและช่วยให้คุณจัดการการดำเนินงานทางดิจิทัลได้อย่างมีประสิทธิภาพ เช่น:
- การจัดการโครงสร้างพื้นฐานด้านไอที
โครงสร้างพื้นฐานด้านไอที การสนับสนุนระยะไกลแบบอัตโนมัติช่วยให้คุณตรวจสอบและจัดการอุปกรณ์ เซิร์ฟเวอร์ และเครือข่ายได้จากระยะไกล ซึ่งช่วยให้มั่นใจได้ว่าจะทำงานได้ดี ซึ่งเป็นสิ่งสำคัญอย่างยิ่งสำหรับธุรกิจที่มีการตั้งค่าเทคโนโลยีที่ซับซ้อน
- กำลังติดตั้งการอัปเดต
การอัปเดตซอฟต์แวร์และระบบของคุณมีความสำคัญอย่างยิ่งต่อการรักษาความปลอดภัยและประสิทธิภาพของสิ่งต่างๆ บนอุปกรณ์ดิจิทัลของคุณ การเข้าถึงระยะไกลแบบอัตโนมัติช่วยให้คุณเริ่มต้นและดูการอัปเดตได้จากระยะไกล
คุณสามารถแก้ไข อัปเกรด และฟีเจอร์ใหม่ๆ บนอุปกรณ์จำนวนมากโดยไม่ต้องไปด้วยตนเอง สิ่งนี้ไม่เพียงช่วยประหยัดเวลา แต่ยังทำให้มั่นใจได้ว่าระบบของคุณจะได้รับการอัปเดตเพื่อความปลอดภัยและประสิทธิภาพที่ดีขึ้น
- การแก้ไขปัญหาที่ไม่เร่งด่วน
บางครั้งปัญหาไม่จำเป็นต้องได้รับการแก้ไขอย่างเร่งด่วน แต่ก็ไม่ควรละเลยเช่นกัน การเข้าถึงระยะไกลแบบไม่ต้องใส่ข้อมูลช่วยในกรณีเหล่านี้ด้วย คุณสามารถค้นหาและแก้ไขปัญหาที่ไม่เร่งด่วนได้จากระยะไกล วิธีนี้ทำให้อุปกรณ์ของคุณทำงานได้อย่างถูกต้องโดยไม่รบกวนสิ่งที่คุณกำลังทำอยู่
คำแนะนำในการอ่าน: วิธีเข้าถึง TeamViewer บนอุปกรณ์พกพา: Android และ iOS
วิธีตั้งค่า TeamViewer Unattended Access
การตั้งค่า TeamViewer Unattended Access เกี่ยวข้องกับการกำหนดค่าอุปกรณ์และบัญชี TeamViewer ของคุณเพื่อสร้างการเชื่อมต่อที่ปลอดภัยและต่อเนื่อง การตั้งค่าการเข้าถึงแบบอัตโนมัติด้วย TeamViewer นั้นง่ายมาก และคุณสามารถทำได้ด้วยขั้นตอนง่ายๆ ไม่กี่ขั้นตอน:
ขั้นตอนที่หนึ่ง: เริ่มต้นด้วยการติดตั้งและเปิด TeamViewer บนอุปกรณ์ที่คุณต้องการเชื่อมต่อจากระยะไกล การเข้าถึงแบบไม่ต้องใส่ข้อมูลช่วยให้คุณตั้งค่าเซสชันระยะไกลได้อย่างรวดเร็ว โดยไม่จำเป็นต้องมีคนอยู่อีกด้านหนึ่ง เหมือนกับการเข้าถึงอุปกรณ์ทั่วโลกได้ทันที
ขั้นตอนที่สอง: บนอุปกรณ์ระยะไกล ตรวจสอบให้แน่ใจว่าได้เลือกช่องทำเครื่องหมายที่ระบุว่า “ให้สิทธิ์การเข้าถึงแบบง่าย ๆ 2 ครั้ง” ขั้นตอนนี้เป็นการปูทางสำหรับการเชื่อมต่อระยะไกลที่ราบรื่นและไม่ยุ่งยาก
ขั้นตอนที่สาม: ป้อนที่อยู่อีเมลที่เชื่อมโยงกับบัญชี TeamViewer ที่คุณต้องการเชื่อมโยงอุปกรณ์นี้ หลังจากป้อนอีเมลแล้ว ให้คลิกปุ่ม “กำหนด” สิ่งนี้ทำให้มั่นใจได้ถึงการเชื่อมต่อที่ปลอดภัยระหว่างบัญชีของคุณกับอุปกรณ์ระยะไกล
ขั้นตอนที่สี่: ขั้นตอนสุดท้ายนั้นง่ายมาก – เพียงเพิ่มคอมพิวเตอร์ระยะไกลไปยังรายชื่อคู่หูของคุณ เมื่อเสร็จแล้ว คุณก็พร้อมสำหรับเซสชันการเข้าถึงระยะไกลแบบอัตโนมัติ หากคอมพิวเตอร์ระยะไกลเชื่อมต่อกับอินเทอร์เน็ตและแหล่งพลังงาน คุณสามารถเชื่อมต่อได้จากทุกที่ทั่วโลก
คำแนะนำในการอ่าน: ทางเลือกฟรีที่ดีที่สุดสำหรับ TeamViewer
TeamViewer การเข้าถึงแบบอัตโนมัติมีความปลอดภัยเพียงใด
เมื่อพูดถึงความปลอดภัย TeamViewer Unattended Access ได้รวมคุณสมบัติความปลอดภัยขั้นสูง เช่น การรับรองความถูกต้องด้วยสองปัจจัยและการควบคุมการเข้าถึงที่เพิ่มชั้นการป้องกันพิเศษ
คุณลักษณะด้านความปลอดภัยขั้นสูงเหล่านี้ช่วยให้ผู้ใช้เสริมการป้องกันการเข้าถึงโดยไม่ได้รับอนุญาต และยังได้สัมผัสกับการเชื่อมต่อระยะไกลที่ปลอดภัยยิ่งขึ้น นี่คือสิ่งที่เราหมายถึงโดยการรับรองความถูกต้องด้วยสองปัจจัยและการควบคุมการเข้าถึง:
การรับรองความถูกต้องด้วยสองปัจจัย (2FA): การเสริมสร้างการป้องกัน
การรับรองความถูกต้องด้วยสองปัจจัย (2FA) เป็นมาตรการรักษาความปลอดภัยที่มีประสิทธิภาพซึ่งไม่เพียงต้องการรหัสผ่านปกติของคุณเท่านั้น แต่ยังต้องมีรหัสเพิ่มเติมที่ส่งไปยังสมาร์ทโฟนของคุณด้วย
เมื่อใช้ 2FA แล้ว TeamViewer จะมั่นใจได้ว่าแม้มีคนถอดรหัสรหัสผ่านของคุณ พวกเขาจะเข้าถึงไม่ได้หากไม่มีรหัสพิเศษนั้น วิธีการนี้ทำให้การเข้าถึงโดยไม่ได้รับอนุญาตรุนแรงขึ้นมาก ซึ่งช่วยเพิ่มความปลอดภัยโดยรวมของการโต้ตอบระยะไกลของคุณ
การควบคุมการเข้าถึง: ให้คุณเป็นผู้รับผิดชอบ
การควบคุมการเข้าถึงช่วยให้คุณสั่งการได้อย่างสมบูรณ์ว่าใครได้รับอนุญาตให้เข้าถึงอุปกรณ์ระยะไกลของคุณและใครไม่ได้รับอนุญาต ซึ่งหมายความว่าเฉพาะบุคคลที่คุณไว้วางใจและอนุญาตเท่านั้นที่สามารถทำการเชื่อมต่อระยะไกลผ่าน TeamViewer ของคุณได้
ยกระดับประสบการณ์การเชื่อมต่อระยะไกล
ด้วยการเพิ่มคุณลักษณะด้านความปลอดภัยขั้นสูงเหล่านี้ TeamViewer ไม่เพียงแต่หยุดการเข้าถึงโดยไม่ได้รับอนุญาตเท่านั้น แต่ยังมอบประสบการณ์ระยะไกลที่ปลอดภัยยิ่งขึ้นอีกด้วย ไม่ว่าคุณกำลังทำงาน แก้ไขปัญหา หรือจัดการไฟล์ การป้องกันอีกชั้นพิเศษเหล่านี้หมายความว่าคุณสามารถใช้ TeamViewer Unattended Access ได้อย่างมั่นใจโดยไม่ต้องกังวลเรื่องความปลอดภัย

แนวทางปฏิบัติที่ดีที่สุดในการรักษา TeamViewer Unattended Access ให้ปลอดภัย
เพื่อช่วยให้คุณเข้าถึง TeamViewer แบบไม่ต้องใส่ข้อมูลได้อย่างปลอดภัยยิ่งขึ้น ต่อไปนี้เป็นเคล็ดลับบางประการ:
ปกป้องบัญชีของคุณด้วยการรับรองความถูกต้องด้วยสองปัจจัย (2FA)
การปกป้องสิ่งนี้ด้วยการรับรองความถูกต้องด้วยสองปัจจัย (2FA) ทำให้สแกมเมอร์และผู้ไม่หวังดีในโลกไซเบอร์สามารถละเมิดความปลอดภัยของบัญชีของคุณได้ยากมาก การตั้งค่า 2FA นั้นง่ายมาก คุณเพียงแค่ต้องเปิดการตั้งค่า TeamViewer บนคอมพิวเตอร์ของคุณ
จากนั้นค้นหาส่วนความปลอดภัยและคลิกที่ "การรับรองความถูกต้องด้วยสองปัจจัยสำหรับการเชื่อมต่อ" มีตัวเลือกในการตั้งค่าที่นั่น และหากคุณต้องการเชื่อมโยงอุปกรณ์อื่นเพื่ออนุมัติการเชื่อมต่อ เพียงทำตามคำแนะนำบนหน้าจอ
ทำให้รหัสผ่านของคุณแข็งแกร่งเป็นพิเศษ
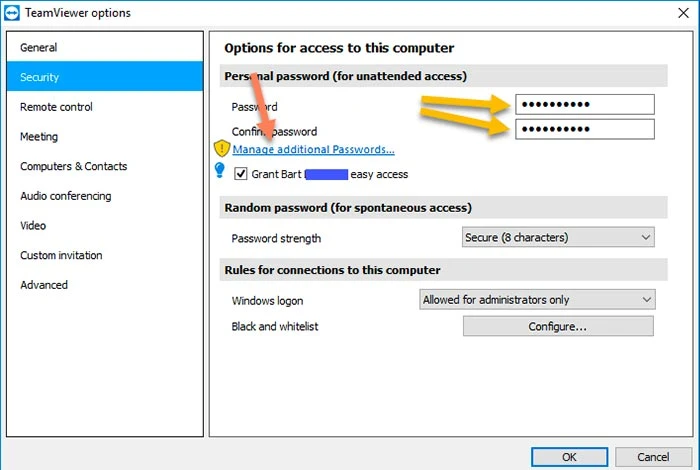
ไม่ใช่แค่สำหรับ TeamViewer เท่านั้น เคล็ดลับนี้ใช้ได้กับทุกเว็บไซต์หรือแอปที่คุณใช้ สิ่งที่คุณต้องทำคือสร้างรหัสผ่านที่ผสมระหว่างตัวอักษรตัวใหญ่และตัวเล็ก สัญลักษณ์ เช่น *&@ และตัวเลข
การเคลื่อนไหวที่ชาญฉลาดนี้จะทำให้บัญชีของคุณปลอดภัยและทำให้แฮ็กเกอร์พยายามแอบเข้าและขโมยข้อมูลของคุณได้ยาก ดังนั้น ครั้งต่อไปที่คุณตั้งรหัสผ่าน โปรดจำไว้ว่า ยิ่งแข็งแกร่ง ยิ่งดี!
วิธีตั้งรหัสผ่านใหม่และรัดกุมให้กับ TeamViewer มีดังนี้
- ขั้นแรก เข้าสู่ระบบ TeamViewer User Management Console มันเหมือนกับศูนย์บัญชาการของคุณสำหรับสิ่งต่าง ๆ ของ TeamViewer
- ภายในการตั้งค่าโปรไฟล์ของคุณ ค้นหา 'ตัวเลือกความปลอดภัย'
- ตอนนี้ มองหาปุ่มเปลี่ยนรหัสผ่าน
- พวกเขาจะขอรหัสผ่านเก่าและรหัสผ่านใหม่ที่คุณต้องการ
- เมื่อคุณทำเสร็จแล้ว อย่าลืมคลิก 'เปลี่ยนรหัสผ่าน' อีกครั้งเพื่อล็อกการเปลี่ยนแปลงใหม่
- และรหัสผ่านของคุณถูกตั้งค่าแล้ว
นอกจากนี้ หากคุณกังวลเกี่ยวกับการจำรหัสผ่านที่รัดกุมเป็นพิเศษใหม่ทั้งหมดของคุณ เพียงไปที่ 'ตัวจัดการรหัสผ่าน' ที่สามารถช่วยคุณติดตามรหัสผ่านทั้งหมดได้
เปิดใช้งาน TeamViewer Unattended Access
ด้วยคุณลักษณะ 'Unattended remote Access' ใน TeamViewer คุณสามารถใช้คอมพิวเตอร์ของคุณได้แม้ว่าคุณจะไม่ได้อยู่หน้าเครื่องก็ตาม Unattended Access เป็นเหมือนเกราะป้องกันสำหรับคอมพิวเตอร์ของคุณ
ดีกว่าแค่ใช้รหัสผ่านเพราะมาพร้อมกับการป้องกันสองชั้นที่เรียกว่าการรับรองความถูกต้องด้วยสองปัจจัย อย่างไรก็ตาม หากอุปกรณ์ของคุณยังไม่ได้เชื่อมโยงกับบัญชี TeamViewer คุณต้องดำเนินการก่อน
ทำตามขั้นตอนเหล่านี้เพื่อเปิดใช้งานซอฟต์แวร์การเข้าถึงระยะไกลแบบไม่ต้องใส่ข้อมูล:
- เปิดคอนโซล TeamViewer
- เปิด 'เริ่ม TeamViewer' ด้วย Windows และให้สิทธิ์การเข้าถึงอย่างง่าย
- ในหน้าจอถัดไป ให้ค้นหาปุ่มมอบหมาย คลิกเพื่อเชื่อมต่ออุปกรณ์ของคุณกับบัญชี TeamViewer
กำหนดว่าใครเชื่อมต่อใน TeamViewer
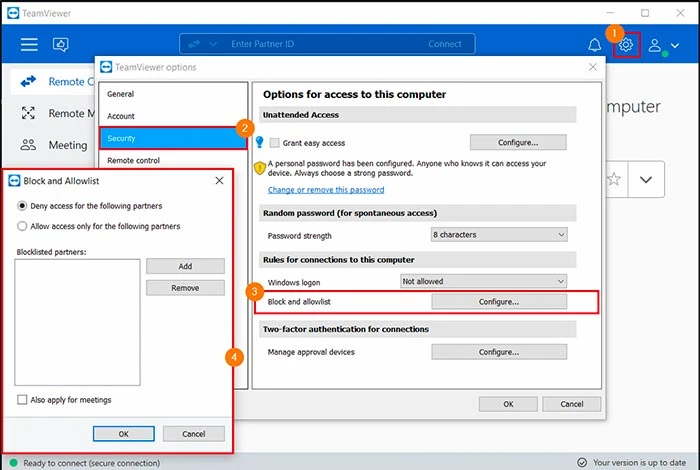
คุณสามารถเป็นผู้รับผิดชอบในการดูสิ่งต่างๆ บนคอมพิวเตอร์ของคุณโดยใช้ TeamViewer ที่มีคุณลักษณะ 'รายการที่อนุญาตและรายการที่บล็อก'
Blocklist เป็นเหมือนผู้เฝ้าประตูดิจิทัลและมีหน้าที่ทำให้แน่ใจว่าเฉพาะผู้ใช้ที่ได้รับอนุญาตเท่านั้นที่สามารถเชื่อมต่อกับระบบของคุณจากระยะไกลได้ หากคุณใส่ TeamViewer ID หรือบัญชีใน Blocklist พวกเขาจะไม่สามารถเข้าไปในคอมพิวเตอร์ของคุณได้
ในทางตรงกันข้าม รายการที่อนุญาตจะเหมือนกับรายชื่อวีไอพีของคุณสำหรับแขกที่ใช้คอมพิวเตอร์ ซึ่งคุณอนุญาตให้เคาะประตูดิจิตอลของคุณ ดังนั้น แม้ว่าจะมีคนทราบข้อมูล TeamViewer ของคุณ พวกเขาก็ไม่สามารถเชื่อมโยงไปยังคอมพิวเตอร์ของคุณได้ เนื่องจากไม่ได้อยู่ในรายการที่อนุญาตของคุณ การสร้าง 'รายการที่อนุญาต' และ 'รายการที่ปิดกั้น' ของคุณเองใน TeamViewer นั้นง่ายกว่าที่คุณคิด
ทำตามขั้นตอนเหล่านี้:
- เปิด TeamViewer แล้วมองหาตัวเลือกการตั้งค่าที่มุมขวาบน คลิกเลย!
- ไปที่ ความปลอดภัย แล้วค้นหาส่วน บล็อกและรายการที่อนุญาต
- หน้าต่างใหม่ปรากฏขึ้น ตัดสินใจว่าคุณต้องการอนุญาตหรือปฏิเสธรายการ
- ตอนนี้เพิ่มชื่อในรายการ
- เพิ่มชื่อด้วยตนเอง และอย่าลืมบันทึกการเปลี่ยนแปลงของคุณโดยกดปุ่มตกลง
เพื่อความปลอดภัยเป็นพิเศษ คุณสามารถเชื่อมต่อโปรไฟล์ธุรกิจของคุณกับบัญชี TeamViewer คุณยังสามารถเพิ่มโปรไฟล์บริษัททั้งหมดของคุณไปยังรายการที่อนุญาต
ปิดการใช้งาน TeamViewer Startup ด้วย Windows
วิธีที่ชาญฉลาดอย่างหนึ่งในการป้องกันแฮ็กเกอร์จากคอมพิวเตอร์ของคุณคือการออกจากระบบ TeamViewer เมื่อคุณไม่ได้ใช้งาน เป็นความคิดที่ดีสำหรับแอปคอมพิวเตอร์ทุกประเภท
เพื่อหลีกเลี่ยงการละเมิดบัญชีของคุณโดยไม่ได้รับอนุญาต คุณควรใช้ TeamViewer เมื่อคุณต้องการจริงๆ เท่านั้น แต่ถ้างานของคุณต้องการให้ทำงานตลอดเวลาล่ะ?
ในสถานการณ์ดังกล่าว แทนที่จะออกจากระบบ คุณสามารถหยุด TeamViewer ไม่ให้เริ่มต้นระบบเมื่อคอมพิวเตอร์ของคุณหยุดทำงาน สิ่งนี้ทำให้แน่ใจว่าไม่มีใครสามารถแอบเข้าไปในคอมพิวเตอร์ของคุณเมื่อคุณไม่ได้ใช้งาน
ใช้ตัวเลือกความปลอดภัยขั้นสูงใน TeamViewer
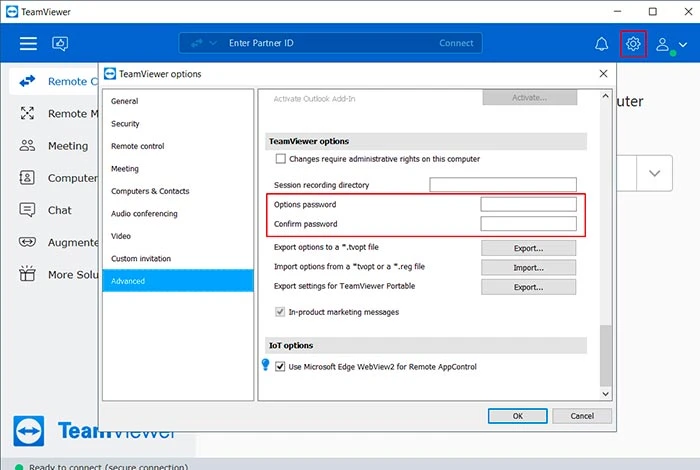
ตัวเลือกการรักษาความปลอดภัยขั้นสูงของ TeamViewer ให้คุณควบคุมการอนุญาตเล็กน้อยที่หลากหลายได้อย่างสมบูรณ์ การตั้งค่าขั้นสูงเหล่านี้ให้พลังกับวิธีที่ผู้คนใช้การเข้าถึงระยะไกลด้วยวิธีต่างๆ มากมาย
ด้วยตัวเลือกเหล่านี้ คุณจะตัดสินใจได้ว่าผู้คนจะทำอะไรได้บ้าง คุณสามารถเลือกได้ว่าจะอนุญาต ต้องการการยืนยัน หรือปฏิเสธการดำเนินการบางอย่าง อย่างไรก็ตาม ขอแนะนำอย่างยิ่งให้เลือกตัวเลือก “หลังการยืนยัน” หรือ “ยืนยันทั้งหมด” เนื่องจากวิธีนี้ TeamViewer จะถามคุณก่อนที่จะส่งไฟล์หรือเชื่อมต่อกับเครือข่ายพิเศษ (VPN)
ทำตามขั้นตอนเหล่านี้เพื่อเพิ่มระดับความปลอดภัยของ TeamViewer ของคุณ:
- เปิด TeamViewer
- ค้นหาตัวเลือกการตั้งค่าและมองหาส่วนขั้นสูง
- คลิกปุ่มแสดงตัวเลือกขั้นสูง
- ตอนนี้ปรับแต่งการรักษาความปลอดภัยขั้นสูงของ TeamViewer โดยยกเลิกการเลือกช่องถัดจาก 'ปิดเมนูถาด' และ 'การซิงโครไนซ์คลิปบอร์ด'
- ค้นหาตัวเลือกการควบคุมการเข้าถึงและเปลี่ยนเป็น 'ยืนยันทั้งหมด'
- เมื่อคุณพร้อมแล้ว ให้คลิก 'ตกลง'
นอกจากนี้ หากคุณต้องการปิดการแชทใน TeamViewer เพียงไปที่การตั้งค่า จากนั้นไปที่ขั้นสูง และสุดท้ายไปที่ตัวเลือกขั้นสูง ที่นั่น คุณจะเห็นช่องที่ระบุว่า “ปิดใช้งานการแชท” ตรวจสอบแล้วคุณก็พร้อมที่จะใช้ TeamViewer ที่คุณกำหนดเอง
บทสรุป
TeamViewer สามารถให้ข้อได้เปรียบโดยตรง แต่เมื่อใช้อย่างถูกวิธีเท่านั้น เมื่อปฏิบัติตามคำแนะนำเหล่านี้เพื่อความปลอดภัยของการเข้าถึงแบบอัตโนมัติของ TeamViewer คุณสามารถรับประกันการเข้าถึงได้อย่างปลอดภัยและสามารถป้องกันการบุกรุกที่ไม่พึงประสงค์ในขณะที่ใช้เครื่องมือนี้ได้อย่างเต็มประสิทธิภาพ
