วิธีสร้างงานนำเสนอที่บรรยายด้วยเสียงโดยใช้ Visme
เผยแพร่แล้ว: 2020-08-07หากคุณเคยใช้เวลาหลายสัปดาห์หรือหลายเดือนในการเตรียมตัวสำหรับการนำเสนอที่สำคัญอย่างอุตสาหะ คุณก็รู้ว่าการจดบันทึกการส่งมอบที่น่าจดจำของคุณนั้นมีประโยชน์เพียงใดเพื่อแบ่งปันกับผู้อื่น
ที่ Visme เรารู้สึกตื่นเต้นที่จะบอกคุณว่า คุณสามารถบันทึกเสียงของคุณเองได้อย่างง่ายดายภายในเครื่องมือออกแบบงานนำเสนอออนไลน์นี้
สิ่งนี้ช่วยให้คุณไม่เพียงแค่สร้างงานนำเสนอที่ดำเนินการเองหรือชุดสไลด์แบบสแตนด์อโลนเท่านั้น แต่ยังรวมถึงบทช่วยสอนเกี่ยวกับซอฟต์แวร์ที่บรรยาย วิธีการใช้เสียง และเรื่องราวด้วยภาพพร้อมคำบรรยาย
สิ่งเหล่านี้สามารถแบ่งปันได้อย่างง่ายดายในทุกแพลตฟอร์มโซเชียลมีเดียด้วยการคลิกปุ่มหรือฝังลงในเว็บไซต์หรือบล็อกของคุณเอง
คุณยังสามารถนำเนื้อหาที่เป็นลายลักษณ์อักษรมาใช้ใหม่ในการนำเสนอแบบบรรยายได้ ซึ่งเป็นหนึ่งในวิธีที่ดีที่สุดในการใช้ประโยชน์สูงสุดจากเงินการตลาดทุกบาทที่คุณใช้ไป หากต้องการเรียนรู้เพิ่มเติมเกี่ยวกับการนำกลับมาใช้ใหม่ คุณสามารถอ่านโพสต์ของเราเกี่ยวกับ 11 วิธีที่ชาญฉลาดในการนำเนื้อหาของคุณกลับมาใช้ใหม่
ในการเริ่มต้น ให้ทำตามบทช่วยสอนทีละขั้นตอนง่ายๆ นี้เกี่ยวกับวิธีสร้างงานนำเสนอแบบบรรยายใน Visme โดยเพิ่มเสียงพูด นอกจากนี้เรายังจะช่วยให้คุณเรียนรู้วิธีเพิ่มเพลงประกอบในงานนำเสนอของคุณเพื่อให้มีไดนามิกและมีส่วนร่วมมากขึ้น
วิดีโอ: วิธีสร้างงานนำเสนอใน Visme
วิดีโอสอนด้านล่างจะแนะนำคุณตลอดขั้นตอนการสร้างงานนำเสนอใน Visme เลื่อนดูคำแนะนำทีละขั้นตอนโดยละเอียดเกี่ยวกับวิธีสร้างงานนำเสนอที่มีการบรรยาย
1 สร้างโครงการ Visme
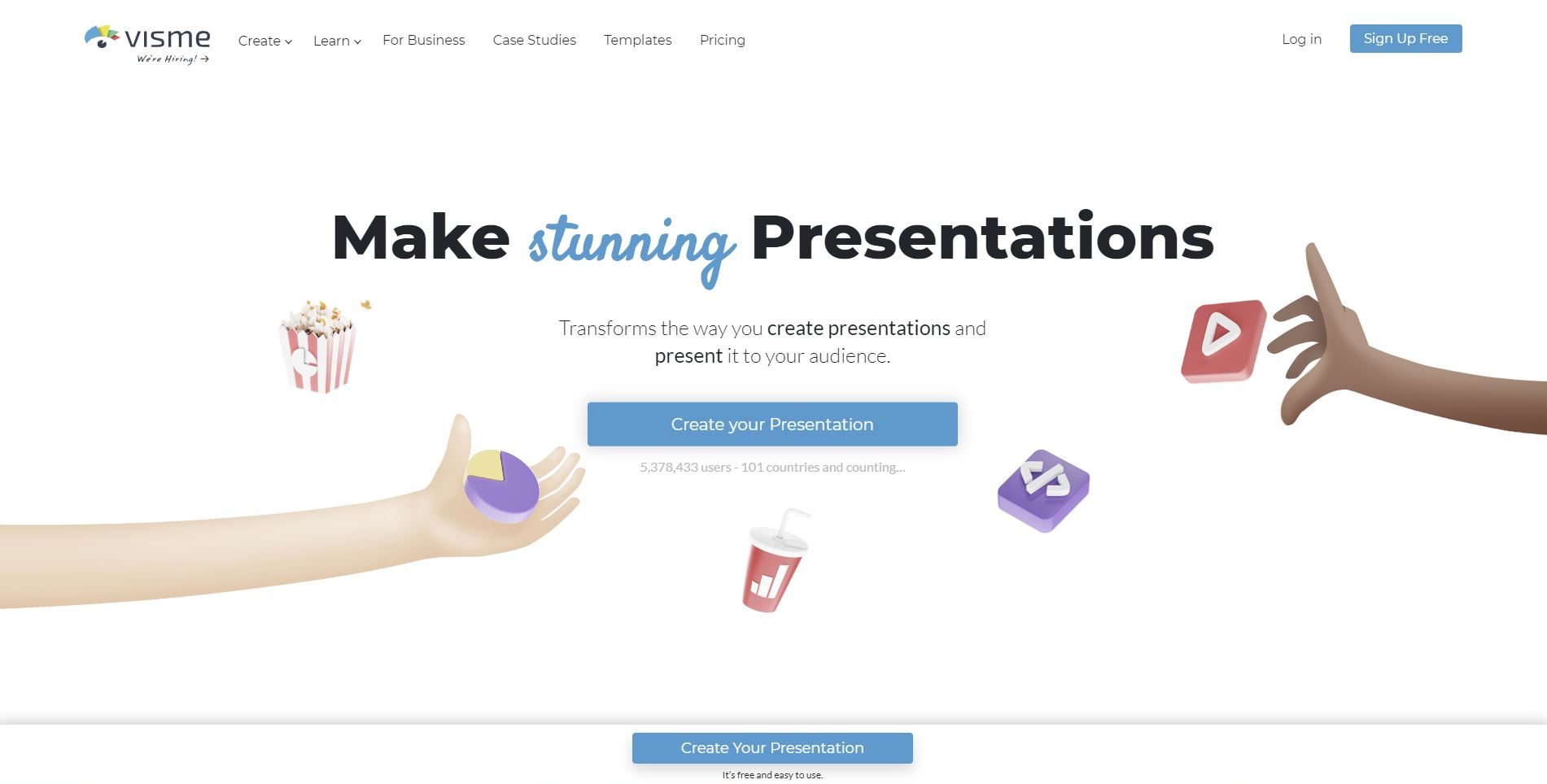
ขั้นแรก คุณจะต้องลงชื่อเข้าใช้บัญชี Visme ของคุณและสร้างโครงการใหม่ หากคุณยังไม่มีบัญชี คุณสามารถสร้างบัญชีได้ฟรีที่นี่
กรอกชื่อ อีเมล และรหัสผ่านเพื่อลงทะเบียน เมื่อคุณอยู่ในแดชบอร์ดแล้ว ให้คลิกที่ปุ่ม "+ สร้าง" ที่ด้านซ้ายมือของหน้าจอ
2 เลือกเทมเพลตการนำเสนอ
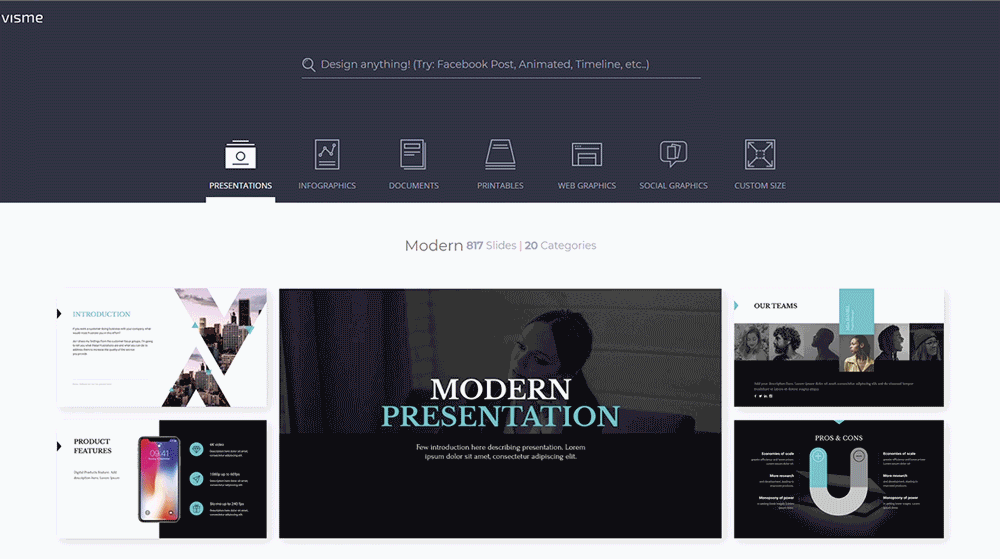
คลิกที่แท็บ "การนำเสนอ" เพื่อดูเทมเพลตที่ปรับแต่งได้ทั้งหมดภายใน Visme เลือกเทมเพลตการนำเสนอที่เหมาะกับเนื้อหาและอุตสาหกรรมของคุณมากที่สุด แล้วคลิก "แก้ไข"
คุณยังสามารถเลือกที่จะเริ่มต้นด้วยหนึ่งในธีมการนำเสนอของเรา แต่ละธีมจะอัดแน่นไปด้วยสไลด์ที่ออกแบบมาอย่างดีหลายร้อยแบบ ซึ่งคุณสามารถมิกซ์แอนด์แมทช์เพื่อการใช้งานของคุณเองได้
3 ปรับแต่งสไลด์ของคุณ
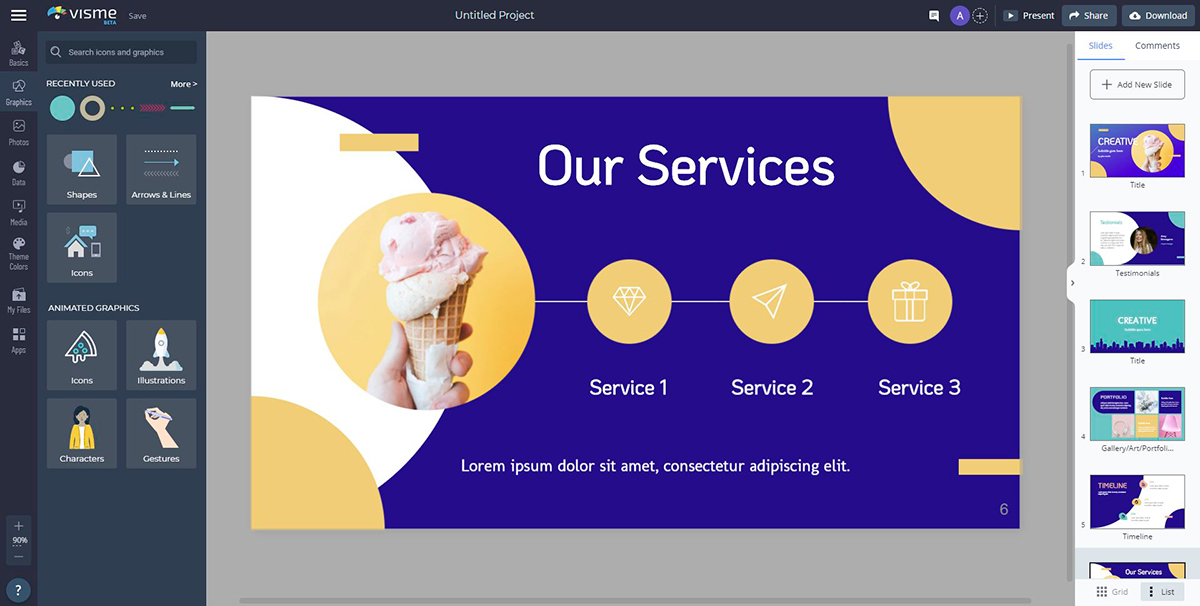
ถัดไป แก้ไขและออกแบบงานนำเสนอของคุณโดยใช้เนื้อหากราฟิกทั้งหมดที่ Visme มีให้ ซึ่งรวมถึงไอคอน รูปภาพ ข้อความ และองค์ประกอบแบบโต้ตอบ เช่น วิดีโอและแผนที่
เพิ่มแผนภูมิ แผนที่ และวิดเจ็ตข้อมูลเพื่อให้เห็นภาพตัวเลขที่น่าเบื่อ คุณยังสามารถอัปโหลดรูปภาพและแบบอักษรของคุณเอง หรือฝังเนื้อหาของบุคคลที่สาม เช่น แบบสำรวจ แบบทดสอบ และแบบสำรวจความคิดเห็น
4 คลิกที่เพิ่มเสียง
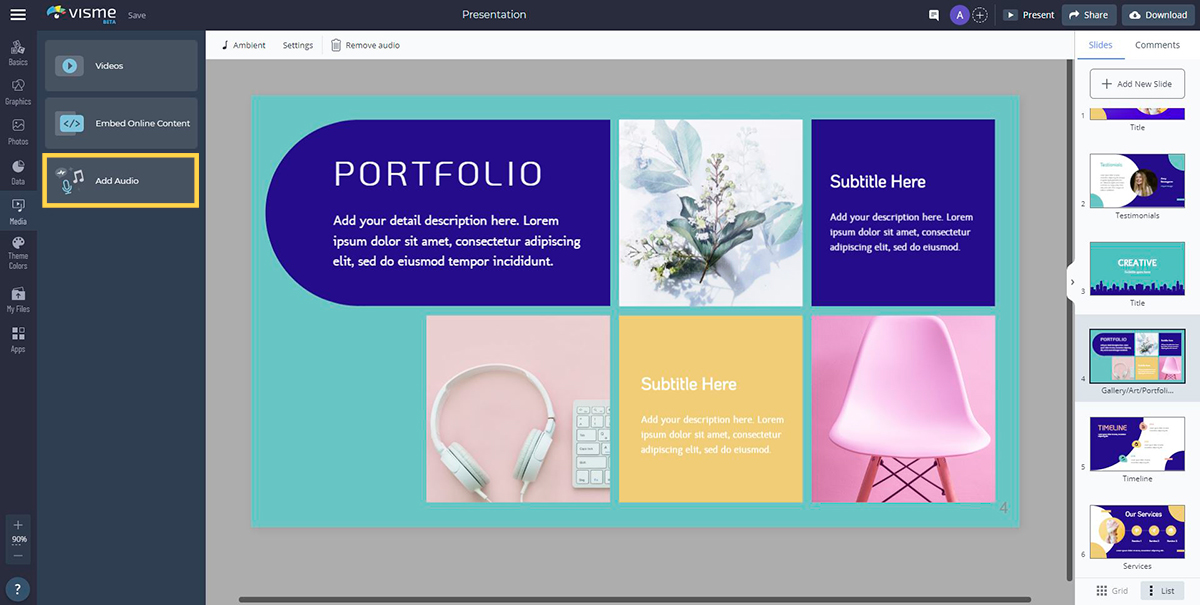
ตอนนี้ เปิดแท็บสื่อในแผงด้านซ้าย และคลิกที่ "เพิ่มเสียง"
Visme มีคลิปเสียงฟรีมากมายที่คุณสามารถแนบไปกับแต่ละสไลด์หรือตั้งเป็นเพลงประกอบสำหรับงานนำเสนอทั้งหมดของคุณ หากคุณสมัครใช้งาน Visme Plan แบบชำระเงิน คุณจะสามารถเข้าถึงไฟล์เสียงฟรีทั้งหมดในไลบรารี
ที่นี่ คุณยังสามารถอัปโหลดไฟล์เสียงของคุณเองจากนักพากย์หรือบันทึกเสียงของคุณโดยตรงใน Visme
5 แนบไฟล์เสียง
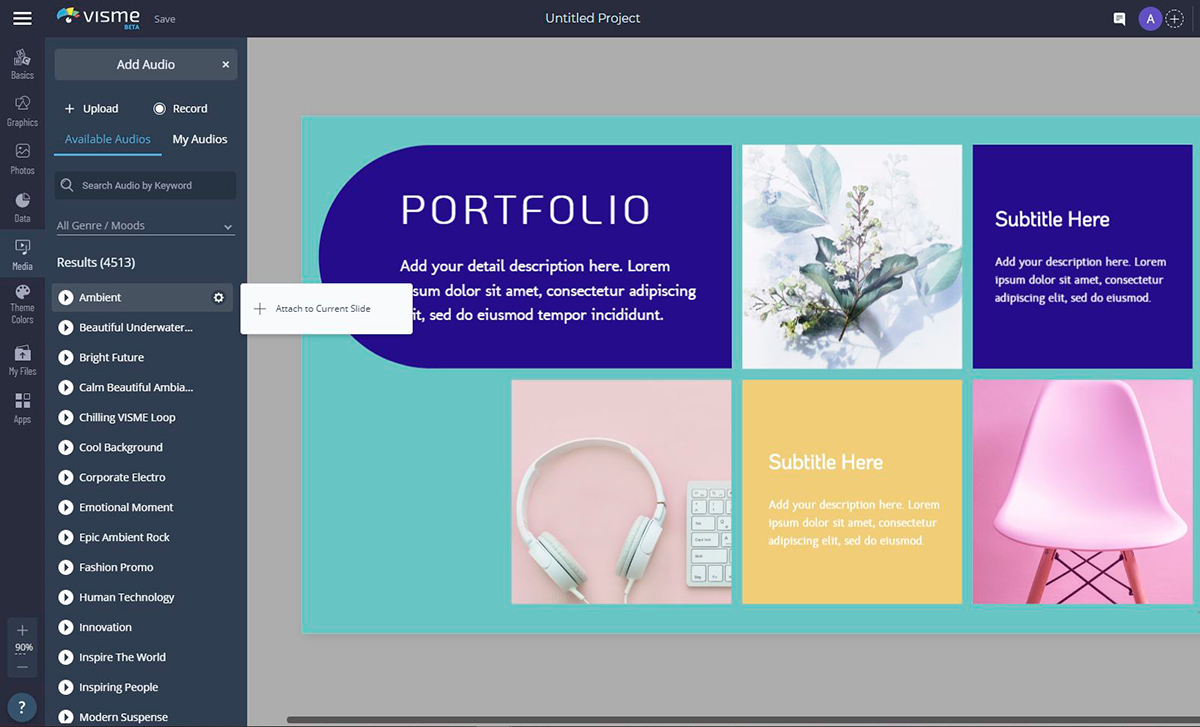
ในการแนบไฟล์เสียงกับสไลด์ปัจจุบัน ให้คลิกที่ไอคอนรูปเฟืองข้างๆ แล้วเลือก "แนบกับสไลด์ปัจจุบัน" คุณสามารถดูตัวอย่างแต่ละคลิปได้โดยคลิกที่ปุ่มเล่นที่อยู่ถัดจากคลิปนั้น

หากคุณตัดสินใจเลือกไฟล์อื่นหรือต้องการลบคลิปเสียงออกจากสไลด์ คุณสามารถถอดออกได้โดยคลิกที่เฟืองอีกครั้งแล้วเลือก "แยกออก"
6 บันทึกเสียงของคุณทับ
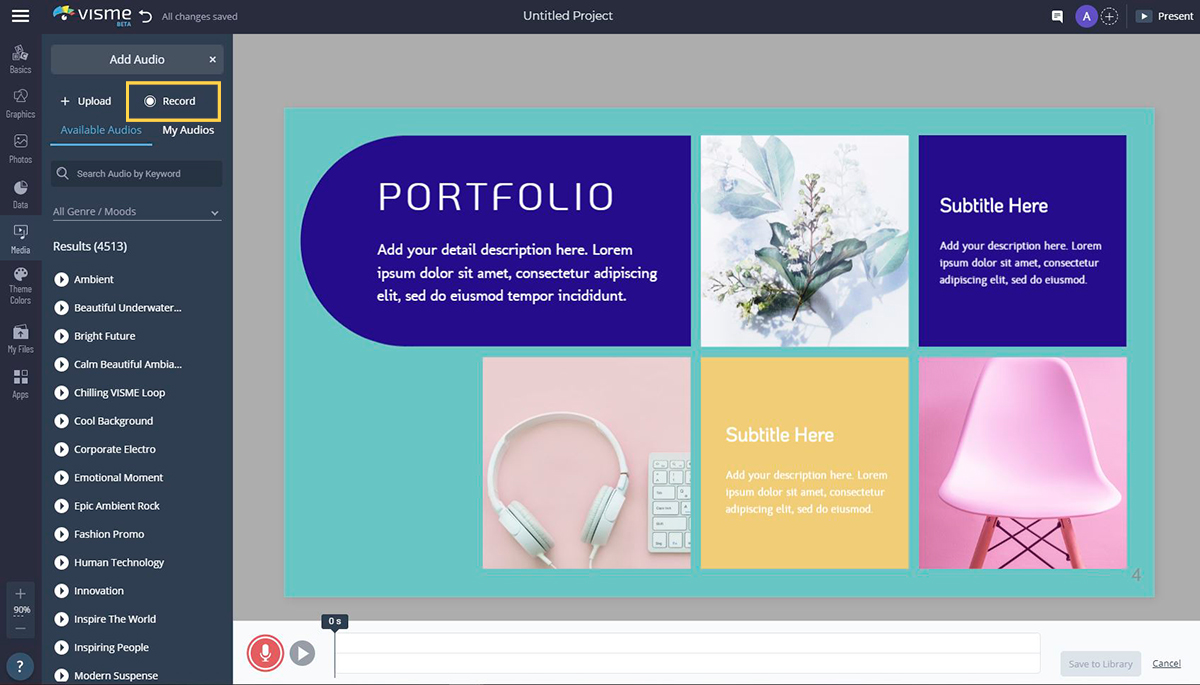
คุณสามารถบันทึกเสียงของคุณเองได้โดยคลิกที่ตัวเลือก "บันทึก" ที่ด้านบนขวาของแท็บ "เพิ่มเสียง" เมื่อเลือกแล้ว คุณจะเห็นปุ่มบันทึกสีแดงปรากฏใต้สไลด์ของคุณ
หากต้องการเริ่มบันทึกคำบรรยายของคุณเองใน Visme เพียงคลิกที่ปุ่มสีแดงและพูดใส่ไมโครโฟนของคุณ ตรวจสอบให้แน่ใจว่าไมโครโฟนของคุณทำงานอย่างถูกต้องก่อนทำการบันทึก
คุณสามารถดูตัวอย่างการบันทึกของคุณก่อนที่จะบันทึกลงในไลบรารีโดยคลิกที่ปุ่มเล่น เมื่อคุณพอใจกับการบันทึกของคุณแล้ว ให้คลิกที่ "บันทึกไปที่ห้องสมุด"
เสียงของคุณจะถูกแปลงเป็นรูปแบบ MP3 โดยอัตโนมัติ เพิ่มไปยังไลบรารีเสียงและแนบกับสไลด์ปัจจุบันของคุณ จากนั้นคุณสามารถเปลี่ยนชื่อได้โดยดับเบิลคลิกที่ชื่อไฟล์หรือแยกไฟล์ออกจากสไลด์โดยคลิกที่เฟืองแล้วเลือก "แยกออก"
7 ปรับแต่งการตั้งค่าเสียง
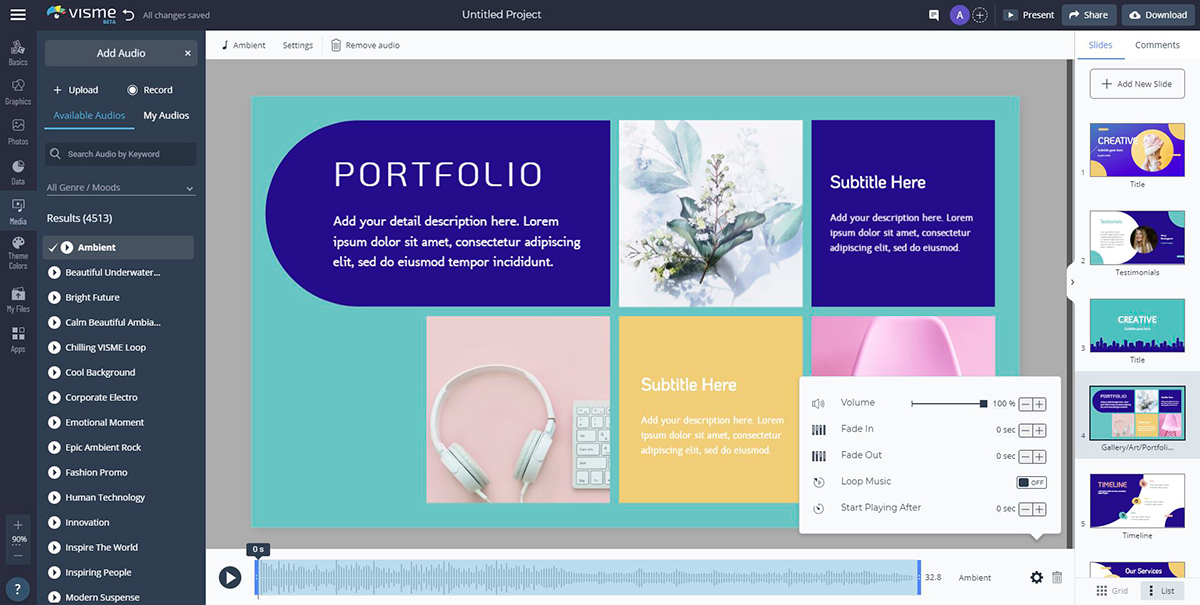
หากต้องการปรับแต่งวิธีการเล่นเสียงของคุณ เพียงคลิกที่ "การตั้งค่าเสียง" ที่ด้านบน คุณจะเห็นตัวเลือกที่ด้านล่างเพื่อตัดแต่งคลิปของคุณ หรือปรับการตั้งค่าเพิ่มเติมโดยคลิกที่ไอคอนรูปเฟือง
ใน Visme คุณยังสามารถปรับแต่งเวลาที่เสียงของคุณใช้ในการเฟดเข้าและออกได้อีกด้วย ตัวอย่างเช่น หากคุณต้องการให้เสียงของคุณค่อยๆ จางลงในตอนเริ่มต้น คุณสามารถตั้งค่าได้ 1 วินาที หรือหากคุณต้องการให้เสียงของคุณค่อยๆ จางหายไป คุณสามารถตั้งค่าได้ 3 หรือ 4 วินาที
นอกจากนี้ คุณยังสามารถตั้งเวลาที่เสียงของคุณจะเริ่มได้ หากคุณต้องการให้คำบรรยายของคุณเริ่มในการนำเสนอเป็นเวลา 5 วินาที ให้พิมพ์ค่าเป็น 5 ในการตั้งค่า "เริ่มเล่นหลังจาก"
คุณยังสามารถลดหรือเพิ่มระดับเสียงโดยป้อนค่าใดก็ได้สูงสุด 100% สุดท้าย คุณสามารถมีลูปเสียงโดยอัตโนมัติโดยเปิดใช้งานการตั้งค่า "Loop Audio"
ข้อดีของการมีตัวเลือกในการปรับแต่งการตั้งค่าสำหรับแทร็กเสียงแต่ละแทร็กคือ ช่วยให้คุณปรับแต่งได้ตามเนื้อหาที่แสดงในแต่ละสไลด์ ตัวอย่างเช่น สำหรับสไลด์ที่มีแอนิเมชั่นยาว คุณอาจต้องการเปิดใช้งานการตั้งค่า "Loop Audio"
8 ดูตัวอย่างเสียงของคุณ
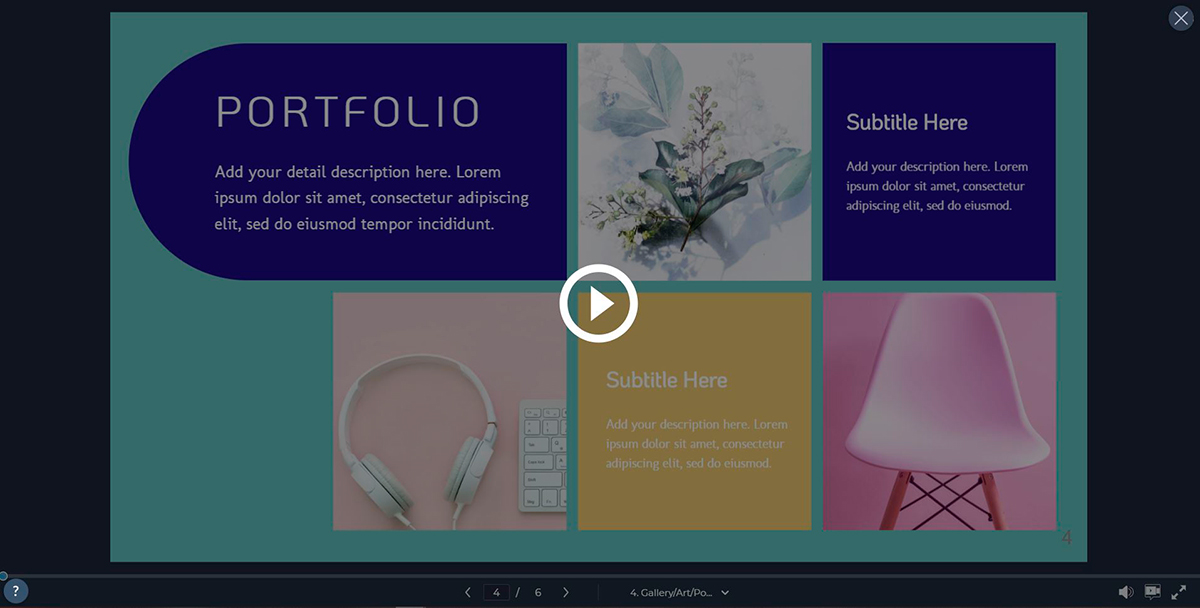
หากต้องการดูว่าการบรรยายด้วยเสียงหรือการพากย์เสียงช่วยเสริมภาพของคุณได้อย่างมีประสิทธิภาพหรือไม่ ให้เลือกตัวเลือก "นำเสนอ" ที่มุมขวาบนของหน้าจอเพื่อดูตัวอย่างสไลด์ของคุณ
9 เพิ่มเพลงประกอบ
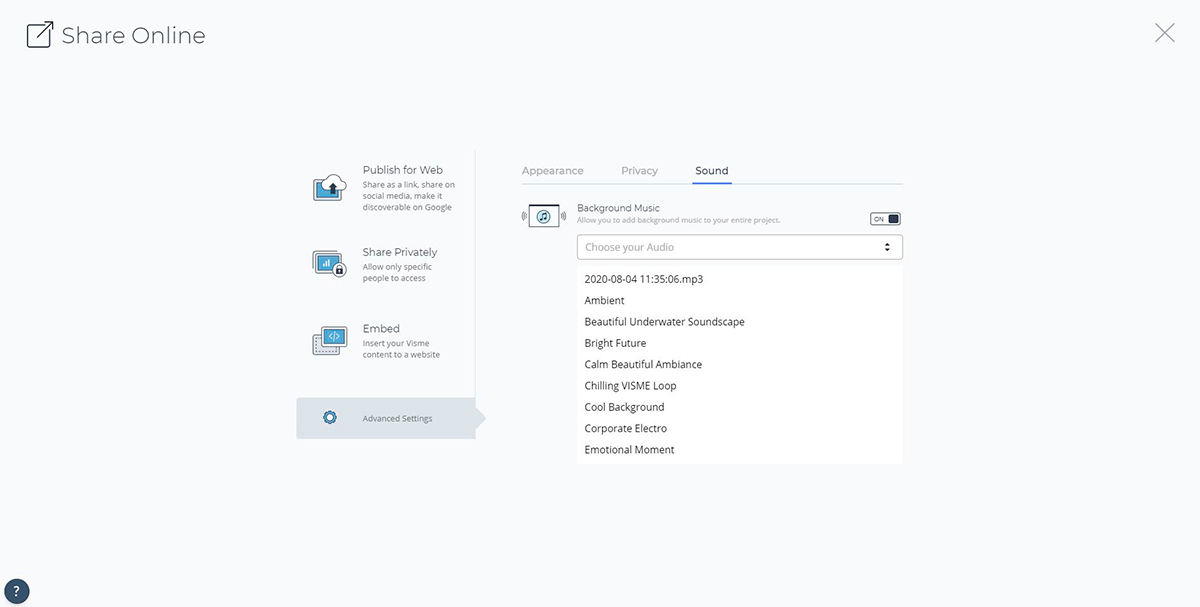
นอกจากคำบรรยายเสียงแล้ว คุณสามารถเพิ่มเพลงประกอบลงในงานนำเสนอของคุณได้
คลิก "แชร์" ที่ด้านบนของหน้าจอและเลือก "การตั้งค่าขั้นสูง" ที่ด้านล่างขวาของหน้าต่าง คลิกที่แท็บ "เสียง" จากนั้นเปิดใช้งานการตั้งค่า "เพลงพื้นหลัง"
ที่นี่ คุณจะสามารถเลือกไฟล์เสียงที่อัปโหลดหรือบันทึกไว้จากเมนูแบบเลื่อนลง หรือเลือกคลิปเสียงฟรีจากไลบรารี
10 เผยแพร่โครงการของคุณ
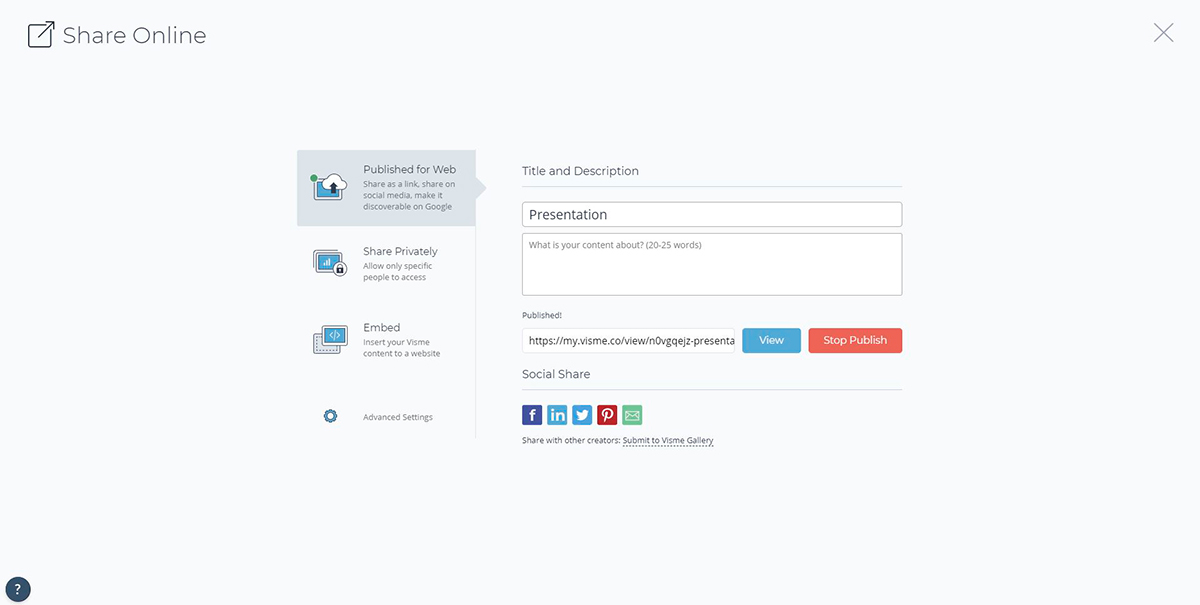
เมื่อคุณพอใจกับเสียงพูดของคุณแล้ว คุณสามารถแบ่งปันงานนำเสนอของคุณกับคนทั้งโลกได้โดยคลิกที่ปุ่ม "แชร์" ที่ด้านบนแล้วเลือกหนึ่งในสามตัวเลือกด้านล่าง:
- เผยแพร่สำหรับเว็บ: การดำเนินการนี้จะเผยแพร่โครงการ Visme ของคุณบนเว็บและสร้างลิงก์ที่แชร์ได้ ซึ่งจะทำให้ทุกคนบนอินเทอร์เน็ตสามารถค้นหาและเข้าถึงงานนำเสนอของคุณได้
- แชร์แบบส่วนตัว: สิ่งนี้จะสร้างลิงก์ส่วนตัวไปยังโครงการ Visme ของคุณ ซึ่งคุณสามารถแชร์กับบุคคลที่ต้องการได้
- ฝัง: สิ่งนี้จะสร้างรหัสฝังสำหรับงานนำเสนอของคุณ ซึ่งคุณสามารถเพิ่มลงในหน้าเว็บหรืออีเมลของคุณได้
คุณยังสามารถเลือกดาวน์โหลดงานนำเสนอที่บรรยายเป็นไฟล์ HTML5 หรือไฟล์ PowerPoint ที่แก้ไขได้ เพื่อนำเสนอแบบออฟไลน์หรือแชร์ด้วยเสียงที่บันทึกไว้ล่วงหน้า
สร้างงานนำเสนอบรรยายของคุณเองด้วย Visme
การสร้างงานนำเสนอแบบบรรยายด้วยเสียงของคุณเองใน Visme นั้นง่ายมาก เพียงไม่กี่คลิก งานนำเสนอของคุณก็พร้อมที่จะแชร์กับคนทั้งโลก
ลงทะเบียนสำหรับบัญชีฟรีวันนี้และทดลองขับ
คุณได้สร้างงานนำเสนอแบบโต้ตอบใน Visme แล้วหรือยัง? อย่าลังเลที่จะแบ่งปันโครงการที่ดีที่สุดของคุณกับเราหรือบอกเราเกี่ยวกับประสบการณ์ของคุณโดยใช้คุณสมบัติห้องสมุดเสียงและบันทึก
เพียงแสดงความคิดเห็นด้านล่าง แล้วเราจะติดต่อกลับโดยเร็วที่สุด




