วิธีตั้งค่าการชำระเงิน WooCommerce PayPal (คู่มือปี 2023)
เผยแพร่แล้ว: 2023-03-31หากคุณเปิดร้านค้า WooCommere คุณต้องมีเกตเวย์การชำระเงินที่เชื่อถือได้สำหรับการทำธุรกรรม
และ PayPal เป็นวิธีการชำระเงินยอดนิยม ใช้งานง่าย และเชื่อถือได้โดยร้านค้า WooCommerce หลายล้านแห่ง
แต่การผสานรวม PayPal กลายเป็นเรื่องที่น่าเบื่อมากขึ้นเนื่องจากมีการอัปเดต ต่อไปนี้เราจะดูวิธีเชื่อมต่อปลั๊กอิน WooCommerce PayPal Payments กับร้านค้าของคุณ
นอกจากนี้ เราจะดูวิธีจัดการบัญชี PayPal และ WooCommerce หลายบัญชีเพื่อรับข้อมูลเชิงลึกและการวิเคราะห์ทางธุรกิจ
เหตุใดจึงต้องใช้การชำระเงินด้วย PayPal สำหรับ WooCommerce
ก่อนหน้านี้ เมื่อคุณติดตั้ง WooCommerce คุณจะได้รับส่วนขยายมาตรฐานของ PayPal แต่ด้วย WooCommerce เวอร์ชัน 5.5.0 นั้น PayPal Standard ถูกซ่อนไว้สำหรับการติดตั้งใหม่
WooCommerce แนะนำให้ใช้ส่วนขยายการชำระเงินของ PayPal ซึ่งเป็นโซลูชันแบบฟูลสแตก
หากคุณใช้ผลิตภัณฑ์ PayPal ที่มีอยู่ ต่อไปนี้เป็นรายละเอียดในการอัปเกรด
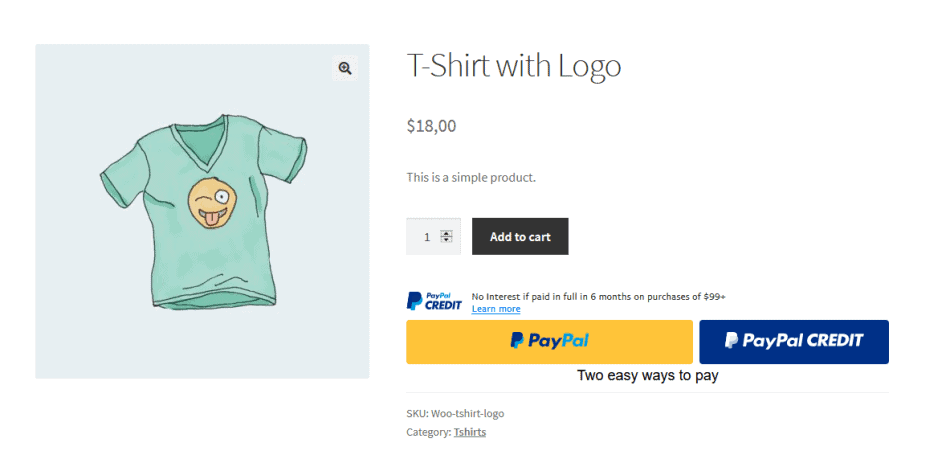
คุณสมบัติของการใช้การชำระเงินด้วย PayPal:
- โซลูชันการชำระเงินแบบครบวงจร – คุณสามารถนำเสนอ PayPal, Venmo (สหรัฐอเมริกาเท่านั้น) ตัวเลือกการชำระภายหลัง การประมวลผลบัตรเครดิตและบัตรเดบิตขั้นสูง และวิธีการชำระเงินในท้องถิ่น
- ด้วยปุ่มชำระเงินอัจฉริยะ คุณสามารถเสนอตัวเลือกการชำระเงินที่เกี่ยวข้องกับลูกค้าของคุณ ซึ่งเฉพาะเจาะจงสำหรับตลาดของตน
- เข้ากันได้กับการสมัครสมาชิก WooCommerce
- การชำระเงินด้วยบัตรขั้นสูงพร้อมฟิลด์บัตรที่ปรับแต่งได้อย่างเต็มที่
- รองรับมากกว่า 100 สกุลเงิน
- นั่นฟรี
รับปลั๊กอินการชำระเงินของ PayPal
ข้อกำหนดในการตั้งค่า PayPal สำหรับ WooCommerce
- WordPress เวอร์ชัน 5.3 ขึ้นไป
- WooCommerce เวอร์ชัน 3.9 ขึ้นไป
- PHP เวอร์ชัน 7.2 หรือใหม่กว่า
- ธุรกิจ PayPal หรือบัญชีส่วนบุคคล
- ปลั๊กอิน WooCommerce PayPal Payments (ที่กล่าวถึงข้างต้น)
- โทเค็นประจำตัวของ PayPal
วิธีเพิ่ม PayPal ใน WooCommerce
เราคิดว่าคุณได้ติดตั้ง WooCommerce, WordPress และ PHP เวอร์ชันที่ต้องการแล้ว
เราจะดูวิธีสร้างบัญชีธุรกิจของ PayPal เพิ่มปลั๊กอิน PayPal Payments และสร้าง PayPal Identity Token
ในการเริ่มต้นใช้งาน PayPal สำหรับ WooCommerce ขั้นตอนแรกคือการสร้างบัญชีด้วย PayPal ตามด้วยขั้นตอนที่เหลือ
การสร้างบัญชี PayPal
PayPal เป็นโซลูชันการชำระเงินแบบครบวงจรที่ได้รับความเชื่อถือทั่วโลก แม้ว่าโดยทั่วไปกระบวนการจะราบรื่นและอธิบายได้ด้วยตนเอง แต่อาจแตกต่างกันไปในแต่ละประเทศ ข้อมูลธุรกิจและกฎหมายส่วนบุคคลของคุณเป็นสิ่งจำเป็นสำหรับ PayPal ด้านล่างนี้เป็นขั้นตอนที่ทำให้กระบวนการนี้ง่ายขึ้นสำหรับคุณ
- ไปที่เว็บไซต์ PayPal แล้วคลิกสมัคร
- เลือก
Business Accountแล้วคลิกถัดไป - ป้อนที่อยู่อีเมลของคุณและสร้างรหัสผ่าน
- ป้อนรายละเอียดเกี่ยวกับธุรกิจของคุณ คลิกตกลง จากนั้นสร้างบัญชี
- เลือก
Business Typeที่เหมาะสม - กรอกคีย์เวิร์ดของสินค้า/บริการและยอดขายประจำเดือน
- กรอกหมายเลขประจำตัวนายจ้างและเว็บไซต์ของบริษัท แล้วคลิกดำเนินการต่อ
- เพิ่มรายละเอียดส่วนบุคคลสำหรับการตรวจสอบ (ผู้ใช้ในสหรัฐอเมริกา: เลขประกันสังคม 4 หลักสุดท้าย, วันเกิด, ที่อยู่บ้าน)
- เลือกประเภทสินค้าและวิธีการขาย ธุรกรรมเดียว หรือสมัครสมาชิก
- เลือกโซลูชันที่สร้างไว้ล่วงหน้าที่ไม่ต้องเขียนโค้ด
- คลิกถัดไปเพื่อดำเนินการต่อ
- หากคุณตรวจสอบบัญชีอีเมลของคุณ คุณจะได้รับอีเมลแจ้งเตือนให้ยืนยันที่อยู่อีเมลของคุณ ดำเนินการต่อและยืนยัน
- เมื่อคุณยืนยันไซต์ของคุณแล้ว คุณยังสามารถเชื่อมโยงกับบัญชีธนาคารของคุณหรือเพียงใช้บัญชี PayPal ของคุณต่อไปเพื่อรับและชำระเงิน
การตั้งค่า PayPal บนร้านค้า WooCommerce ของคุณ
ตอนนี้ เราจะแนะนำคุณเกี่ยวกับการติดตั้งและตั้งค่าปลั๊กอิน WooCommerce PayPal Payments
ไปที่แผงผู้ดูแลระบบ WordPress > ปลั๊กอิน > เพิ่มใหม่ และค้นหา “WooCommerce PayPal Payments”
เมื่อคุณพบปลั๊กอินแล้ว ให้ติดตั้งและเปิดใช้งาน จากนั้นทำตามขั้นตอนเหล่านี้:
- ไปที่
WordPress Admin panel > WooCommerce > Settings - คลิกที่ปุ่มตั้งค่าถัดจากตัวเลือก
Enabled PayPalซึ่งอยู่บนแท็บการชำระเงิน - ตอนนี้กำหนดการตั้งค่ามาตรฐาน:
- เปิด/ปิด – ทำเครื่องหมายในช่องเพื่อเปิดใช้งาน PayPal เป็นเกตเวย์การชำระเงินของคุณ
- ชื่อเรื่อง – ป้อนส่วนหัวของหน้าชำระเงิน
- คำอธิบาย – เพิ่มคำอธิบายการชำระเงินหรือข้อความสำหรับลูกค้าของคุณ
- อีเมล PayPal – ป้อนอีเมล PayPal ของคุณที่ใช้สำหรับเรียกเก็บเงิน
- จากนั้น ตั้งค่าส่วนตัวเลือกขั้นสูงดังนี้:
- แซนด์บ็อกซ์ของ PayPal – ไม่ต้องทำเครื่องหมายที่แซนด์บ็อกซ์ของ PayPal เนื่องจากต้องมีบัญชีนักพัฒนาซอฟต์แวร์
- บันทึกการแก้ไขข้อบกพร่อง – เปิดใช้งานกล่องบันทึกการแก้ไขข้อบกพร่องเพื่อบันทึกกิจกรรม PayPal ทั้งหมด
- การแจ้งเตือนทางอีเมล IPN – ทำเครื่องหมายในช่องเพื่อรับการคืนเงิน การปฏิเสธการชำระเงิน และการแจ้งเตือนการยกเลิก
- อีเมลผู้รับ – เพิ่มที่อยู่อีเมลเพื่อรับการแจ้งเตือน
- โทเค็นระบุตัวตนของ PayPal – ป้อนโทเค็นระบุตัวตนจาก PayPal (ขั้นตอนที่กล่าวถึงในส่วนถัดไป)
- คำนำหน้าใบแจ้งหนี้ – หากคุณเชื่อมโยงบัญชี PayPal ของคุณกับร้านค้าหลายแห่ง ให้เพิ่มอักขระที่เป็นตัวอักษรและตัวเลขผสมกันเพื่อแยกแยะใบแจ้งหนี้ของคุณ
- รายละเอียดการจัดส่ง – เลือกช่องนี้เพื่อให้ PayPal สร้างใบจ่าหน้าสำหรับจัดส่งแทนการเรียกเก็บเงินลูกค้า
- การแทนที่ที่อยู่ – ไม่ต้องเลือกช่องทำเครื่องหมายเพื่อป้องกันไม่ให้ลูกค้าแก้ไขที่อยู่ของตน
- การดำเนินการชำระเงิน – เลือก จับภาพ เพื่อประมวลผลการชำระเงินทันที หรือ อนุญาต เพื่ออนุมัติด้วยตนเอง
- รูปแบบหน้า – ป้อนชื่อรูปแบบหน้าของ PayPal ที่คุณต้องการใช้สำหรับหน้าชำระเงิน
- URL รูปภาพ – ใช้ตัวเลือกนี้เพื่อแสดงรูปภาพขนาด 150x50px ที่มุมซ้ายบนของหน้าชำระเงิน
นอกจากนี้ กำหนดค่าข้อมูลประจำตัวของ PayPal API เพื่ออนุญาตการคืนเงินในร้านค้าของคุณผ่าน PayPal โดยทำตามขั้นตอนเหล่านี้:

- ไปที่
Account Settings > Account accessบนแดชบอร์ดของ PayPal - คลิกลิงก์อัปเดตถัดจากตัวเลือกการเข้าถึง API
- ค้นหาส่วน
NVP/SOAP API integration (Classic)จากนั้นคลิกจัดการข้อมูลรับรอง API - เลือกตัวเลือก
Request API signatureในหน้าขอข้อมูลรับรอง API - คลิกตกลงและส่ง และข้อมูลรับรอง API ของคุณจะแสดงในหน้าถัดไป
ขั้นตอนในการรับ PayPal Identity Token
โทเค็นข้อมูลระบุตัวตนของ PayPal เป็นรหัสหรือคุณสมบัติการรักษาความปลอดภัยที่แตกต่างกันซึ่งตรวจสอบบัญชี PayPal ของผู้ใช้กับ WooCommerce ทำให้มีการสื่อสารที่ปลอดภัยระหว่างทั้งสองและตรวจสอบความถูกต้องของการชำระเงิน PayPal
- ลงชื่อเข้าใช้บัญชี PayPal ของคุณ
- ไปที่
Account Settings > Website payments - ภายใต้
Website preferencesให้คลิกลิงก์อัปเดต - เลือก เปิด ภายใต้
Auto return for website payments - ใส่ลิงค์หน้าขอบคุณร้านค้าของคุณไปที่ช่อง URL ส่งคืน
- ถัดไป ภายใต้
Payment data transferให้เลือก เปิด - คุณควรเห็น Identity Token ของคุณอยู่ที่ด้านล่าง
- คัดลอกโทเค็นข้อมูลประจำตัวไปยังคลิปบอร์ดของคุณ
- ตอนนี้ไปที่แผงผู้ดูแลระบบ WordPress > WooCommerce > การตั้งค่า > การชำระเงิน
- คลิกที่ช่องทางการชำระเงินของ PayPal
- วาง Identity Token ลงในช่อง PayPal Identity Token
- คลิกปุ่มบันทึกการเปลี่ยนแปลง
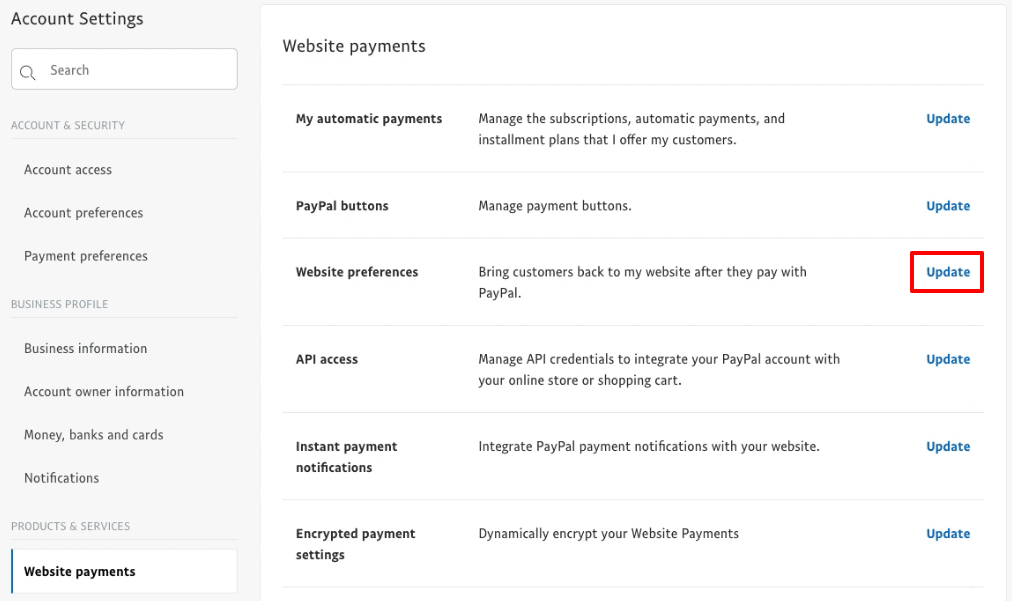
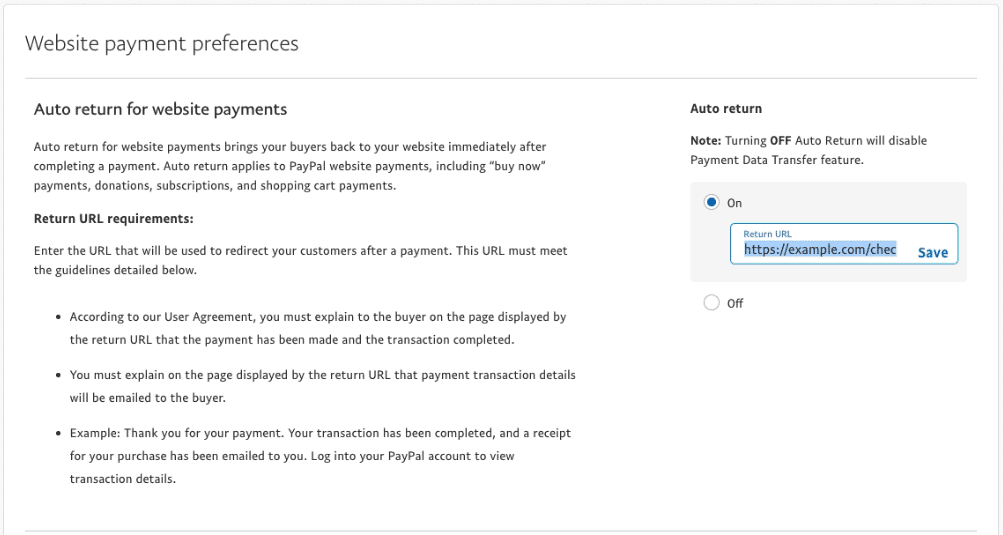

เยี่ยมมาก! ร้านค้า WooCommerce ของคุณสามารถสื่อสารกับ PayPal ได้อย่างปลอดภัยและจัดการการชำระเงินผ่านเกตเวย์การชำระเงินของ PayPal
การวิเคราะห์ที่ดีขึ้นและแม่นยำสำหรับ WooCommerce และ PayPal ในที่เดียว
ร้านค้า WooCommerce ทุกแห่งต้องการการวิเคราะห์เพื่อตรวจสอบและขยายธุรกิจ เนื่องจาก KPI พื้นฐานสามารถรับได้จากการพึ่งพา WooCommerce หรือ PayPal เท่านั้น
ยิ่งไปกว่านั้น หากคุณมีร้านค้า WooCommerce หรือบัญชี PayPal หลายบัญชี คุณจะต้องลงชื่อเข้าใช้แต่ละบัญชีเพื่อดูรายงาน ซึ่งไม่ได้ให้ประสิทธิภาพธุรกิจทั้งหมดแก่คุณ
อย่างไรก็ตาม ด้วย Putler คุณสามารถตรวจสอบร้านค้า WooCommerce และบัญชี Putler หลายบัญชีได้จากที่เดียว พุทเลอร์จะรวบรวมข้อมูลโดยอัตโนมัติ รวมเข้าด้วยกัน และจัดทำรายงานรวมจากร้านค้าทั้งหมดของคุณในที่เดียว
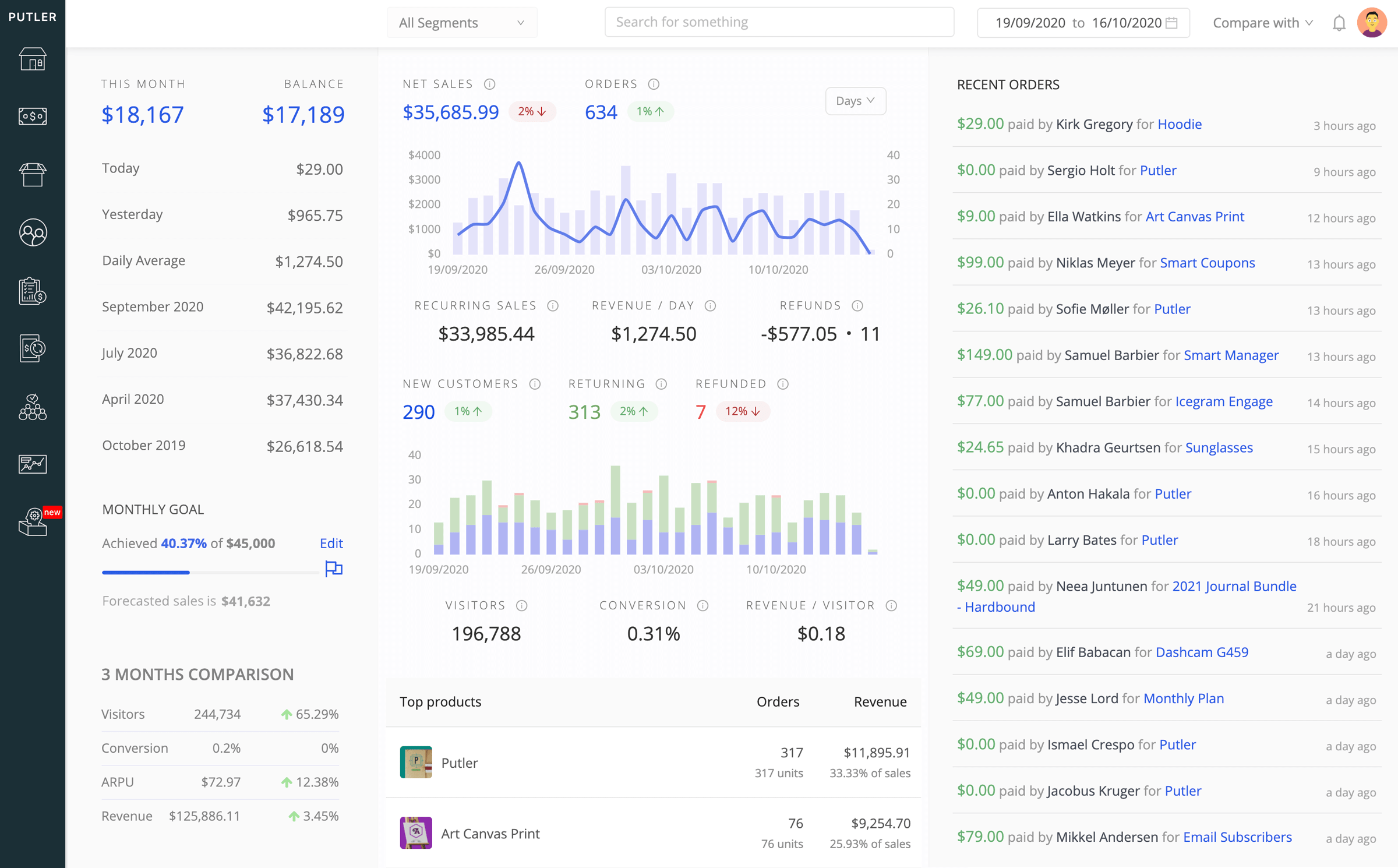
- สลับไปมาระหว่างร้านค้า WooCommerce และบัญชี PayPal เพื่อ ดูรายงานแต่ละรายการจากแต่ละบัญชี และเข้าถึงรายงานแบบรวมสำหรับร้านค้าทั้งหมดของคุณ
- เข้าถึง KPI มากกว่า 150 รายการและเมตริกตามเวลาจริงที่บ่งชี้ประสิทธิภาพของธุรกิจของคุณอย่างแท้จริง
- รับรายงานที่ครอบคลุมในทุกแง่มุม รวมถึงผลิตภัณฑ์ ลูกค้า การขาย ธุรกรรม การสมัครรับข้อมูล และผู้ชมเว็บไซต์
- เชื่อมต่อร้านค้า/บัญชีไม่จำกัดจำนวนสำหรับหลายแพลตฟอร์มด้วย – Shopify, Stripe, BigCommerce, Google Analytics เพื่อติดตามหมายเลขธุรกิจของคุณด้วย Putler
- จัดการการคืนเงิน การสมัครสมาชิก และการติดตามยอดคงเหลือได้อย่างง่ายดายจากที่เดียว
ลองใช้ Putler ฟรี
บทสรุป
ฉันหวังว่าบล็อกนี้จะอธิบายวิธีเปิดใช้งาน PayPal สำหรับร้านค้า WooCommerce ของคุณ
และหากคุณต้องการขยายธุรกิจ WooCommerce ของคุณด้วยการวิเคราะห์ที่แม่นยำและเป็นปัจจุบัน Putler สามารถช่วยคุณขับเคลื่อนธุรกิจของคุณไปในทิศทางที่ถูกต้อง
