วิธีเพิ่ม Stripe ให้กับ WooCommerce (คู่มือปี 2023)
เผยแพร่แล้ว: 2023-03-30ร้านค้า WooCommerce ทั้งหมดต้องการโซลูชันการชำระเงินที่เชื่อถือได้เพื่อการทำธุรกรรมที่ราบรื่นและการป้องกันการฉ้อโกง
Stripe เป็นหนึ่งในเกตเวย์การชำระเงินที่ได้รับความนิยมเนื่องจากใช้งานง่าย ค่าธรรมเนียมการทำธุรกรรมต่ำ และการสนับสนุนเมื่อเทียบกับผู้ให้บริการรายอื่น
ในบล็อกนี้ เราจะพูดถึงวิธีเพิ่ม Stripe ในร้านค้า WooCommerce ของคุณในขั้นตอนง่ายๆ เพื่อให้คุณสามารถรับการชำระเงินและอนุญาตให้ลูกค้าชำระเงินด้วย Stripe
และวิธีเชื่อมต่อบัญชี WooCommerce และ Stripe เพื่อรับการวิเคราะห์ธุรกิจที่ดีขึ้น
เกตเวย์การชำระเงิน WooCommerce Stripe
คุณต้องติดตั้งปลั๊กอิน Stripe ฟรีที่พัฒนาโดยทีม WooCommerce ปลั๊กอินมีคุณสมบัติมากมายที่ตั้งค่าให้ยอมรับและจัดการการชำระเงินได้อย่างง่ายดาย:
- ลูกค้าสามารถทำการซื้อให้เสร็จสิ้นโดยไม่เปลี่ยนเส้นทางไปยังหน้าชำระเงินภายนอก ซึ่งอาจนำไปสู่อัตราการแปลงที่ดีขึ้นสำหรับร้านค้าของคุณ
- ไม่มีค่าธรรมเนียมการติดตั้ง ค่าธรรมเนียมรายเดือน และค่าใช้จ่ายแอบแฝง
- ให้บริการในกว่า 40 ประเทศ รองรับมากกว่า 135 สกุลเงิน
- รับบัตรเครดิตและบัตรเดบิตหลักทั้งหมด รวมถึงวิธีการชำระเงินในท้องถิ่น
- ปรับให้เหมาะสมสำหรับประสบการณ์มือถือที่ราบรื่นพร้อมการชำระเงินที่รวดเร็ว รองรับ Apple Pay, Google Pay และ Payment Request API
- เข้ากันได้กับการสมัครสมาชิก WooCommerce เพื่อรองรับการชำระเงินที่เกิดขึ้นประจำ
และอื่น ๆ อีกมากมาย…
ผู้ใช้ WooCommerce จะได้รับประโยชน์จาก Stripe เนื่องจากเป็นตัวเลือกที่ยอดเยี่ยมในการรับชำระเงินสำหรับผลิตภัณฑ์และบริการต่างๆ รวมถึงผลิตภัณฑ์ทั่วไป การสมัครสมาชิก การเป็นสมาชิก และอื่นๆ
ข้อกำหนดในการตั้งค่า Stripe สำหรับ WooCommerce
ก่อนที่จะย้ายไปที่การตั้งค่า มีข้อกำหนดเบื้องต้นบางประการ:
- ปลั๊กอิน WooCommerce Stripe ที่เราเห็นด้านบน
- ใบรับรอง SSL – ให้อุโมงค์เข้ารหัสที่ปลอดภัยสำหรับการถ่ายโอนข้อมูลซึ่งมีความสำคัญต่อข้อมูลลูกค้าที่มีความละเอียดอ่อน
- บัญชีแถบ
- WooCommerce เวอร์ชันที่สูงกว่า 2.2 เนื่องจาก Stripe ดำเนินการคืนเงินสำหรับเวอร์ชันที่สูงกว่า 2.2 เท่านั้น
จะเพิ่ม Stripe ให้กับ WooCommerce ได้อย่างไร?
ในการเริ่มต้นใช้งานการรวม Stripe สำหรับ WooCommerce ขั้นตอนแรกคือสร้างบัญชีด้วย Stripe ตามด้วยขั้นตอนที่เหลือ
การสร้างบัญชี Stripe
การตั้งค่าบัญชี Stripe โดยทั่วไปเป็นกระบวนการที่ใช้งานง่าย แม้ว่าอาจแตกต่างกันเล็กน้อยขึ้นอยู่กับประเทศของคุณ คุณสามารถทำตามขั้นตอนที่ให้ไว้เพื่อเริ่มต้น
- สร้างบัญชี – ไปที่เว็บไซต์ Stripe แล้วคลิก
Start Nowกรอกอีเมล ชื่อนามสกุล เลือกประเทศ และสร้างรหัสผ่านที่รัดกุม เมื่อเสร็จแล้ว ให้คลิกที่Create Account - ยืนยันที่อยู่อีเมลของคุณ – ไปที่บัญชีอีเมลของคุณแล้วคลิกปุ่มที่ระบุว่า
Verify email address - เปิดใช้งานการชำระเงิน – เพื่อให้สามารถรับการชำระเงินได้ จำเป็นต้องกลับไปที่บัญชี Stripe และคลิกที่ปุ่ม
Activate Payments - เพิ่มข้อมูลพื้นฐานทางธุรกิจ – ป้อนที่อยู่ธุรกิจที่จดทะเบียน ประเภทธุรกิจ และโครงสร้างธุรกิจ
- เพิ่มรายละเอียดธุรกิจ – ป้อนชื่อธุรกิจตามกฎหมายหรือชื่อ LLC หมายเลขประจำตัวนายจ้าง ที่อยู่ธุรกิจที่จดทะเบียน และหมายเลขโทรศัพท์ นอกจากนี้ ให้เลือกประเภทอุตสาหกรรมที่เหมาะกับธุรกิจของคุณ ให้ข้อมูลเพิ่มเติม เช่น เว็บไซต์ธุรกิจของคุณและรายละเอียดสินค้า
- เพิ่มรายละเอียดของตัวแทนธุรกิจ – กรอกรายละเอียดการติดต่อของตัวแทนจากบริษัทของคุณ
- เพิ่มเจ้าของธุรกิจ – หากเหมาะสมกับบริษัทของคุณ ให้กรอกรายละเอียด
- เลือกรายละเอียดการดำเนินการ – เลือกระยะเวลาที่ลูกค้าจะได้รับ/ใช้ผลิตภัณฑ์หรือบริการของคุณ
- เพิ่มตัวอธิบายคำสั่ง – สิ่งนี้จะแสดงในคำสั่งที่ลูกค้าของคุณจะได้รับ ดังนั้นให้ระบุตัวตนได้ง่าย มีการจำกัดจำนวนอักขระสำหรับส่วนนี้
- ป้อนรายละเอียดธนาคาร – ทำด้วยตนเองหรือเลือกธนาคารของคุณแล้วทำตามคำแนะนำ
- เปิดใช้งานการยืนยันแบบสองขั้นตอน – เลือกระหว่าง SMS หรือแอปยืนยันตัวตน
- เปิดใช้งานการคำนวณภาษีขาย – ขั้นตอนที่เลือกได้ แต่จะช่วยให้การจัดเก็บภาษีเป็นเรื่องง่าย
- กรอกข้อมูลเพิ่มเติม – กรอกข้อมูลอื่นๆ ที่จำเป็นในหน้าถัดไป ข้อมูลที่จำเป็นในขั้นตอนนี้อาจแตกต่างกันไปตามรายละเอียดที่ให้ไว้ในขั้นตอนก่อนหน้านี้ เมื่อเสร็จแล้ว ให้คลิก ส่ง
ตอนนี้คุณพร้อมแล้วและพร้อมที่จะรับการชำระเงิน

รับรหัส Stripe API
- เข้าถึงแดชบอร์ด Stripe ของคุณและไปที่ส่วนที่ระบุว่า
Get Your API keys - จากตรงนั้น คุณสามารถคัดลอกและบันทึกทั้ง
Publishable KeyและSecret Keyเพื่อใช้ในภายหลังได้
ติดตั้งปลั๊กอิน Stripe WooCommerce
- ไปที่แผงควบคุม WordPress > ปลั๊กอิน > เพิ่มใหม่
- ค้นหา 'Stripe WooCommerce'
- ติดตั้งและเปิดใช้งานปลั๊กอิน 'WooCommerce Stripe Payment Gateway' จากนั้นไปที่การตั้งค่าเพื่อกำหนดค่า คุณจะถูกนำไปที่การตั้งค่า WooCommerce Payments
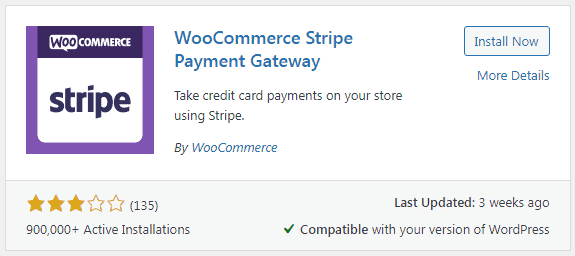
การกำหนดค่าปลั๊กอิน Stripe WooCommerce
- ไปที่แท็บ
Paymentsและวางคีย์ที่เผยแพร่ได้และรหัสลับที่คัดลอกไว้ก่อนหน้านี้จากแดชบอร์ด Stripe - นอกจากนี้ ให้สร้าง
Webhook Secret Keyโดยรวมจุดสิ้นสุดของ Webhook ในแดชบอร์ด Stripe - เมื่อสร้างปลายทางแล้ว ขั้นตอนต่อไปคือการคัดลอก
Webhook Signing Secretและวางลงในการตั้งค่าของปลั๊กอิน WooCommerce Stripe - นอกจากนี้ คุณสามารถปรับแต่งข้อความและสีของปุ่มชำระเงิน เปิดใช้งานการชำระเงิน Apple Pay และเปิดการบันทึกจุดบกพร่อง
- สุดท้าย บันทึกการเปลี่ยนแปลงของคุณโดยคลิกปุ่ม บันทึกการเปลี่ยนแปลง เพื่อเปิดใช้งานเกตเวย์การชำระเงินในโหมดทดสอบ
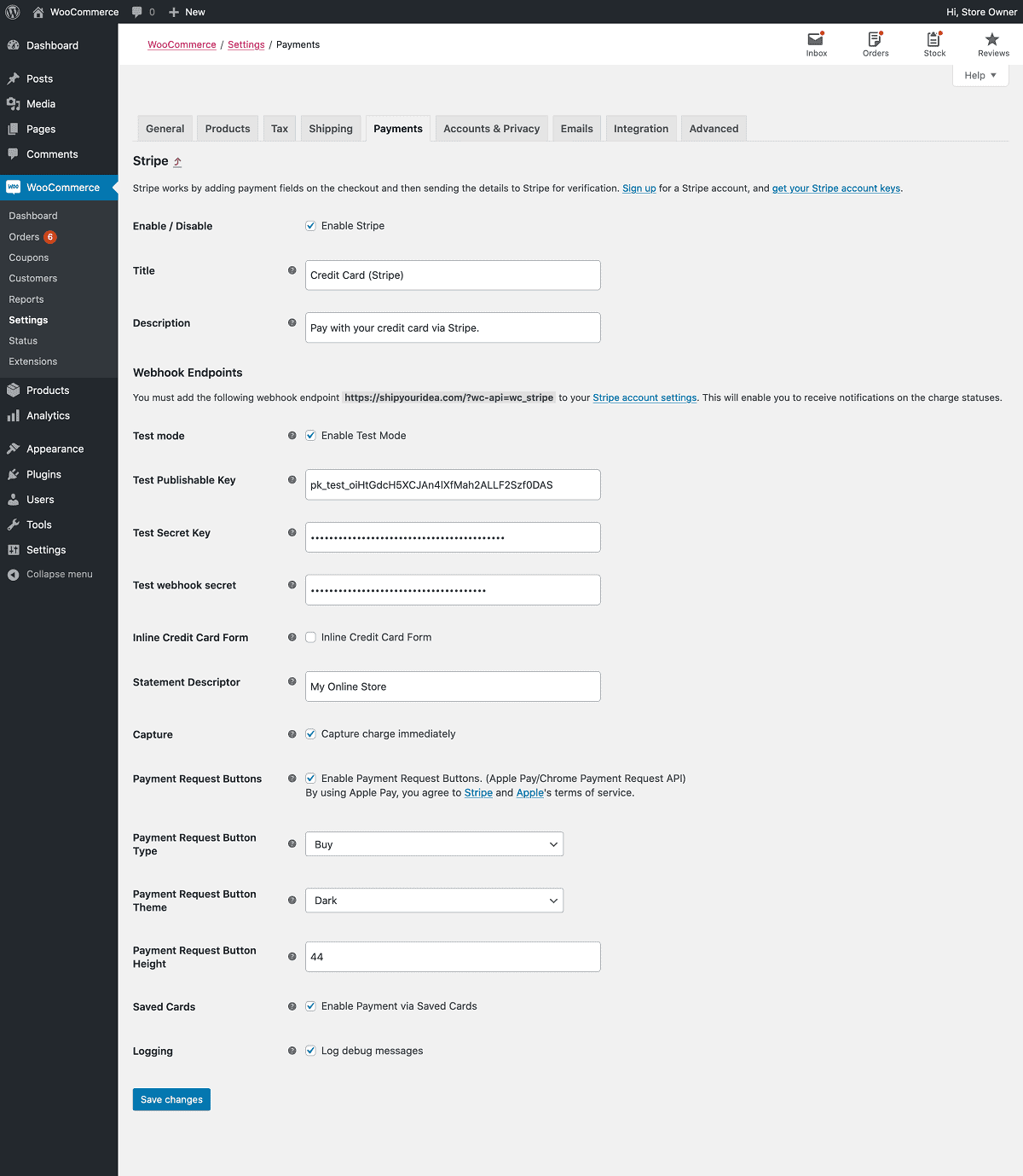
ทดสอบการรวม
- เพิ่มสินค้าจากร้านค้า WooCommerce ของคุณและดำเนินการชำระเงิน
- คุณจะเห็นตัวเลือกในการชำระเงินผ่านบัตรเครดิตและบัตรเดบิต ที่ด้านล่างขวา แสดงว่าคุณอยู่ในโหมดการทดสอบ นอกจากนี้ยังให้ข้อมูลบัตรทดสอบเพื่อทดสอบกระบวนการชำระเงินที่สมบูรณ์
- ชำระค่าสินค้าโดยใช้บัตรเครดิตทดสอบที่ให้มา
- ตรวจสอบตัวเลือกการบันทึกการชำระเงิน ครั้งต่อไปที่คุณไปร้านนี้ คุณไม่จำเป็นต้องกรอกข้อมูลบัตรซ้ำอีกครั้ง
หากต้องการเปลี่ยนจากโหมดทดสอบเป็นโหมดใช้งานจริง ให้ไปที่การตั้งค่าของปลั๊กอินและปิดใช้งานโหมดทดสอบ จากนั้นแทนที่คีย์ทดสอบและคีย์ลับด้วยคีย์ LIVE
แค่นั้นแหละ. ร้านค้า WooCommerce ของคุณพร้อมรับชำระเงินด้วย Stripe แล้ว
การวิเคราะห์ที่ดีขึ้นและแม่นยำสำหรับ WooCommerce และ Stripe ในที่เดียว
ร้านค้า WooCommerce ทุกแห่งต้องการการวิเคราะห์เพื่อตรวจสอบและขยายธุรกิจ หากคุณพึ่งพา WooCommerce หรือ Stripe เพียงอย่างเดียว คุณกำลังดู KPI พื้นฐานเท่านั้น
หากคุณมีร้านค้า WooCommerce หรือบัญชี Stripe หลายบัญชี คุณต้องลงชื่อเข้าใช้แต่ละบัญชีเพื่อดูรายงาน และโปรดจำไว้ว่า รายงานเหล่านี้ไม่ได้ให้ประสิทธิภาพธุรกิจทั้งหมดของคุณ
เข้าสู่ Putler และคุณสามารถตรวจสอบร้านค้า WooCommerce และบัญชี Stripe หลายบัญชีได้จากที่เดียว Putler จะรวบรวมข้อมูลโดยอัตโนมัติ รวมเข้าด้วยกัน และนำเสนอรายงานรวมจากร้านค้าทั้งหมดของคุณในที่เดียว
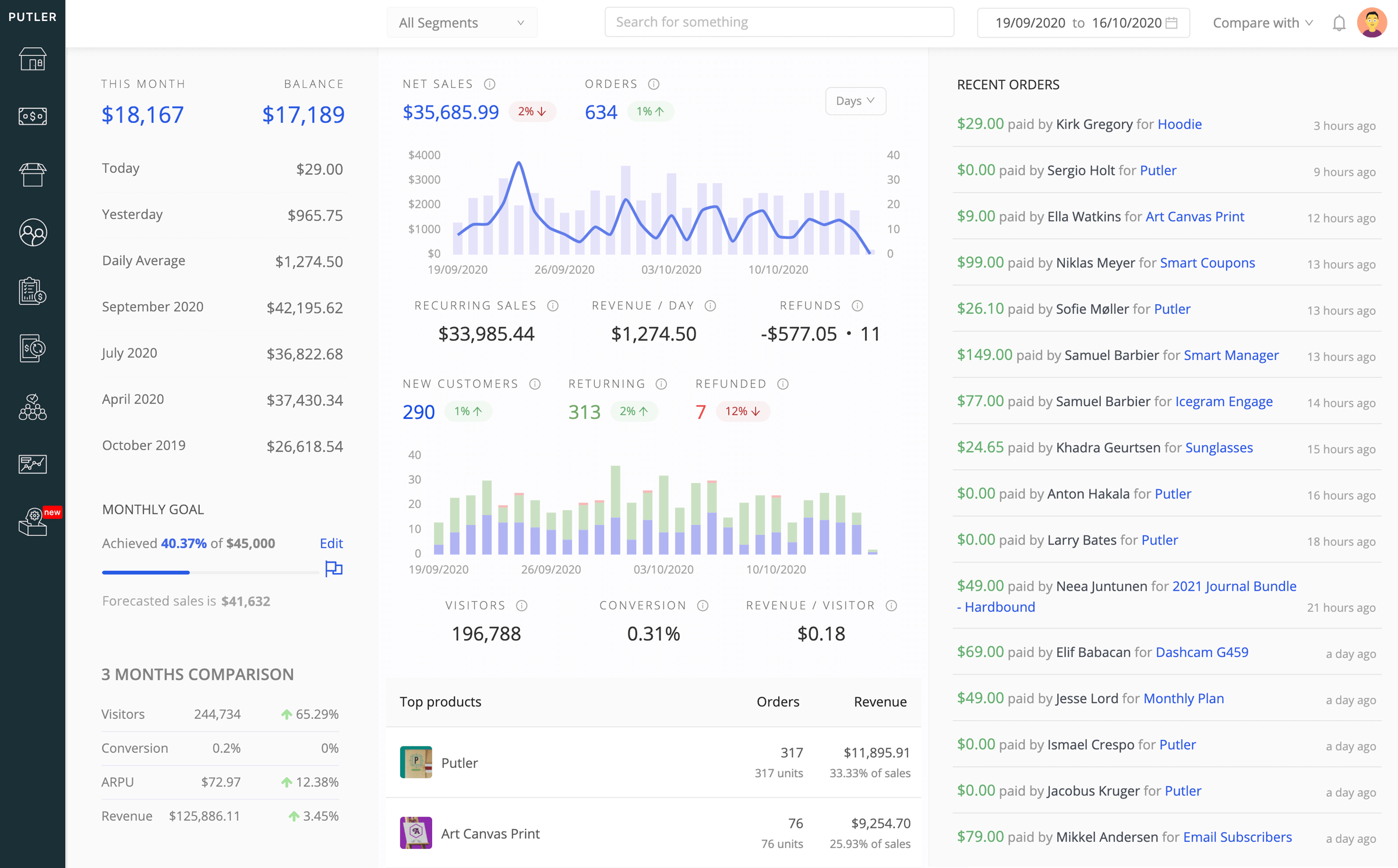
- เข้าถึง KPI และเมตริกกว่า 150 รายการ ที่จะบอกคุณว่าธุรกิจของคุณมีผลการดำเนินงานเป็นอย่างไรแบบเรียลไทม์
- สลับระหว่างร้านค้า WooCommerce และบัญชี Stripe เพื่อดูรายงานแต่ละรายการจากแต่ละบัญชี
- คุณยังสามารถดูรายงานแบบรวมสำหรับร้านค้าทั้งหมดของคุณ
- รับรายงานเชิงลึกในทุกด้าน – ผลิตภัณฑ์ ลูกค้า การขาย ธุรกรรม การสมัครรับข้อมูล ผู้ชมเว็บไซต์
- จัดการการคืนเงิน การสมัครสมาชิก และการติดตามยอดคงเหลือได้อย่างง่ายดายจากที่เดียว
- เชื่อมต่อ ร้านค้า/บัญชีไม่จำกัดสำหรับหลายแพลตฟอร์ม ด้วย – Shopify, PayPal, BigCommerce, Google Analytics เพื่อติดตามตัวเลขธุรกิจของคุณด้วย Putler
- นอกจากนี้ยังหมายความว่าคุณสามารถใช้ทั้ง Stripe และ PayPal และรับการวิเคราะห์สำหรับร้านค้า WooCommerce ของคุณ
ลองใช้ Putler ฟรี
บทสรุป
ฉันหวังว่าบล็อกนี้จะชี้แจงว่าทำไมคุณถึงต้องการ Stripe และวิธีเชื่อมต่อ Stripe กับ WooCommerce โดยใช้ปลั๊กอิน Stripe
และถ้าคุณต้องการทำให้ธุรกิจ WooCommerce ของคุณเติบโตด้วยการวิเคราะห์ที่แม่นยำและเรียลไทม์ ให้ใช้ Putler ซึ่งจะช่วยให้คุณนำธุรกิจไปในทิศทางที่ถูกต้อง
