คู่มือที่จำเป็นในการประชุม Zoom สำหรับธุรกิจขนาดเล็ก
เผยแพร่แล้ว: 2021-06-07การเปลี่ยนแปลงเหล่านี้เป็นทางเลือกในการสื่อสาร เช่นเดียวกับที่ Skype ได้กลายเป็นตัวเลือกที่ยอดเยี่ยมสำหรับการสนทนาที่ไม่เป็นทางการแบบตัวต่อตัว Zoom กลายเป็นส่วนสำคัญสำหรับการจัดการประชุมทางธุรกิจ
เนื่องจากการระบาดของ covid ทำให้ธุรกิจจำนวนมากต้องปิดตัวลง และบรรดาผู้ที่ยังต้องการทำงานจากที่บ้าน
อย่างไรก็ตาม หากคุณยังใหม่ต่อสิ่งนี้ คุณสามารถใช้คู่มือที่จำเป็นนี้เพื่อทำความเข้าใจว่าคุณจะใช้งานสิ่งนี้ได้อย่างไร และคำแนะนำดังกล่าวสามารถช่วยธุรกิจของคุณได้อย่างไร
เนื้อหาหน้า
- สิ่งที่ต้องรู้เกี่ยวกับการซูม?
- คุณจะเริ่มต้นใช้งานการซูมได้อย่างไร
- สำหรับเดสก์ท็อป
- สำหรับมือถือ
- คุณจะตั้งค่าการประชุมซูมได้อย่างไร
- หากคุณใช้เดสก์ท็อป
- หากคุณกำลังใช้มือถือ
- หากคุณกำลังเข้าร่วมการประชุมบน Zoom
- คุณจะกำหนดเวลาการประชุมอย่างไร
- หากคุณกำลังใช้เดสก์ท็อป
- หากคุณกำลังใช้มือถือ
- คุณจะบันทึกการประชุม Zoom ได้อย่างไร
- หากคุณกำลังใช้เดสก์ท็อป
- หากคุณกำลังใช้มือถือ
- อะไรคือเคล็ดลับสำหรับการประชุม Zoom?
- สร้างห้องรอสำหรับผู้เข้าร่วมของคุณ
- ปิดเสียงไมโครโฟนของคุณถ้าคุณไม่พูด
- แจ้งสมาชิกในทีมก่อนทำการบันทึก
- ตรวจสอบทุกอย่างก่อนที่จะเริ่ม
- ทำเซสชันคำอธิบายประกอบร่วมกัน
- คำถามที่พบบ่อย (คำถามที่พบบ่อย)
- เหตุใดการซูมจึงดีสำหรับการประชุมทางธุรกิจ
- ข้อดีของการใช้ Zoom คืออะไร?
- Zoom ช่วยธุรกิจได้อย่างไร?
- แหล่งข้อมูลเพิ่มเติม
สิ่งที่ต้องรู้เกี่ยวกับการซูม?
เครื่องมือนี้ก่อตั้งขึ้นในปี 2554 โดย Zoom Video Communication เป็นบริษัทที่ให้บริการการประชุมทางไกล ด้วยเหตุนี้ ธุรกิจขนาดเล็กจึงสามารถจัดการประชุมทางไกล สื่อสารกับพนักงาน และติดต่อกับเพื่อนร่วมทีมได้
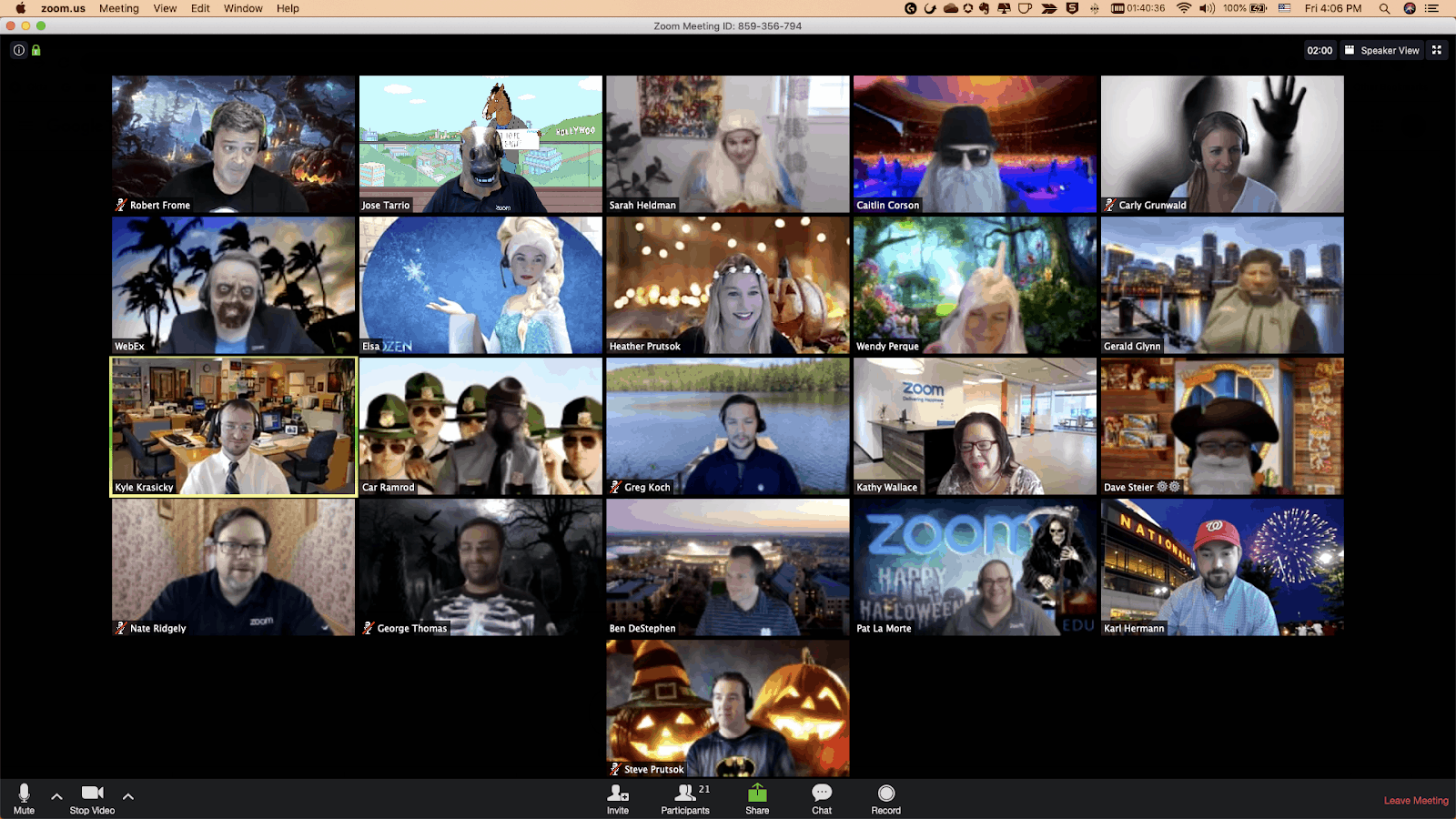
ที่มาของภาพ: zoomblog
หลังจากที่ธุรกิจต้องเริ่มทำงานจากระยะไกล Zoom ก็กลายเป็นเครื่องมือสำคัญที่ให้ภาพและเสียงคุณภาพสูง
Zoom Meeting ได้รับความนิยมอย่างมากด้วยฟีเจอร์ต่างๆ เช่น เสียง การทำงานร่วมกัน และวิดีโอที่ทรงพลัง
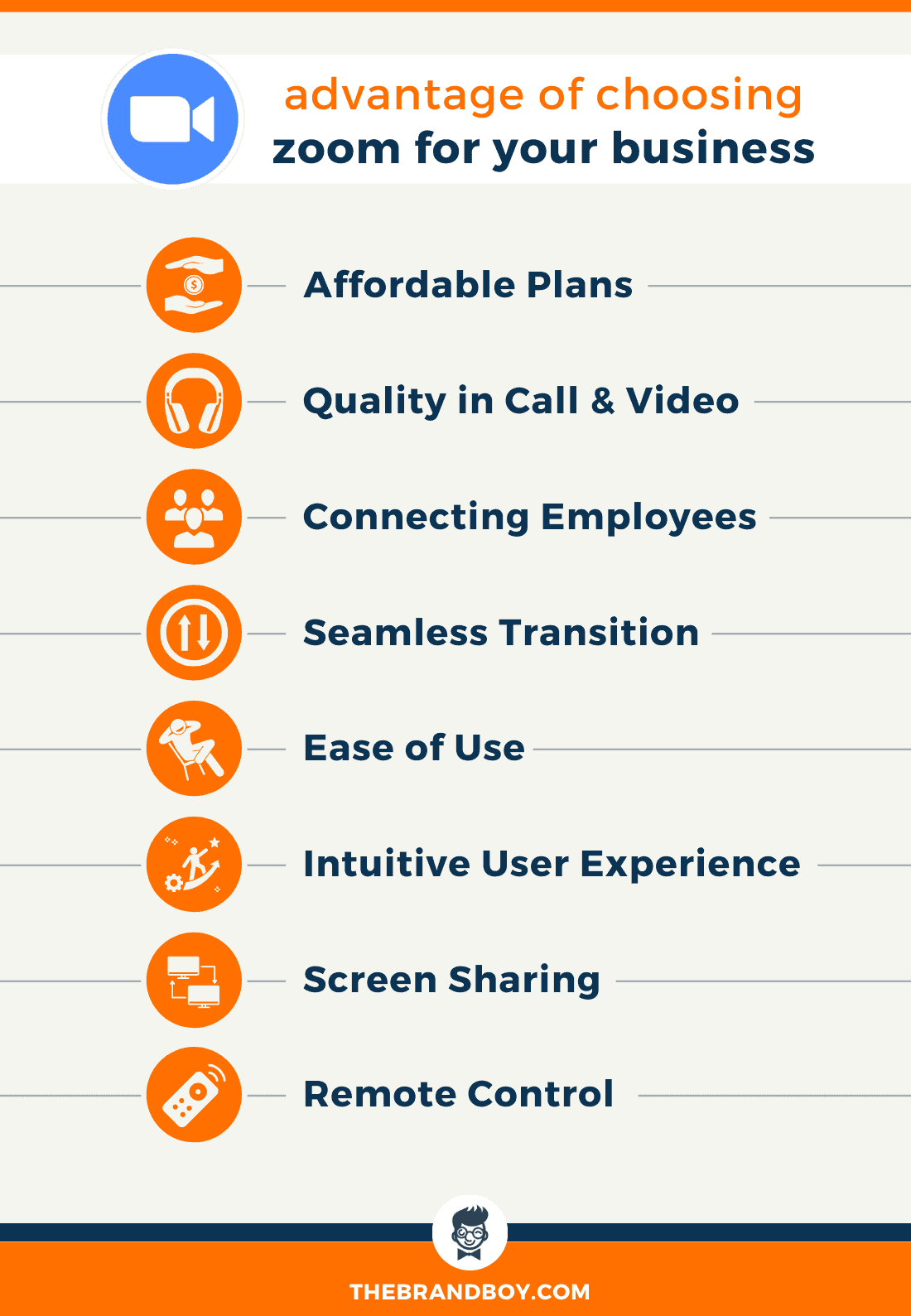
มีคุณสมบัติที่สำคัญบางอย่างเช่น:
- ประชุมด่วน
- การประชุมทางเสียงโดยใช้ Voice over Internet Protocol หรือ VoIP
- พื้นหลังเสมือนจริงสำหรับแฮงเอาท์วิดีโอ
- การแชร์หน้าจอและกระดานไวท์บอร์ดสำหรับการทำงานร่วมกัน
- การโฮสต์วิดีโอเว็บบินาร์
- วิดีโอแชทและการประชุมแบบ HD
คุณจะเริ่มต้นใช้งานการซูมได้อย่างไร
Zoom ให้คุณตั้งค่าการประชุมได้ง่ายและสะดวกยิ่งขึ้น อย่างไรก็ตาม หากคุณไม่คุ้นเคยและไม่เคยใช้เครื่องมือนี้มาก่อน อาจสร้างความสับสนให้คุณตั้งแต่แรก
คุณสามารถใช้ Zoom บนเดสก์ท็อปและโทรศัพท์มือถือได้ ขึ้นอยู่กับความสะดวกของคุณ
เพื่อใช้ในทั้งสองอย่าง ต่อไปนี้เป็นขั้นตอนบางส่วนที่จะช่วยคุณในการเริ่มต้นโดย:
สำหรับเดสก์ท็อป
- หากต้องการเริ่มการประชุม Zoom คุณต้องไปที่เว็บไซต์อย่างเป็นทางการก่อน ที่นี่คุณจะได้รับกล่องลงทะเบียนซึ่งอยู่ที่มุมบนขวาของหน้าจอเดสก์ท็อปของคุณ

ฉันสร้าง ที่มา: z oomsupport
- ตอนนี้ คุณมีสองตัวเลือกในการสร้างบัญชีของคุณ คุณสามารถใช้ที่อยู่อีเมลที่ทำงานหรือใช้การลงชื่อเพียงครั้งเดียว (SSO) ที่นี่คุณสามารถลงชื่อเข้าใช้ด้วยบัญชี Facebook หรือ Google ของคุณ
- อย่างไรก็ตาม คุณควรใช้ที่อยู่อีเมลที่ทำงานหากคุณใช้เพื่อวัตถุประสงค์ทางธุรกิจ
- เมื่อคุณได้รับการลงชื่อสมัครใช้แล้ว Zoom จะส่งลิงก์ยืนยันในอีเมลของคุณ
- คลิกที่ลิงค์เพื่อลงชื่อเข้าใช้โดยใช้ข้อมูลประจำตัวของคุณ
- เพื่อให้เข้าถึงได้ง่ายขึ้นสำหรับคุณ คุณสามารถดาวน์โหลดแอปเดสก์ท็อปหรือ Zoom Client ได้จากเว็บไซต์ของพวกเขา
สำหรับมือถือ
- หากคุณกำลังใช้โทรศัพท์ คุณสามารถดาวน์โหลดแอปจาก App Store หรือ Play Store สำหรับโทรศัพท์ iOS หรือ Android

ที่มาของภาพ : circleofcare
- ในการลงทะเบียน คุณสามารถทำตามคำแนะนำบนหน้าจอของคุณ
- กระบวนการนี้คล้ายกับเดสก์ท็อป ดังนั้นจึงง่ายและสะดวก
คุณจะตั้งค่าการประชุมซูมได้อย่างไร
การตั้งค่าการประชุมซูมสำหรับธุรกิจของคุณก็ง่ายเช่นกัน คุณต้องทำตามขั้นตอนพื้นฐาน อย่างไรก็ตาม อาจแตกต่างกันไปตามอุปกรณ์ที่คุณใช้
หากคุณใช้เดสก์ท็อป
เพื่อเริ่มการประชุมซูม
- ที่นี่คุณต้องลงชื่อเข้าใช้บัญชีของคุณเพื่อเริ่มการประชุมด้วยการซูม
- ตอนนี้เลื่อนเคอร์เซอร์ไปที่ตัวเลือก Host A Meeting คุณจะพบปุ่มนี้ที่ด้านบนขวาของหน้าจอ มีตัวเลือกดังนี้: เมื่อเปิดวิดีโอ แชร์หน้าจอเท่านั้น เมื่อปิดวิดีโอ
- เว็บไซต์จะเปลี่ยนเส้นทางไปยังแอป Zoom และคุณสามารถเริ่มการประชุมได้ คุณยังสามารถแก้ไขการตั้งค่าการประชุมหรือคัดลอก URL คำเชิญได้
- หรือคุณสามารถเริ่มการประชุมได้อย่างรวดเร็วโดยใช้แอปสำหรับเดสก์ท็อป คุณต้องทำตามคำแนะนำที่คล้ายกันที่คุณทำกับโทรศัพท์
การเพิ่มผู้เข้าร่วม
- คุณต้องเริ่มการประชุมในแอปที่นี่
- คุณจะได้รับหน้าจอการประชุมใหม่ คลิกที่ตัวเลือกคำเชิญ
- Zoom เสนอให้คุณรับ URL เพียงคัดลอกหรือคัดลอกคำเชิญ ส่งสิ่งนี้ให้เพื่อนร่วมทีมของคุณผ่านการส่งข้อความโต้ตอบแบบทันที อีเมล หรือข้อความ
- คุณสามารถใช้แอปซูมเพื่อส่งรายละเอียดการประชุมผ่านไคลเอนต์อีเมลค่ากำหนด
หากคุณกำลังใช้มือถือ
เริ่มการประชุม Zoom
- หากต้องการเริ่มการประชุม ให้ไปที่แอปซูมมือถือ
- ลงชื่อเข้าใช้บัญชีของคุณโดยทำตามขั้นตอน
- ที่นี่คุณจะได้รับไอคอนสีส้ม “ การประชุมใหม่” ที่ปรากฏบนหน้าจอมือถือของคุณ
- คุณสามารถแก้ไขการตั้งค่าการประชุมได้ตามความต้องการของคุณ คุณสามารถปิดวิดีโอสำหรับผู้เข้าร่วมของเพื่อนร่วมทีม โดยใช้ ID การประชุมส่วนตัว ฯลฯ
- หลังจากที่คุณทำเสร็จแล้ว เพียงคลิกที่ปุ่ม เริ่มการประชุม
การเพิ่มผู้เข้าร่วม
- เมื่อการประชุมของคุณเริ่มต้นขึ้น ให้คลิกที่ตัวเลือกผู้เข้าร่วม คุณจะพบมันบนแถบเครื่องมือที่ด้านล่างของหน้าจอ คุณสามารถจัดการผู้เข้าร่วมได้เช่นกัน
- คุณได้รับหน้าต่างผู้เข้าร่วม คุณสามารถแตะที่ตัวเลือกคำเชิญที่ด้านล่างซ้าย
- Zoom ให้คุณแชร์รายละเอียดการประชุมกับเพื่อนร่วมทีมผ่านแพลตฟอร์มต่างๆ เช่น แอพส่งข้อความ ข้อความ และอีเมลโดยใช้สมาร์ทโฟน
หากคุณกำลังเข้าร่วมการประชุมบน Zoom
หากต้องการเข้าร่วมการประชุมทาง Zoom ทำตามขั้นตอนง่ายๆ ดังต่อไปนี้ นอกจากนี้ คุณสามารถทำตามขั้นตอนเดียวกันสำหรับโทรศัพท์และเดสก์ท็อปได้
- คุณสามารถใช้วิธีเข้าร่วมการประชุมบน Zoom ได้หลายวิธี
- คุณสามารถใช้ลิงก์การประชุม เพียงคลิกและวางลงในเว็บเบราว์เซอร์ของคุณ
- คุณสามารถใช้ ID การประชุม
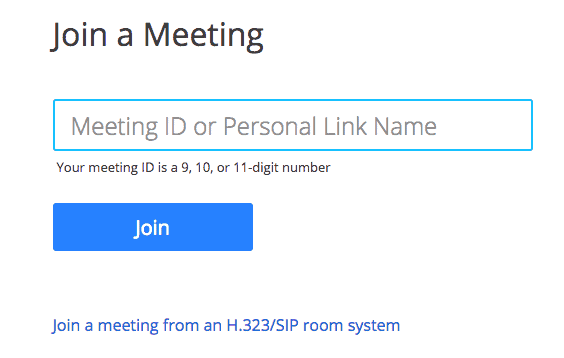
ที่มาของภาพ: zoomsupport
หากต้องการใช้รหัสการประชุม คุณสามารถทำตามขั้นตอนเหล่านี้:
- สำหรับการเข้าร่วมการประชุม ให้คลิกที่แอปซูมแล้วคลิกตัวเลือกเข้าร่วม
- ที่นี่คุณต้องวางรหัสการประชุมในกล่อง
- ตอนนี้เพิ่มชื่อที่แสดงสำหรับการประชุม คลิกที่ปุ่มเข้าร่วม
คุณจะกำหนดเวลาการประชุมอย่างไร
มีโอกาสที่คุณจะลืมนัดหรือวัน อาจเป็นเพราะตารางงานที่ยุ่งจนคุณจำการประชุมที่จะมาถึงไม่ได้
Zoom ให้คุณกำหนดเวลาการประชุมล่วงหน้าได้
- คุณสามารถกำหนดเวลาการประชุมได้โดยการตั้งค่า:
- รหัสการประชุม
- วันที่และเวลา
- ต้องใช้รหัสผ่านในการเข้าร่วมหรือไม่
- หากต้องการรวมการประชุมของคุณ คุณสามารถทำตามขั้นตอนเหล่านี้ :
หากคุณกำลังใช้เดสก์ท็อป
- ไปที่แอปซูมแล้วคลิกปุ่มกำหนดเวลาบนหน้าจอ เป็นสีน้ำเงินและคล้ายกับไอคอนปฏิทิน
- ที่นี่คุณจะได้รับหน้าต่างป๊อปอัปกำหนดการประชุมเพื่อกำหนดเวลาการประชุม เพิ่มรายละเอียด
- คุณสามารถทำวันที่และเวลาตั้งค่าการเข้าถึง เลือกปฏิทินตามการตั้งค่าของคุณ เช่น Google ปฏิทิน, iCal ฯลฯ คุณสามารถกำหนดเวลากิจกรรมได้
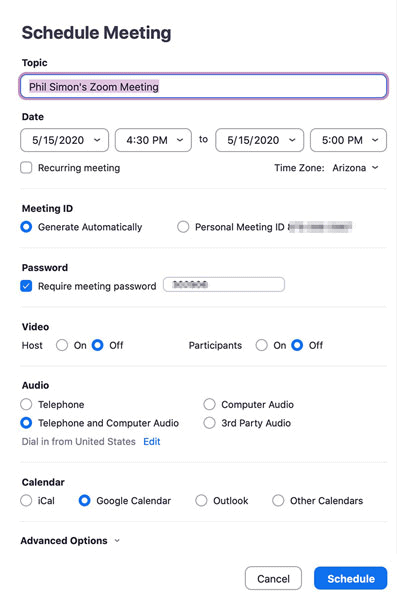
ฉัน สร้างที่มา: dummies

- คุณสามารถตั้งรหัสผ่านการประชุมเพื่อหลีกเลี่ยงการซูมทิ้งระเบิด สิ่งนี้จะเกิดขึ้นเมื่อมีบุคคลที่ไม่ได้รับเชิญให้เข้าร่วมการประชุม
- หลังจากที่คุณได้รับการตั้งค่า คุณสามารถคลิกที่ตัวเลือกกำหนดการ
หากคุณกำลังใช้มือถือ
- เข้าแอพซูม
- ที่นี่คุณจะได้รับ Meet & Chat ไปที่หน้าแรกโดยคลิกที่ตัวเลือกกำหนดการ
- Neter ชื่อการประชุม เวลา และวันที่ เมื่อคุณทำเสร็จแล้วให้คลิกที่ตัวเลือกเสร็จสิ้น
- ที่นี่แอพจะเปลี่ยนเส้นทางคุณหรือเปิดแบบฟอร์มอื่นเพื่อเพิ่มปฏิทินการตั้งค่า ที่นี่คุณจะป้อนรายละเอียดของผู้เข้าร่วมเช่นชื่อและตั้งค่าการแจ้งเตือนสำหรับกิจกรรมในปฏิทิน คลิกเสร็จสิ้นเพื่อบันทึก
คุณจะบันทึกการประชุม Zoom ได้อย่างไร ?
คุณยังสามารถบันทึกการประชุมซูมของคุณได้อีกด้วย นอกจากนี้ยังอาจเป็นประโยชน์หากคุณวางแผนที่จะใช้เป็นข้อมูลอ้างอิงหรือจัดทำเป็นเอกสารเพื่อหารือในภายหลัง
ซึ่งจะเป็นประโยชน์สำหรับการสื่อสารกับทีมที่อยู่ห่างไกล
เครื่องมือนี้ช่วยให้สามารถบันทึกการประชุมและบันทึกลงในอุปกรณ์ในเครื่องได้ อย่างไรก็ตาม คุณยังได้รับ Zoom cloud
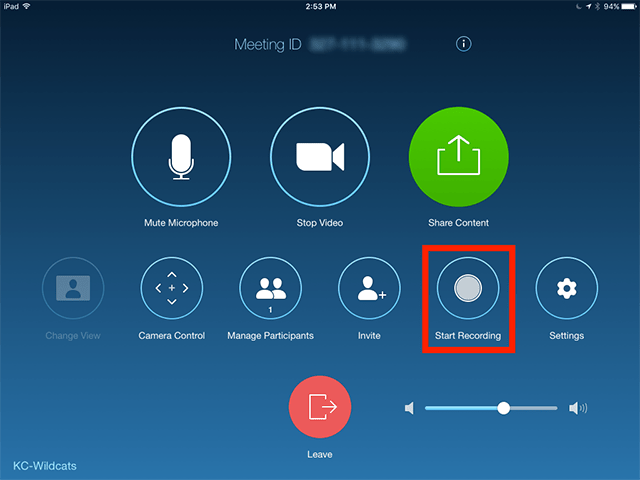
ที่มาของภาพ : zoomsupport
เมื่อคุณบันทึกไฟล์ไปยังคลาวด์ซูม คุณสามารถอนุญาตให้ทีมของคุณเข้าถึงเนื้อหาผ่านแพลตฟอร์มต่างๆ ได้
ในการบันทึกการประชุม ต่อไปนี้คือขั้นตอนที่จะช่วย:
หากคุณกำลังใช้เดสก์ท็อป
- เริ่มการประชุมซูมของคุณ
- ไปที่แถบเครื่องมือซูม คลิกที่บันทึก
- ที่นี่คุณสามารถเลือกบันทึกบนคอมพิวเตอร์เครื่องนี้หากคุณกำลังบันทึกลงในอุปกรณ์ แต่ถ้าคุณใช้ซูมคลาวด์ ให้คลิกที่บันทึกไปยังคลาวด์ จะเริ่มการบันทึก
- ตอนนี้ ให้คลิกที่หยุดชั่วคราวหรือหยุดการบันทึก หากคุณต้องการหยุดการประชุมหรือสิ้นสุดการบันทึก คุณสามารถสิ้นสุดการประชุมได้เนื่องจากจะหยุดบันทึกเช่นกัน
- เมื่อคุณสิ้นสุดการประชุม ไฟล์ของคุณจะแปลงเป็นรูปแบบ MP4 นอกจากนี้ Zoom ยังจัดเก็บไปยังตำแหน่งที่เลือก ตอนนี้คุณสามารถเข้าถึงฤดูกาลของการประชุมได้ทุกเมื่อที่ต้องการ
หากคุณกำลังใช้มือถือ
- เมื่อการประชุมของคุณเริ่มต้นขึ้น ให้คลิกที่ตัวเลือกเพิ่มเติมจากแถบเครื่องมือ
- เลือกบันทึกไปยังคลาวด์เพื่อบันทึก อย่างไรก็ตาม โปรดจำไว้ว่าเมื่อคุณใช้โทรศัพท์ การซูมจะอนุญาตให้คุณใช้ระบบคลาวด์เพื่อบันทึกรายการเท่านั้น
- คุณสามารถหยุดชั่วคราวหรือหยุด คลิกตัวเลือกเพิ่มเติม
- คุณสามารถค้นหาบันทึกที่บันทึกไว้ในบันทึกของฉัน
- คุณสามารถเข้าสู่ระบบบัญชีซูมบนเบราว์เซอร์ของคุณเพื่อเข้าถึงเซสชั่น
อะไรคือเคล็ดลับสำหรับการประชุม Zoom?
แอปการประชุมทางวิดีโอช่วยให้ธุรกิจจัดการประชุมได้ง่ายขึ้นแม้ว่าจะไม่ได้เห็นหน้ากันก็ตาม
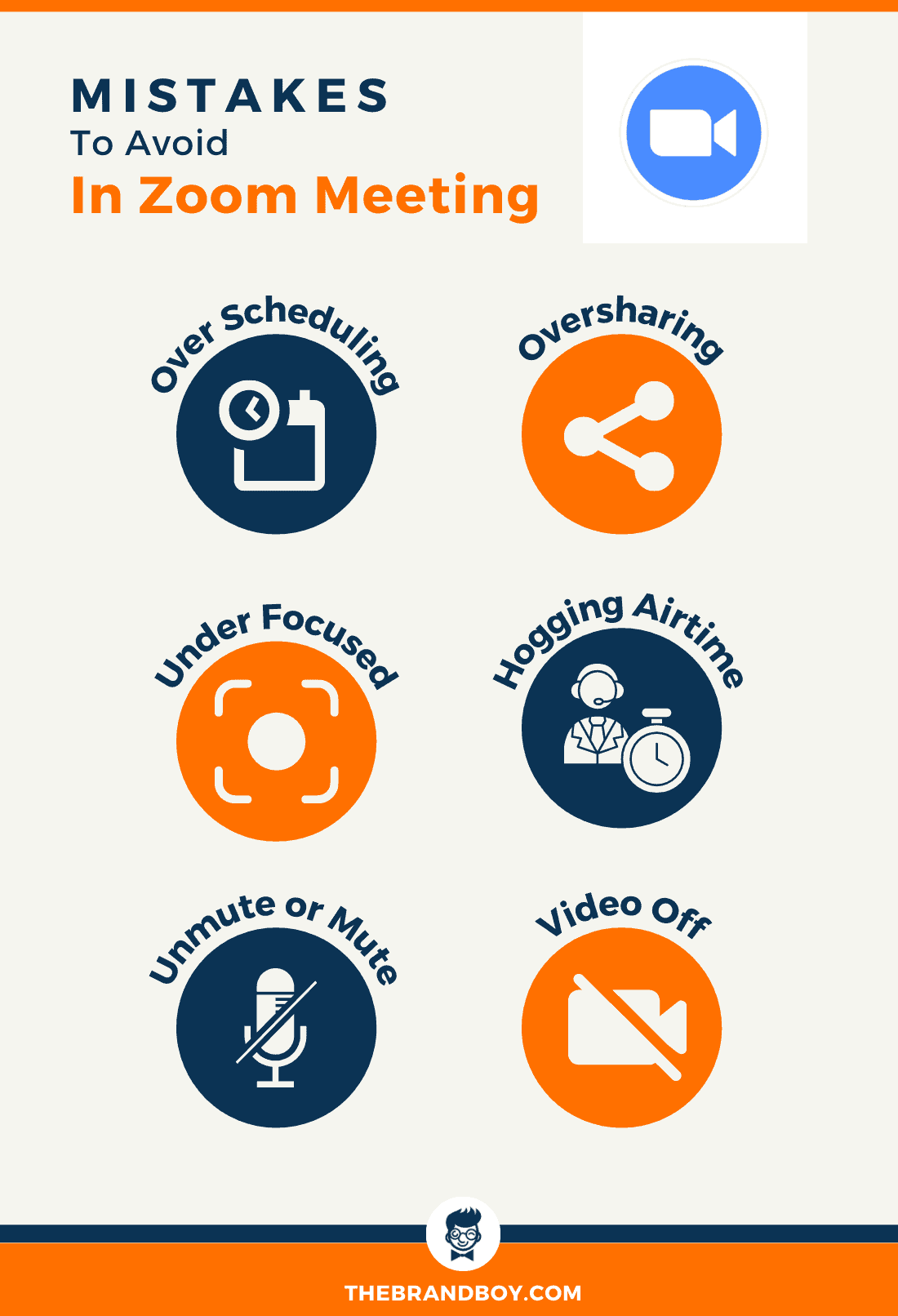
การประชุม Zoom เป็นหนึ่งในชื่อที่เรียบง่ายและเป็นที่นิยม เพื่อให้แน่ใจว่าคุณกำลังใช้งานอย่างมีประสิทธิภาพ ต่อไปนี้คือเคล็ดลับบางประการที่คุณควรพิจารณา:
สร้างห้องรอสำหรับผู้เข้าร่วมของคุณ
มีโอกาสที่ผู้เข้าร่วมประชุมจะปรากฏตัวต่อหน้าเจ้าภาพ คุณสามารถสร้างห้องรอสำหรับพวกเขาเพื่อที่พวกเขาจะถูกพักไว้จนกว่าเจ้าบ้านจะมาถึง
อย่างไรก็ตาม ขึ้นอยู่กับประเภทของบัญชีที่คุณมี เนื่องจากคุณสามารถเปิดใช้งานห้องรอสำหรับผู้เข้าร่วมได้

ที่มาของภาพ: zoomsuport
คุณยังสามารถปรับแต่งเพื่อให้พวกเขาอยู่ด้วยกันและรอให้การประชุมเริ่มต้นได้
ปิดเสียงไมโครโฟนของคุณถ้าคุณไม่พูด
เมื่อคุณเข้าร่วมการประชุมแบบซูม ตรวจสอบให้แน่ใจว่าคุณปิดเสียงไมโครโฟนอยู่
ซึ่งจะกันเสียงที่ไม่จำเป็นและขัดขวางไม่ให้การประชุม เปิดเสียงเฉพาะเมื่อคุณกำลังพูดหรือบางอย่างที่ส่งถึงคุณเพื่อให้คุณสามารถเล่นซ้ำได้
หากต้องการปิดเสียงไมโครโฟน ให้ใช้ปุ่มไมโครโฟนที่ด้านล่างซ้ายของแถบเครื่องมือซูม

ที่มาของภาพ: zoomsupport
นอกจากนี้ คุณยังสามารถตั้งค่ากำหนดของการประชุมเพื่อปิดเสียงเมื่อหน้าจอการประชุม
เมื่อต้องการเปิดเสียง ให้คลิกที่ปุ่มไมโครโฟน หรือคุณสามารถกดแป้นเว้นวรรคค้างไว้ตราบเท่าที่คุณกำลังพูดอยู่
กฎพื้นฐานที่การประชุมกลุ่มของคุณควรปฏิบัติตามคือทำให้การสนทนาเป็นไปอย่างราบรื่น
แจ้งสมาชิกในทีมก่อนทำการบันทึก
เมื่อคุณวางแผนที่จะบันทึกการประชุม ตรวจสอบให้แน่ใจว่าเพื่อนร่วมทีมของคุณทราบด้วย
เหตุใดจึงควรแจ้งให้พวกเขาทราบก่อนเริ่มการประชุม พวกเขาควรทราบบันทึกและอนุญาตให้คุณบันทึกได้
ไม่เพียงแต่เป็นการแสดงความสุภาพต่อส่วนรวม นอกจากนี้ยังเคารพความปรารถนาของพวกเขา แต่เป็นไปตามความยินยอมในการบันทึก
ตรวจสอบทุกอย่างก่อนที่จะเริ่ม
สำหรับการประชุมทางวิดีโอ อาจเป็นเรื่องปกติที่จะได้รับความสนใจเนื่องจากอุปสรรคทางเทคนิค ถ้าคุณต้องการหลีกเลี่ยงสถานการณ์ดังกล่าว
อย่าลืมตรวจสอบทุกอย่างก่อนเริ่มการประชุม หากมีสิ่งใดให้แจ้งเตือนเพื่อนร่วมทีม
จะช่วยประหยัดเวลาและความพยายาม และยังทำให้ทุกอย่างราบรื่นสำหรับการประชุมของคุณ
ทำเซสชันคำอธิบายประกอบร่วมกัน
สำหรับสิ่งนี้ คุณสามารถใช้คุณสมบัติของการซูม การแชร์หน้าจอทำให้คุณสามารถเรียกหน้าจออะไรก็ได้ที่คุณกำลังแสดงให้ทุกคนที่อยู่ในที่ประชุมเห็น
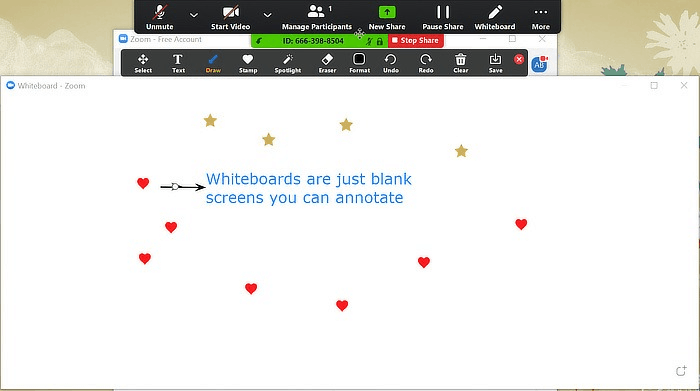
ที่มาของภาพ: maketecheasier
ด้วยเครื่องมือคำอธิบายประกอบ ผู้เข้าร่วมสามารถวาดและเน้นสิ่งที่อยู่บนหน้าจอได้ ซึ่งจะเป็นประโยชน์สำหรับการอภิปรายเนื้อหาด้วยสายตา ประกอบด้วยการออกแบบ กราฟ และแบบจำลอง
ในการใช้สิ่งนี้ คุณต้องคลิกที่ตัวเลือกมุมมองที่จะอยู่ด้านบนของหน้าต่างซูมของคุณ ตอนนี้คลิกที่คำอธิบายประกอบ ที่นี่คุณจะเห็นแถบเครื่องมือ
แถบเครื่องมือประกอบด้วยสิ่งต่างๆ เช่น ลูกศร ข้อความ การวาด และอื่นๆ
คุณสามารถบันทึกปุ่มสำหรับจับภาพได้เนื่องจากจะจัดเก็บเป็นภาพหน้าจอ
คำถามที่พบบ่อย (คำถามที่พบบ่อย)
เหตุใดการซูมจึงดีสำหรับการประชุมทางธุรกิจ
การเลือกซูมเป็นตัวเลือกที่ดีกว่ามากสำหรับการสนทนาทางวิดีโอและเสียงที่มีคุณภาพ นอกจากนี้ยังช่วยลดความยุ่งยากในการใช้งานและการตั้งค่าที่เรียบง่าย มีคุณสมบัติต่าง ๆ ที่มาในราคาที่เหมาะสม
ข้อดีของการใช้ Zoom คืออะไร?
ซูมเสนอการแชร์หน้าจอรวมถึงคุณสมบัติที่เหมือนกับการบันทึก คุณสมบัติพื้นฐานแต่สำคัญทำให้เหมาะสำหรับการประชุมธุรกิจขนาดเล็กมาก
Zoom ช่วยธุรกิจได้อย่างไร?
Zoom เป็นเครื่องมือการประชุมทางวิดีโอสำหรับผู้ปฏิบัติงานระยะไกล ธุรกิจสามารถใช้สิ่งนี้เพื่อจัดกิจกรรมและการประชุมได้อย่างง่ายดายบนแพลตฟอร์มเสมือนจริง นอกจากนี้ยังช่วยให้การประชุมมีประสิทธิภาพด้วยเครื่องมือที่มีประโยชน์
