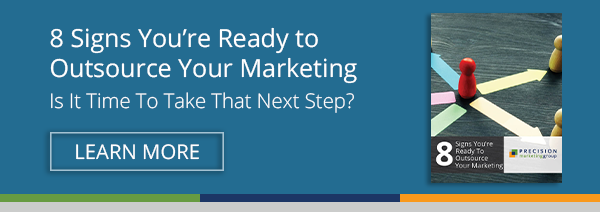Pazarlama Ajansları ve Müşterileri için En İyi 8 Google Docs Hacks
Yayınlanan: 2018-05-25Hala Microsoft Word'den Google Dokümanlar'a tam zamanlı geçiş yapmadınız mı?
Belki de eski alışkanlıklar zor öldüğü içindir.
Ya da belki de bunun nedeni, Microsoft Word konfor bölgesinde yaşayan pek çok kişi gibi, henüz tam olarak çözemediğiniz birkaç yabancı özelliğe takılıp kalmış olmanızdır.
Öyleyse, her şeyden önce: zeki Y kuşağı arkadaşlarıma sırıtmayı bırakın. Google yolundan başka bir yol bilmiyorsunuz. Bu blog sizin için değil.
Şimdi, oradaki uzun süredir Word kullanıcılarına (gerçekten sizinki gibi): bu sizin uyandırma çağrınız olsun. Word'den temiz bir mola vermenin zamanı geldi. Ciddi anlamda. Google Dokümanlar, siz, iş arkadaşlarınız ve en önemlisi müşterileriniz için doküman yazmayı, düzenlemeyi ve paylaşmayı sonsuz derecede kolaylaştıran yeteneklere sahiptir .
Zaman kazandıracak ve her yerde verimlilik yaratacak 8 harika tüyoyla hemen şimdi başlayalım.
1. Hack: Otomatik kaydedilen sürümlere erişin.
Google'ın gerçek zamanlı otomatik kaydetme özelliği güzel bir şeydir - ve Word'de manuel kaydetmeye alışmış kullanıcılar için belki de en ayırt edici özellik. Tüm bunlar, bir dosyayı kaydetmeyi unutma veya bilgisayarınız beklenmedik bir şekilde kapandığında işinizi kaybetme gibi kabus senaryosunu ortadan kaldırır.
Ancak Google Dokümanlar'da yanlışlıkla büyük bir metin paragrafını sildiğinizde veya üzerine yazdığınızda ne olur? Veya başka bir kullanıcının değiştirdiği orijinal metni geri almak ve almak mı istiyorsunuz? Google Dokümanlar'da değişiklikler yapıldığında, bunlar iyiye mi yapılıyor?
Neyse ki, değiller. Google'ın otomatik kaydetme özelliği, belgenizin sürümlü bir geçmişini oluşturur. Etkinliğinizi (ve başkalarının etkinliğini) bir saat ve tarih damgasıyla gösterir. İçe aktarılan dosyalar için her zaman "Orijinali görüntüle" seçeneğiniz vardır.
Otomatik kaydedilen sürümleri nasıl görüntüleyeceğiniz aşağıda açıklanmıştır:
- Google dokümanınızı açın
- Üst menüden Dosya'yı tıklayın
- Sürüm Geçmişi'ni seçin > Sürüm Geçmişine Bakın
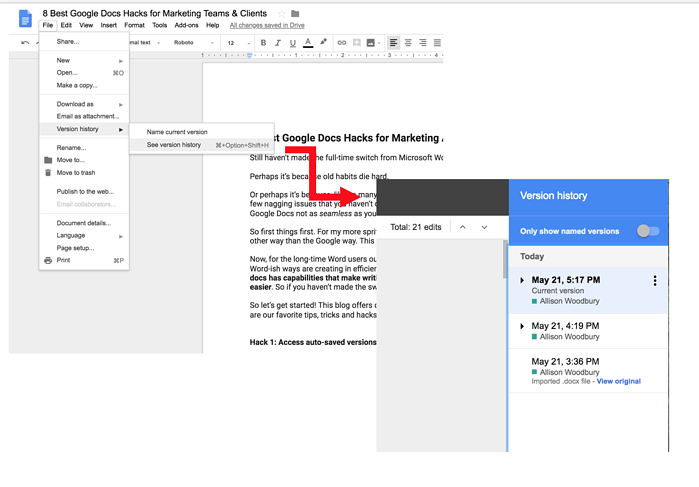
Hack #2: İlerlemeyi izlemek için sürümler oluşturun ve adlandırın.
Belgenizi başkalarıyla paylaşmaya hazır mısınız? İlk noktamıza benzer şekilde (Hack #1), Google ayrıca proaktif olarak aynı dosyanın farklı sürümlerini oluşturmanıza, adlandırmanıza ve izlemenize olanak tanır. Bu, Word'de birden çok ek oluşturma, adlandırma ve yeniden adlandırma gibi hantal işlemin yerini alır.
Word kullanıcıları, ne kadar vurgulasam azdır: eksiz dünya güzeldir. İçerik oluşturucular, tümü aynı bağlantıya tıklayarak birden fazla kullanıcı tarafından görüntülenecek ve düzenlenecek belgeleri dağıtabilir.
Otomatik kaydedilen sürümleri nasıl oluşturacağınız ve görüntüleyeceğiniz aşağıda açıklanmıştır:
- Google dokümanınızı açın
- Üst menüden Dosya'yı tıklayın
- Ad Seçin Geçerli Sürüm (Kaba Taslak, Müşteri İncelemesi, Son, vb.)
Ardından, bu sürümleri alma zamanı geldiğinde, Sürüm Geçmişini Görmek için aynı adımları izleyin ve “Yalnızca adlandırılmış sürümü göster”i seçin. (Yukarıdaki referans diyagramı)
3. Hack: Wi-Fi olmadan çalışın.
Google Dokümanlar'da Wi-Fi olmadan da çalışabileceğinizi biliyor muydunuz? Yazabilir, düzenleyebilir, yeni belgeler oluşturabilir, eski belgeleri görüntüleyebilir veya düzenleyebilirsiniz, vb. Çalışmanız otomatik olarak kaydedilmeyecek, ancak bağlantıya devam ettiğinizde, değişiklikleriniz hemen senkronize edilecek ve kaydedilecektir. Tek bir sorun var: Wi-Fi kullanılamaz hale gelmeden önce Google'da oturum açmanız gerekiyor .
Profesyonel İpucu: Bunu ilk kez çalıştırmak için aşağıdaki talimatları izleyerek çevrimdışı düzenlemeyi etkinleştirmeyi deneyin.
- Google dokümanınızdan Dokümanlar Ana Sayfası düğmesini tıklayın.

- Ayarları şeç.
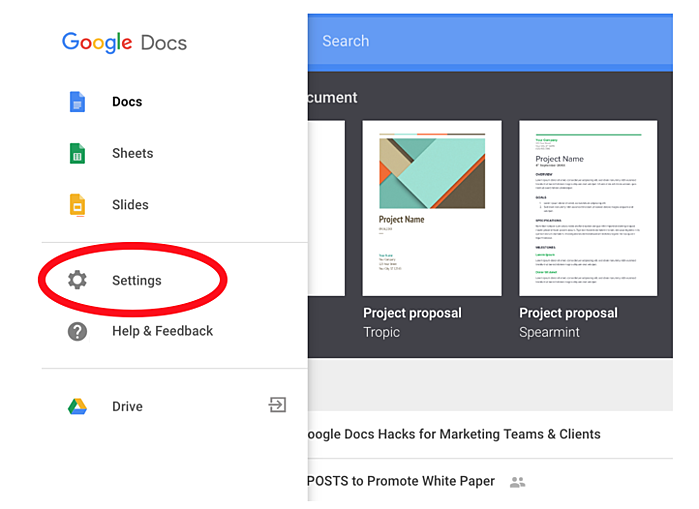
- Çevrimdışı çalışmanıza izin veren ayarı AÇIN.
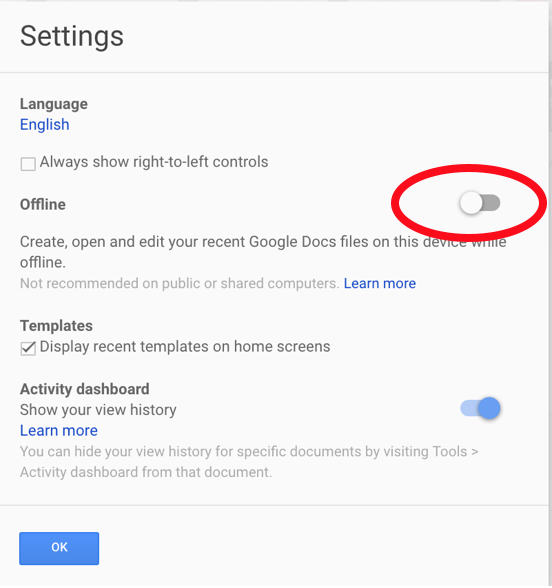
Hack #4: Dosya formatlarıyla çift daldırma.
Google Dokümanlar'ı tercih ediyorsanız, ancak Word belgelerini tercih eden müşteriler veya ortak çalışanlarla çalışıyorsanız, size iyi bir haberimiz var. Birini veya diğerini seçmek zorunda değilsin. Boşluğu kapatmaya yardımcı olan iki harika geçici çözüm:
1. Google Dokümanlar'da çalışabilir, ancak dosyayı bir Word dokümanı olarak kaydedebilir/saklayabilirsiniz. Bunu yapmak için Google Chrome'da çalıştığınızdan emin olun ve ardından şu adımları izleyin:- Chrome uzantısını, Dokümanlar, E-Tablolar ve Slaytlar için Office Düzenleme'yi yükleyin.
- Tarayıcınız olarak Chrome'u kullanarak Google Dokümanınızı açın.
- Üst menüden Dosya'yı seçin .
- Office Uyumluluk Modunu etkinleştirin.
- Yeni, boş bir Google Dokümanı oluşturun.
- Word dosyanızı Google Dokümanına sürükleyip bırakın (veya yükleyin).
- Dosya ' yı ve ardından Google Dokümanları Olarak Kaydet'i seçin .
- Neredeyse anında, aşağıdaki açılır pencereyi göreceksiniz!
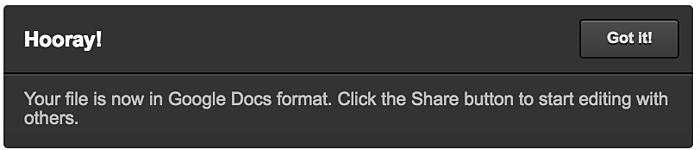

Hack #5: Şablonları kucaklayın.
Benim gibiyseniz, muhtemelen en üstteki şablon galerisini fazla düşünmeden Google Dokümanlar ana ekranından milyonlarca kez geçmişsinizdir. Bir dahaki sefere dur ve bir bak. Yaptığın için mutlu olacaksın.
Google şablonları, profesyonel, gösterişli belgeler oluşturmada (ve yeniden kullanmada) son derece yararlıdır - örneğin, şirketinizin veya müşterinizin logosunun en üstte olduğu belgeleri düzenli olarak göndermek için. Aşağıdakilere dayalı olarak şablonlar için genellikle iki seçenek vardır:
- Şirketinizin bir Google G Suite hesabı var mı? Öyleyse, şirketinizdeki herkesin herhangi bir zamanda erişmesi için kendi şablonlarınızı galeriye gönderebilirsiniz. (Bu kolay geçici çözüm, şablonları ekip tarafından paylaşılan bir sürücüde bir yere kaydetmekten çok daha üstündür!)
Bunu yapmak için, Google Dokümanlar ana sayfanızdan ŞABLON GALERİSİ'ni tıklamanız ve "bir şablon gönderme" talimatlarını izlemeniz yeterlidir. Galeriye döndüğünüzde, orada sabitlendiğini göreceksiniz.
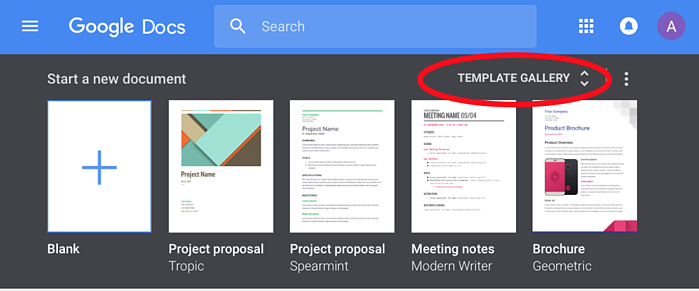
- Google G Suite'e karşı standart bir gmail.com hesabı mı kullanıyorsunuz? Profesyonel kalitede bir belge oluşturmak için aynı çeşitli şablon stillerinden yararlanmaya devam edebilirsiniz. Belgelerinizi şablon olarak kaydedemeseniz de , aşağıdaki basit geçici çözümü uygulayabilirsiniz:
- Şablonunuzu oluşturun.
- Dosya -> Kopyasını oluştur'a tıklayın .
- Belgenize geri dönebileceğiniz bir başlık verin (yani, PMG için Blog Şablonu ).
- Göreviniz için şablonun bu sürümünü kullanın.
- Bir dahaki sefere temiz bir kopya oluşturmak için bu adımları tekrarlayın.
6. Hack: Tek bir hamlede birden fazla Doküman paylaşılabilir izni verin.
Hiçbir şey, bir belgeyi açmaya çalışmaktan ve bir dosyaya kilitlenmekten daha hızlı iş akışı ivmesini öldüremez. Şimdiye kadar, muhtemelen hepimiz bir ortak çalışandan "erişim izni verme" veya "istekleme" konusunda tökezlemişizdir.
Bu sıkıntı, özellikle web sitesi yeniden tasarımı veya içerik takvimi gibi birden çok ek Google belgesine bağlantılar içeren merkezi bir belge (genellikle bir Google sayfası) içeren kapsamlı projeler için sorunludur. Yani her bir dosyadaki izinleri değiştirmek zorunda mısınız?
Neyse ki, yapmıyorsun. Aynı anda birden fazla belge üzerindeki izinleri değiştirmek için birkaç hızlı ve kolay hile vardır. İşte bunu nasıl yapıyorum:
- Google'da Drive'ım'a gidin (bu, tüm Google Dokümanlarınızın, sayfalarınızın vb. dizinini getirir)
- Paylaşmak istediğiniz birden fazla dosyayı seçin.
- Sağ tıklayın, Paylaş'ı seçin, ardından Gelişmiş'i seçin.
- Paylaşım penceresi açılır penceresinde, " Kimin erişimi var " altında, birden çok belge için dosya izinlerini değiştirin.
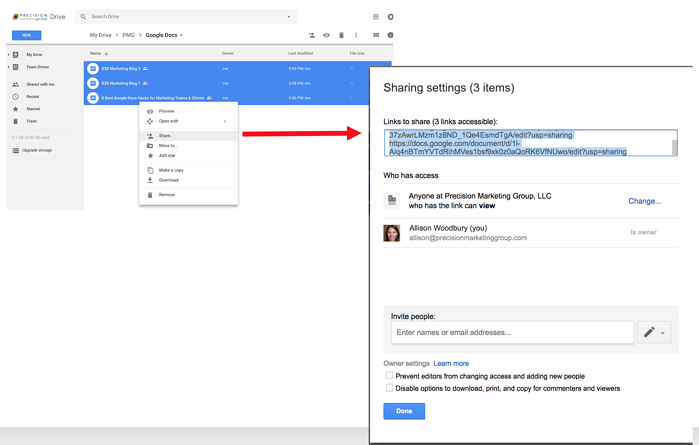
- Bu noktada, "insanları davet ederek" kullanıcıları aktif olarak bilgilendirmeyi seçebilir veya ayrı bir e-posta gönderebilmek için Bağlantıları paylaşmak üzere kopyalayabilirsiniz.
Hack #7: İçindekiler eklentisini kullanın.
Çok sayıda bölümü olan uzun bir belge üzerinde mi çalışıyorsunuz? İçindekiler Eklentisi , kenar çubuğunuzda belge içinde kolayca gezinmenize yardımcı olan organizasyonel ipuçları oluşturur. Bu İçindekiler Tablosu kolayca düzenlenebilir ve herhangi bir zamanda çalışma görünümünüze eklenebilir veya kaldırılabilir.
(Özellikle uzun olan Dokümanlar için bu eklenti sizi biraz yavaşlatabilir - ancak muhtemelen kaydırmadan daha fazla yavaşlatmaz!)
Bir Google dokümanını açıp sayfanın üst kısmındaki "Eklentiler" menüsünü arayarak bu ücretsiz eklentiye ve diğer birkaç harika eklentiye erişin. Görünüm > Belge Anahattını Göster'i seçerek/seçimi kaldırarak istediğiniz zaman belge görünümünüze ekleyebilir veya kaldırabilirsiniz .
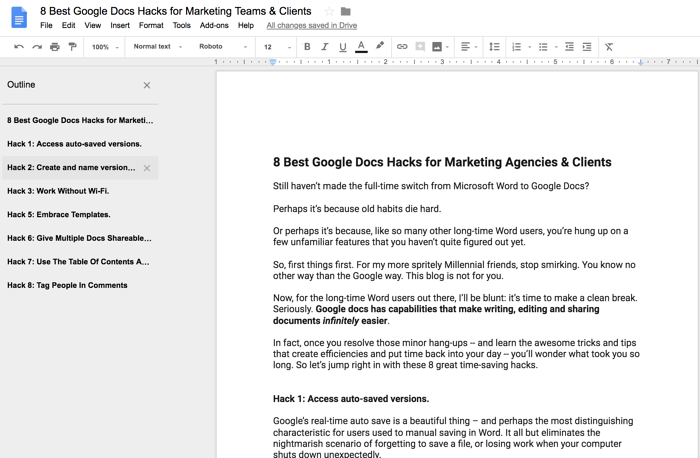
Hack #8: Yorumlarda insanları etiketleyin.
Birden fazla ortak çalışanı olan Google Dokümanlar için, işlem yapmak için yorumlarınızda belirli bir kişiyi işaretlemek isteyebilirsiniz. Bunu, adlarını veya e-posta adreslerini yazmadan önce "@" veya "+" ekleyerek hızlı bir şekilde yapabilirsiniz. Google Dokümanlar, Gmail kişilerinize dayalı olarak iletişim seçenekleri sağlayacaktır.
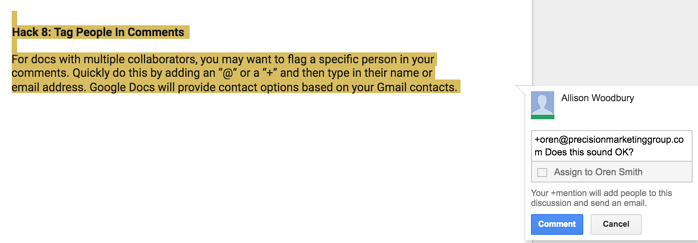
Öyleyse bize söyleyin, bu hacklerden kaç tanesini zaten kullanıyorsunuz? Peki ya pazarlama ekibinizin geri kalanı?
Unutmayın, Google Dokümanlar'ı ne kadar çok kullanırsanız ve Microsoft Word'ü kullanmaya devam eden iş arkadaşlarınızı ve müşterilerinizi ne kadar çok teşvik ederseniz, Microsoft Word ile elde edemeyeceğiniz verimlilik o kadar artar. Üzgünüm Word... harika bir koşuydu.
PMG'de, ekibimizin ve müşterilerimizin günlük verimliliğin keyfini çıkarmasına yardımcı olacak yollar aramayı seviyoruz. Google Dokümanlar'daki bu basit tüyolar, müşterilerimiz ve sizin için olağanüstü sonuçlar yaratmanın büyük resminin yalnızca küçük bir parçasıdır. Yüksek etkili sonuçları hızlı ve verimli bir şekilde sunan bir pazarlama stratejisi oluşturmanıza ve uygulamanıza yardımcı olalım - istediğiniz zaman bizimle iletişime geçmeniz yeterli!