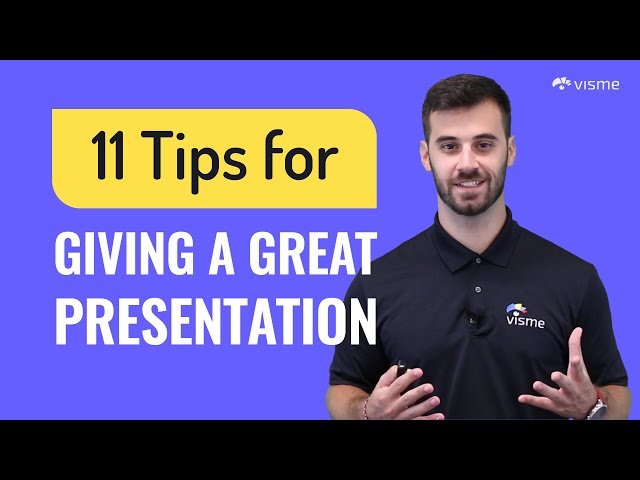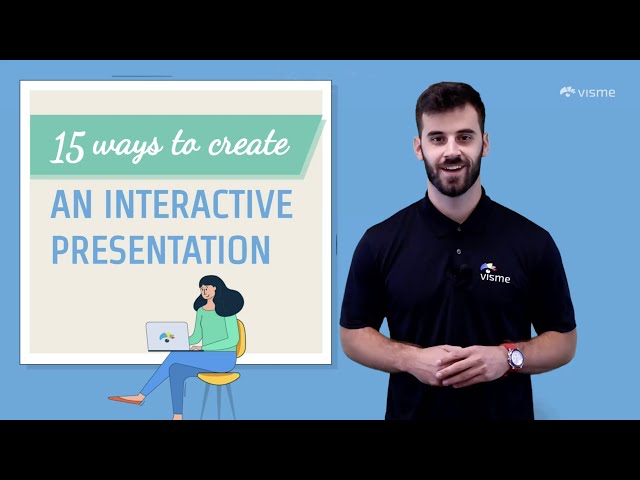Google Slaytlarını PDF'ye Dönüştürme: En İyi Uygulamalar ve Alternatifler
Yayınlanan: 2023-03-10Google Slaytlar, kullanıcıların bir bağlantı kullanarak çevrimiçi sunumlar oluşturmasına ve paylaşmasına olanak tanıyan bir araçtır. Ancak sunumunuzu bir PDF dosyası olarak kaydedebileceğinizi biliyor muydunuz?
Slaytlarınızı Google'a erişimi olmayan bir arkadaşınızla veya iş arkadaşınızla paylaşmak, çevrimiçi yayınlamak veya bir e-kitap veya potansiyel mıknatıs olarak dağıtmak isteyebilirsiniz. Nedeni ne olursa olsun, Google Slides'ı yalnızca birkaç tıklamayla PDF'ye dönüştürebilirsiniz ve size nasıl yapılacağını göstermek üzereyiz.
En iyi kısım? Size etkileşimli ve dikkat çekici sunumları nasıl oluşturacağınızı ve bunları Visme kullanarak PDF'ye nasıl dönüştüreceğinizi göstereceğiz.
Hadi hadi bakalım.
İçindekiler
- Google Slaytları PDF'ye Nasıl Dönüştürülür?
- PDF'de Konuşmacı Notları Olmadan Google Slaytları Nasıl Dönüştürülür?
- Visme'de Sunumunuzu PDF'ye Dönüştürme
- Tek veya Birden Çok Slaytı Visme'de PDF'ye Aktarma
- Mobil Cihaz Üzerinden Slaytı PDF'e Dönüştürme
- Visme: Google Slaytlara En İyi Alternatif
Hızlı Okuma
- Visme ile, tekli veya çoklu slaytları PDF formatında indirme seçeneğine sahip olursunuz.
- Google slaytlarını mobil aracılığıyla PDF'ye dönüştürmek için Slaytlar uygulamasını ve sunuyu açın, üç noktayı tıklayın, açılır menüden "Paylaş ve dışa aktar"ı seçin, "Farklı kaydet"i tıklayın ve "PDF Belgesi (.pdf)"yi seçin.
- Visme, Presenter Studio, İçerik Blokları, Slayt Kitaplığı, Analitik araçlar, profesyonel şablonlardan oluşan kapsamlı bir kitaplık ve daha fazlası gibi gelişmiş özellikler ve işlevlerle birlikte gelen Google slaytlarına en iyi alternatiftir.
- Tüm sunum tasarım ihtiyaçlarınızı karşılamak ve projelerinizi Google Slaytlar gibi sorunsuz bir şekilde PDF'ye ve diğer dosya biçimlerine dönüştürmek için Visme'yi seçin.
Google Slaytları PDF'ye Nasıl Dönüştürülür?
Google Slaytlarınızı yalnızca üç tıklamayla PDF'ye dönüştürebilirsiniz.
1. Adım: Google Slaytlar'a gidin ve PDF dosyası olarak kaydetmek istediğiniz sunumu açın.
Adım 2: Ekranınızın sol üst köşesindeki “Dosya” sekmesine tıklayın.
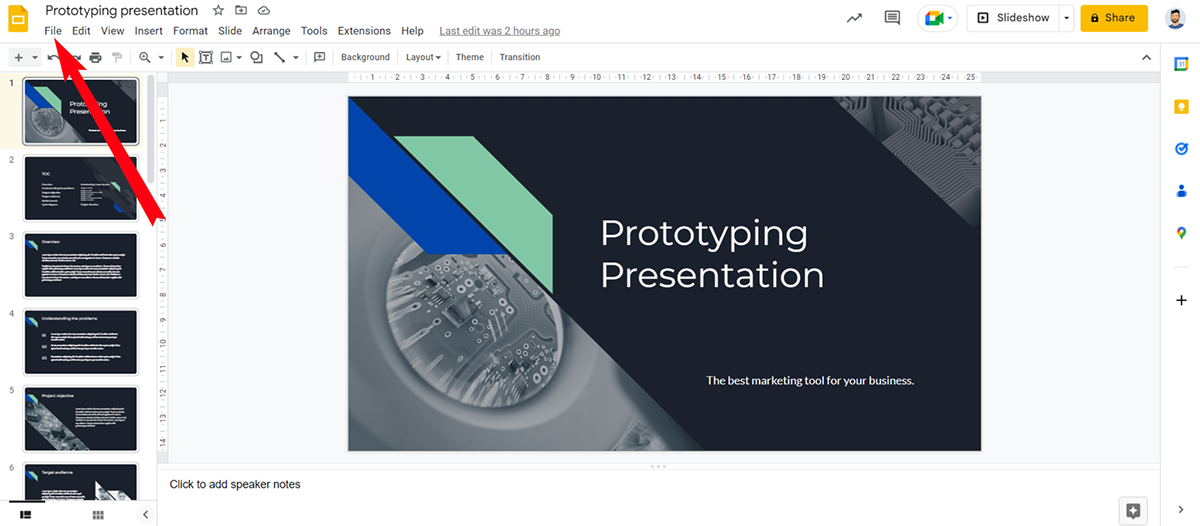
Adım 3: "İndir" seçeneğinin üzerine gelin ve açılır menüden "PDF Belgesi (.pdf)" öğesini seçin.
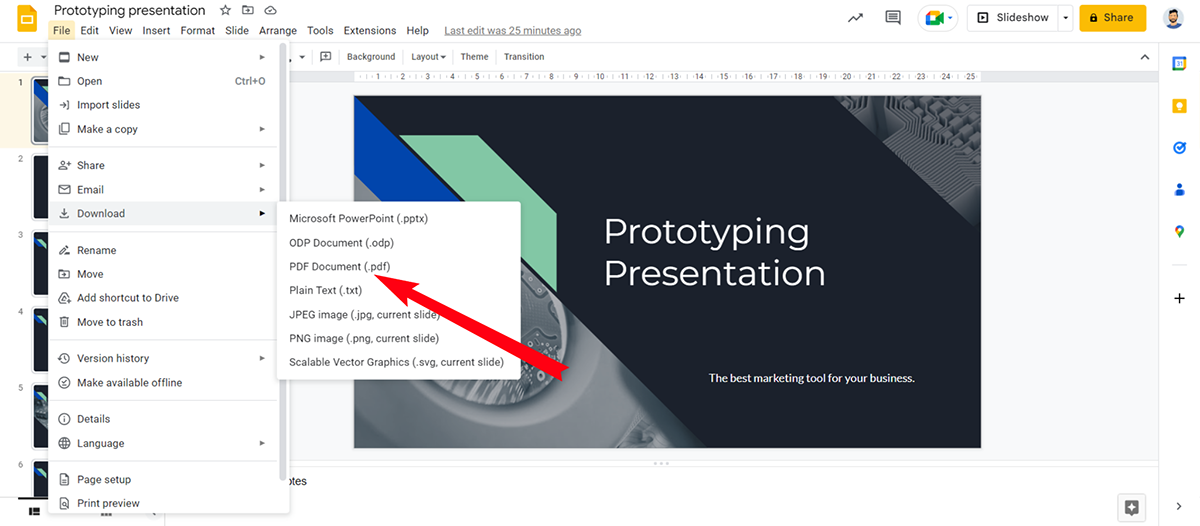
Slaytlarınız otomatik olarak dönüştürülecek ve masaüstünüze bir PDF dosyası olarak indirilecektir.
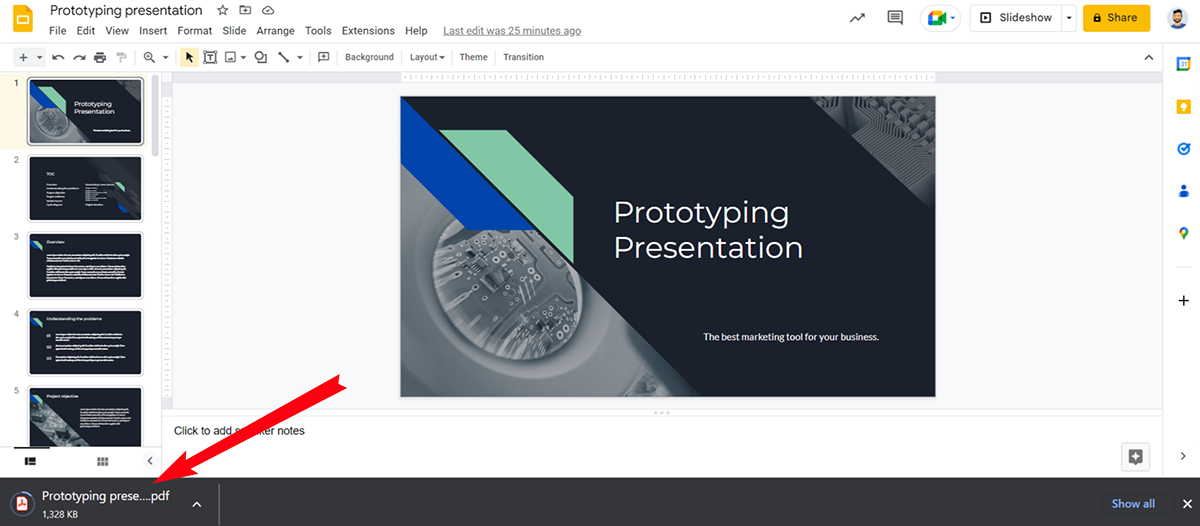
Bu kadar! Artık PDF dosyasını herkesle paylaşabilir, çevrimdışı görüntüleyebilir veya yazdırabilirsiniz.
PDF'de Konuşmacı Notları Olmadan Google Slaytları Nasıl Dönüştürülür?
Dinleyicilerinizden bazılarının referans olarak notlara ihtiyacı olmayabilir ve sadece slaytları tercih edebilir. Bu durumda, Google Slaytlar sunumunuzu konuşmacı notları olmadan bir PDF belgesine dönüştürmek isteyeceksiniz.
Konuşmacı notları olmadan Google Slaytlarını PDF'ye dönüştürmek biraz zordur. Ama şu şekilde yapılır:
Adım 1: Google Slaytlar'a gidin ve dönüştürmek istediğiniz sunumu açın.
Adım 2: Ekranınızın sol üst köşesindeki “Dosya” sekmesine tıklayın.
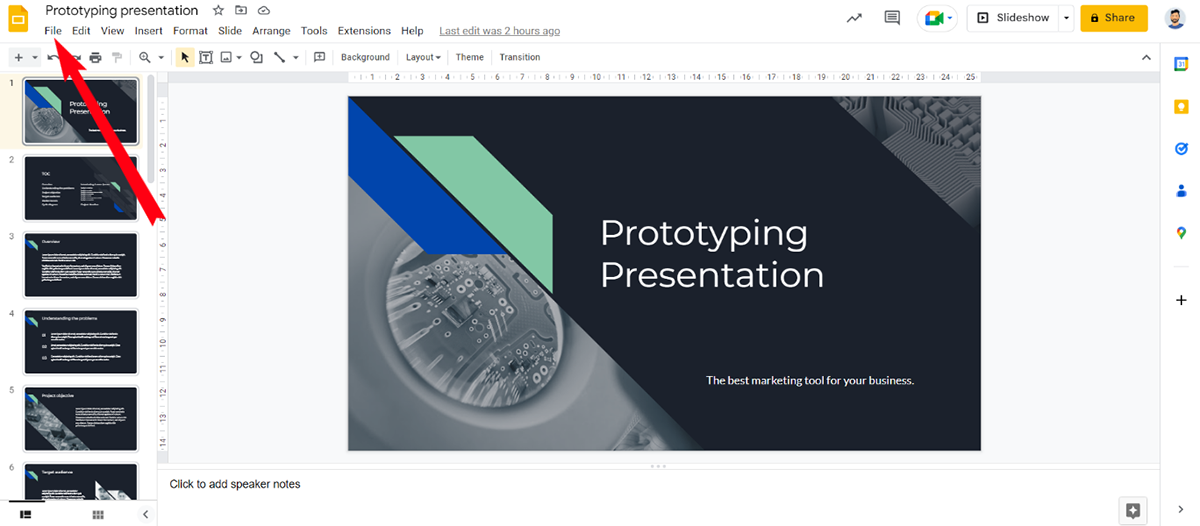
3. Adım: Aşağı kaydırın ve "Baskı önizleme"yi seçin.
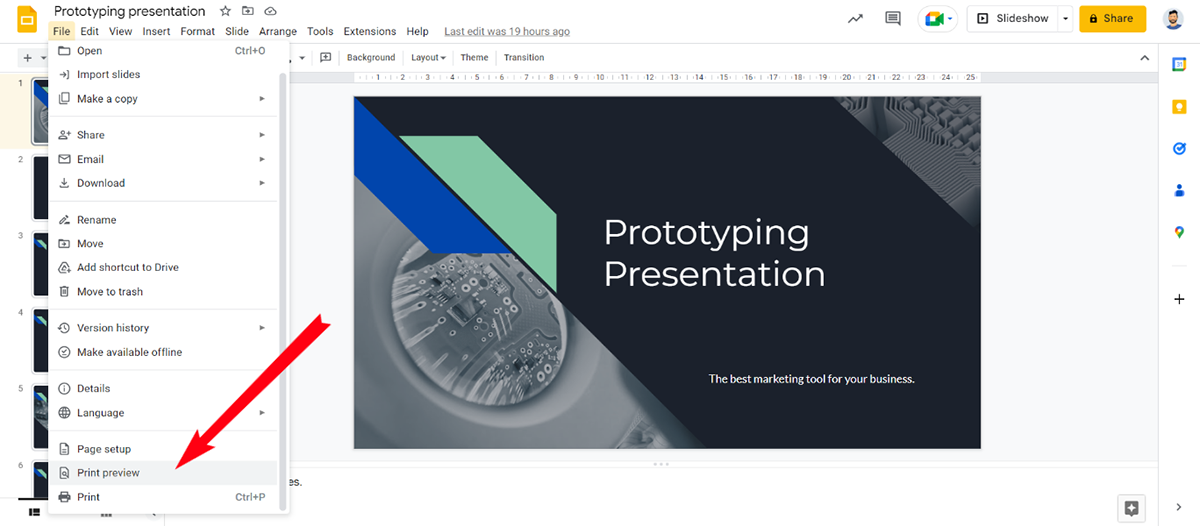
Adım 4: Ekranınızın sol üst köşesinde, Dosya ve Düzenle düğmesinin hemen altında bir açılır seçenek göreceksiniz. Üzerine tıklayın ve “Notsuz 1 slayt” seçeneğini seçin.
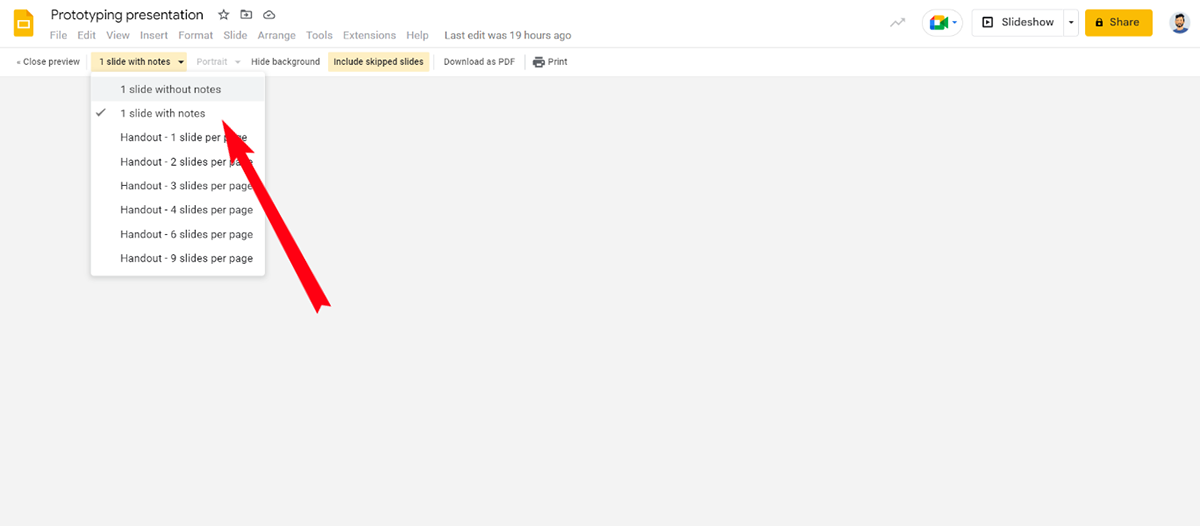
Adım 5: Bittiğinde, aşağıdaki resimde gösterildiği gibi “PDF Olarak İndir” düğmesine tıklayın ve sunumunuz otomatik olarak bilgisayarınıza indirilmeye başlayacaktır.
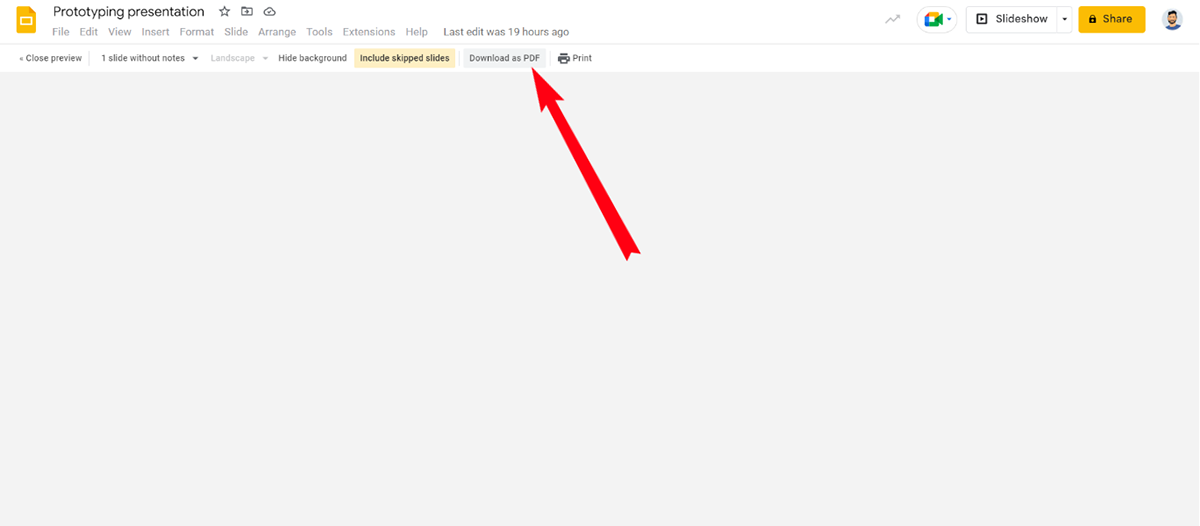
Visme'de Sunumunuzu PDF'ye Dönüştürme
Daha profesyonel görünen bir belge oluşturmanıza yardımcı olacak Google Slaytlar'dan daha güçlü bir sunum aracı arıyorsanız, Visme harika bir alternatiftir.
Simgeler, çizimler, animasyonlar, 3B grafikler ve binlerce özelleştirilebilir şablon gibi milyonlarca tasarım öğesiyle Visme, kullanıcıların güçlü ve dinamik sunumlar oluşturmasına olanak tanır. Google Slaytlar ile yalnızca bir sunum oluşturucunun temel işlevlerine sahip olursunuz.
Farklılıklar hakkında daha fazla bilgi edinmek ve sunum oluşturucunuzu akıllıca seçmek için Google Slides ve Visme hakkındaki bu makaleyi okuyun.
Bir sunuyu Visme'de PDF'ye dönüştürmek daha kolay ve verimlidir.
Bunu yapmak için şu basit adımları izleyin:
Adım 1: Bir sunum şablonu seçin ve indirmeden önce onu özelleştirin.
Adım 2: Ekranınızın sağ üst köşesindeki "İndir" düğmesini tıklayın.
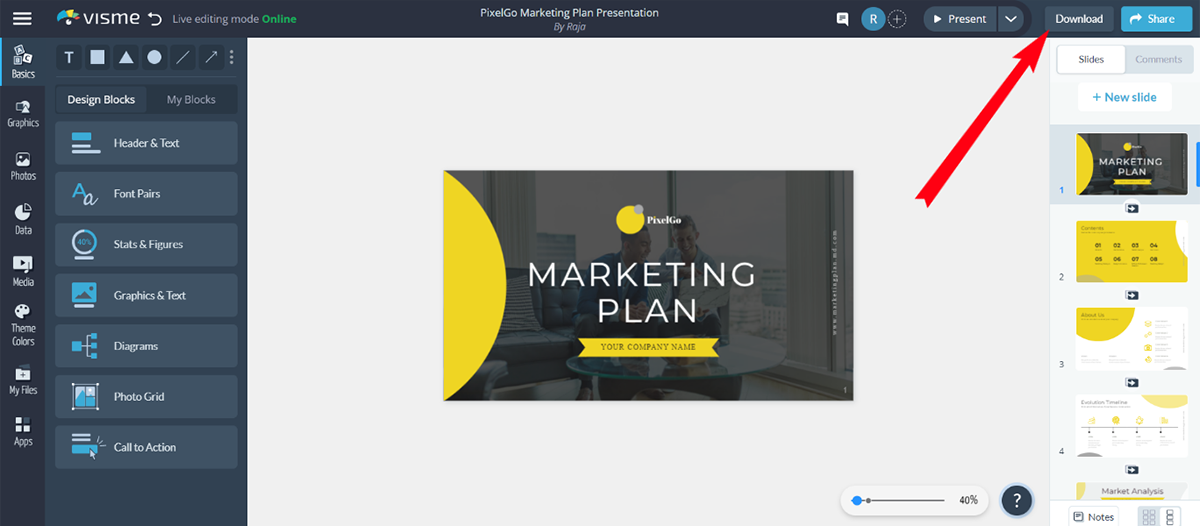
Adım 3: Mevcut diğer seçenekler arasından "Belge (PDF)" seçeneğini seçin.
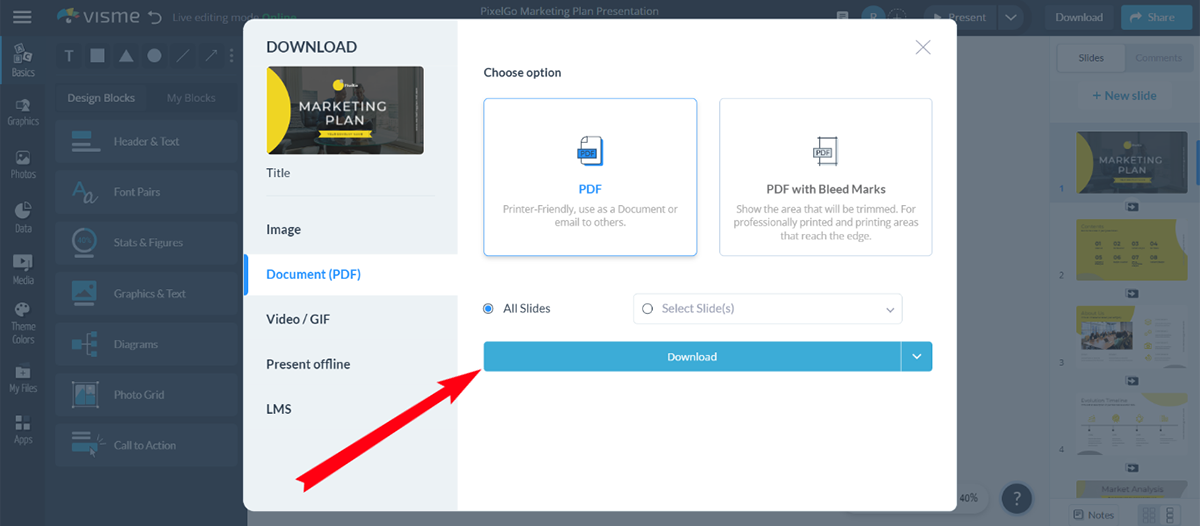
Adım 4: İki seçenek arasından seçim yapın: "PDF" veya "Taşma İşaretli PDF" ve "İndir" düğmesine basın.
Tek veya Çoklu Slaytları PDF Olarak Dışa Aktarma
Visme ile, tüm slaytları aynı anda indirmek veya istediğiniz slaytları seçmek için gelişmiş özelliklere sahip olursunuz. Bunun Google Slaytlar ile gerçekleşmesi pek olası değildir. İşte bunu Visme'de kolayca nasıl yapabileceğiniz.
“İndir (PDF)” seçeneğini seçtikten sonra aşağıdaki gibi bir pencere açılacaktır.
Sunumunuzdaki tüm slaytları indirmek için "Tüm Slaytlar"ı seçin. Hepsini değil de tekli veya birden fazla slayt seçmek istiyorsanız, indirmek istediğiniz sayfaları seçin ve indir düğmesine basın.
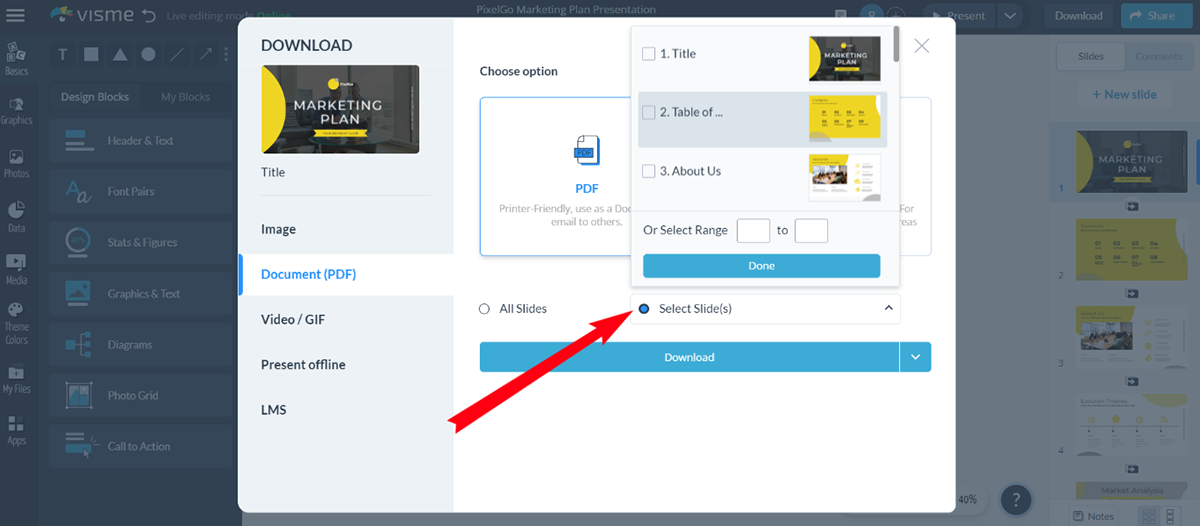
Slaytları seçmek için kutulara sayfa numaralarını da yazabilirsiniz.
Ey yöneticiler!
Tasarım maliyetlerini azaltmak mı istiyorsunuz?
- Sunumlara daha az, strateji oluşturmaya daha fazla zaman harcayın
- Markanızın kuruluşunuzun tüm belgelerinde görsel olarak tutarlı görünmesini ve hissettirmesini sağlayın
- Toplantı odasına hazır sunumlarla müşterileri ve paydaşları etkileyin
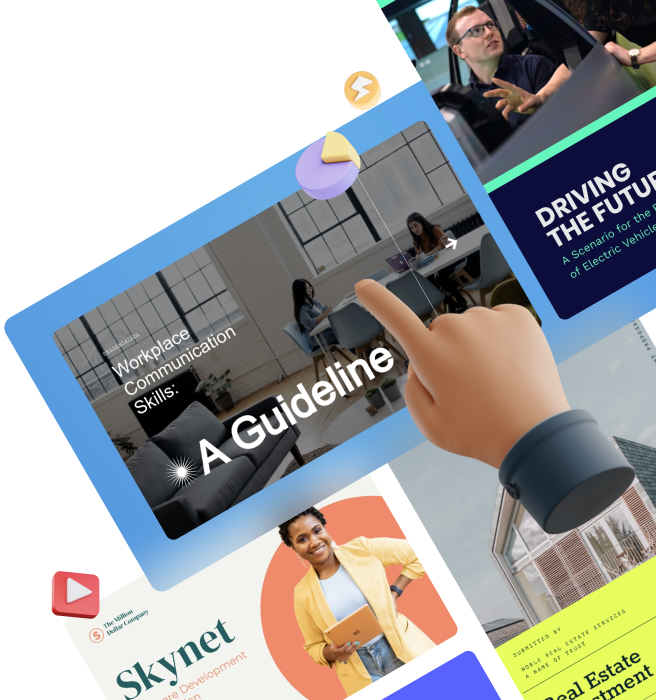
Mobil Cihaz Üzerinden Slaytı PDF'e Dönüştürme
Akıllı telefonunuzu kullanarak Google Slaytlar'ı nasıl PDF'e dönüştürebileceğinizi tartışalım.
1. Adım: Akıllı telefonunuzdaki Google Slaytlar uygulamasını açın ve dönüştürmek istediğiniz sunumu seçin.
Adım 2: Ekranınızın sağ üst köşesindeki üç noktayı tıklayın.
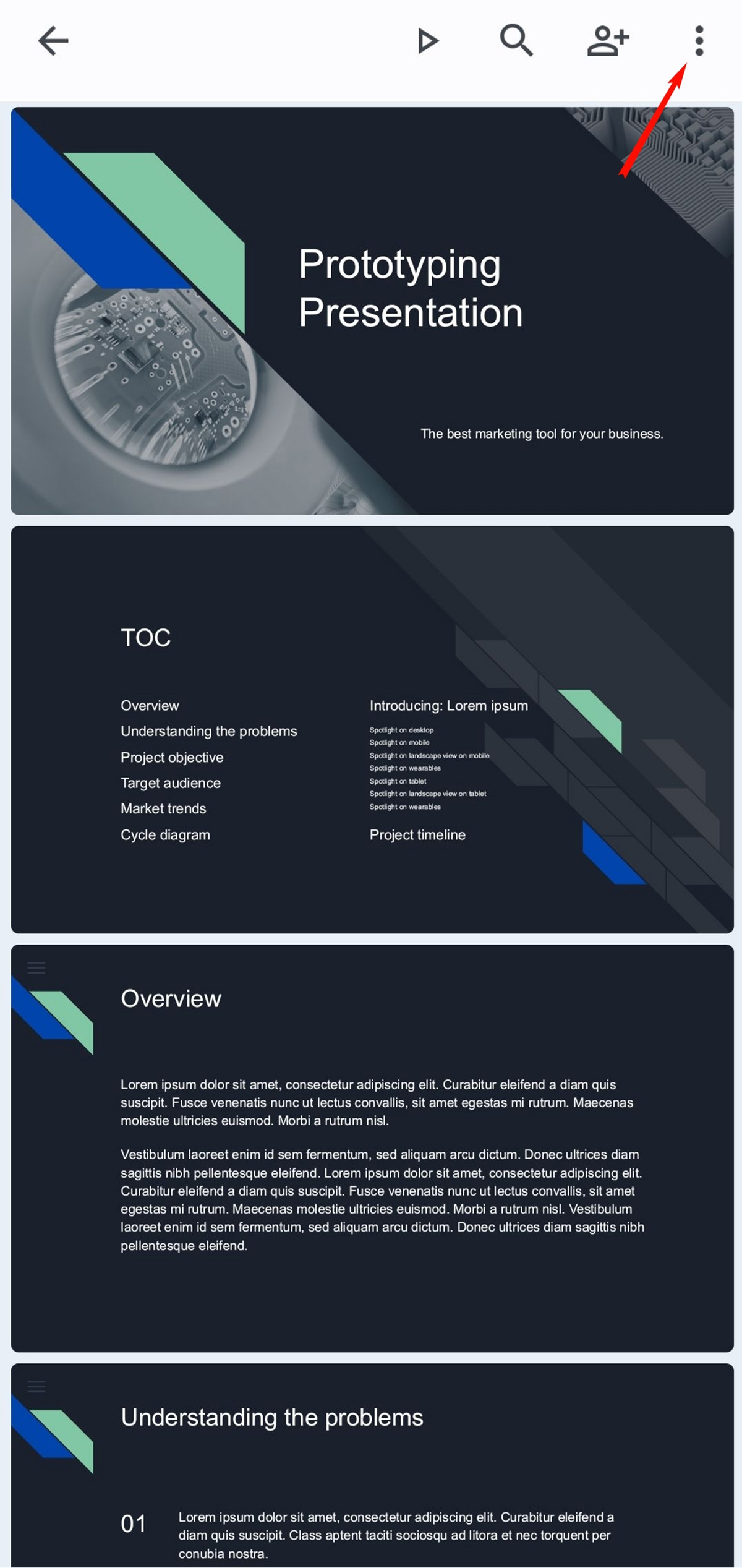
Adım 3: Açılır menüden “Paylaş ve dışa aktar” seçeneğini seçin.
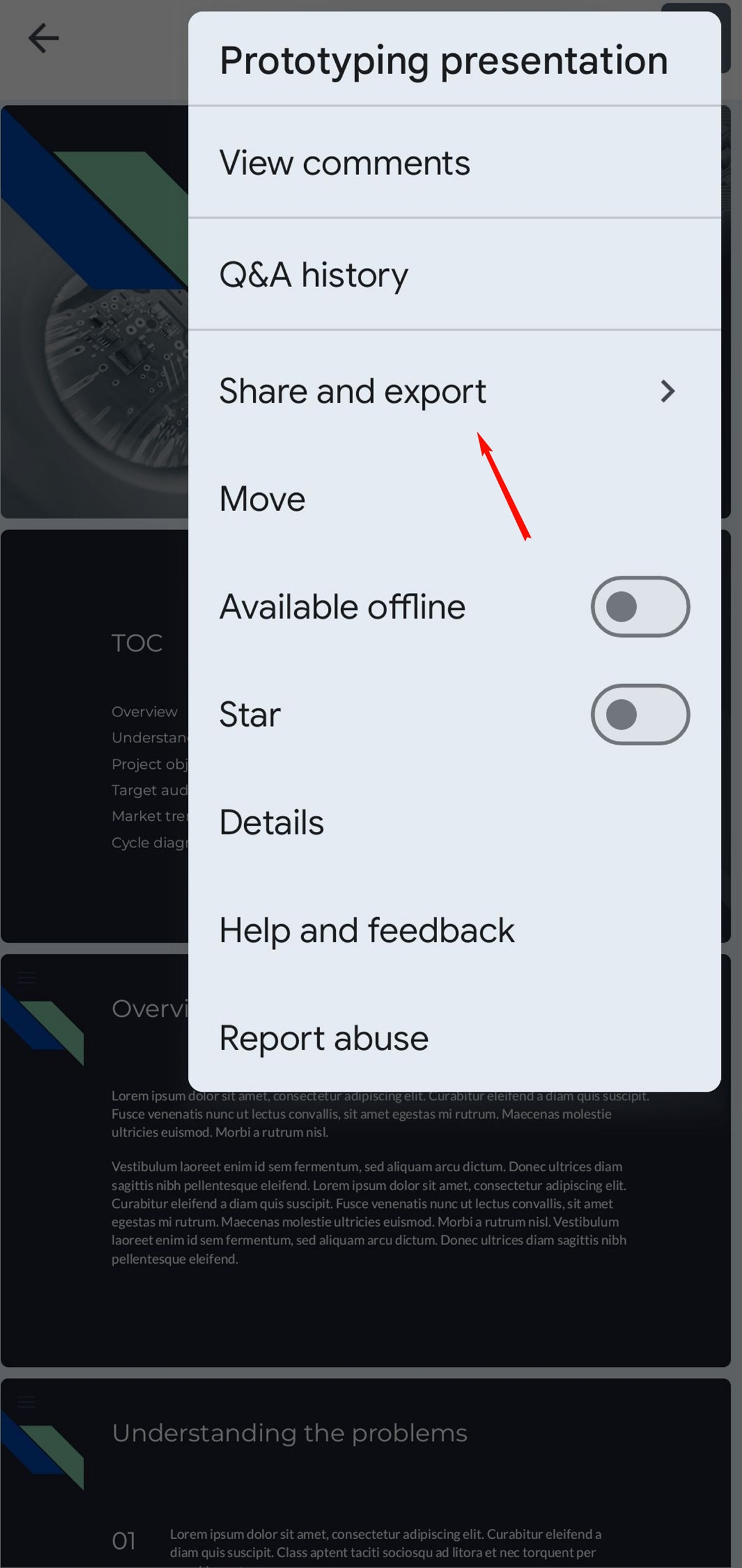
Adım 4: Bir sonraki açılır menüden “Farklı kaydet” seçeneğine tıklayın.
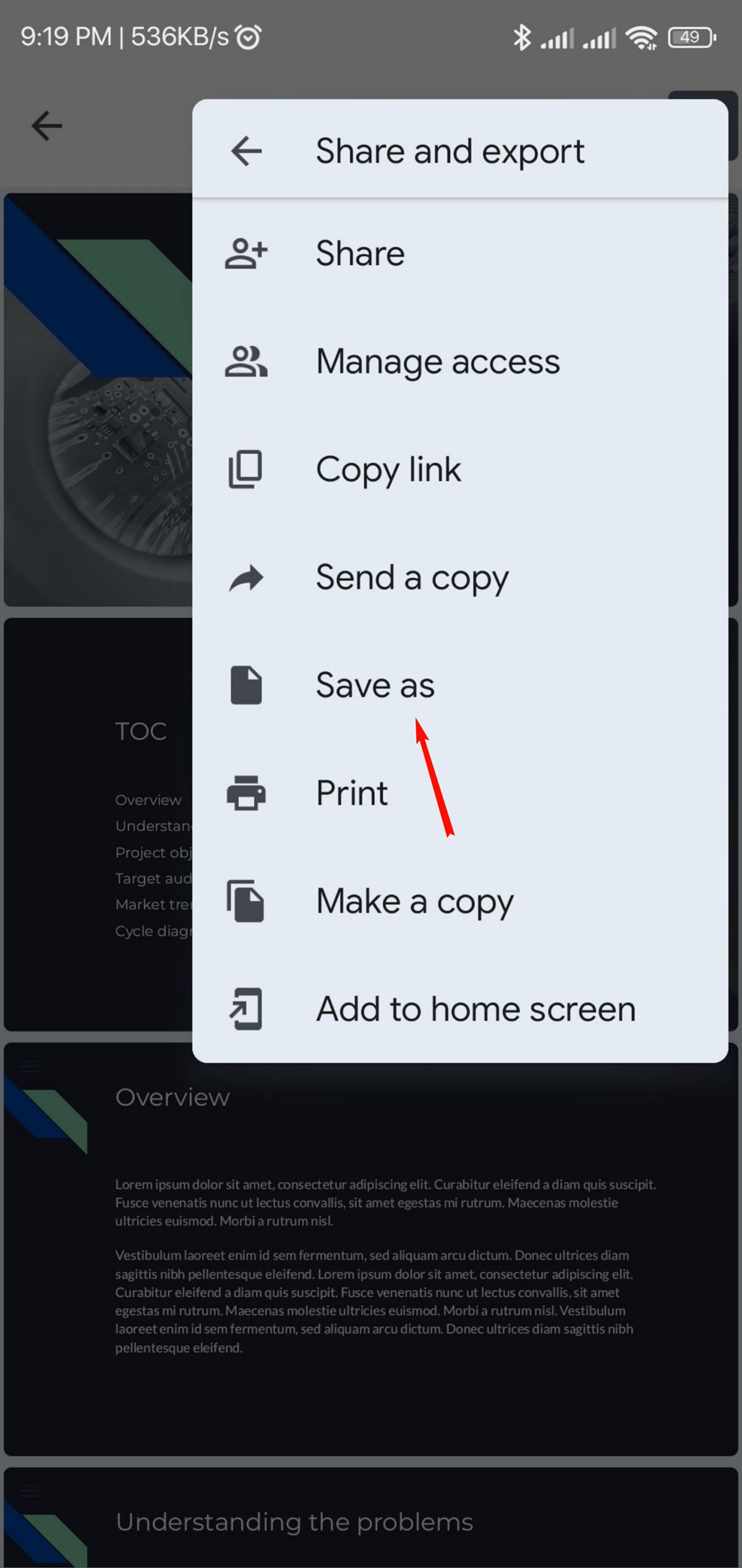
Adım 5: Diğer seçenekler arasından “PDF belgesi (.pdf)” öğesini seçin ve “Tamam” düğmesini tıklayın.
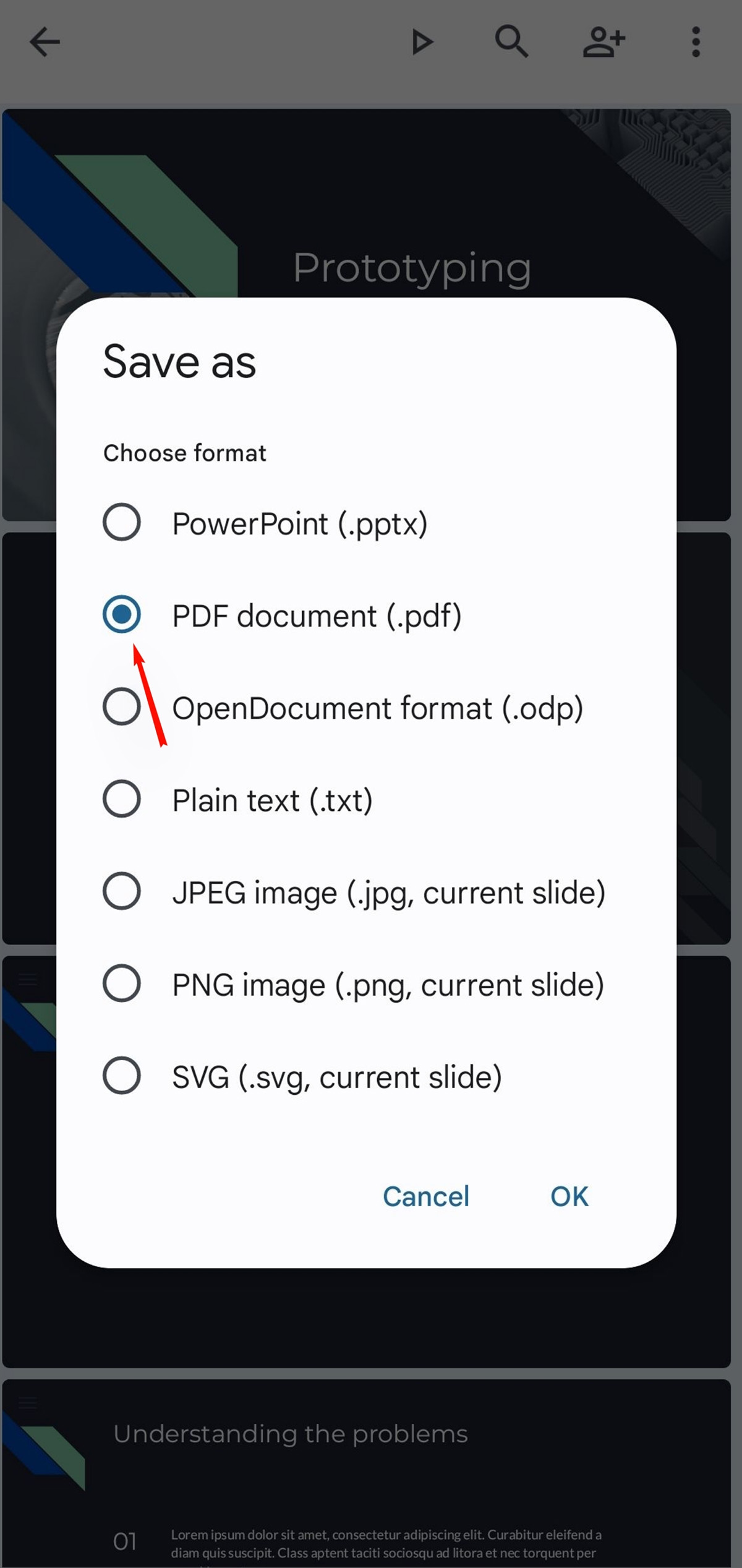
Sununuz bir PDF dosyasına dönüştürülecek ve mobil cihazınıza indirilecektir.
Visme: Google Slaytlara En İyi Alternatif
Sunum oluşturmaya gelince, birçok kişi başvuru aracı olarak Google Slaytlar'a yöneliyor. Ancak Visme, kendisini Google Slaytlar'a üstün bir alternatif haline getiren bir dizi özellik sunan çevrimiçi bir sunum aracıdır.
İşte Visme'nin Google Slaytlar'a en iyi alternatif olmasının yedi nedeni:

Kapsamlı Sunum Şablonları Kütüphanesi
Visme'yi Google Slaytlar'a göre kullanmanın ana avantajlarından biri, Visme'nin sunduğu kapsamlı sunum şablonları kitaplığıdır. Visme, aralarından seçim yapabileceğiniz profesyonelce tasarlanmış 500'den fazla şablona sahiptir.
Bu şablonlar iş, eğitim, pazarlama, açılış konuşması, satış sunumları, araştırma ve daha fazlası gibi kategoriler halinde düzenlenerek sunumunuz için mükemmel şablonu bulmanızı kolaylaştırır.
Bunun aksine, Google Slaytlar, çoğu basit olan sınırlı sayıda şablon sunar. Çevrimiçi olarak bazı iyi şablonlar bulabilmenize rağmen, bunlar Visme'nin kitaplığı kadar kolay erişilemez veya sorunsuz bir şekilde entegre edilemez.
İş Sunum Şablonları
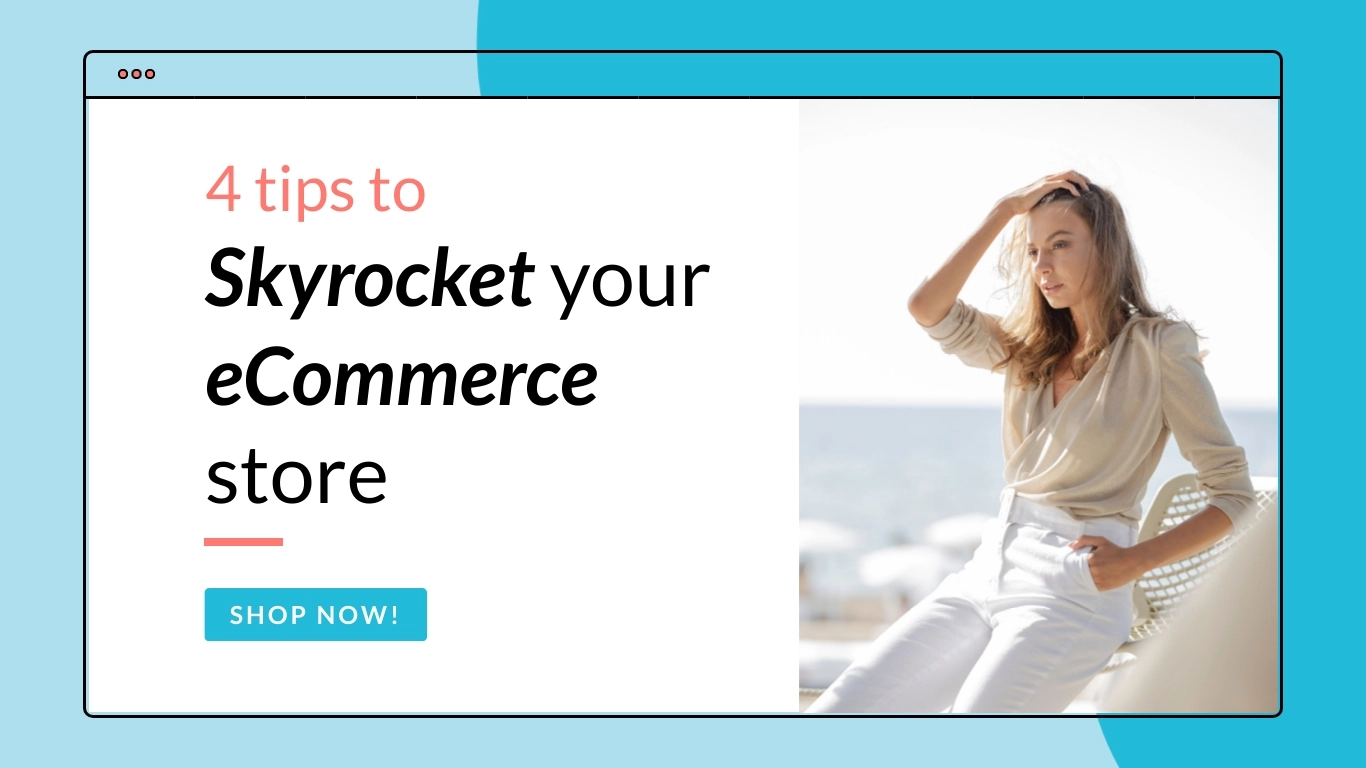
E-ticaret Web Semineri Sunumu
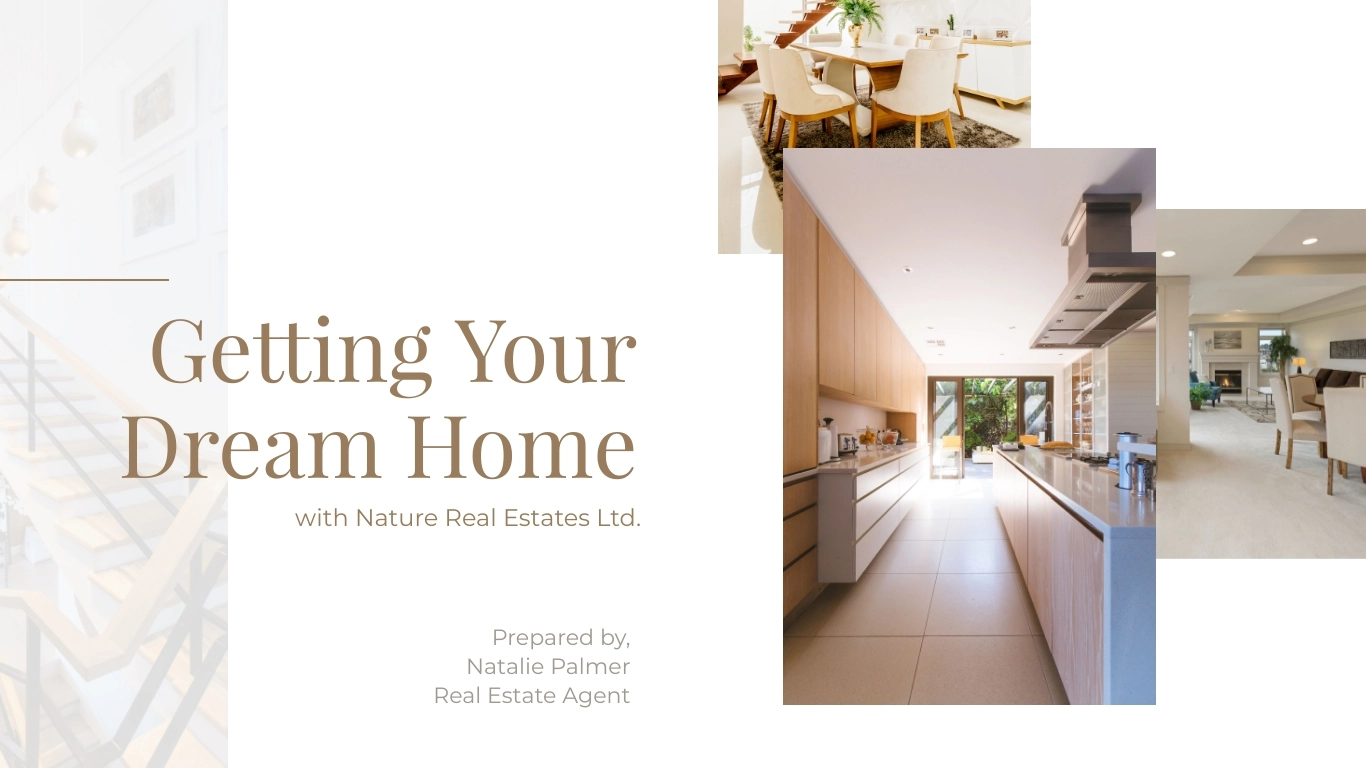
Alıcı Sunumu
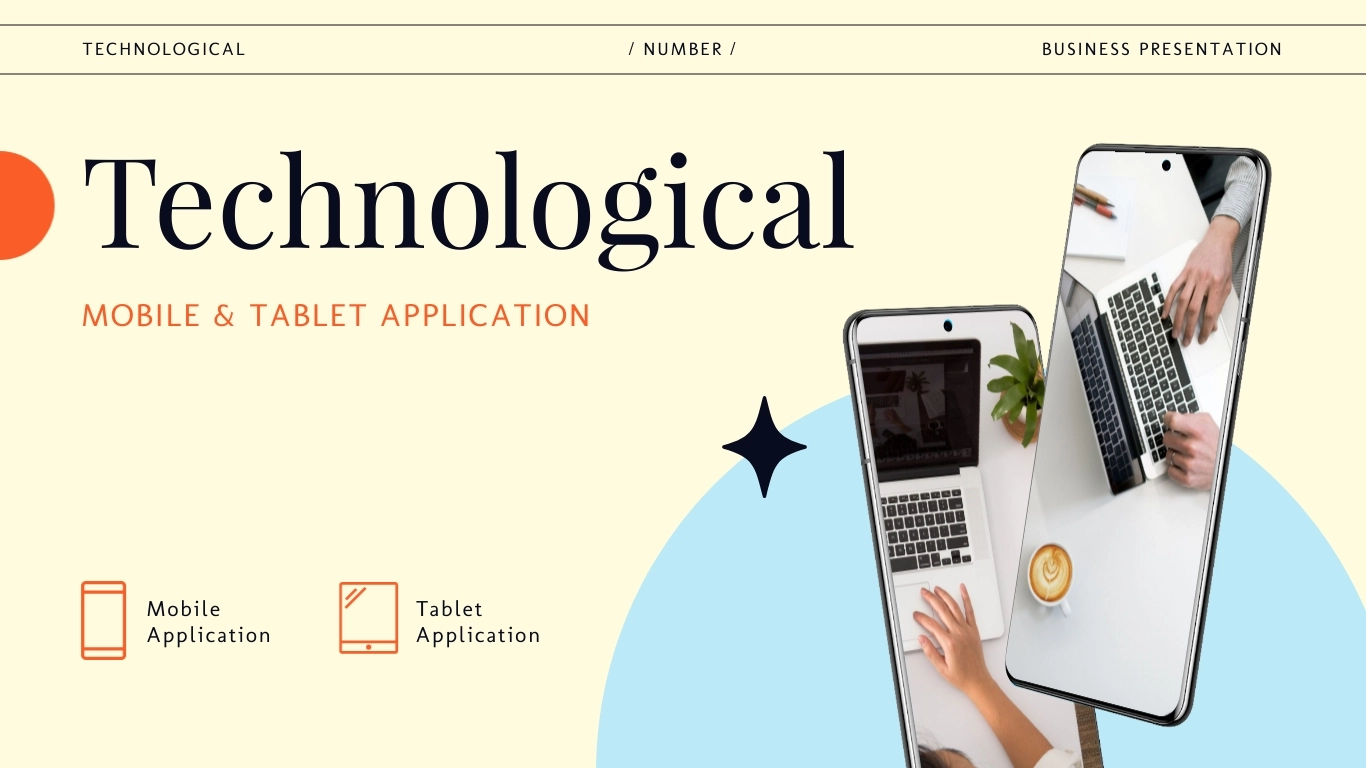
Teknoloji Sunumu
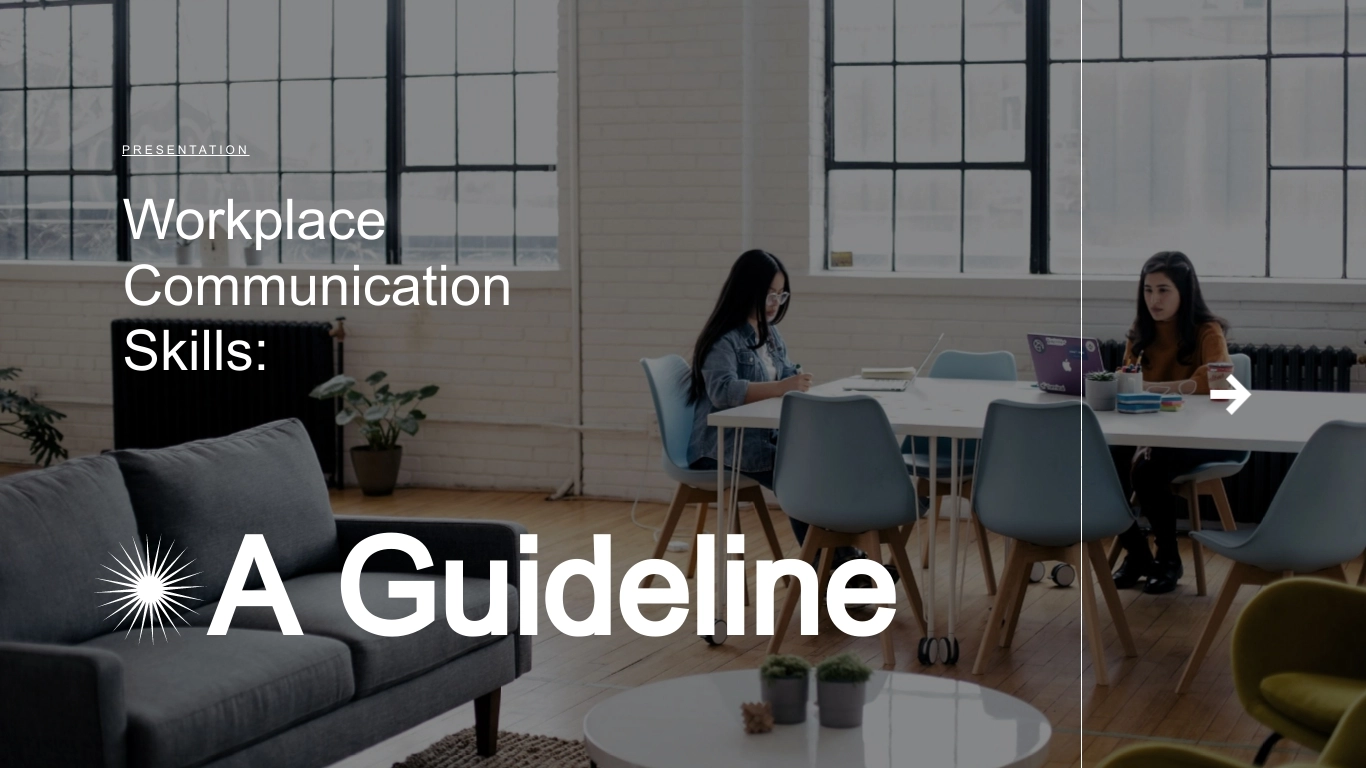
İletişim Becerileri - Keynote Sunumu
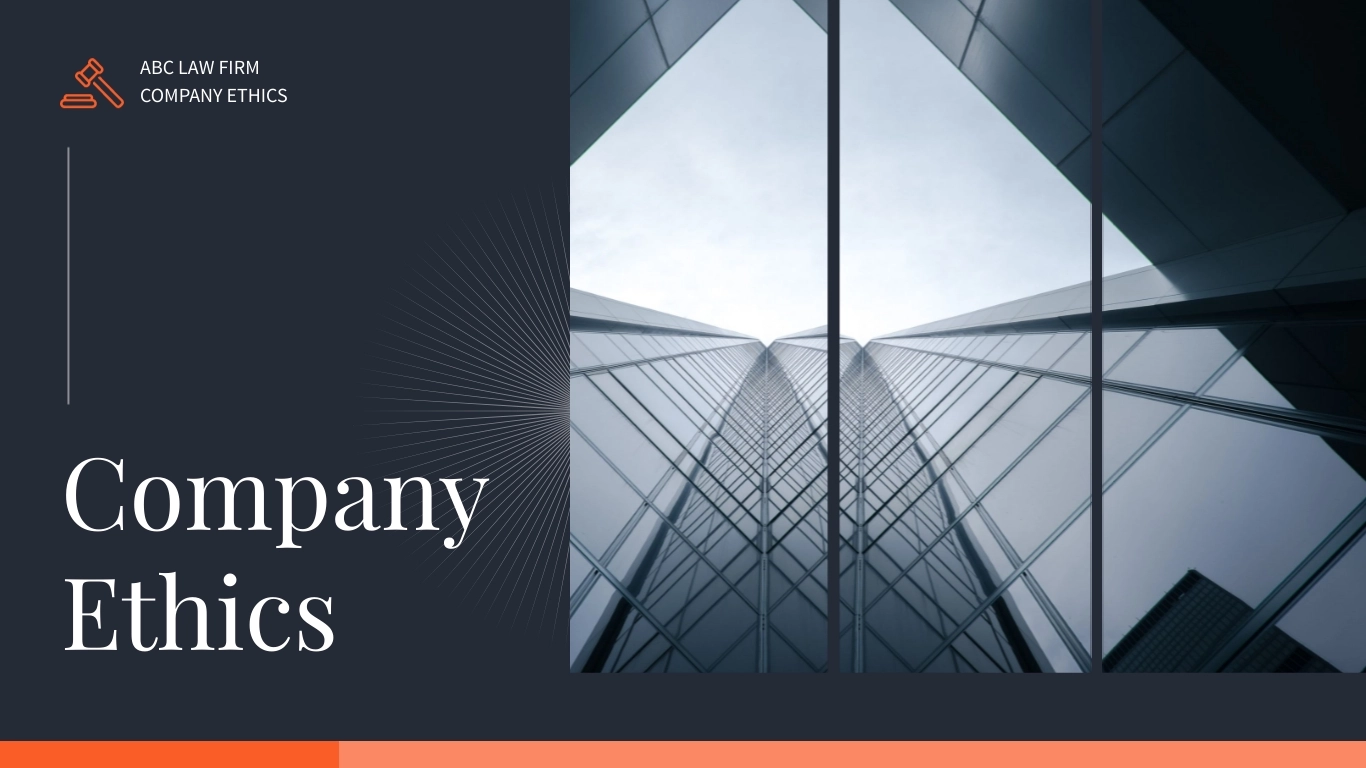
Şirket Etiği Sunumu
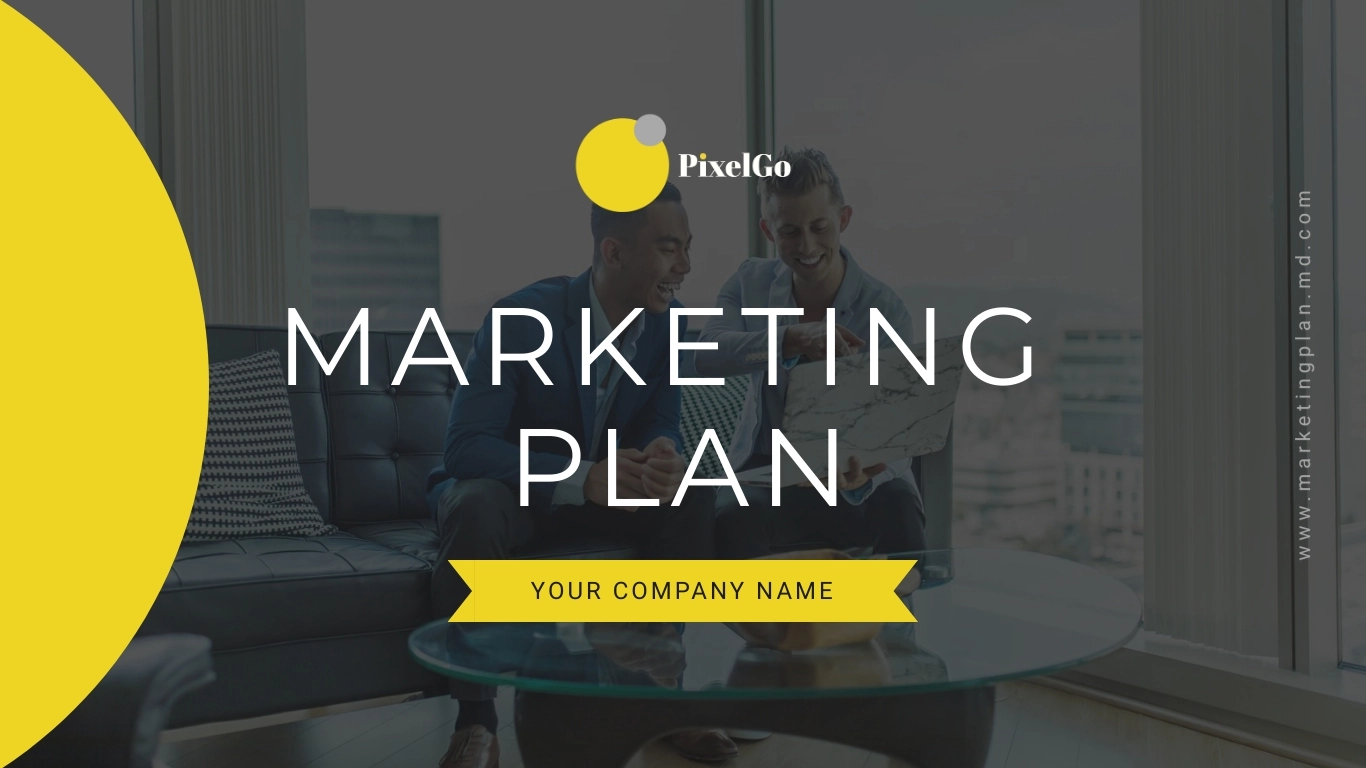
PixelGo Pazarlama Planı Sunumu
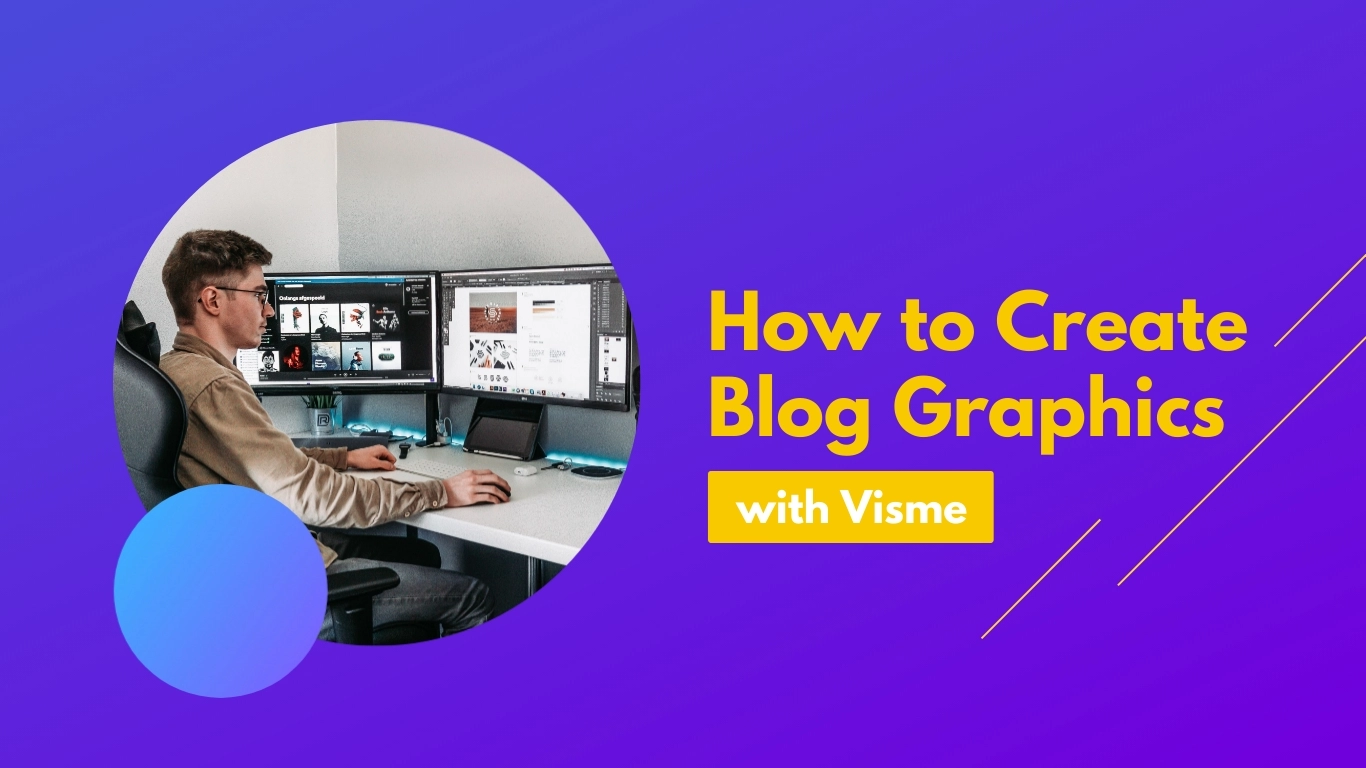
Ürün Eğitimi İnteraktif Sunum

Work+Biz Satış Konuşması Sunumu - Sunum
Gelişmiş Tasarım Araçları ve Varlıkları
Visme'nin bir diğer önemli avantajı, gelişmiş tasarım araçları ve varlıklarıdır. Visme, sürükle ve bırak araçları, özelleştirilebilir çizelgeler ve grafikler ve görüntü düzenleme araçları dahil olmak üzere görsel olarak çekici sunumlar oluşturmayı kolaylaştıran bir dizi tasarım aracı sunar.
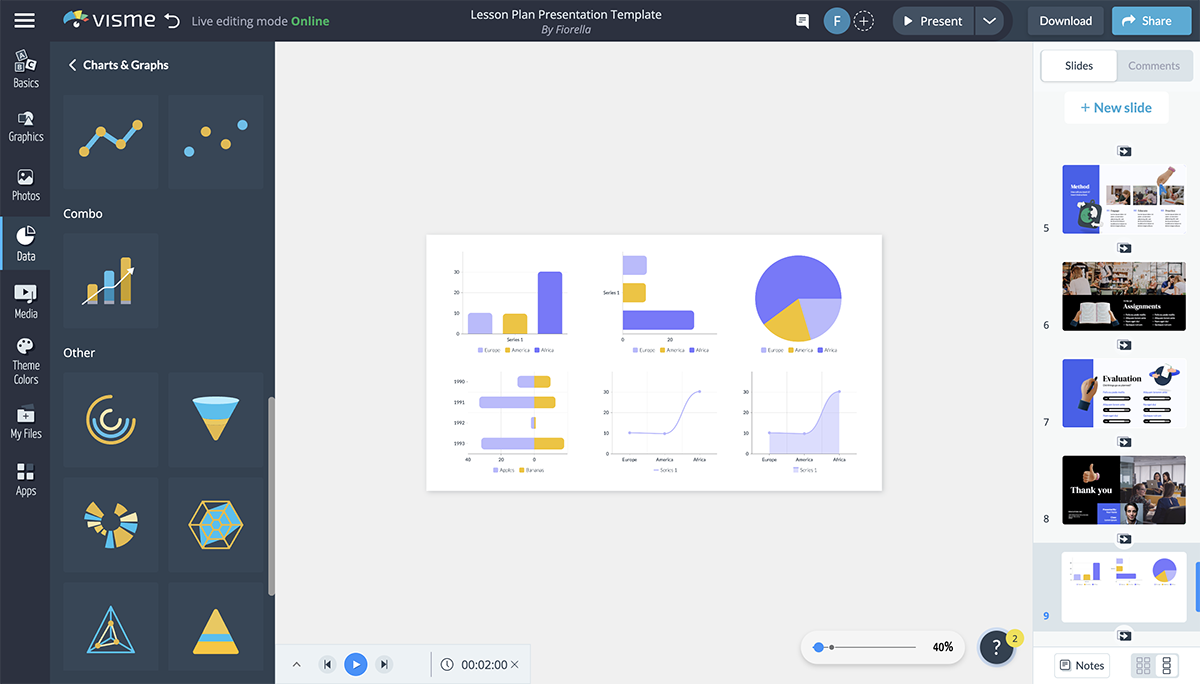
Visme ayrıca, sunumlarınızı geliştirmek için kullanabileceğiniz simgeler, hazır fotoğraflar ve videolar da dahil olmak üzere geniş bir varlık kitaplığına sahiptir.
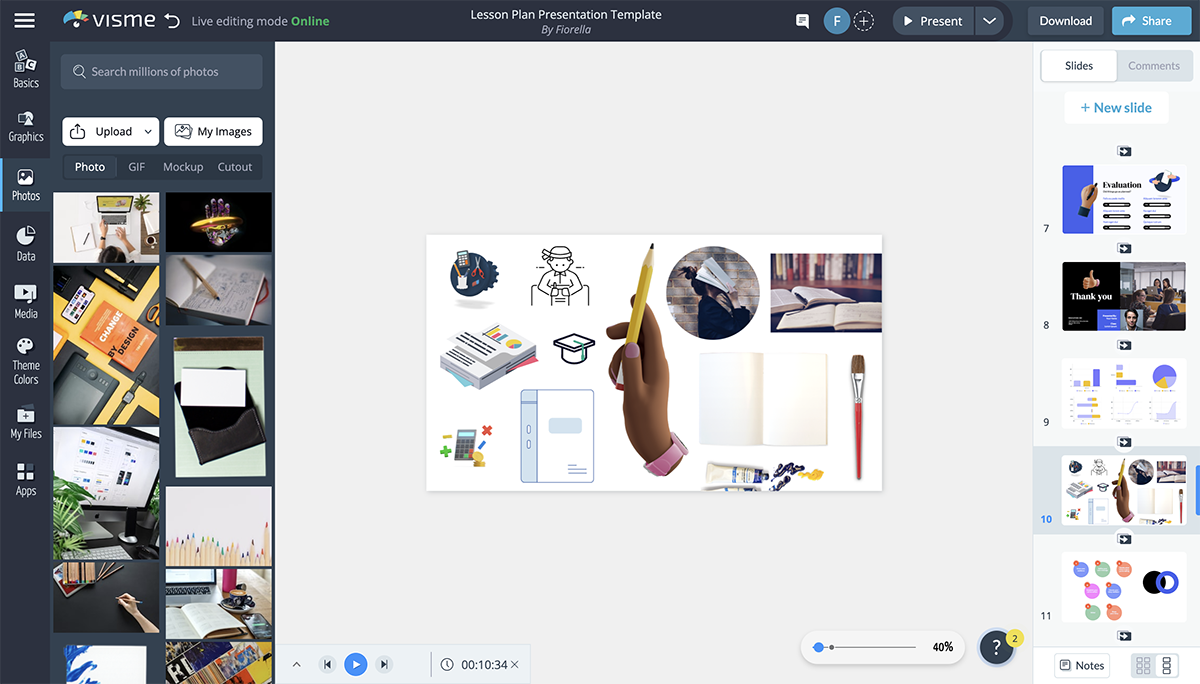
Gelişmiş araçlar ve varlıklar, Visme'yi karmaşık tasarım yazılımlarını öğrenmeden profesyonel görünümlü sunumlar oluşturmak isteyen kişiler için mükemmel bir seçim haline getiriyor.
Presenter Studio ile Asenkron Olarak Sunum Yapın
Visme ayrıca, sunumunuzu sunarken kendinizi kaydetmenize izin veren Presenter Studio adlı benzersiz bir özellik sunar. Presenter Studio ile seslendirme ve web kamerası videonuzu kaydedebilir ve sunumunuzla senkronize edebilirsiniz.
Bu özellik, eşzamansız sunumlar veya çevrimiçi kurslar oluşturmak için mükemmeldir ve izleyicilerinize daha ilgi çekici ve kişisel bir deneyim sunmanıza olanak tanır.
Ayrıca sunum yapan kişinin notları özelliği, slaytlarınızın yanına yansıtılacak metin notları oluşturmanıza olanak tanıyarak, her şeyi hatırlama konusunda endişelenmek yerine ilgi çekici bir sunum sunmaya odaklanmanıza olanak tanır.
İşte en iyi sunumu yapmak için 11 basit ipucu içeren bir video.
İçerik Blokları ve Slaytlar Kitaplığı
Visme ayrıca sunumlarınızı ve varlıklarınızı düzenlemek için sağlam bir dosya yönetim sistemi sunar. Sunularınızı düzenli tutmak için klasörler oluşturabilirsiniz ve Visme, çalışmanızı oluştururken otomatik olarak kaydeder, böylece ilerlemenizi kaybetme konusunda asla endişelenmenize gerek kalmaz.
Visme, sık kullanılan tasarım öğelerini yeniden kullanılabilir bloklar olarak kaydetmenizi sağlayan bir İçerik Blokları özelliğine sahiptir. Bu özellik, sunumlarınızda tutarlı bir marka oluşturmak veya benzer sunumlar oluştururken zamandan tasarruf etmek için mükemmeldir.
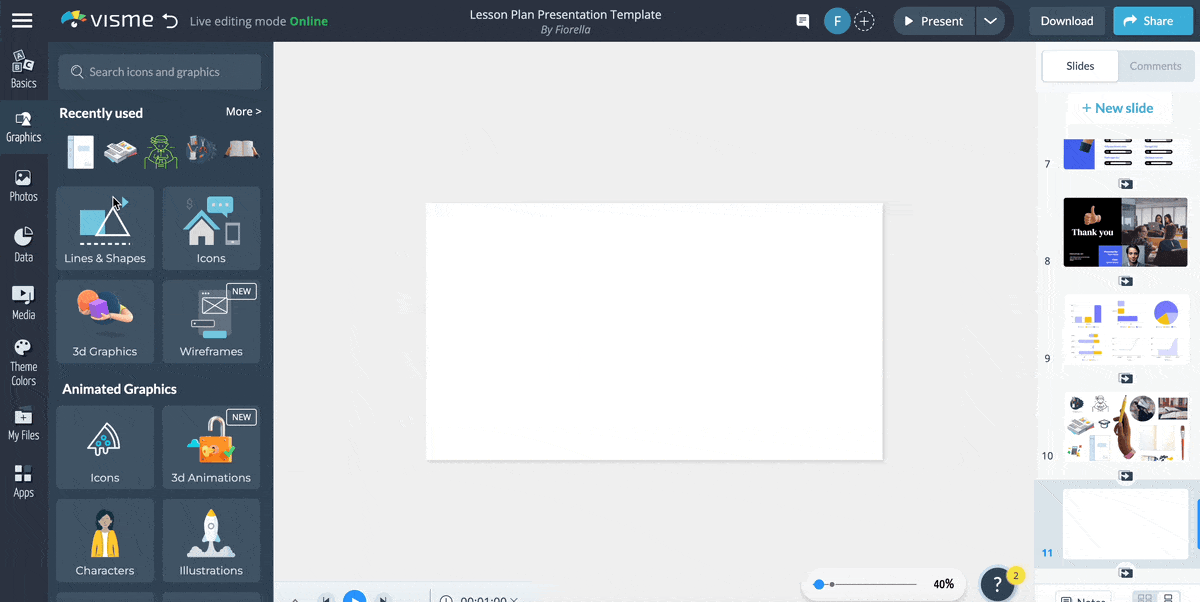
İndirdikten Sonra Bile Çalışan Etkileşimli Özellikler
Visme ayrıca sunularınıza ekleyebileceğiniz düğmeler, tıklanabilir bağlantılar ve açılır pencereler gibi bir dizi etkileşimli özellik sunar. Bu özellikler, kitlenizin ilgisini çeken ilgi çekici ve etkileşimli sunumlar oluşturmak için mükemmeldir.
Etkileşimli sınavlar veya anketler, ek bilgilere bağlantı veren sıcak noktalar, sosyal medya entegrasyonları, animasyonlu GIF'ler ve daha fazlasını oluşturabilirsiniz.
İşte sunumlarınıza etkileşimi dahil etmenin 17 yolunu gösteren bir makale.
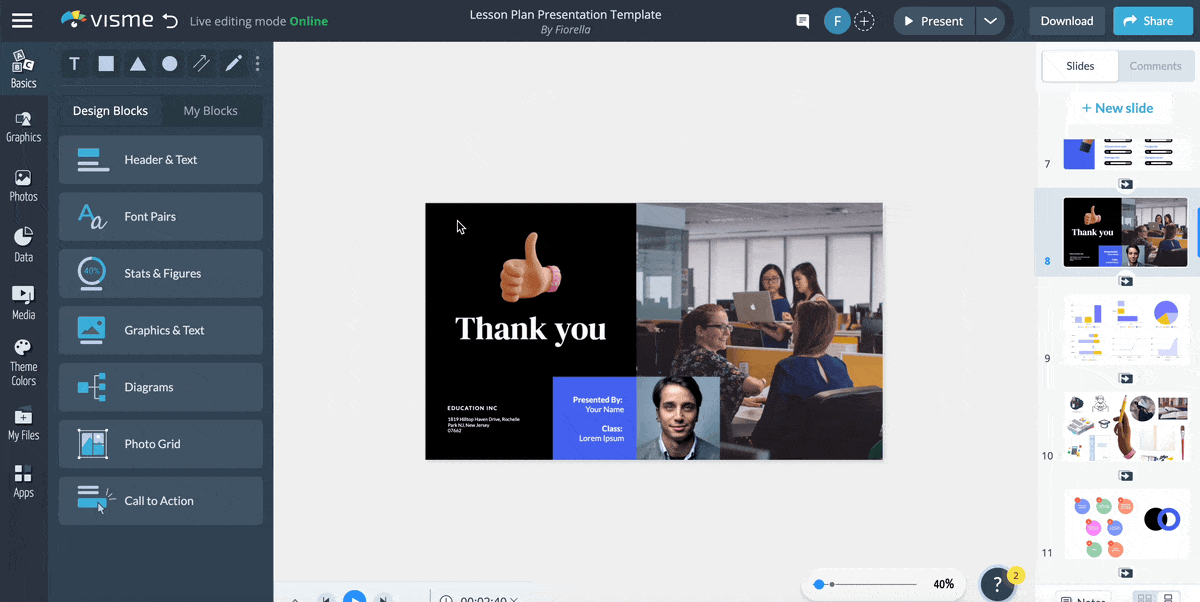
Visme'yi diğerlerinden ayıran şey, bu etkileşimli özelliklerin siz sunumunuzu indirdikten sonra bile çalışmaya devam etmesidir. Bu, sunumunuzu başkalarıyla paylaşabileceğiniz ve Visme'ye erişimleri olmasa bile içerikle etkileşime girebilecekleri anlamına gelir.
Sunumunuzu Visme uygulamasından yayınladıktan sonra canlı bir bağlantı olarak paylaşın ve izleyicileriniz sıcak noktalar, harici bağlantılar ve diğer multimedya içeriği dahil olmak üzere tüm etkileşime erişsin.
Visme'de etkileşimli bir sunumun nasıl oluşturulacağını öğrenmek için aşağıdaki videoyu izleyin.
Google Slaytlar, temel sunumlar için iyi bir seçenek olsa da, sunumlarını bir sonraki seviyeye taşımak isteyen herkes için Visme net bir seçimdir. İster işletme sahibi, ister eğitimci veya pazarlamacı olun, Visme tüm sunum ihtiyaçlarınız için mükemmel bir seçimdir.
Gelişmiş İndirme ve Paylaşma Seçenekleri
Visme ayrıca sunumlarınızı dağıtmayı kolaylaştıran gelişmiş indirme ve paylaşma seçenekleri sunar. Sununuzu PDF, JPEG ve HTML5 dahil olmak üzere çeşitli biçimlerde indirerek, kullandıkları platformdan bağımsız olarak başkalarıyla sununuzu paylaşmayı kolaylaştırabilirsiniz.
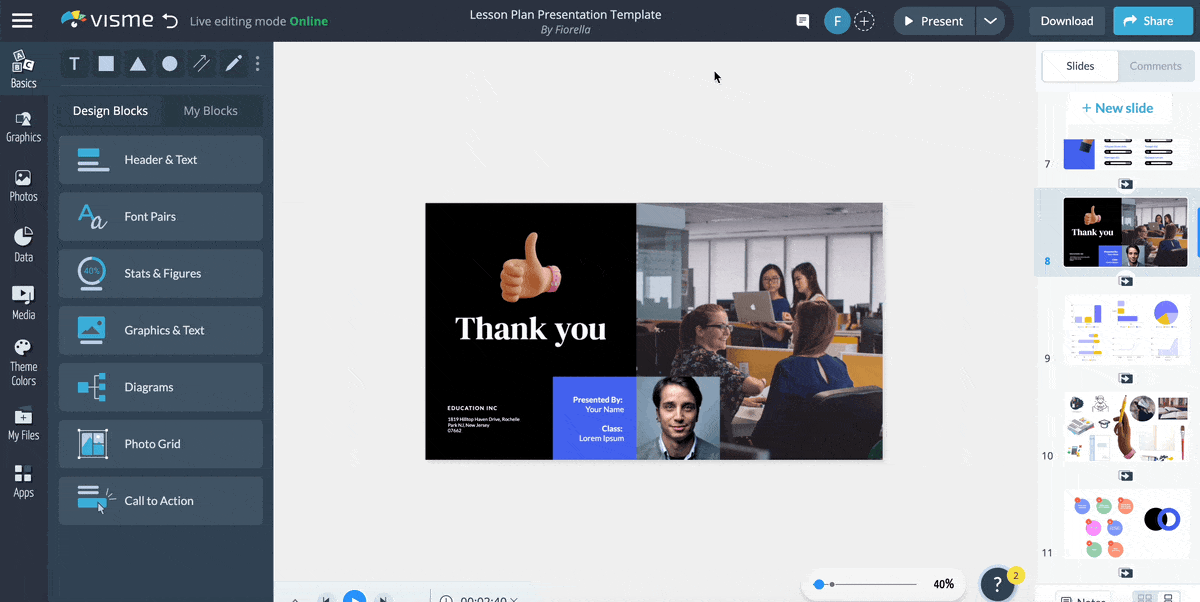
Ayrıca Visme, sunumunuzu doğrudan sosyal medya platformlarında paylaşma, web sitenize yerleştirme ve hatta Visme'nin canlı sunum özelliğini kullanarak canlı olarak sunma gibi çeşitli paylaşım seçenekleri sunar.
Google Slaytlar, bazı indirme ve paylaşma seçenekleri sunar, ancak bunlar Visme'ninki kadar gelişmiş veya sorunsuz değildir. Örneğin, sunumunuzu PDF veya PowerPoint dosyası olarak indirebilirken, paylaşma veya katıştırma seçenekleri yoktur.
Görünümleri İzlemek İçin Analitik Araçlar
Son olarak Visme, sunumlarınızın görüşlerini ve etkileşimlerini izlemenize olanak tanıyan analitik araçlar sunar. Visme'nin analitiği ile sunumunuzu kaç kişinin görüntülediğini, her slaytta ne kadar zaman harcadıklarını ve daha birçok şeyi takip edebilirsiniz.
Bu bilgiler, sunumunuzun hangi bölümlerinin en ilgi çekici olduğunu görmenize ve gelecekteki sunumlarınızı iyileştirme konusunda bilinçli kararlar vermenize olanak sağladığından inanılmaz derecede değerli olabilir.
Google Slaytlar benzer analitik araçlar sunmaz, yani sunumlarınızın görüntülenmelerini ve etkileşimlerini izlemek için üçüncü taraf bir araç kullanmanız gerekir.
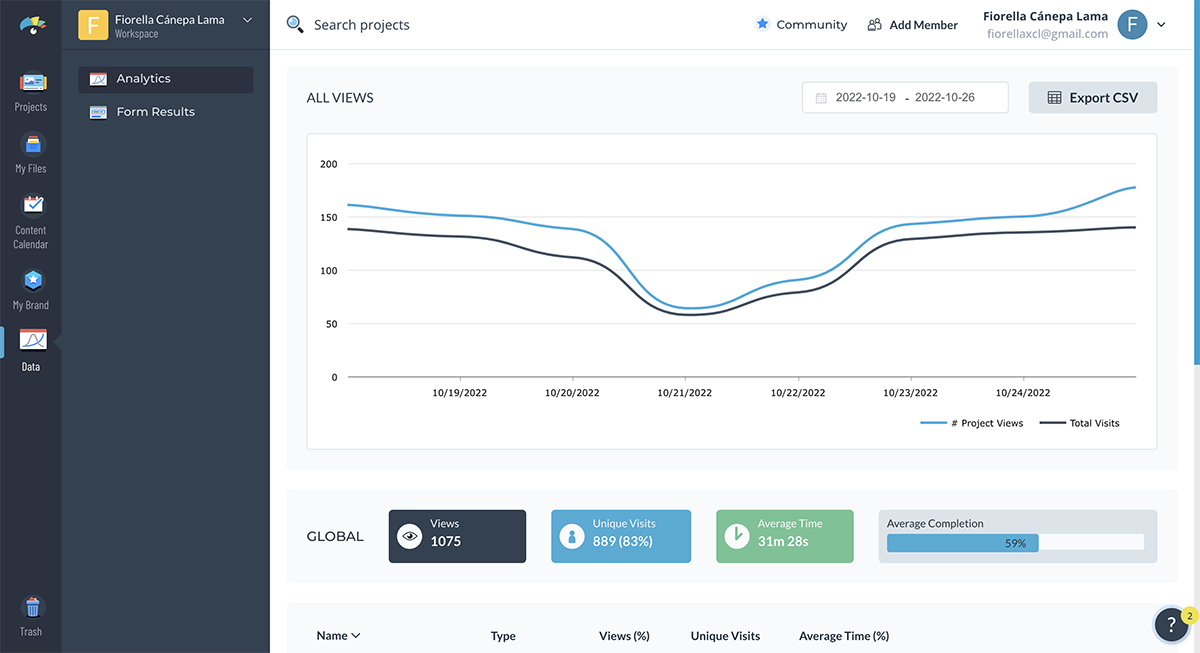
Visme ile Projeleri Zahmetsizce PDF'lere ve Daha Fazlasına Dönüştürün
Umarız makale, Google Slaytları PDF biçimlerine nasıl dönüştüreceğinizi öğrenmenize yardımcı olmuştur. Ancak Visme ile sunumlarınızı ve diğer tasarım projelerinizi JPG, PNG ve HTML gibi diğer çeşitli formatlarda indirme seçeneğiniz vardır.
Visme, tasarımcı olmayanların daha az çaba ve daha fazla etki ile profesyonel görünümlü sunumlar oluşturmasına yardımcı olmak için çeşitli özellikler sunar.
Google Slaytlar, temel sunumlar için iyi bir seçenek olsa da, sunumlarını bir sonraki seviyeye taşımak isteyen herkes için Visme net bir seçimdir.
Visme'nin profesyonel belge oluşturma ve sunum yazılımını kullanarak belge oluşturma oyununuzun seviyesini yükseltmek için kaydolun.