Windows ve Mac'te Outlook E-postaları Nasıl Yedeklenir?
Yayınlanan: 2023-07-11Özet: Outlook e-postalarının yedeklenmesi, veri koruması için çok önemlidir. Değerli e-posta verilerinizi korumak için adım adım talimatları, yararlı ipuçlarını ve önerilen araçları keşfedin. Önemli mesajları kaybetme riskini almayın.
Dijital iletişimin uçsuz bucaksız dünyasında, Outlook e-postaları kişisel ve profesyonel hayatımızın anahtarını elinde tutuyor. Gelen kutusu, önemli mesajların, komik memlerin ve çok daha fazlasının bulunduğu bir hazinedir. Ama felaket vurduğunda ne olur?
Bilgisayarınız çöktüğünde veya bu önemli e-posta dizisini yanlışlıkla sildiğinizde? Değerli bilgiler içeren önemli e-postaları ve ekleri kaybetmek bir kabus olabilir. Bu nedenle, Outlook e-postalarının hem Windows hem de Mac sistemlerinde nasıl yedekleneceğini bilmek çok önemlidir.
Bu yazıda, Outlook e-postalarınızı hem Windows hem de Mac platformlarında etkili bir şekilde nasıl yedekleyeceğiniz konusunda size adım adım talimatlar vereceğiz.
İçindekiler
Windows'ta Outlook E-postaları Nasıl Yedeklenir?
Outlook'ta depolanan önemli e-postalar, kişiler ve ekler ile veri kaybı veya sistem arızaları durumunda bir yedekleme planına sahip olmak çok önemlidir. Çeşitli yöntemlerle Windows'ta Outlook e-postalarını yedekleme adımlarını keşfedelim. Değerli verilerinizin güvenli ve kolayca geri alınabilir olmasını sağlayacaktır.
Windows platformunda görünüm postalarını yedeklemenin yollarını görelim:
- .PST
- Gmail'de Yedekleme
- MS Excel'e
Outlook E-postaları Windows'ta .pst aracılığıyla Nasıl Yedeklenir?
Outlook Mail'inizi yedeklemek akıllıca bir karardır. Bunu yapmanın en iyi ve en kolay yolu, bir .pst dosyasını dışa aktarmak için Microsoft Outlook'un otomatik özelliğini kullanmaktır. Bu işlem yalnızca e-postalarınızı korumakla kalmaz, aynı zamanda kişiler, takvimler, görevler ve notlar gibi verileri de kaydeder.
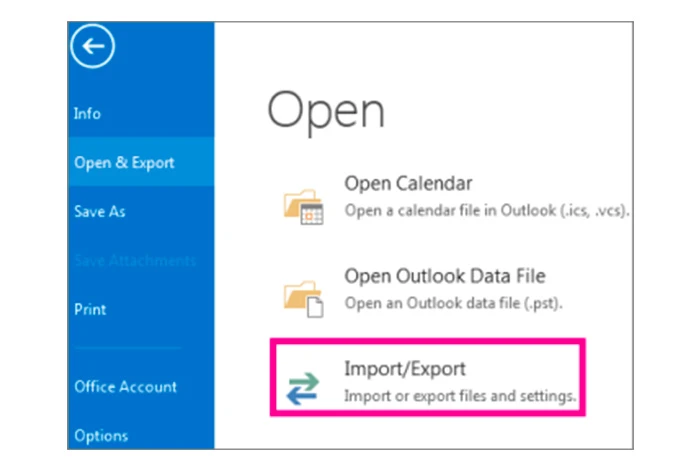
Outlook E-postalarını Windows'ta .pst dosyası aracılığıyla yedeklemek için aşağıdaki adımları izleyin:
1. Adım: Outlook'u açın
Adım 2: Ekranınızın sol üst köşesinde bulunan "Dosya"ya tıklayın
3. Adım: Şimdi bir “Aç ve Dışa Aktar” seçeneği göreceksiniz; buna tıkla
Adım 4: “İçe ve Dışa Aktar” seçeneğini seçin
Adım 5: Şimdi "Bir dosyaya aktar"ı seçin ve İleri'ye tıklayın
6. Adım: "Outlook veri dosyası (.pst)" öğesini seçin
Adım 7: Yedeklemek istediğiniz dosyaları, yani kişileri, takvimleri vb. veya tümünü seçin ve ileri'ye tıklayın.
Adım 8: Şimdi "Bitir"i seçin ve artık sırtınız oluşturuldu
Outlook'unuzu MS Excel'e Nasıl Yedeklersiniz?
Outlook e-postalarınızı Excel'e yedeklemek istiyorsanız, süreç aynıdır. Tek yapmanız gereken çıktı dosyasını seçerken “Virgülle Ayrılmış Değerler” (CSV) seçeneğini seçmek.
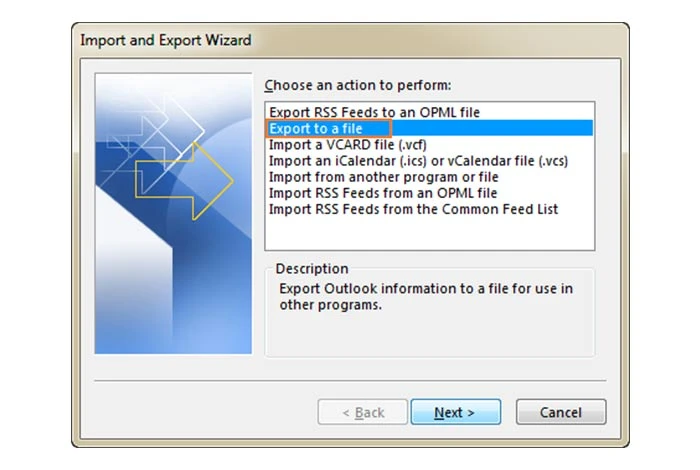
1. Adım: Outlook'u başlatın
Adım 2: Ekranın sol üst köşesindeki "Dosya"ya tıklayın
Adım 3: “Aç ve Dışa Aktar” seçeneğini bulun ve tıklayın
Adım 4: Menüden "İçe ve Dışa Aktar"ı seçin
Adım 5: "Bir dosyaya aktar"ı seçin ve "İleri"ye tıklayın
Adım 6: “Virgülle Ayrılmış Değerler (CSV)” seçeneğini seçin
7. Adım: Kişiler, takvimler vb. gibi yedeklemek istediğiniz dosyaları belirtin veya "Tümü"nü seçin ve ardından "İleri"ye tıklayın
Adım 8: Son olarak, yedekleme işlemini tamamlamak için “Bitir” e tıklayın.
Outlook Postalarınızı Gmail'e Nasıl Yedekleyebilirsiniz?
Outlook Postalarınızı kolayca Gmail'e yedekleyebilirsiniz. Bunu yapmak için aşağıdaki adımları izleyin:
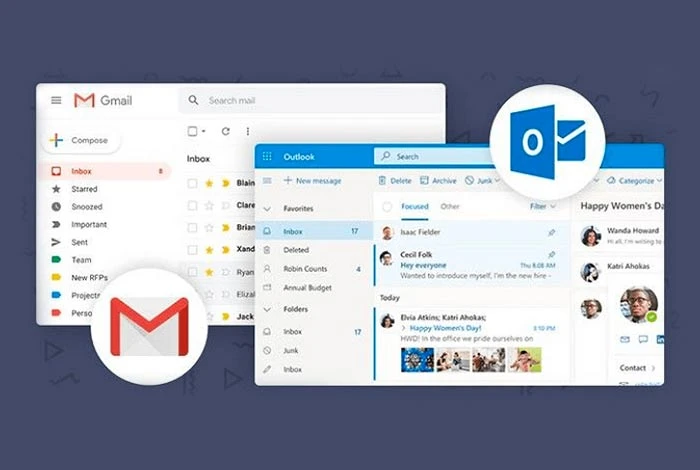
- Gmail hesabınıza giriş yapın
- Ekranınızın sağ üst köşesindeki Ayarlar dişli çarkına tıklayın
- Şimdi Tüm ayarları gör'e tıklayın
- İçe Aktarma ve Hesaplar sekmesine gidin
- Şimdi Posta ve Kişileri İçe Aktar'a tıklayın
- Bu sırada, yedeklemek istediğiniz e-posta adresi istenecektir. Basitçe Outlook posta adresinizi girin
- Talimatları uygulayın ve Gmail'in Outlook e-postanıza erişmesine izin verin
- Ve yedekleme yapılır
Bunu yaptığınızda, Outlook'taki tüm verileriniz Gmail hesabınıza aktarılacaktır.
Mac'te Outlook Postaları Nasıl Yedeklenir?
Bir MacBook'unuz varsa, Mac için Outlook Veri Dosyası (.olm) biçimini kullanarak Outlook e-posta iletilerinizin, kişilerinizin ve diğer önemli verilerinizin yedeğini kolayca oluşturabilirsiniz.
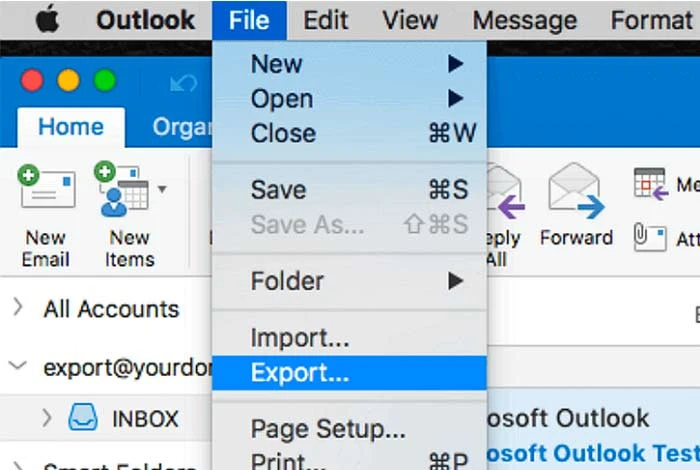
- Outlook'u başlatın. Outlook'un en son sürümüne sahip olduğunuzdan emin olun
- Üstteki "Araçlar"a gidin
- Bir “Dışa Aktar” seçeneği göreceksiniz; buna tıkla
- Şimdi, bir bilgi istemi ekranı göreceksiniz. Yedeklemek istediğiniz dosyaları (ör. kişiler, e-postalar, takvim vb.) seçin ve devam düğmesine tıklayın.
- Şimdi dosyanızı dışa aktarmak istediğiniz yeri seçin ve Kaydet'e tıklayın.
- Verileriniz dışa aktarıldığında bir bildirim alacaksınız. Bitir'e tıklayın.
Outlook E-postalarını Üçüncü Taraf Uygulamaları Üzerinden Nasıl Yedeklersiniz?
Microsoft'un kendisi Outlook postaları için yedeklemeye izin verse de, birçok kişi ek özellikler için herhangi bir üçüncü taraf uygulamasını veya yazılımını kullanmayı tercih edebilir. Piyasada pek çok yedekleme yazılımı mevcuttur ve her araç için yedekleme işlemi benzerdir. İşte adımlar:

- Favori yedekleme yazılımınızı indirin ve kurun
- yazılımı başlat
- Outlook hesabınızı bağlayın
- Yedekleme ayarınızı yapılandırın
- Yedekleme işlemini başlatın
- Yedekleme dosyasını tercih ettiğiniz konuma kaydedin ve tamamlayın
Seçtiğiniz belirli üçüncü taraf yedekleme uygulaması tarafından desteklenen biçimleri kontrol etmeyi unutmayın. İşte Outlook e-postalarınızı yedeklemek için popüler yazılımlardan bazıları.
- Yedekle
- Yedekleme4all
- Barracuda Yedeklemeleri
- EaseUS Todo Yedekleme
- Zoho'nun E-posta Yedekleme Yazılımı ve daha fazlası.
Outlook Yedekleme Nasıl Geri Yüklenir?
Yedeklemeyi başarıyla oluşturduktan sonra, verileri yedekten Microsoft Outlook'a aktarma olanağına da sahip olmanız gerekir. Verileri içe aktarmak basit bir işlemdir ve dosyayı dışa aktarmak kadar basittir. Aşağıdaki adımları takip et:
Windows'ta Outlook Yedeklemesini Geri Yükle:
Windows'ta Outlook verilerini şu şekilde geri yükleyebilirsiniz:
- Outlook'u açın ve Dosya'ya tıklayın
- Şimdi Dışa Aktar ve İçe Aktar'ı açın ve "İçe ve Dışa Aktar" seçeneğini seçin
- "Başka Bir Programdan veya Dosyadan İçe Aktar"ı seçin ve "İleri"ye tıklayın.
- Şimdi yedeği oluşturduğunuz dosya türünü seçin - CSV veya .pst
- Şimdi, dosyaya göz atın ve ileri tıklayın
- Bitir'i seçin, yedek dosyalarınız Outlook'unuza geri yüklenecektir.
Mac'te Outlook Yedeklemesini Geri Yükle:
Outlook verilerinizi Mac'te yedeklemek için:
- Outlook'u başlatın ve ekranınızın üst kısmındaki Araçlar'a tıklayın
- "İçe Aktar"ı tıklayın.
- İçe aktarmak istediğiniz dosya türünü seçin - OLM veya .pst
- devam et'e tıklayın
- Şimdi geri yüklemek istediğiniz yedekleme dosyasını seçin
- "İçe Aktar"ı seçin
- Verileriniz içe aktarıldıktan sonra Son'a tıklayın
Çözüm
Outlook e-postalarını yedeklemek, değerli verileri korumak ve önemli iletilerin ve eklerin kaybolmasını önlemek için çok önemlidir.
Outlook e-postalarını hem Windows hem de Mac sistemlerinde etkili bir şekilde nasıl yedekleyeceğinize ilişkin adım adım talimatları tartıştık. Bu talimatları izleyerek e-postaları, kişileri, takvimleri ve diğer verileri koruyabilirsiniz.
SSS
Outlook e-postalarını yedeklemenin en iyi yolu nedir?
Outlook e-postalarını yedeklemenin en iyi yolu, Outlook'taki yerleşik dışa aktarma özelliğini kullanmaktır. E-postalarınızı, gerekirse daha sonra kolayca içe aktarabileceğiniz bir .pst dosyası olarak kaydedebilirsiniz.
Outlook otomatik olarak yedekliyor mu?
Hayır, Outlook e-postalarınızı otomatik olarak yedeklemez. Manuel olarak yapmanız gerekir.
E-postalarımı harici bir sabit sürücüye yedekleyebilir miyim?
Evet, e-postalarınızı harici bir sabit sürücüye yedekleyebilirsiniz. Bunu, bunları bir .pst dosyası olarak dışa aktararak ve harici sürücüye kaydederek yapabilirsiniz.
Outlook e-postalarımı bir bellek çubuğuna nasıl yedeklerim?
Outlook e-postalarını bir bellek çubuğuna yedeklemek için, onları bir PST dosyası olarak dışa aktarın ve doğrudan bellek çubuğuna kaydedin. Dışa aktarma sırasında, hedef olarak hafıza çubuğunuzu seçebilirsiniz.
Outlook yedekleme dosyası nerede?
Dışa aktarma sırasında dosyayı kaydetmek için hedefi seçebilirsiniz. Ancak, genellikle bilgisayarınızın sabit sürücüsüne kaydedilir. Varsayılan konum genellikle yerel sürücünüzdeki "Belgeler" klasöründedir.
Outlook e-postalarımı yeni bir bilgisayara nasıl aktarırım?
Outlook e-postalarını yeni bir bilgisayara aktarmak için, dışa aktarılan dosyayı yeni bilgisayara kopyalayabilir ve ardından yeni bilgisayarda Outlook'a aktarabilirsiniz.
Outlook'ta bir PST dosyası nedir?
Outlook'taki bir PST dosyası, e-posta iletilerini, kişileri, takvim etkinliklerini ve diğer verileri içeren kişisel bir depolama tablosu dosyasıdır. Bilgisayarınızda Outlook verilerini depolamak için yerel bir havuz görevi görür.
PST ve Outlook veri dosyaları arasındaki fark nedir?
PST (Kişisel Depolama Tablosu), Outlook tarafından e-posta iletilerini ve diğer verileri yerel olarak depolamak için kullanılan bir dosya biçimidir. Outlook veri dosyası, .pst, CSV vb. dosya türlerini içeren daha geniş bir terimdir. Basit bir ifadeyle PST, Outlook veri dosyasının bir parçasıdır.
PST dosyası nerede bulunur?
PST dosyası genellikle bilgisayarınızdaki "Belgeler" klasöründe bulunur. "Belgeler" klasöründe "Outlook Dosyaları" veya "Outlook" adlı bir alt klasör arayın.
Outlook, PST dosyalarını otomatik olarak kaydeder mi?
Hayır, Outlook, PST dosyalarını otomatik olarak kaydetmez. Outlook verilerinizi bir PST dosyası olarak manuel olarak dışa aktarmanız veya yedeklemeniz gerekir.
PST ve OST arasındaki fark nedir?
Outlook'ta, PST (Kişisel Depolama Tablosu) dosyaları bir kullanıcının bilgisayarında yerel olarak veri depolamak için kullanılırken, OST (Çevrimdışı Depolama Tablosu) dosyaları, kullanıcıların posta kutusu verilerine çevrimdışı olarak erişmesine ve bu verilerle çalışmasına olanak tanır ve sunucuya bağlandığında değişiklikleri sunucuyla senkronize eder. internet.
Outlook e-postalarını PST olmadan nasıl kaydederim?
Bir PST dosyası kullanmak istemiyorsanız, Outlook e-postalarını CSV veya OML gibi Outlook tarafından desteklenen diğer biçimlerde kaydedebilirsiniz.
