Excel'de Barkod Nasıl Oluşturulur
Yayınlanan: 2024-02-09Özet: Excel'de farklı türdeki barkod yazı tiplerini kullanarak barkodlar oluşturabilirsiniz. Ücretli olanları veya üçüncü taraf web sitelerinden ücretsiz olarak temin edilebilen barkod numarası yazı tipini kullanabilirsiniz. Excel elektronik tablosunda barkod oluşturma prosedürünün tamamını öğrenmek için okumaya devam edin.
Barkodlar, makine tarafından okunabilen bilgileri temsil etmek için kullanılan bir grup çizgi ve boşluktur. Ürün bilgilerini takip etmek, ödeme yapmak veya ürün bilgilerini saklamak gibi birçok amaç için kullanılabilirler. Barkod oluşturmak için birden fazla barkod etiketleme yazılımı vardır.
Bu tür yazılımlardan biri, elektronik tablolarda farklı türde barkodlar oluşturup özelleştirebileceğiniz Excel'dir. Excel'de nasıl barkod oluşturulacağını bilmek istiyorsanız bu makale size yol gösterecektir.
Bu makalede, Excel'de barkodların nasıl oluşturulacağına ilişkin kılavuzun tamamını inceleyeceksiniz. Excel'de barkod oluşturarak envanter ve barkod yönetimi süreçlerinizi kolaylıkla yönetebilirsiniz.
İçindekiler
Excel'de Barkod Oluşturma Yöntemleri
Microsoft Excel'de barkod oluşturmanın üç farklı yolu vardır. Excel barkodları oluşturmak için bir barkod yazı tipi, excel eklentileri veya çevrimiçi bir araç kullanabilirsiniz. Aşağıda bu yöntemlerin her birine ayrıntılı olarak bakalım:
- Barkod Yazı Tipi Kullanma: Bu, barkod oluşturmanın en yaygın yöntemlerinden biridir. Barkodlar için ücretsiz olarak sunulan yazı tiplerini satın alabilir veya kullanabilirsiniz. Yazı tipi Excel'e yüklendikten sonra, hücreye kodlanması gereken verileri ekleyin. Bundan sonra, barkod oluşturmak için formatlanmış hücrelere sahip olmak için yazı tipini kullanın.
- Excel Barkod Eklentilerini Kullanma: İkinci yol ise formüller kullanarak barkod üreten Excel barkod eklentilerini kullanmaktır. Bu eklentiler herhangi bir ek yazı tipine ve biçimlendirme hücresine ihtiyaç duymaz ve bu nedenle kullanımı kolaydır.
- Çevrimiçi Araçları Kullanma: Görüntü formatında yazı tipleri oluşturmak için mevcut birden fazla çevrimiçi araç arasından seçim yapabilirsiniz. Bu araçlar, yazı tipi tabanlı barkodları desteklemeyen bir uygulamada barkod yazdırmayı kolaylaştırır.
Barkod Yazı Tipiyle Excel'de Manuel Olarak Barkod Oluşturma Adımları
Excel'de barkod oluşturmaya başlamak için öncelikle barkod Yazı Tipi indirme yöntemini kullanarak yazı tiplerini indirip yüklemeniz gerekir. Gerekli yazı tipi türünü aldıktan sonra başlayabilirsiniz:
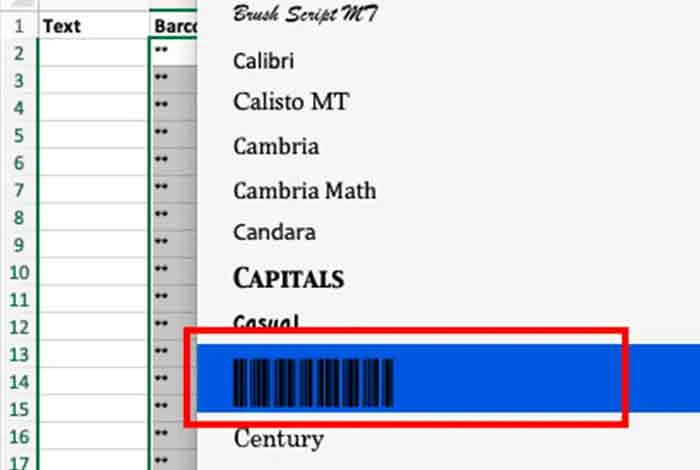
Adım 1: Tek Boş Bir Elektronik Tabloda İki Sütun Oluşturun
Elektronik tabloya Metin ve Barkod adlı iki sütun ekleyerek başlayabilirsiniz. Ancak eklemek istediğiniz bilgilere bağlı olarak daha fazla sütun ekleyebilirsiniz.
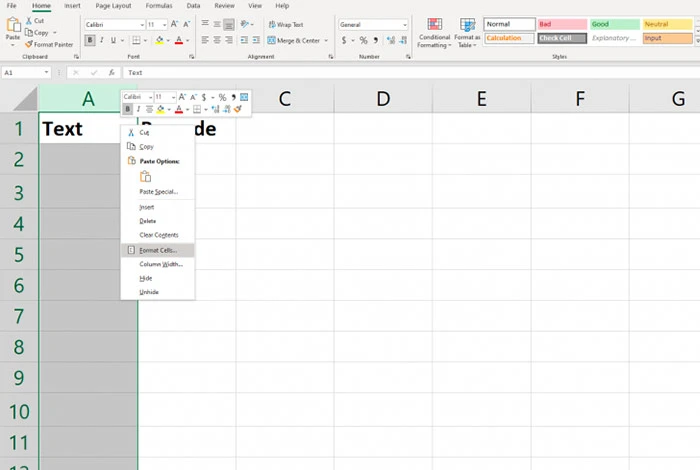
Adım 2: Metin Sütununun Hücrelerini Biçimlendirin
Daha sonra, baştaki sıfırları korumak ve bilimsel gösterimde daha büyük sayıların görüntülenmemesini sağlamak için hücreleri biçimlendirmeniz gerekir. Bunun için Metin sütununu seçin, ardından sağ tıklayın, Hücreleri Biçimlendir'i seçin, Sayı'yı seçin ve Metin'e tıklayın.
Adım 3: =” “&A2&” “Barkod Sütununun İlk Boş Satırına Formül Girin
Bundan sonra Metin sütunundaki hücrenin A2'ye eşit olduğunu varsayacağız, değilse metin sütununda A2 kullanmıyorsanız bu formülü ayarlayabilirsiniz. İşiniz bittiğinde, ** ile doldurulacak hücreye tıklayın ve vurgulanan hücrenin sağ alt kısmını seçin. Daha sonra kalan barkod sütununu eklemek için onu aşağı sürüklemeniz gerekir.
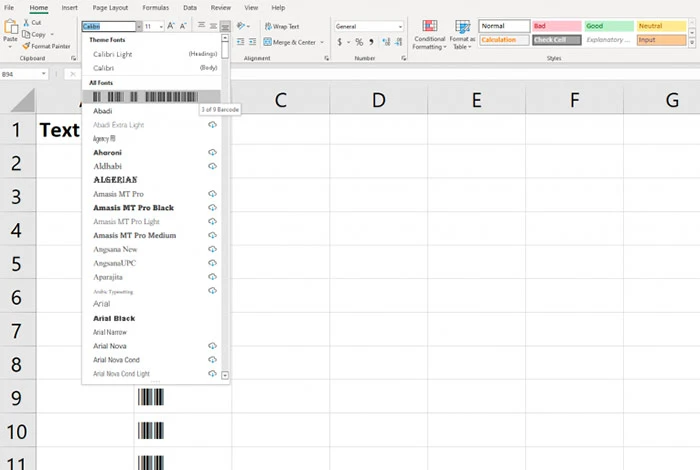
Adım 4: Barkod Sütunundaki Yazı Tipini Değiştirin
Yazı tipi menüsüne gidin ve indirilen yazı tipini seçin. Daha iyi görünürlük için, e-tablonun tamamında kullanacağınız yazı tipinin aynısını başlık satırında da kullanmak daha iyidir.
Adım 5: Metin Sütunundaki Alfasayısal Verileri Doldurun
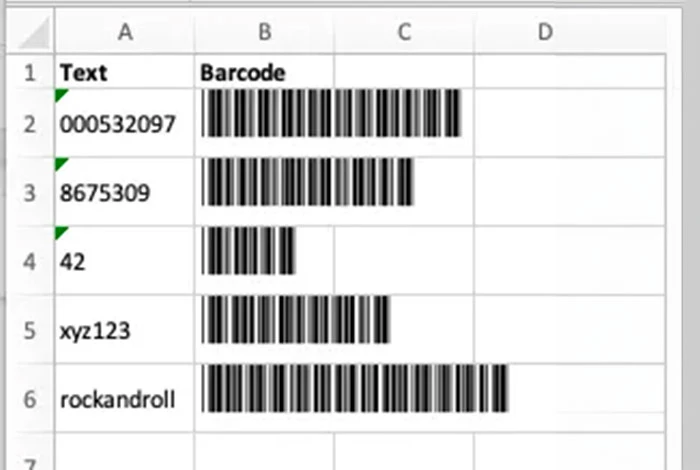
Code 39 yazı tipi 1-9, AZ, dolar işareti ($), tire (-) yüzde işareti (%), nokta (.), eğik çizgi (/), boşluk ve artı (+) kodlayabilir. Bu yazı tipi aynı zamanda bir dizinin başlangıcını ve bitişini vurgulamak için kullanılan yıldız işaretini (*) de kodlayabilir.

Tüm barkod ayrıntılarını girdikten sonra Barkod sütunu, barkodu otomatik olarak sütuna ekleyecektir.
Excel'de Rastgele Barkodlar Nasıl Oluşturulur?
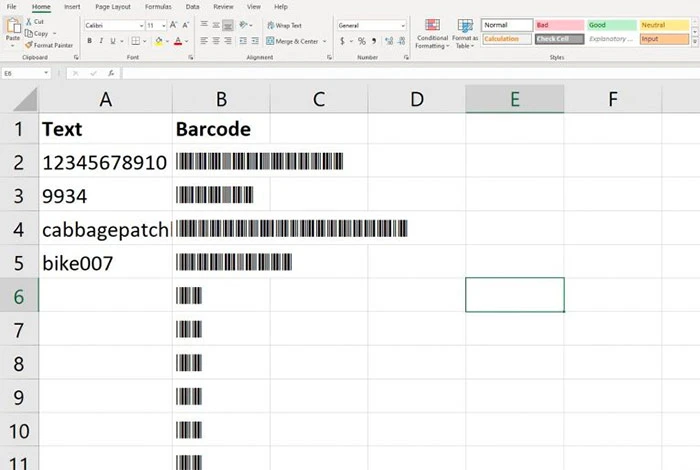
RANDBETWEEN, Excel'de sizin tarafınızdan sağlanan iki sayı arasında rastgele bir sayı döndüren yerleşik bir özelliktir. Oyunlar, simülasyonlar ve hatta barkodlar için rastgele sayılar oluşturmak için kullanılabilir. Aşağıda bu fonksiyonla nasıl rastgele barkodlar oluşturabileceğinizi öğrenelim.
Adım 1: Yeni bir e-tablo açın ve A1 hücresine RANDBETWEEN (1,999999999) formülünü ekleyin.
Adım 2: Daha sonra enter tuşuna basın, 1 ile 999999999 arasında rastgele bir sayı üretecektir.
Adım 3: Daha sonra ek rastgele sayılar oluşturmak için 1. adım formülünü diğer hücrelere yapıştırın.
Adım 4: Rastgele sayılardan oluşan bir sütun elde ettiğinizde, her sayı için barkod oluşturmak üzere Excel'in barkod oluşturucusunu kullanabilirsiniz. Ancak aynı amaçla çevrimiçi olarak sunulan diğer ücretsiz araçları da kullanabilirsiniz.
Adım 5: Daha sonra, araca oluşturulan numarayı girin; Excel, kolayca kaydedip yazdırabileceğiniz bir barkod oluşturacaktır.
Excel'de Barkod Oluşturmanın Faydaları
Excel'de barkod oluşturmak size, barkod görünümünü yazı tipi boyutuna göre özelleştirebileceğiniz gibi çeşitli avantajlar sağlar. Üstelik Excel'inize doldurulmuş ürün verileriyle barkodlar oluşturabilirsiniz. İşte Excel'de barkod oluşturmanın diğer nedenleri.
- Maliyetlerden tasarruf sağlayan herhangi bir ek yazılıma gerek kalmadan hızlı bir şekilde barkod oluşturun.
- Baskı ürün numaralarını ve UPC kodlarını kolayca düzenleyin.
- Stok kalemleri Excel'de kolaylıkla takip edilebilir
- Kolayca ürün katalogları ve listeleri oluşturun
Excel'de Barkod Oluşturmanın Dezavantajları
Her ne kadar Excel barkod oluşturmak için iyi bir seçenek olsa da, hücreyi biçimlendirmek ve ilgili verileri içe aktarmak gibi prosedürü zaman alıcı hale getiren bazı sınırlamalar vardır.
Üstelik barkod doğruluğunu doğrulamak ve sağlamak, özellikle karmaşık barkod türleri veya büyük veri kümeleri için zorlayıcı olabilir. Excel'de barkod oluştururken karşılaşacağınız diğer zorluklardan bazıları şunlardır:
- Yalnızca Code 39 ve Code 128 barkodlarını oluşturabilirsiniz
- Oluşturulan kodların baskı kalitesi istenilen seviyede olmayabilir
- Tüm barkodları manuel olarak oluşturmak sıkıcı bir iş haline gelir
- Excel'de manuel veri girişi, barkodları okunamaz hale getirebilecek yazım hataları ve hatalar riskini artırır.
Mevcut Barkod Türleri
Ürün bilgilerini takip etmek için çeşitli barkod türleri vardır. Her barkod türünün kendine özgü bir tasarımı vardır ve farklı amaçlarla kullanılır. Burada, dünya çapında kullanılan ve 2D barkodlar ve 3D barkodlar olarak ikiye ayrılan en yaygın barkodlardan bazıları yer almaktadır.
1D Barkodlar
- EAN-13 ve EAN-8
- UPC-A ve UPC-E
- Kod128
- ITF-14
- Kod39
2D Barkodlar
- QR kod
- Aztek kodu
- Veri matrisi
- PDF417
- MaxiCode
- GS1 Bileşik kodu
Excel Dışında Barkod Oluşturmak için Ücretsiz Araçlar
Excel'in barkod oluşturmayı biraz karmaşık bulmanız durumunda, kullanımı kolay birden fazla ücretsiz barkod oluşturucu çözümü vardır. Barkod oluşturmak için en iyi yazılımlardan bazıları şunlardır:
- Barcode.tec
- Barmen Yazılımı
- Cognex
- POS'çular
- Katana
Çözüm
Excel elektronik tablosunu kullanarak ürün verilerinizi tanımlamak, envanteri yönetmek, ürün teslimat durumunu takip etmek vb. için barkodlar oluşturabilirsiniz.
Bu yazımızda farklı barkod türlerini hızlı bir şekilde oluşturmak için izlemeniz gereken tüm adımları sıraladık. Ancak oluşturmak istediğiniz barkod türüne göre doğru barkod yazı tipini seçtiğinizden emin olun.
Excel'de Barkod Oluşturmayla İlgili SSS
Microsoft Excel'e tek bir barkod nasıl eklenir?
Microsoft Excel'e tek barkod eklemek için Eklentiler sekmesine gelin ve TBarCode Paneline tıklayın. Daha sonra barkod türünü seçin ve barkod verilerini ekleyin. Daha sonra barkod boyutunu ayarlayın ve bitir seçeneğini seçin, barkodunuz kaydedilecektir.
Excel için barkod yazı tipini nasıl edinebilirim?
Excel için barkod yazı tipini edinmek için “Eklenti” bölümünden indirmeniz gerekmektedir. Bu bölümde barkodlarınızı oluşturmak için kullanabileceğiniz birden fazla yazı tipi bulacaksınız.
Ürüne barkod nasıl yapılır?
Bir ürün için barkod oluşturmak için Excel gibi çevrimiçi bir barkod oluşturucuyu kullanabilirsiniz. Excel'de yazı tipi türünü seçebilir, gerekli formülü girebilir ve barkod oluşturmak için ürün verilerini doldurabilirsiniz.
Excel'de UPC kodları nasıl yapılır?
Excel'de UPC kodları oluşturmak için gerekli yazı tipini indirip yükleyin. Daha sonra Excel elektronik tablosunu açın ve barkodlara kodlamak istediğiniz bilgileri ekleyin. Bundan sonra, verileri içeren hücreleri seçin ve seçilen hücrelerin yazı tipi boyutunu, yüklediğiniz barkod yazı tipiyle değiştirin. Bundan sonra gönder'i tıklayın; barkodunuz oluşturulacaktır.
Excel'de barkod nasıl yapılır?
Excel'de barkod oluşturmak için gerekli barkod yazı tipini indirmeniz gerekir. Bundan sonra hücrelere ilgili verileri eklemeniz ve gerekli formülü eklemeniz gerekir. İşiniz bittiğinde, hücrelerin yazı tipini biçimlendirmeniz ve barkod oluştur'a tıklamanız gerekir. Bu işlemin ardından barkodunuz oluşturulacaktır.
