OptiMonk ile Özel Pop-up Nasıl Oluşturulur?
Yayınlanan: 2021-06-30Canva'da mı büyüdünüz? Neyse ki, yüksek dönüşüm sağlayan açılır pencereler oluşturmak için olağanüstü tasarım becerilerine ihtiyacınız yok. OptiMonk kitaplığımız , 200'den fazla kullanıma hazır, yerinde mesajlaşma şablonuyla donatılmıştır. E-posta listenizi büyütmek, alışveriş sepetini terk etmeyi yenmek, özel teklifleri tanıtmak, müşteri geri bildirimi toplamak ve çok daha fazlası için şablonlarımızı kullanabilirsiniz .
Peki ya daha kişiselleştirilmiş, özel açılır pencereler oluşturmaya hazır olduğunuzda? Tasarım becerilerinizden emin olmasanız bile, sürükle ve bırak düzenleyicimizle kolayca yerinde şık mesajlar oluşturabilirsiniz .
Bu makalede, hem masaüstü hem de mobil cihazlar için kendi açılır pencerelerinizi dakikalar içinde nasıl oluşturabileceğinizi göstereceğiz.
Hazır? Bunu yapalım!
İçindekiler
Adım 1: Yalnızca birkaç tıklamayla özel açılır pencerenizi oluşturun
2. Adım: Özel açılır kampanyanızı düzenleyin
Özel açılır pencereler doğru yapıldı
Adım 1: Yalnızca birkaç tıklamayla özel açılır pencerenizi oluşturun
İlk olarak, OptiMonk kontrol panelinizde oturum açın . 'Yeni Kampanya ' butonuna tıklayın. Ardından 'Sıfırdan Başla' düğmesine tıklayın.
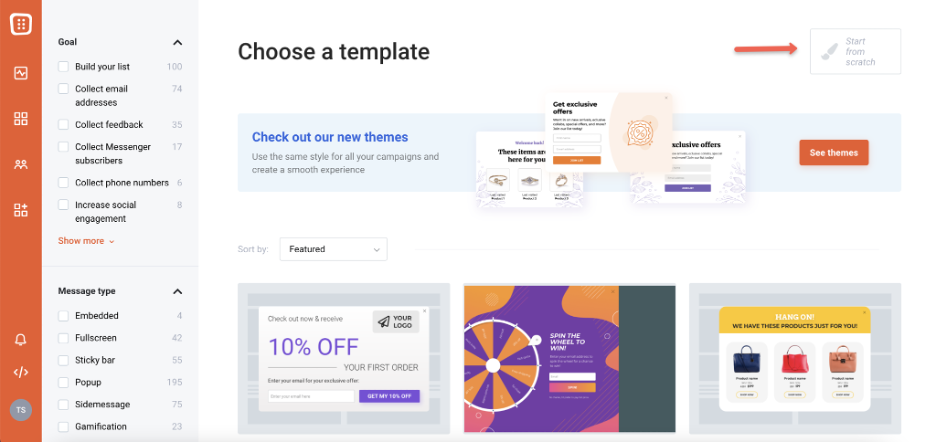
Alanınızı seçin ve bu pencerede 'ileri'ye basın:
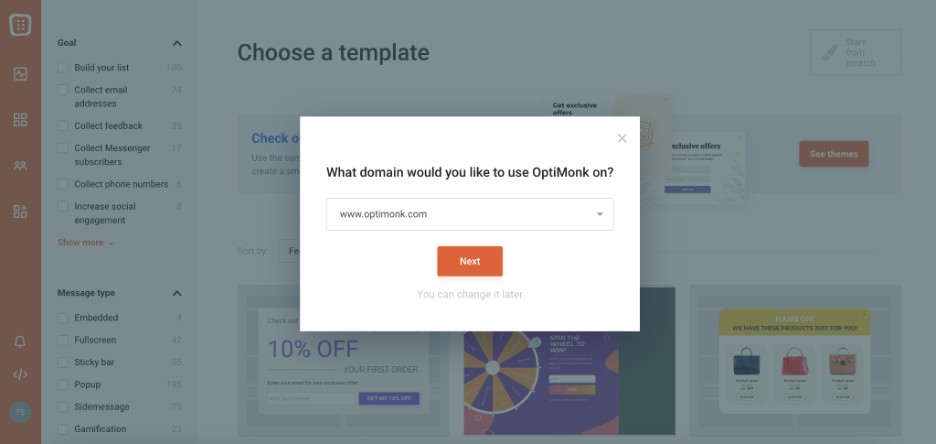
2. Adım: Özel açılır kampanyanızı düzenleyin
Düzenleyiciye yönlendirildiğinizde boş bir açılır pencere göreceksiniz. İşte bir önizleme:
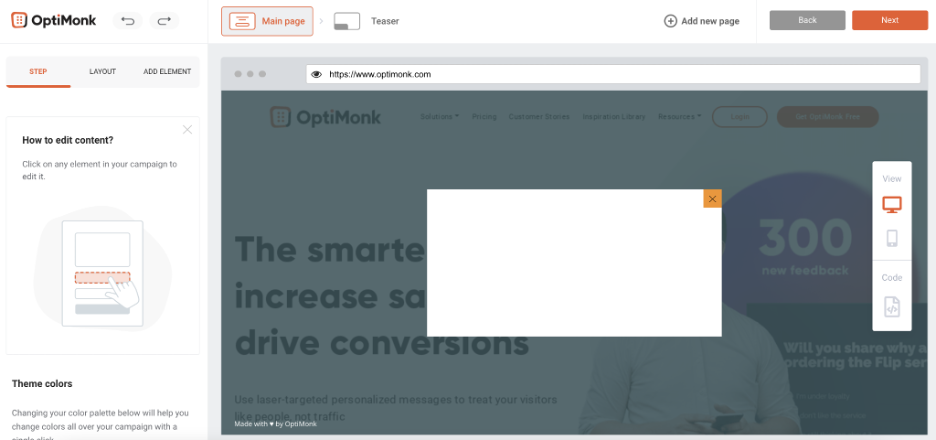
Yaz satışları için bir açılır pencere oluşturalım.
Bunu yapmak için, düzen sekmesine tıklayın:
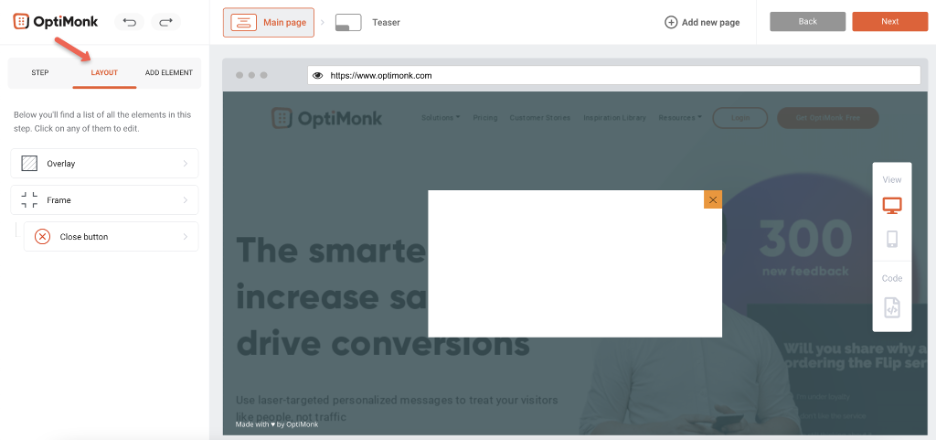
Ardından, düzenlemek için 'çerçeve'yi seçin - şu şekilde:
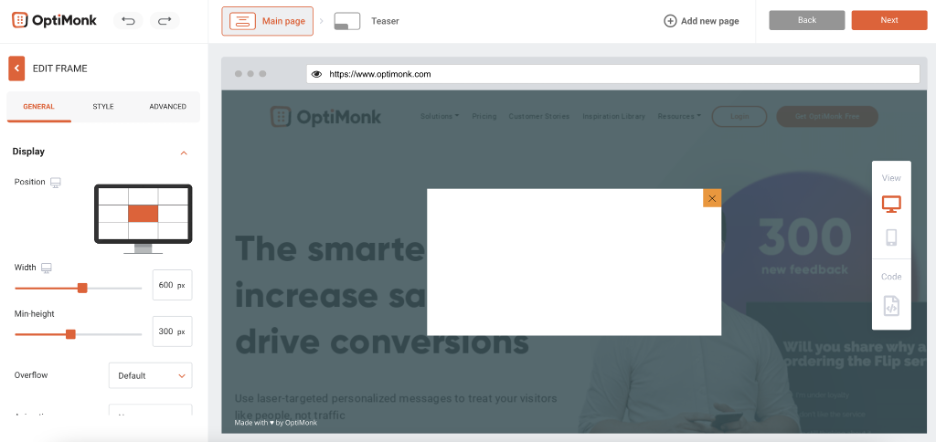
Daha sonra aynı sekme altında açılır pencere boyutunu düzenleyebilirsiniz:
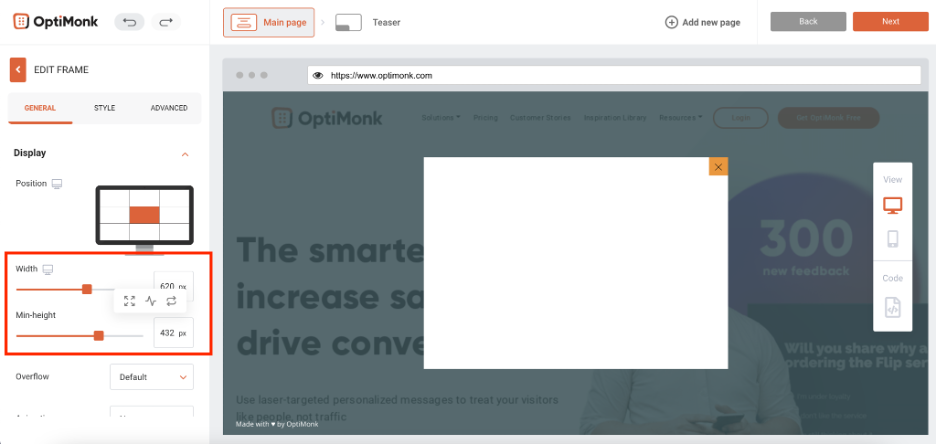
Ardından, stil sekmesine gidin ve kullanmak istediğiniz arka plan rengini seçin:
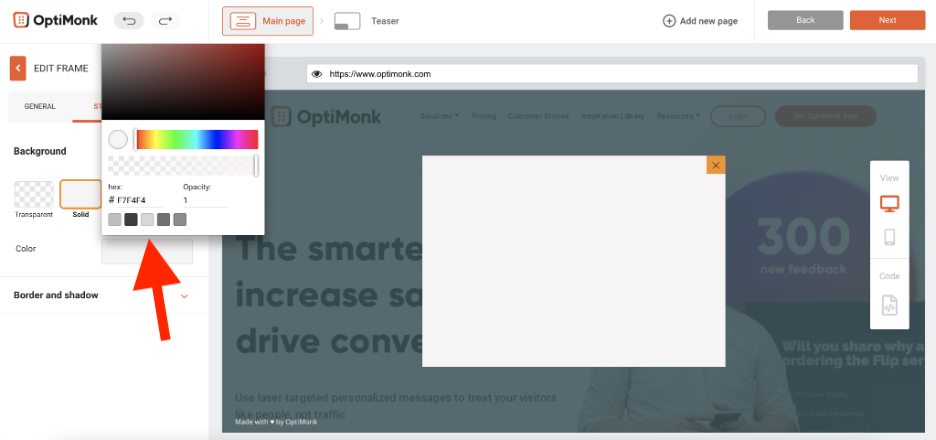
Açılır pencereyi kapatan 'X' düğmesinin arka planını değiştirmek ister misiniz? Düzene geri dönün ve 'kapat düğmesi' sekmesini seçin.
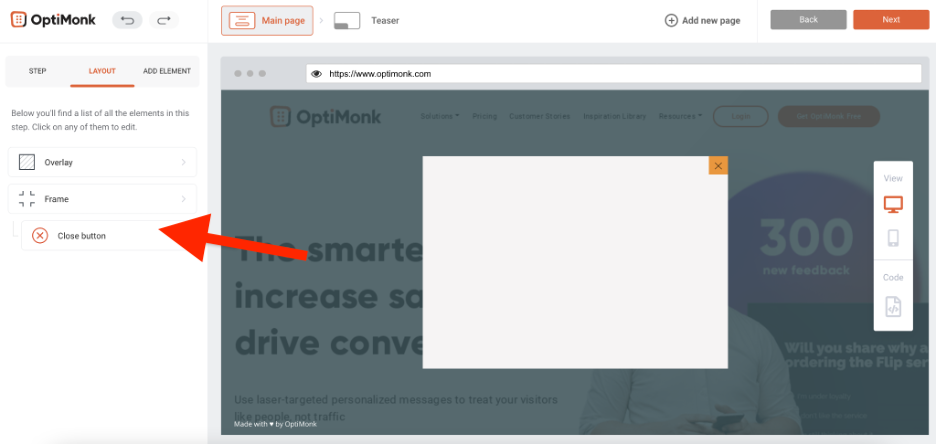
Burada, açılır pencerenin arka plan rengini ve 'X' düğmesinin rengini değiştirebilirsiniz.
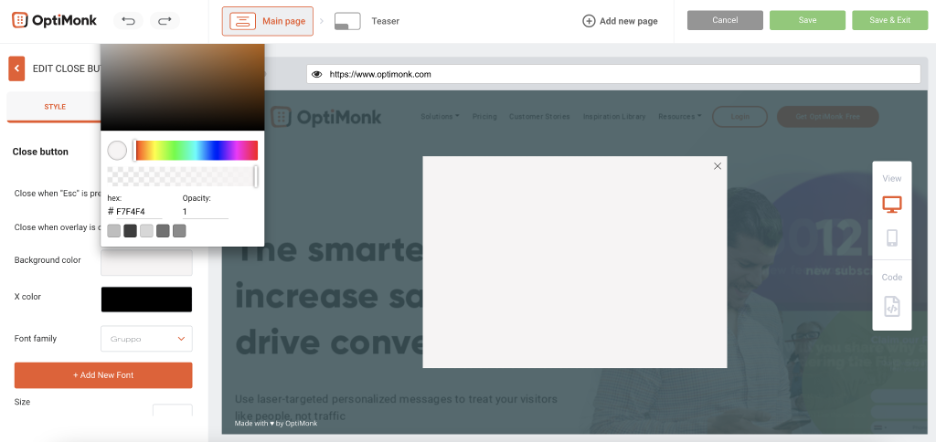
Artık yapısal elemanlar eklemeye başlayabilirsiniz, seçenekleriniz şunları içerir: blok, ayırıcı veya ayırıcı.
Aşağıda, 'Yapısal Öğeler' altında listelenen bir blok ekliyoruz:
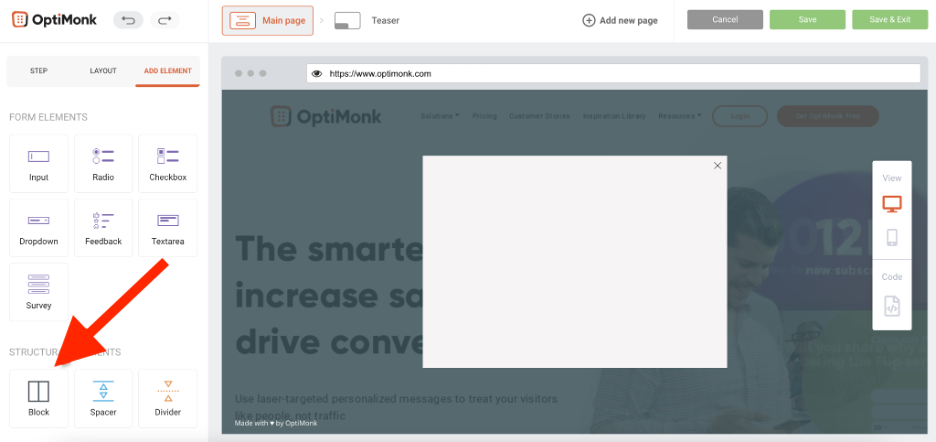
Blok için bir sütun düzeni seçin. Burada, iki sütunlu birini seçtik:
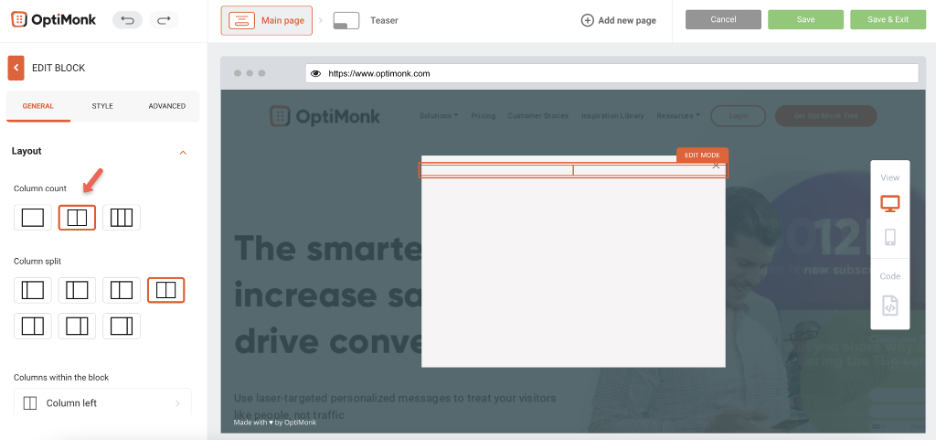
Sol tarafa da bir resim ekledik. Bunu, 'Eleman Ekle'ye giderek ve 'Temel Öğeler' altında bulunan 'Görüntü'ye tıklayarak yapabilirsiniz.
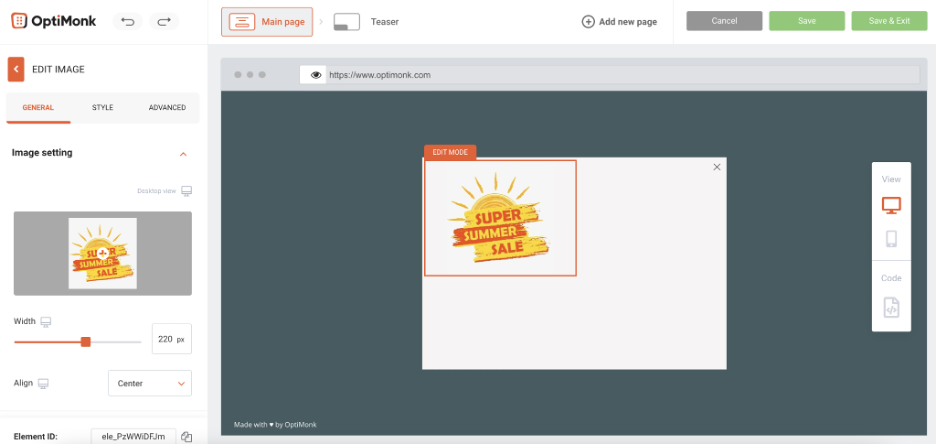
Gelecekte fotoğrafın konumunu veya boyutunu her zaman değiştirebiliriz.
Sağ sütundaki bir metin öğesini sürükleyip bırakabilirsiniz:
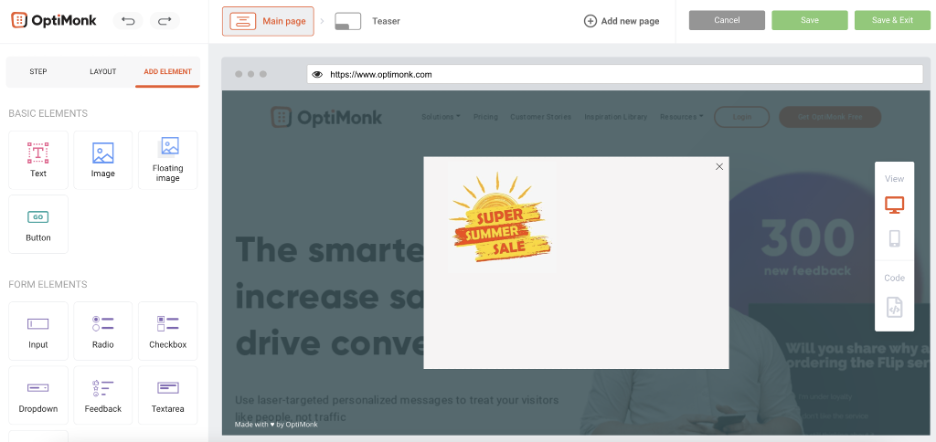
İstediğiniz metni ekleyebilir ve yazı tipi, boyut, renk, ağırlık ve satır yüksekliğini ihtiyaçlarınıza göre düzenleyebilirsiniz:
Metin eklemek için şu 3 basit adımı izleyin:
1. 'Öğe Ekle'ye gidin
2. 'Temel Öğeler' altındaki 'Metin'i tıklayın
3. Metin simgesini açılır pencerenize sürükleyip bırakın
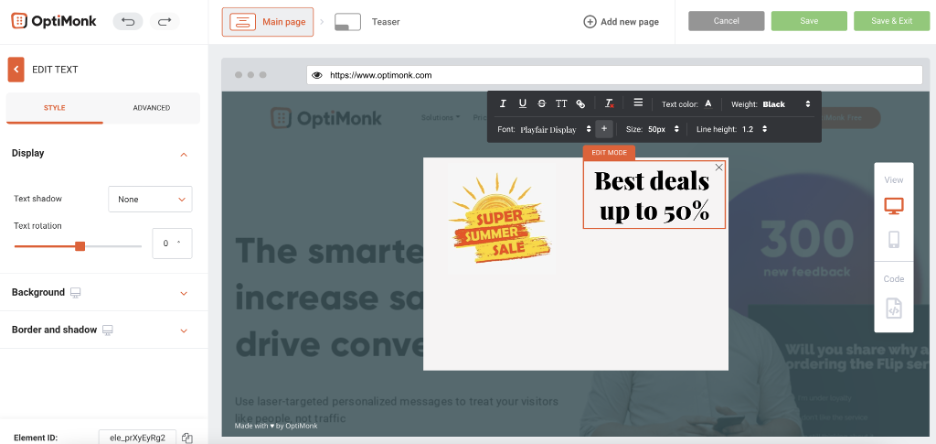
Gelişmiş sekmeye tıklayın ve metni açılır pencerenizde olmasını istediğiniz yere yerleştirmek için kenar boşluğunu düzenleyin:
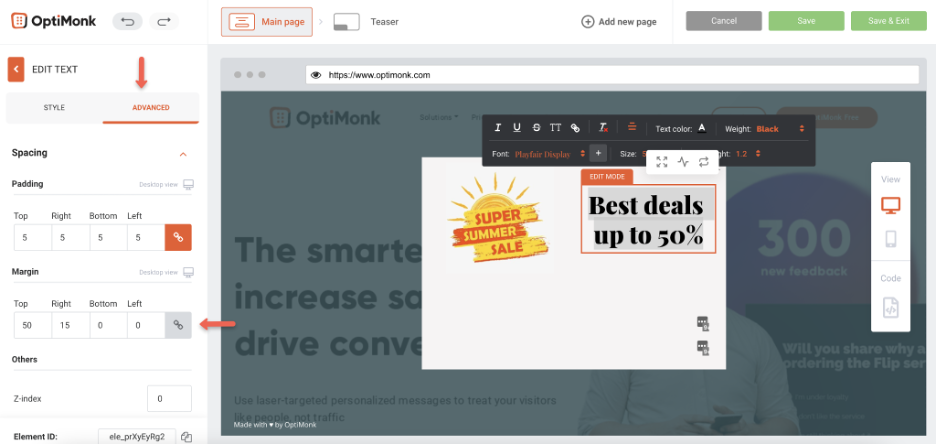
Şimdi bunun altına bir blok daha ekleyelim. Bu durumda sütun sayısını 1 olarak değiştirelim:
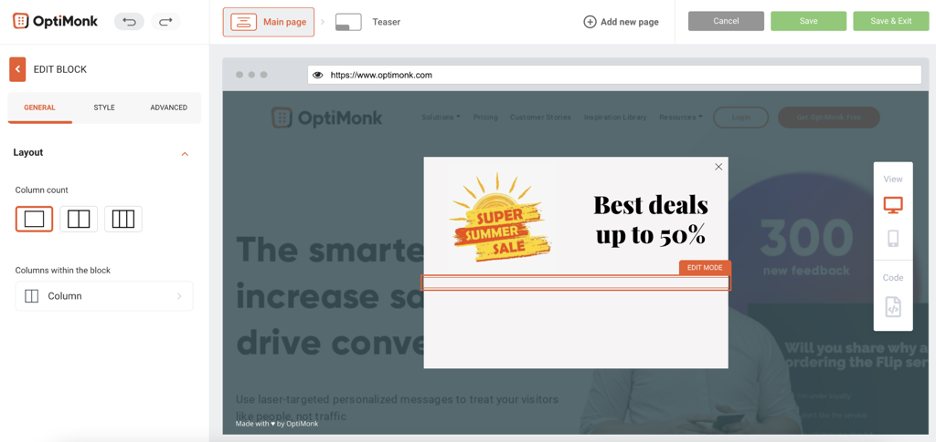
Aciliyeti artırmak ve dönüşümleri artırmak için bu bloğa bir geri sayım öğesi de ekleyebilirsiniz. Geri sayım sayacı, 'Ürün Teklifleri' altındaki 'Öğe Ekle' sekmesinin altında bulunabilir.
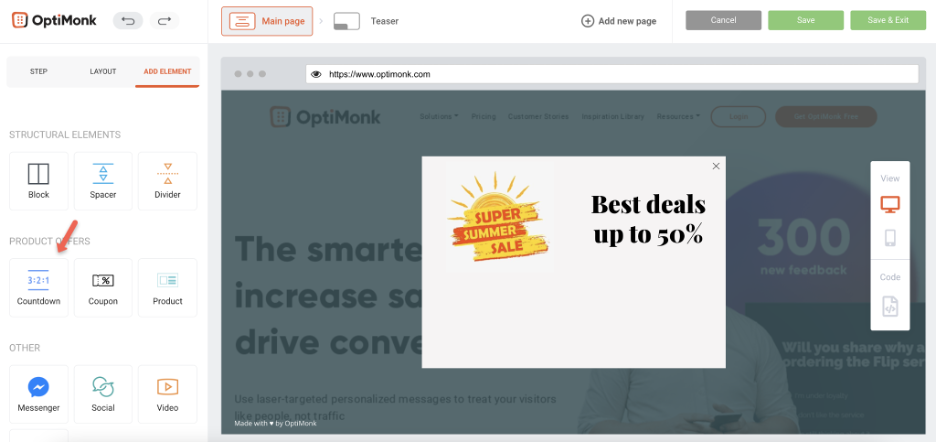
İlk önce zamanlayıcıyı ayarlayın.
Bunu, 'Genel' sekmesine tıklayarak yapabilirsiniz, burada şu seçenekleri bulacaksınız:
1. Sabit bir saat veya sabit bir tarih seçin (açılır listeden seçeneğinizi seçin).
2. Atanan kutulara istediğiniz süreyi yazarak veya altlarında listelenen geçiş özelliğini deneyerek günleri, saatleri, dakikaları ve saniyeleri düzenleyin.
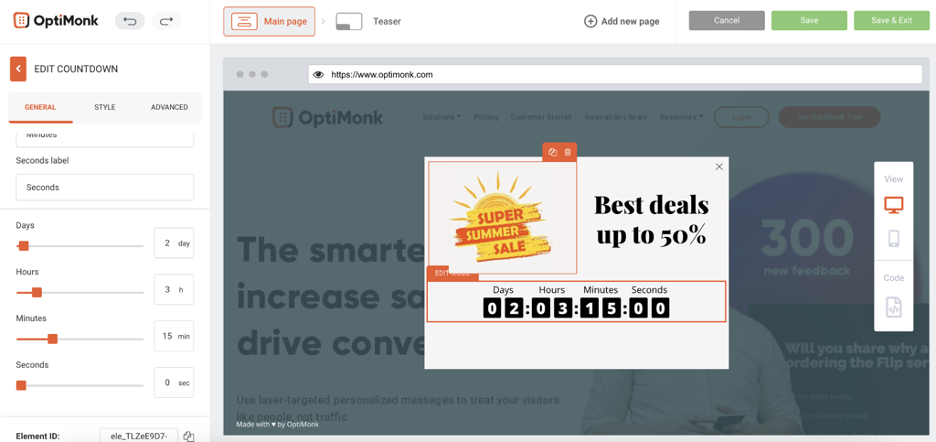
Ardından stili düzenleyin.

Stil sekmesine tıklayın, yazı tipi boyutu, yüksekliği ve genişliği ile denemeler yapmak için geçiş düğmelerini kullanın. Ayrıca açılır menüden istediğiniz yazı tipini seçerek yazı tipinizi de seçebilirsiniz.
Bu bölümün altında, metniniz ve arka plan için farklı bir renk seçme seçeneğiniz de vardır. Ayrıca, stil sekmesinde bulunan açılır menüden bu seçenekleri seçerek bir kenarlık ve gölge de ekleyebilirsiniz.
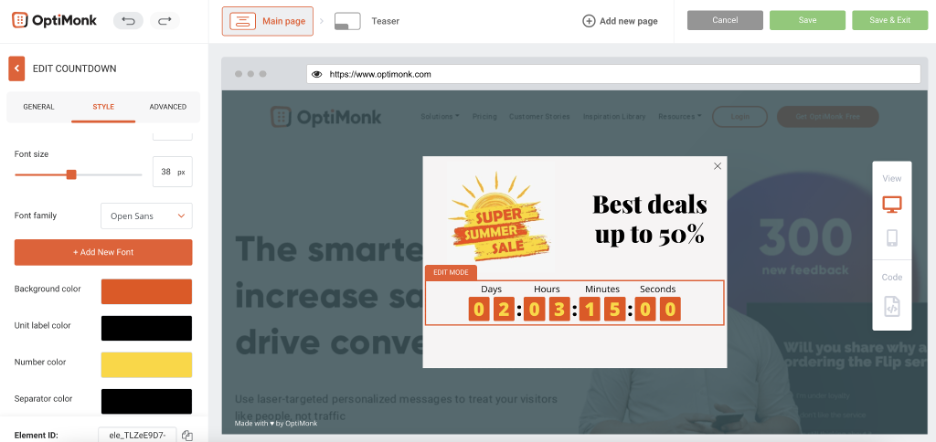
Bir e-posta kayıt formu eklemeye ne dersiniz? Zamanlayıcının altına bir giriş öğesi ekleyin. Bunu 'Form Öğeleri' altında bulabilirsiniz. Yerleştirmek için, açılır pencerenize sürükleyip bırakın.
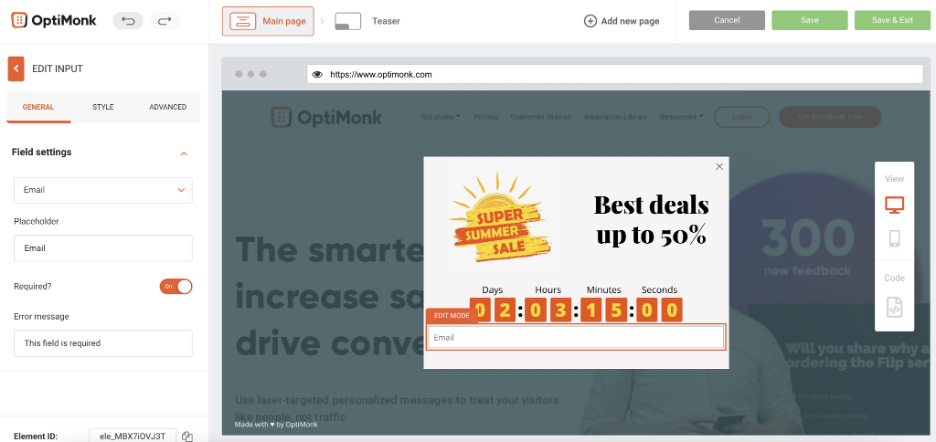
Görünüşünden memnun değil misiniz? Siz zevkinize göre düzenleyebilirsiniz. Bunu yapmak için, Stil sekmesine tıklayın ve genişliği manuel olarak değiştirin. Ayrıca, daha aşağı taşımak için gelişmiş sekmesindeki kenar boşluğunu da düzenliyoruz. Bir göz at:
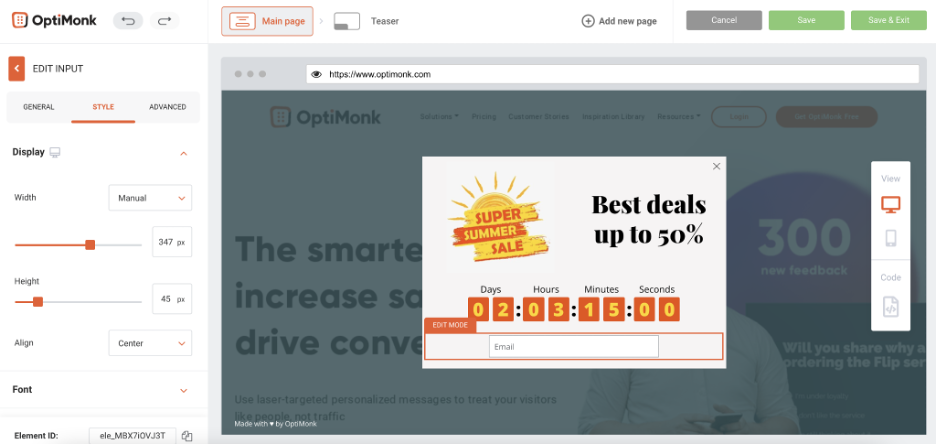
Şimdiden daha iyi görünüyor, değil mi?
Artık alanın yer tutucusunu değiştirebilir ve merkeze hizalayabiliriz.
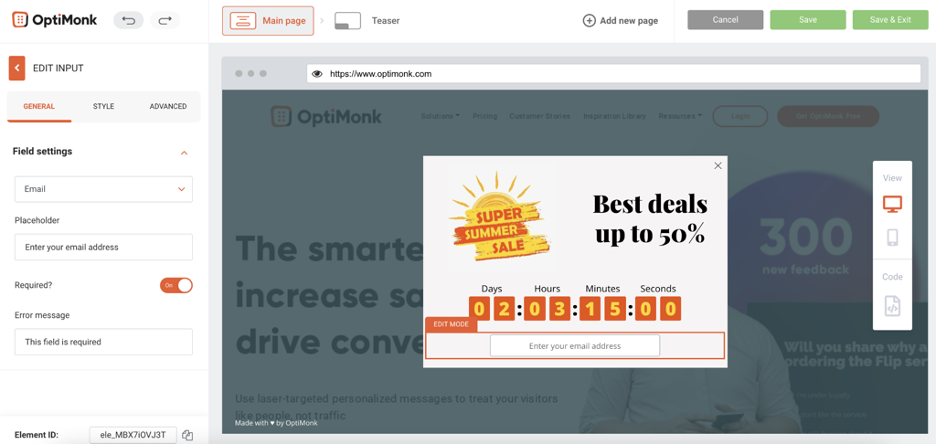
Şimdi, bir düğmeye ihtiyacımız var.
'Öğe Ekle', 'Temel Öğeler'e gidin ve ardından 'Düğme'yi seçin.
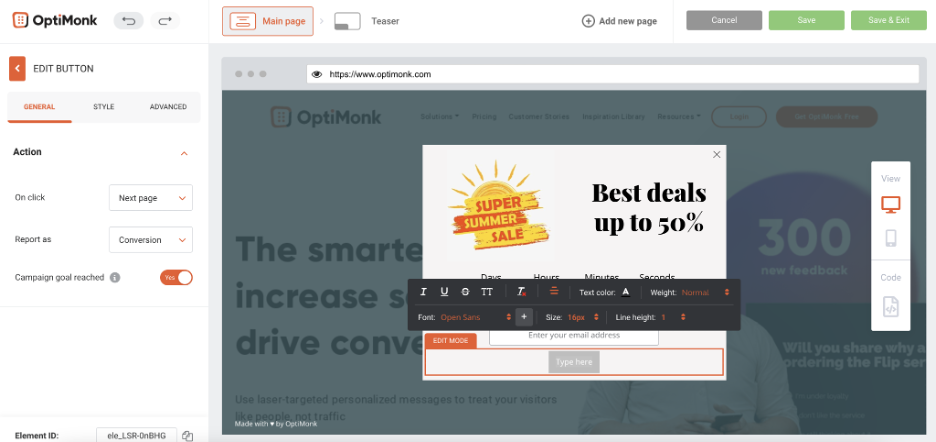
Yüksek dönüştürme düğmesi oluşturmak için genişlik, arka plan rengi, kenar boşluğu ve metin yazı tipi gibi birden çok öğeyi düzenleyebilirsiniz.
Düzenleme düğmesi seçeneği, düğmenizi açılır pencerenize sürükleyip bıraktığınızda otomatik olarak açılır. Düğmenizin stilini düzenlemek için, 'Düğmeyi Düzenle' sekmesinin altındaki 'Stil'e gidin. Şöyle:
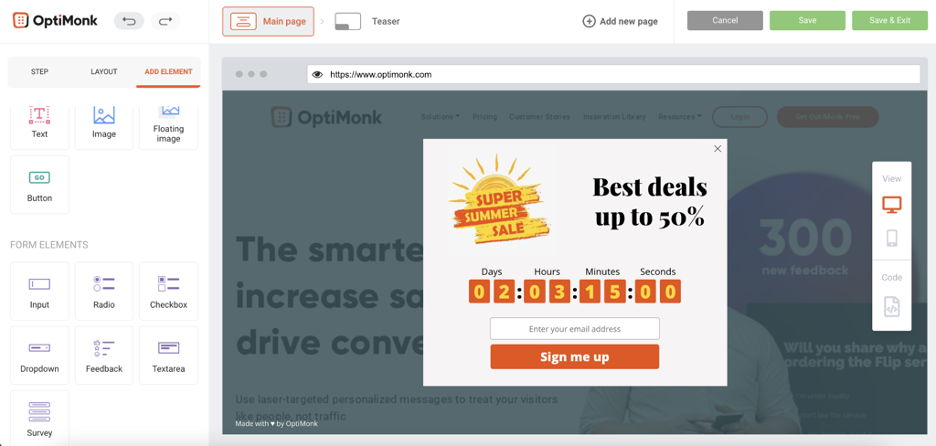
Açılır pencerenizi mükemmelleştirmek için, başka bir metin öğesi ekleyerek ekleyebileceğiniz bir harekete geçirici mesaja da ihtiyacınız olacak. Böyle yaparak:
1. 'Öğe Ekle' sekmesine tıklayın
2. Metin öğesini açılır pencerenize sürükleyip bırakın
İşte bizim tarzımızı şöyle şekillendirdik:
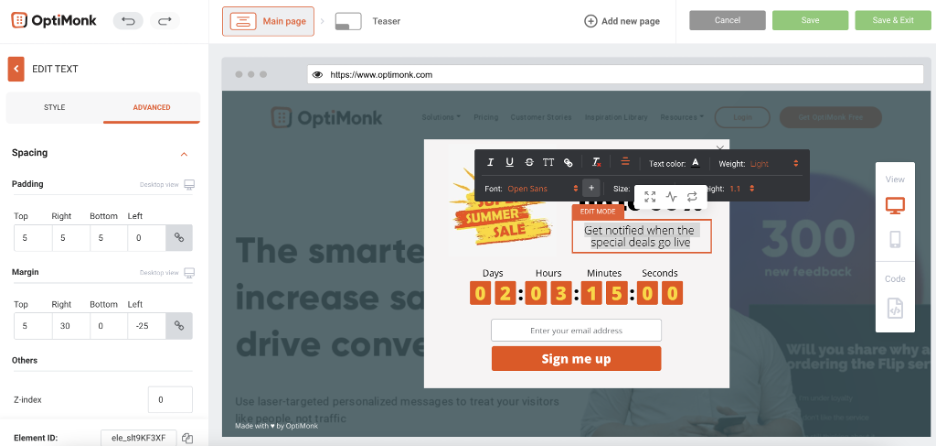
Ta-dah! Bu şekilde dakikalar içinde özel bir açılır pencere oluşturabilirsiniz.
Dilerseniz tasarımda bazı son değişiklikler yapabilirsiniz, örneğin yazı tipini değiştirin.
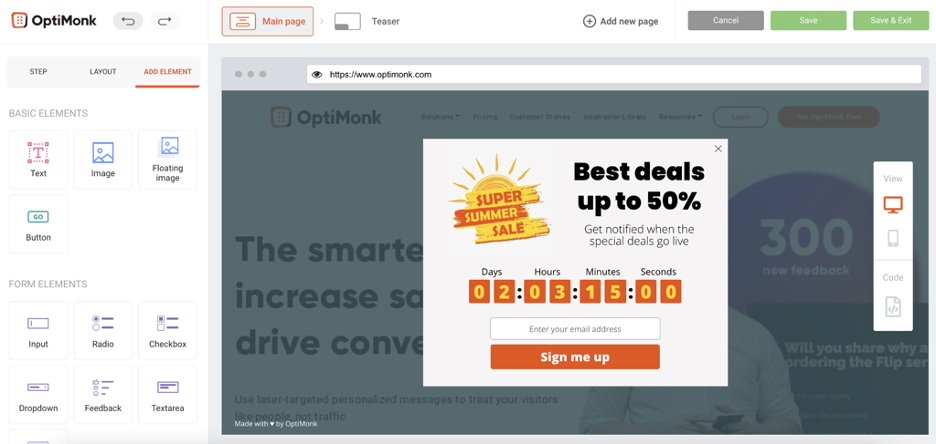
Şimdi tek yapmanız gereken onu kaydetmek ve kullanıma hazır herhangi bir şablon gibi ayarları düzenlemek.
Birkaç adımda, bir açılır pencereyi nasıl özelleştireceğinizi öğrendiniz. Ardından, müşterileriniz için kolayca kişiselleştirebileceğiniz başarılı açılır pencere örneklerine giriyoruz. Hazır?
Özel açılır pencereler doğru yapıldı
OptiMonk, büyümenize yardımcı olacak özel açılır pencereler oluşturmayı hızlı ve kolay hale getirir. Açılır pencere ekranlarınızı nasıl özelleştireceğiniz konusunda ilham mı arıyorsunuz? Kendi özel açılır pencerenizi tasarlamak için aşağıdaki bu çarpıcı tasarımlara göz atın .
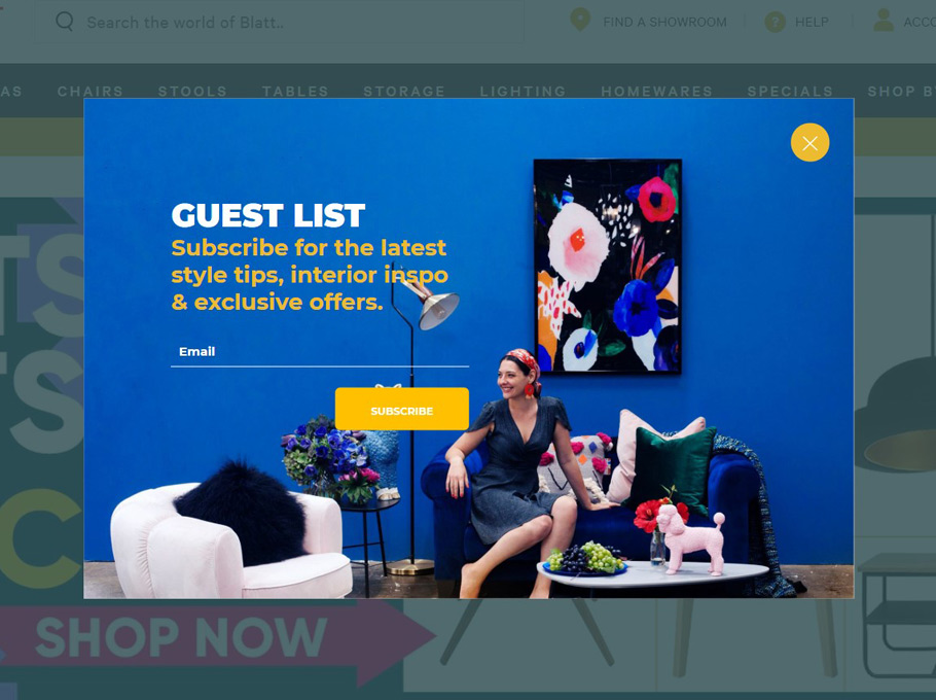
Pop-up'lar, e-posta listenizi oluşturmanıza ve erişiminizi artırmanıza yardımcı olabilir. Fitness şirketi Crossrope.com , basit bir açılır pencereyle listelerini %900 oranında büyüttü.
Bu liste oluşturan açılır pencerenin harika yanlarını şu şekilde çoğaltabilirsiniz :
1. Cesur tonlara gidin ve gözü çizin.
2. Dönüşüm oranlarınızı artırmak için her zaman bir harekete geçirici mesaj kullanın.
3. Ziyaretçilerden gelen talep asgari düzeydedir: e-posta adresinizi bırakın. Müşterilerinizi asla çok fazla soru sorarak aşırı yüklemeyin.
4. Arka plana zıt renkte net bir 'X' düğmesi, ziyaretçilerin açılır pencereden çıkmasını kolaylaştırır. Bu, e-posta adreslerini paylaşmak istemeyen ziyaretçileri rahatsız etmekten kaçınmanıza yardımcı olur.
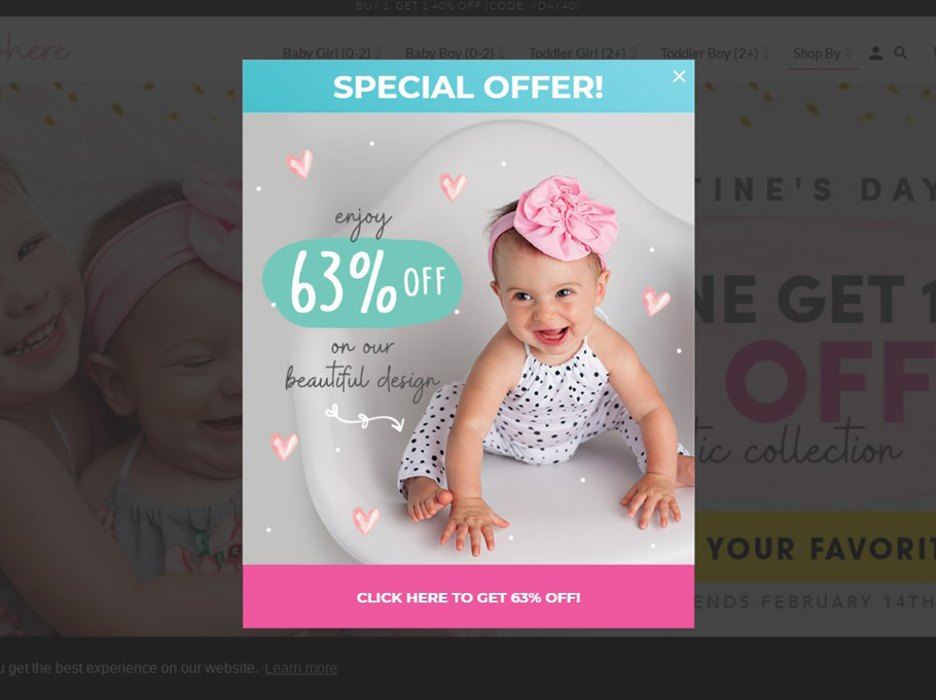
Özel teklifleri tanıtmak için açılır pencereleri kullanarak satışları artırın. En iyi pop-up'lar %50'den fazla dönüşüm oranına sahiptir, işte bu pop-up'ın başarılı olmasının nedeni ve onu kopyalamak için yapabilecekleriniz:
1. Dikkat çekmek için parlak bir renk paleti seçin.
2. Minimal metin, ziyaretçiyi %63 indirim elde etmek için düğmeye tıklamaya iter. Ziyaretçilerinizin dönüşüm yapmasını istiyorsanız, dikkatlerini minimum metinle odaklayın.
3. Düğme ve açılır pencerenin arka planı için zıt gölgeler kullanarak dönüşümleri artırabilirsiniz.
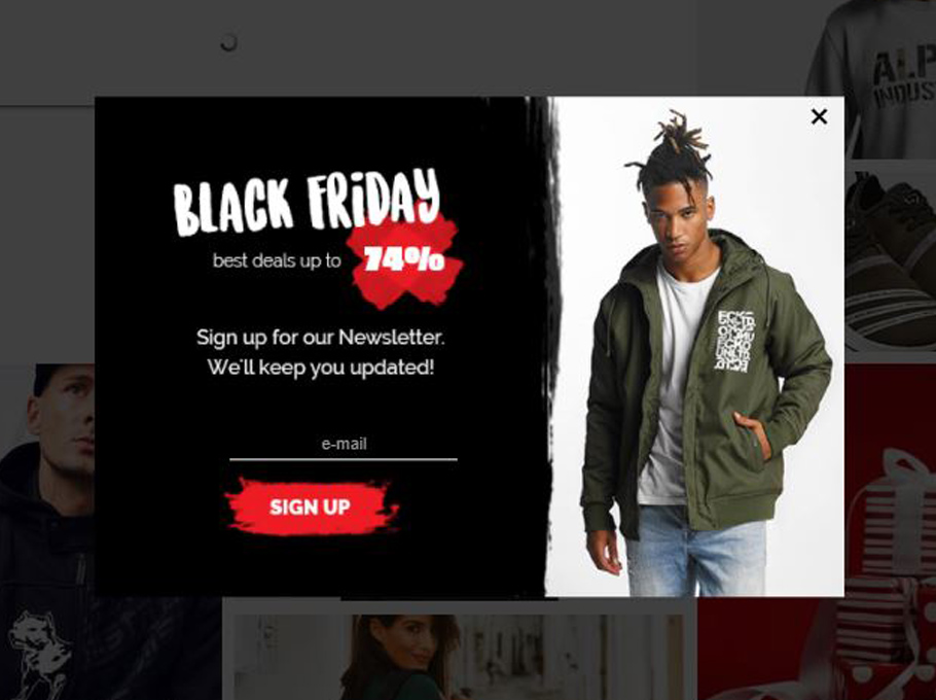
Ziyaretçilerinizin e-posta adresleri için satış ve satış promosyonları hakkında içeriden bilgi alışverişi yaparak listenizi oluşturmak için şu adımları izleyin:
1. Mevsimsel, zamana duyarlı bir satışa odaklanarak aciliyeti artırın.
2. Bir e-posta adresini göz alıcı bir gölgede paylaşmanın faydasını vurgulayın ("%74").
3. Tıklama oranlarınızı artırmak için, ziyaretçilerin anlaşma yapmak isteyeceği, arzu edilen bir öğeyi tanıtır.
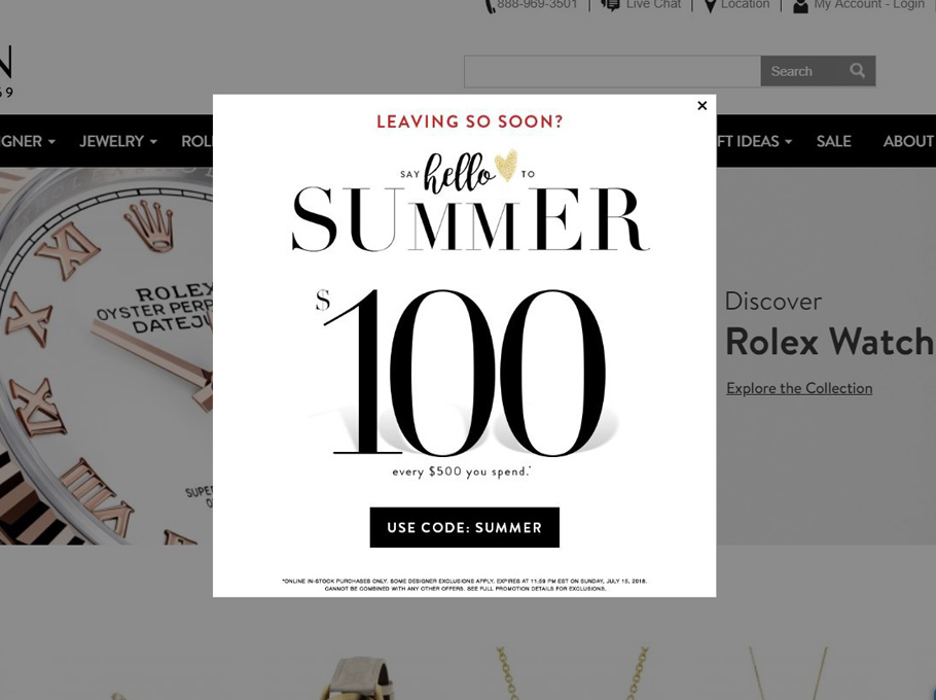
Terk edilmiş arabaları nasıl yenersiniz ve hemen çıkma oranlarını nasıl düşürürsünüz? Çıkış amaçlı bir açılır pencere ile .
Bu açılır pencere bunu şık bir şekilde gerçekleştirir. İşte ondan alabilecekleriniz:
1. Hatırlatıcı metin: "Yaza Merhaba", arkadaşlarla barbekü ve tembel plaj günlerinin görüntülerine ilham verir. Ziyaretçilerinizi çekmek için olumlu olaylara ve duygulara bağlı bir dil kullanın.
2. Ortalama sipariş değerinizi artıran stratejik bir teklifi teşvik eder (örneğin, 100$ almak için 500$ harcayın).
3. Ziyaretçinizin indirim kodunu kopyalayıp yapıştırmasını sağlayın. Bu onları mümkün olan en kısa sürede kullanmaya teşvik eder.
OptiMonk ile ilk özel açılır pencerenizi oluşturun
Doğru ilhamla, kendi özel açılır pencerenizi nasıl planlayacağınızı bilmek kolay olabilir. Bir CSS veya HTML açılır penceresinin nasıl oluşturulacağı hakkında bir fikriniz yok mu? Ter yok.
Güzel, özel bir açılır pencere oluşturmak için tasarım becerilerine ihtiyacınız yok. Sürükle ve bırak düzenleyicimizle harika özel açılır pencereler oluşturun ve e-ticaret mağazanız için çılgın büyümeyi izleyin.
Oluşturmaya hazır mısınız? Ücretsiz OptiMonk hesabınızı bugün oluşturun veya şablon kitaplığımızı ziyaret edin ve kullanıma hazır şablonlarımızdan birini seçin.
