Excel'de Kontrol Paneli Nasıl Oluşturulur (Adımlar ve Şablonlar) 2023
Yayınlanan: 2023-12-19Özet: Excel kontrol panelinizi oluşturmak için ilgili verileri Excel'e eklemeniz ve Çalışma Kitabınızı veri noktalarıyla oluşturmanız gerekir. Excel'de kontrol paneli oluşturmanın adımlarını doğru bir şekilde keşfedelim.
Farklı veri noktalarını karşılaştırmak, çeşitli veri kümelerini analiz etmek ve bunları görsel olarak çekici bir biçimde sunmak istiyorsanız Excel panosu harika bir araçtır. Bu kontrol panelleri, bilgileri uygun bir şekilde sunmak için çeşitli renkler, yazı tipleri ve biçimlendirme seçenekleri sunar.
Bu makalede, Excel'i kullanarak bir kontrol paneli oluşturma adımlarını ve ayrıca kendiniz için etkileşimli bir kontrol paneli tasarlamaya yönelik en iyi uygulamaları öğreneceksiniz.
İçindekiler
Excel Kontrol Paneli nedir?
Excel Kontrol Paneli, büyük veri kümelerini temsil etmek için kullanılan bir kontrol paneli türüdür. Bu kontrol panelleri, verileri görsel olarak temsil etmek için tablolar, grafikler, göstergeler, şelale grafikleri vb. öğeleri kullanır. Veriler bu kontrol panellerinde temsil edildiğinde, daha iyi bir karar alma süreci için veriler anlaşılabilir.
Neden Excel Kontrol Panellerini Kullanmalı?
Microsoft Excel kontrol panelleri, daha iyi karar verme süreci için karmaşık verileri görselleştirmeyi kolaylaştırır. Buna ek olarak size aşağıdaki konularda da yardımcı olabilirler:
- Temel Performans Göstergelerinin (KPI) Takibi
- Karmaşık veri hesaplamaları ve analizi yapma
- Veriye dayalı karar alma sürecini iyileştirme
- İş sorunlarını teşhis etme ve çözme
- İş tahmini ve planlamasına yönelik senaryoları keşfetme
İş Verimliliğini Artırmak İçin Excel Kontrol Paneli Oluşturmanın 7 Adımı
Bir Excel panosu oluşturmak için ham verileri içe aktarmanız ve çalışma kitabınızı ayarlamanız gerekir. Bundan sonra verilerinizi temsil edecek doğru görselleri seçmeniz gerekir. Excel kontrol panelleri oluşturmak için izlemeniz gereken adımların adım adım dökümünü burada bulabilirsiniz.
1. Adım: İlgili Verileri Excel'e Aktarın
Öncelikle ilgili verileri Excel sayfalarınıza eklemeniz gerekir. Zaten verileriniz varsa bu adımı atlayabilirsiniz. Ancak veri ekliyorsanız bunu yapıştırarak, verileri aktarmak için bir API kullanarak veya bunun için Microsoft Power Query'yi kullanarak yapabilirsiniz.
Ancak, Excel'i kullanarak kontrol paneli oluşturmadan önce verileri içe aktarmak için Açık Veritabanı Bağlantısı araçları gibi diğer seçenekleri de keşfedebilirsiniz.
Adım 2: Çalışma Kitabını Ayarlayın
Verileri içe aktardıktan sonra çalışma kitabınızı ayarlamak için sekmeleri ayarlamanız gerekir. Örneğin, üç sekme veya çalışma sayfası oluşturun. Biri Ham Veriler için, ikincisi Grafik Verileri için ve üçüncüsü Kontrol Paneli için. Bu, Excel dosyanızdaki verileri karşılaştırmayı kolaylaştıracaktır.
Burada A, B, C ve D projelerinin ham verilerini topladık. Ayrıntılar proje bütçesini, tamamlanma ayını ve her projede çalışan ekip üyelerinin sayısını içerir.
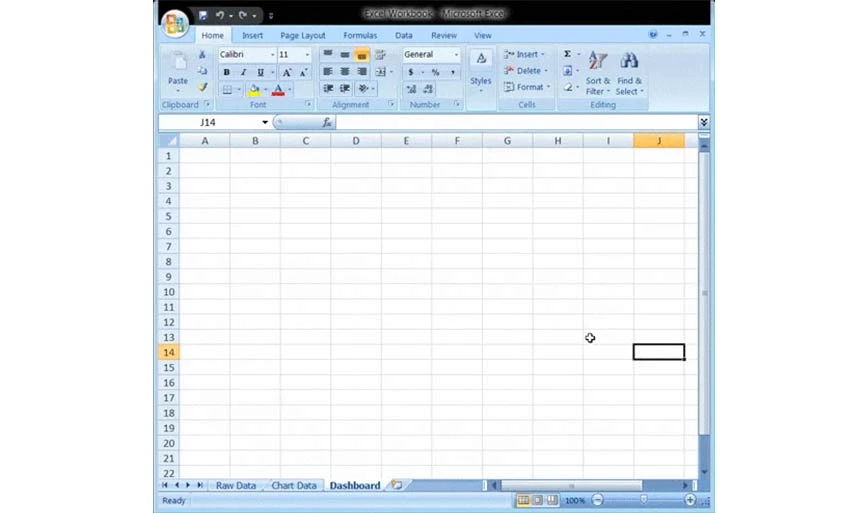
Adım 3: Ham Verileri Tabloya Ekleme
Tarafınızca oluşturulan taw veri çalışma sayfası, mevcut hücrelerdeki tüm veri noktalarıyla birlikte Excel tablo formatında olmalıdır. Bu adıma aynı zamanda veri temizleme adımı da denir çünkü bu adımda her türlü veri hatasını da tespit edebilirsiniz.
Adım 4: Veri Analizini Gerçekleştirin
Bu adımda, topladığınız Ham Verilere bakmanız ve bunları kontrol panelinde kullanıp kullanmayacağınıza karar vermek için analiz etmeniz gerekir. Karar verdikten sonra seçilen veri noktalarını 'Grafik Verileri' çalışma sayfasına ekleyin.
Örneğin, yalnızca proje bütçesini ve tamamlanma ayını vurgulamak istiyorsanız Grafik Verileri sekmesine yalnızca bu veri noktalarını ekleyin.
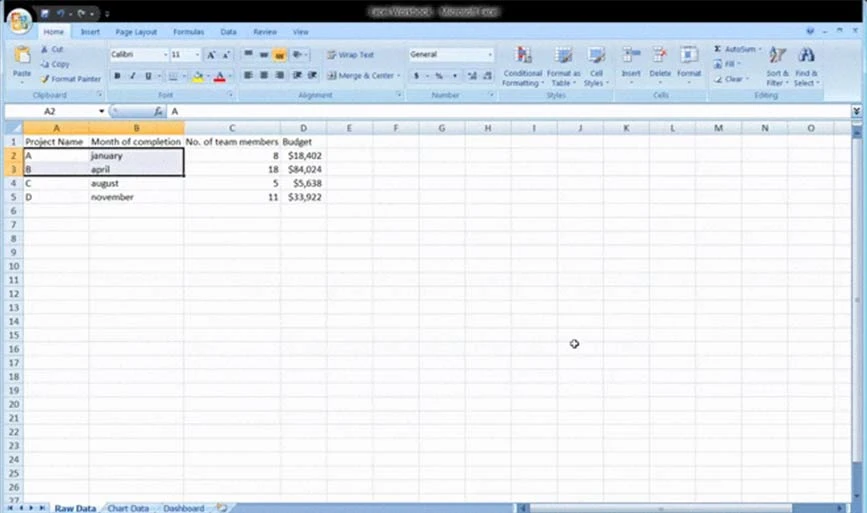
Adım 5: Veriler İçin Doğru Görselleri Seçin
Verileri Excel kontrol panelinde doğru şekilde temsil etmek için Excel'in sunduğu doğru görsel formatı seçmeniz gerekir. En popüler seçeneklerden bazıları şunlardır:
- Çubuk Grafik: Grafik değerlerini çubuklar aracılığıyla karşılaştırır
- Gösterge Grafiği: Excel'deki gösterge grafiği, verileri arama düzeninde temsil etmenizi sağlar
- Şelale Grafiği: Bu, başlangıç veri noktasının son değere ulaşmak için çeşitli değişimlerle nasıl arttığını ve azaldığını gösterir.
- Pasta Grafiği: Verileri resimli biçimde ve birden fazla dilime bölünmüş olarak gösterir.
- Pivot Tablo: Bu, tüm verileri tablo biçiminde gösterir
Adım 6: Excel Kontrol Panelini Oluşturun
Excel kontrol panelinizi oluşturmak için başlangıçta oluşturduğunuz kontrol paneli çalışma sayfasına gidin. Ardından, 'Ekle' > 'Sütun' > 'Kümelenmiş Sütun Grafiği' seçeneğine gidin. Oraya gittiğinizde verilerinizi besleyeceğiniz boş bir sayfa göreceksiniz.
Boş kutuya sağ tıklayın ve 'Veri seç'i seçin. Ardından 'Grafik Verileri' çalışma kitabına gidin ve Excel kontrol panelinizde görüntülemek istediğiniz verileri seçin. Bundan sonra enter tuşuna basın ve kontrol paneliniz oluşturulacaktır.
Yatay eksenin verileri göstermemesi durumunda, onu değiştirebilirsiniz. Grafiği tekrar seçin > sağ tıklayın > verileri seçin. Bundan sonra Veri Kaynağını Seç kutusu açılacaktır. Daha sonra, 'Yatay (Kategori) Eksen Etiketleri' altında 'Düzenle'yi seçin ve 'Grafik Verileri 'çalışma kitabından' x ekseni üzerinde görüntülemek istediğiniz verileri seçin.

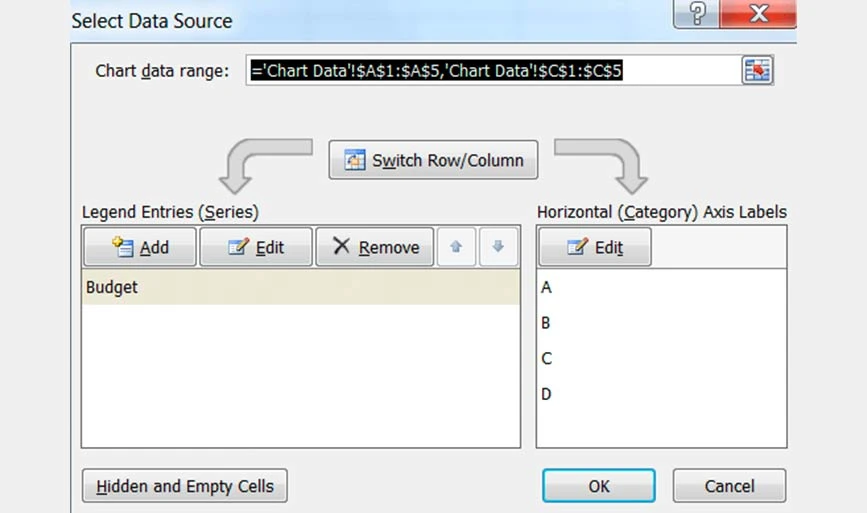
Adım 7: Oluşturulan Kontrol Panelini Özelleştirin
Kontrol panelinizi oluşturduktan sonra kontrol panelinizin yazı tipini, düzenini ve renklerini özelleştirebilirsiniz. Üstelik etkileşimli bir kontrol paneli oluşturmak istiyorsanız dinamik grafik kullanabilirsiniz.
Bu kapsamda veri kaynağını değiştirdiğinizde verileriniz otomatik olarak güncellenecektir. Etkileşimli kontrol panelleri oluşturmak için Makroları, Açılır listeleri ve Dilimleyicileri de kullanabilirsiniz.
Excel Kontrol Paneli Tasarımı En İyi Uygulamaları
Kolay anlaşılır bir kontrol paneli için, herhangi bir karışıklığı önlemek amacıyla çalışma sayfası boyunca renkleri, düzeni ve biçimlendirmeyi tutarlı bir şekilde kullandığınızdan emin olun. Üstelik veri analizi için önemli olan bilgiyi her zaman ilk etapta görselleştirin.
Excel'de bir kontrol paneli oluşturmak için izleyebileceğiniz diğer bazı uygulamaları burada bulabilirsiniz.
- Tasarımı Basit Tutun: Excel'de gösterge tabloları oluştururken, görselleştirilmiş verileri kolayca anlamak için basit grafikler ve tasarım öğeleri kullandığınızdan emin olun.
- Kontrol Panelinin Aşırı Kalabalıklığından Kaçının: Kontrol panelini aşırı kalabalık hale getiren birden fazla renk, düzen ve öğe kullanmaktan kaçının. Kalabalık gösterge paneli kafa karıştırıcı hale gelecek ve anlaşılması zorlaşacaktır.
- Renkleri Akıllıca Seçin: Kontrol panelinde bilgi sunmak için renk paletini akıllıca seçtiğinizden emin olun. Kırmızı ve yeşil, veri görselleştirme için kontrol panelinizde kullanabileceğiniz en yaygın iki renktir.
- Dondurulmuş Bölmeleri Kullanın: Büyük tablolar oluştururken ve üzerinde çalışırken, okunabilirliği artırmak için dondurma bölmelerini kullanabilirsiniz. Bu, çalışma sayfasının farklı bölümleri arasında gezinirken çalışma sayfanızın belirli bir alanının görünür kalmasına yardımcı olacaktır.
Popüler Excel Kontrol Paneli Şablonları
Excel kontrol panelleri, daha iyi karar vermek için önemli veri kümelerini görselleştirmenin harika bir yoludur. Sıfırdan bir kontrol paneli oluşturmak yerine, farklı kullanım durumları için etkileşimli bir kontrol paneli Excel şablonunu kullanabilirsiniz. Göz önünde bulundurabileceğiniz farklı kullanım durumları için Excel kontrol paneli örneklerini burada bulabilirsiniz:
KPI Excel Şablonu
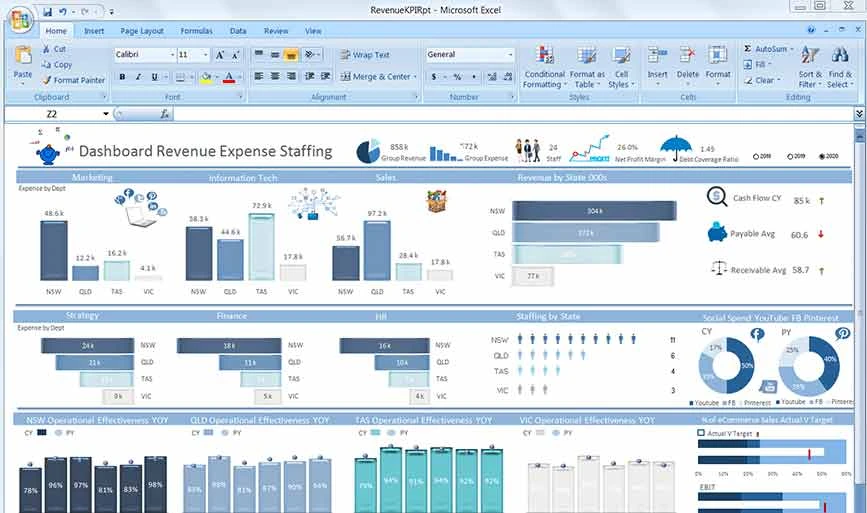
KPI Excel Şablonu, kuruluşunuzun tüm Temel Performans Göstergelerinin grafikler ve çizelgeler aracılığıyla görsel bir temsiline sahip olacaktır. Ayrıca kuruluşun belirli bir yıla ait gelir ve giderlerini de vurgulayacaktır.
Proje Yönetimi Kontrol Paneli Şablonu
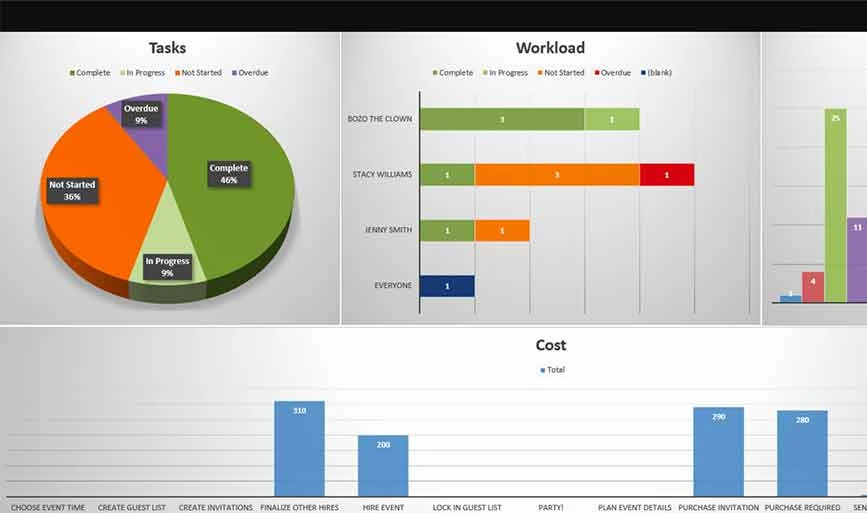
Excel'de bir proje yönetimi kontrol paneli oluşturmak istiyorsanız bu şablonu değerlendirebilirsiniz. Proje adı, ilgili çalışanlar, son tarihler, alt görevler, ilgili maliyetler vb. gibi ölçümleri görselleştirecektir.
Satış Kontrol Paneli Şablonu
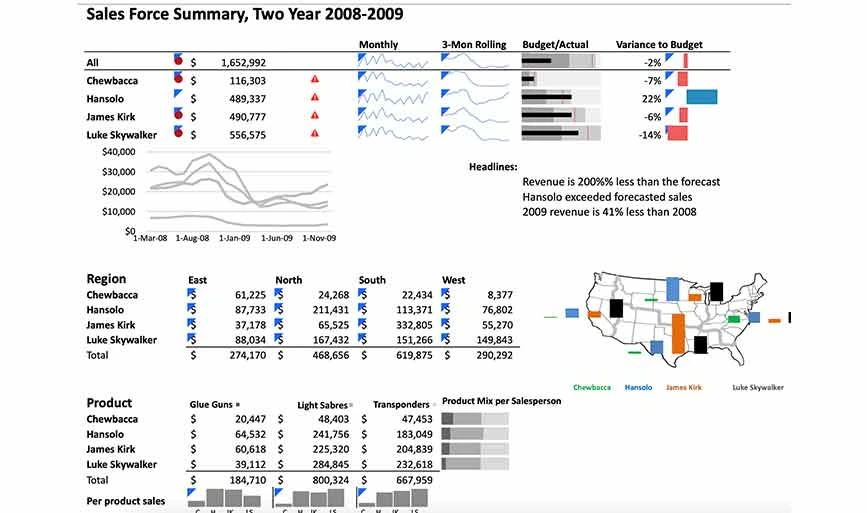
Excel'de bir satış kontrol paneli tasarlamak için Satış kontrol paneli şablonunu kullanabilirsiniz. Bu kontrol panelinde, hazırlık aşamasındaki anlaşmaları, kapatılan anlaşmaları, çalışanlar tarafından tamamlanan hedefleri vb. görselleştirebilirsiniz.
Ürün Metrikleri Kontrol Paneli Şablonu
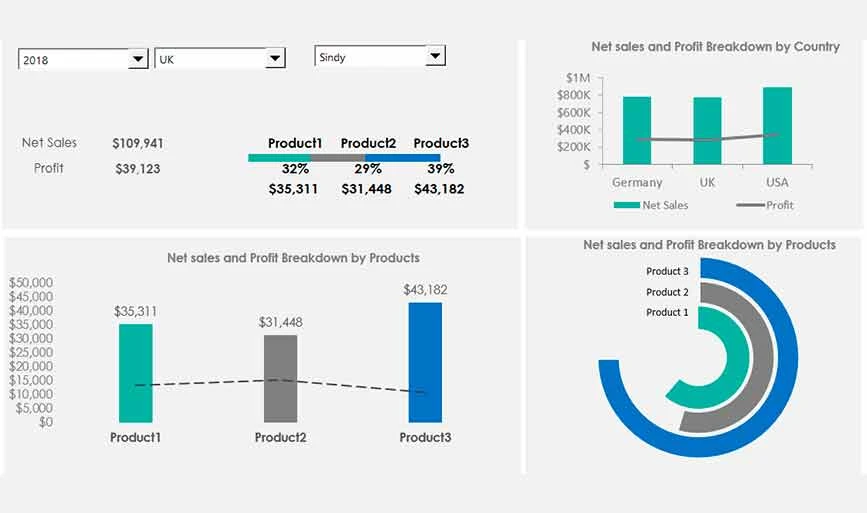
Bu şablon, ürün satışları, ürüne göre kâr dökümü, ürün kaybı vb. gibi sattığınız ürünlerle ilgili tüm ölçümleri gösterir.
Sosyal Medya Excel Kontrol Paneli Şablonu
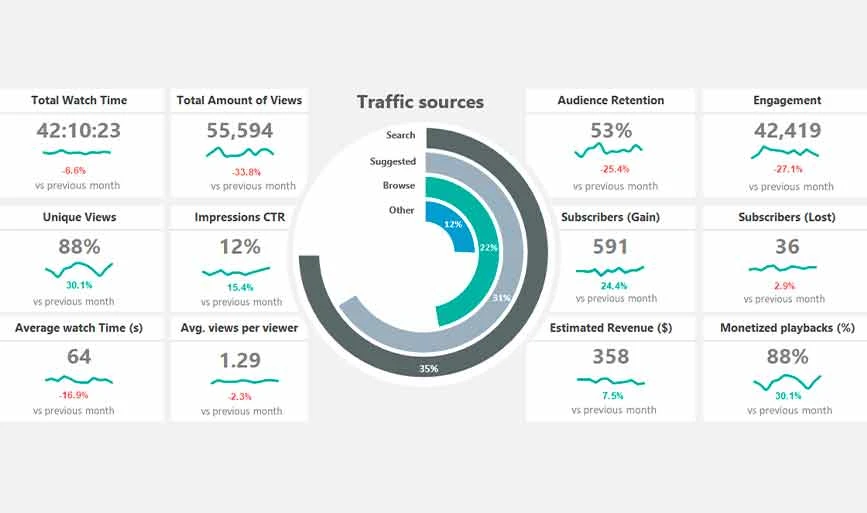
Bu şablonla sosyal medya kanalınızın performansına kolayca genel bir bakış elde edebilirsiniz. Bu şablon, etkileşimin izlenme süresi, görüntüleme sayısı, en yüksek performansa sahip gönderiler vb. gibi ölçümleri içerecektir.
Excel Kontrol Panellerini Kullanmanın Dezavantajları
Birçok avantaj sunmasına rağmen, Excel Kontrol Panelleri aynı zamanda kendi dezavantajlarını da beraberinde getirir. Örneğin, bu kontrol panellerinin kullanımı karmaşıktır, ayarlanması çok fazla kaynak gerektirir ve ayrıca veri hatası riski taşır. Ek olarak, Excel kontrol panellerini kullanmanın bazı dezavantajları şunlardır:
- Karmaşık kontrol panellerini oluşturmak çok zaman alır.
- Veri manipülasyonu yazılımı yavaşlatabilir ve kontrol panellerinin güncellenmesini zorlaştırabilir.
- Akıllı telefondaki kontrol panelini güncellemek ve görüntülemek zordur
- Biri Excel kontrol panellerini kurmak ve oluşturmak için uzmanlık gerektirir
Sonuç: Excel'de kontrol paneli oluşturmaya ilişkin bu kılavuz, Excel kontrol panellerini anlamanızda size çok yardımcı olmuş olabilir. Prosedürün her adımını takip ederek kullanım senaryosu gereksinimlerinize göre kolayca bir kontrol paneli oluşturabilirsiniz. Prosedürünüzü basitleştirmek için Microsoft tarafından sunulan birden fazla ücretsiz Excel şablonunu kullanabilirsiniz.
Excel'de Kontrol Paneli Oluşturma Hakkında SSS
Excel'de üretkenlik panosunu nasıl oluştururum?
Excel'de bir üretkenlik kontrol paneli oluşturmak için verileri içe aktarmanız ve temizlemeniz gerekir. Daha sonra, çalışma kitabına veri eklemeli ve bunları analiz için grafiklerle görselleştirmelisiniz. Ancak hızlı bir şekilde bir tane oluşturmak için üretkenlik kontrol paneli Excel şablonunu da kullanabilirsiniz.
Excel kontrol paneli ücretsiz mi?
Evet, Excel farklı kullanım durumları için birden fazla ücretsiz kontrol paneli şablonu sunar.
KPI kontrol paneli nedir?
Gösterge panosundaki temel performans göstergelerinden biri, hedeflere ne kadar etkili bir şekilde ulaşıldığını veya ulaşılmadığını vurgulayan ölçülebilir bir değer türüdür.
Excel'in kontrol paneli şablonları var mı?
Evet, Excel, farklı kullanım örneklerine yönelik etkileşimli kontrol panelleri oluşturmak için birden fazla ücretsiz kontrol paneli şablonu sunar. Örneğin satış, sosyal medya, KPI performansı, ürün ölçümleri vb. için şablonlar sunar.
Excel'de satış panosu nasıl oluşturulur?
Excel'de bir satış panosu oluşturmak için bir şablon kullanabilirsiniz. Bununla birlikte, satış sayısı, kapatılan satışlar, tahmini satış bütçesi vb. bilgileri içeren bir kontrol panelini kolayca oluşturabilirsiniz.
