GoDaddy Üzerinde WordPress Nasıl Kurulur: Adım Adım Kılavuz
Yayınlanan: 2023-06-05Blogunuzu veya web sitenizi başlatmak için istekli misiniz? O zaman bugün mükemmel yere indiniz!!!
GoDaddy'ye WordPress yüklemek, kapsamlı kodlama bilgisine ihtiyaç duymadan zengin özelliklere sahip ve dinamik bir web sitesi oluşturmanıza olanak tanıyan basit bir işlemdir. En popüler web barındırma sağlayıcılarından biri olan GoDaddy, web sitenizin kurulumunu çocuk oyuncağı kadar kolaylaştıran tek tıklamayla kullanışlı bir WordPress kurulum özelliği sunar.
Bu kılavuzda, web sitenizi hızlı bir şekilde çalışır duruma getirmenizi sağlayacak şekilde GoDaddy'ye WordPress yükleme sürecini adım adım anlatacağız.
Kurulum prosedürüne başlamadan önce dikkate alınması gereken önemli şeyleri ve ayrıca WordPress'i kurduktan sonra ücretsiz SSL almayı öğreneceğiz.
Bu ünlü web barındırma platformuna en popüler CMS'lerden birini ekleme yolculuğuna başlayalım.
Alan Adı ve Barındırma Nedir?
Çoğumuz “Alan Adı” ve “Barındırma” terimlerini duymuşuzdur, ancak çoğumuz için bunların ne olduğu belirsizdir!!! En basit düzeyde, internette bir şeyler gezinirken bunları düzenli olarak kullanırız.
Bu bölümde bunları açıkladık.
WordPress'i GoDaddy'ye nasıl kuracağınıza geçmeden önce okuyun…
Etki alanı adı, istemci yazılımından bir web sitesine erişmek için kullanılan, alfanümerik bir IP adresine eşlenen bir metin dizisidir. Basit İngilizce'de, alan adı, kullanıcının tarayıcı penceresinde belirli bir web sitesine ulaştığı, yazarak kullanılan bir metindir. Örneğin, Yahoo'nun alan adı www.yahoo.com'dur.
Bir alan adının iki bölümü vardır – Üst Düzey Etki Alanı (TLD) ve İkinci Düzey Etki Alanı (SLD). İlki alan adlarının sonunda gelirken, ikincisi alan adı uzantısının hemen solundaki addır. Burada yahoo.com için İkinci Düzey Etki Alanı Yahoo ve Üst Düzey Etki Alanı .com'dur.
Alan adları, kayıt şirketlerinin adlarını yetkilendiren alan kayıtları tarafından yönetilir. Yeni bir web sitesi oluşturmak istiyorsanız, adı kayıt kuruluşuna kaydettirmelisiniz. Şu anda 300 milyondan fazla kayıtlı alan adı var.
Şimdi Hosting'e geçelim…
Barındırma veya Web Hosting, web sitenizin içeriğinin internet üzerinden erişilebilir olmasını sağlayan dijital bir hizmettir. Tipik olarak bir barındırma sağlayıcısı, web geliştiricisi tarafından yüklenen kaynak kodu aracılığıyla bir web sitesini barındırmak için kullanılan özel olarak tasarlanmış bir arka uç bilgi işlem altyapısı geliştirir. Bu şekilde, her bir web sitesi, kendine özgü alan adı ve rasyonel olarak tahsis edilmiş web alanı ve depolaması ile bireysel olarak tanımlanabilir.
Web barındırıcıları, sizin gibi kullanıcılara web sitelerini etkin ve güvenli bir şekilde çalıştırmaları için ihtiyaç duydukları barındırma teknolojisini ve kaynakları sağlar. Esas olarak sunucunuzun düzgün çalışmasını sağlamaktan, güvenlik önlemlerini uygulamaya koymaktan ve ziyaretçilerin tarayıcılarına veri aktarımının başarılı bir şekilde gerçekleşmesini sağlamaktan sorumludurlar.
Bir web barındırma hizmeti sağlayıcısı, örneğin GoDaddy, web sitenizin en iyi şekilde ve gelişmiş güvenlik protokolleriyle çalışmasını sağlar. Ayrıca, karmaşık yazılım kurulumundan teknik desteğe kadar web barındırmanın bir dizi kritik yönünü ve zorluklarını basitleştirir. Web sitenizi kişisel olarak barındırmak yerine, tek yapmanız gereken sağlayıcılardan bir alan kiralamak. Bu, web siteniz için maksimum güvenilirlik, hız, hız, güvenlik ve güvenilirlik sağlar.
GoDaddy Barındırma Nedir ve Neden Onları Seçmelisiniz?
Konu web barındırma olduğunda, dünyadaki çoğu küçük işletme GoDaddy ile mükemmeldir. Ancak ondan önce, neyin içine girdiğinizi ve bunun neden sizin için doğru seçim olduğunu bilmek önemlidir.
Bununla birlikte, WordPress'i GoDaddy'ye nasıl yükleyeceğinizi bilmeden önce, GoDaddy'nin ne barındırdığını ve neden GoDaddy'ye WordPress'i yüklemeniz gerektiğini keşfedeceğiz.
GoDaddy, dünyanın en güvenilir ve en büyük alan adı kayıt kuruluşudur. Çevrimiçi ortamda başarılı olmak için yaratıcı fikirleri olan insanlara güç verir. GoDaddy'nin sağladığı hizmetler, ürünlerini, yani alan adlarını ve barındırmayı içerir. İkisini de tek bir platformdan seçip buraya yükletebilirsiniz. Bir alan adı satın almak, GoDaddy'nin alan adı arama aracı ve ad oluşturma araçlarıyla kolaydır. Ve işletmeniz için mükemmel web sitesi adresiniz sadece birkaç tıklamayla hazır olacak.
Bu platform, GoDaddy'yi bir web barındırıcısı kadar iyi yönetebilen ilk kez site oluşturucular için en iyisidir. Bir alan adı, SSL sertifikası ve sorunsuz site oluşturucu dahil olmak üzere düşük katmanlı paylaşımlı barındırma planıyla yolculuğunuza başlamak için ihtiyacınız olan her şeyi alacaksınız.
On yılı aşkın bir süredir profesyonel bir web geliştirme hizmeti sağlayıcısı olarak GoDaddy'yi öneriyoruz çünkü size iyi bir fırsat sunuyor. Ancak, daha fazla şeffaflığa ve ek satışla uğraşmadan ücretsiz ekstralara ihtiyaç duyan biriyseniz, GoDaddy doğru seçenek değildir.
Tüm web barındırma platformları, GoDaddy kadar çok hizmet sunmaz. Ayrıca kodlama gibi teknik bilgi gerektirmediği için herkes kullanabilir. GoDaddy'ye WordPress eklemek için izlenmesi gereken yalnızca birkaç adım vardır.
GoDaddy'ye WordPress Kurmadan Önce Bilmeniz Gerekenler
GoDaddy'de WordPress barındırmak, web sitenize veya yeni işletmenize büyük ölçüde fayda sağlayabilecek bir şeydir. GoDaddy'yi kullanmaya başlamak için tek veya doğrusal bir yol yoktur.
Bu kurulum size birçok kapsam sağlar ve baştan sona farklı aşamalara sahiptir.
Ancak GoDaddy'de WordPress'in nasıl kurulacağına derinlemesine dalmadan önce, GoDaddy WordPress kurulumundan önce bilmeniz gereken birkaç şey var. Aşağıda, dikkate alınması gereken bazı önemli noktaları belirledik:
1. Doğru Barındırma Planını Seçin
GoDaddy, paylaşılan barındırma, yönetilen WordPress barındırma ve Sanal Özel Sunucular (VPS) dahil olmak üzere çeşitli barındırma planları sunar. WordPress'i yüklemek için en uygun seçenek, web sitelerini çalıştırmak için özel olarak optimize edildiğinden, genellikle yönetilen WordPress konut planıdır. Bu plan, WordPress için uyarlanmış daha iyi performans, güvenlik ve otomatik güncellemeler sağlar.
2. Çıkış Gereksinimleri
WordPress, barındırma ortamınızın karşılaması gereken belirli gereksinimlere sahiptir. GoDaddy'ye WordPress yüklemeden önce, barındırma planınızın gerekli PHP (7.4 veya üstü önerilir) ve MySQL (5.6 veya üstü önerilir) sürümlerini desteklediğinden emin olun. GoDaddy'nin yönetilen WordPress barındırma hizmetleri genellikle bu gereksinimleri karşılar.
3. Alan Adı ve DNS
WordPress'i yüklemek için GoDaddy veya başka bir kayıt kuruluşunda kayıtlı bir alan adına ihtiyacınız olacaktır. Başka bir yerde kayıtlı bir alan adı kullanıyorsanız, alan adını GoDaddy barındırma hesabınıza yönlendirmek için DNS ayarlarını güncellemeniz gerekecektir. Bunun nasıl yapılacağına ilişkin talimatlarını bulacaksınız veya yardım için destek ekibine ulaşabilirsiniz.
4. Bir Yedek Oluşturun
Herhangi bir kurulum veya değişiklik yapmadan önce, web sitenizin yedeğini almanız her zaman tavsiye edilir. GoDaddy'nin birçok yedekleme seçeneği vardır ve web sitenizin veri tabanının ve dosyalarının bir kopyasına sahip olduğunuzdan emin olmak için yerleşik bir trafik aracı kullanabilir veya bir WordPress yedeği kurabilirsiniz. Yani GoDaddy ile emin ellerdesiniz. Veri kaybetme konusunda gergin olmaktan kaçının.
5. WordPress'i GoDaddy Hosting Dashboard Üzerinden Kurun
GoDaddy, barındırma kontrol paneli aracılığıyla WordPress'i kurmanın basit bir yolunu sunar. GoDaddy hesabınıza giriş yapın, barındırma bölümüne gidin ve "WordPress" veya "Yönetilen WordPress" seçeneğini bulun. WordPress kurulumunuzu ayarlamak için tüm ekran komutlarını izleyin. Bir etki alanı seçmeniz, siteniz için bir ad vermeniz, WordPress yönetici hesabınız için bir kullanıcı adı ve parola oluşturmanız ve yükleme işlemi sırasında sunulan ek seçenekleri belirlemeniz gerekecektir.
6. Kurulumunuzu Güvenli Hale Getirin
WordPress güvenliği, web sitenizi olası tehditlerden korumak için çok önemlidir. WordPress'i kurduktan sonra bazı temel güvenlik önlemlerini almanız önerilir. Varsayılan yönetici kullanıcı adını benzersiz bir şeyle değiştirin, güçlü bir parola kullanın ve WordPress kurulumunuzu, temalarınızı ve eklentilerinizi güncel tutun. Ek olarak, WordPress sitenizin güvenliğini daha da artırmak için Wordfence veya Sucuri gibi bir güvenlik eklentisi kurmayı düşünebilirsiniz.
7. Web Sitenizi Özelleştirin ve Geliştirin
WordPress'i GoDaddy'ye başarıyla yükledikten sonra, web sitenizi özelleştirmeye başlayabilir ve markanızla veya istediğiniz web sitesi düzeniyle uyumlu uygun bir tema seçebilirsiniz. SEO optimizasyonu, iletişim formları, önbelleğe alma ve ihtiyaç duyabileceğiniz diğer işlevler için temel eklentileri yükleyin. Özelleştirme için mevcut çeşitli ayarlara ve seçeneklere aşina olmak için WordPress kontrol panelini keşfedin.
GoDaddy Üzerinden WordPress Nasıl Kurulur?
Barındırma platformları popüler hale geldiğinden ve çok sayıda işletme çevrimiçi olmaya başladığından beri, "GoDaddy'ye WordPress nasıl yüklenir" sorusu daha yaygın hale geldi. WordPress ile başlamak için tek bir yol yoktur, WordPress'i GoDaddy'ye eklemenin birkaç yolu vardır ve aşağıda hepsini ele aldık.
GoDaddy'de bir WordPress web sitesini nasıl barındıracağınızı öğrenmek ve bunu hemen yapmak için kılavuza göz atın.
• Barındırma ve Alan Adı Satın Alın
Bir web sitesi oluşturmak söz konusu olduğunda, bir barındırma planı ve bir alan adı satın almak temel ilk adımlardır. Bir barındırma planı, web sitenizin dosyalarını depolamak ve çevrimiçi olarak erişilebilir kılmak için sunucu alanı sağlar. Öte yandan, bir alan adı sitenize benzersiz bir web adresi verir. Bu kılavuzda, çevrimiçi varlığınız için sağlam bir temele sahip olmanızı sağlamak için GoDaddy'de bir alan adı satın alma ve barındırma sürecinde size yol göstereceğiz...
1. GoDaddy'yi ziyaret edin

Bu, bu GoDaddy WordPress eğitiminin ilk ve çok temel adımıdır. GoDaddy'nin resmi web sitesini ziyaret edin veya URL kutusuna www.GoDaddy.com yazın. Bir saniye içinde yönlendirileceksiniz.
2. Barındırma ve SSL'yi seçin
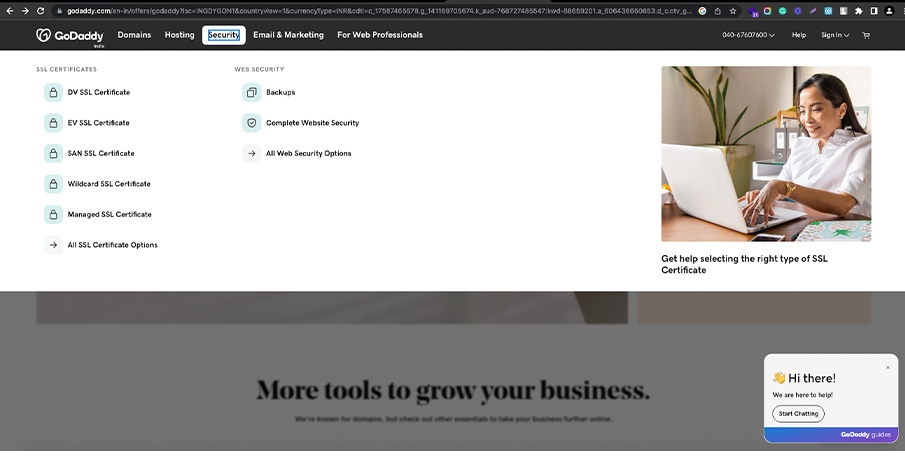
Ana sayfada “Barındırma ve SSL” bölümünü arayın. Web siteniz için barındırma ve SSL sertifikaları hakkında daha fazla seçenek almak için "Barındırma" menüsüne de gidebilirsiniz.
3. Web Barındırma Seçin
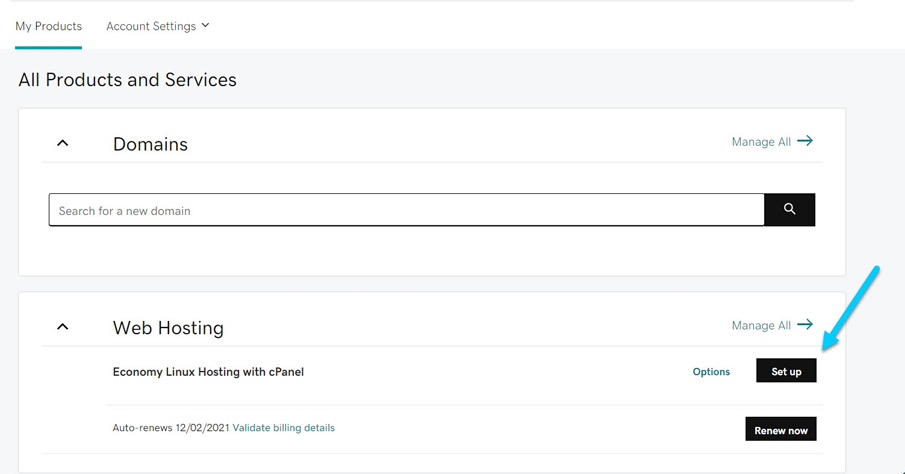
Size bir dizi seçenek sunulacaktır. Oradan “Web Barındırma”yı seçin, bu sizi GoDaddy'nin sunduğu barındırma paketlerine yönlendirecektir. GoDaddy tarafından sunulan ve bazı büyük avantajlar sağlayan bir dizi barındırma planı vardır.
4. Bir Barındırma Paketi Seçin
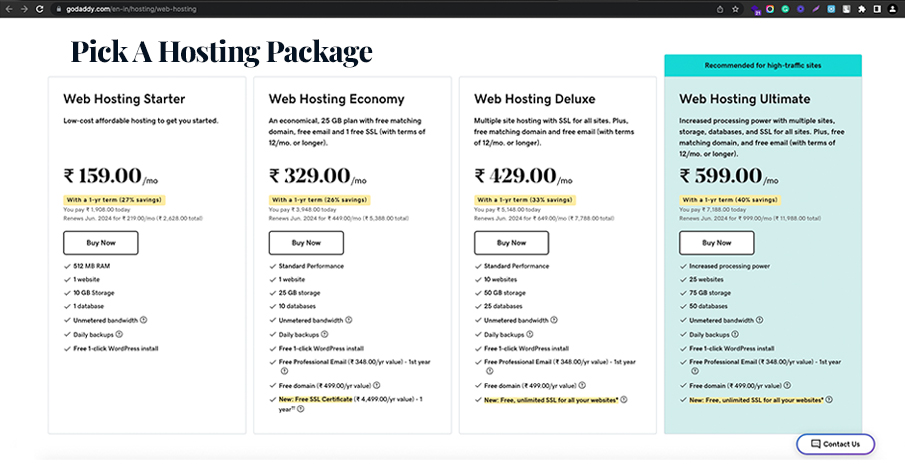
Mevcut farklı barındırma paketlerini inceleyin ve ihtiyaçlarınıza en uygun olanı seçin. Birini tamamlamadan önce bant genişliği, depolama ve sağlanan özellikler gibi faktörleri göz önünde bulundurun. Bunun sizin için doğru olduğundan emin olmak için GoDaddy'nin paketlerini diğer sağlayıcıların seçenekleriyle karşılaştırabilir ve karşılaştırabilirsiniz.
5. Bir Dönem Uzunluğu Seçin
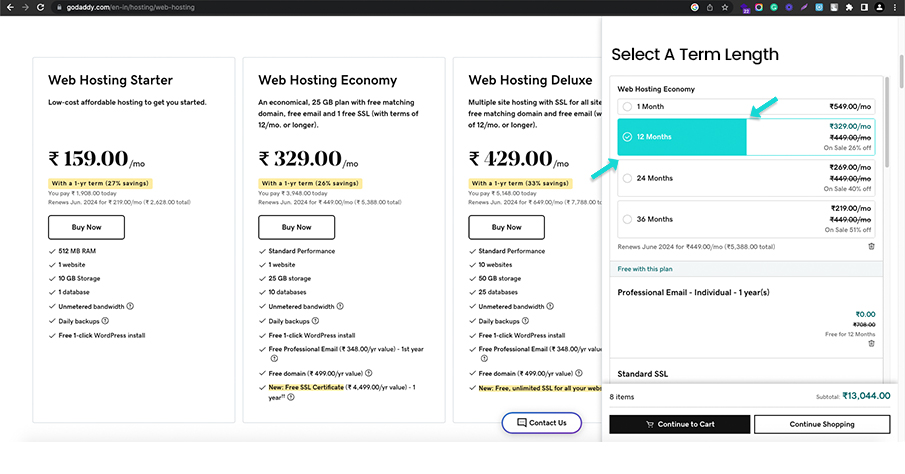
Bir barındırma paketi seçtikten sonra, devam etmek için üzerine tıklayın. Ardından, barındırma planınız için dönem uzunluğunu seçmeniz için size seçenekler sunulacaktır. Aylık, yıllık veya sunulan başka bir dönem olsun, tercih ettiğiniz süreyi seçin.
6. Sistem Tipini Seçin: Cpanel Kontrol Panelli Linux
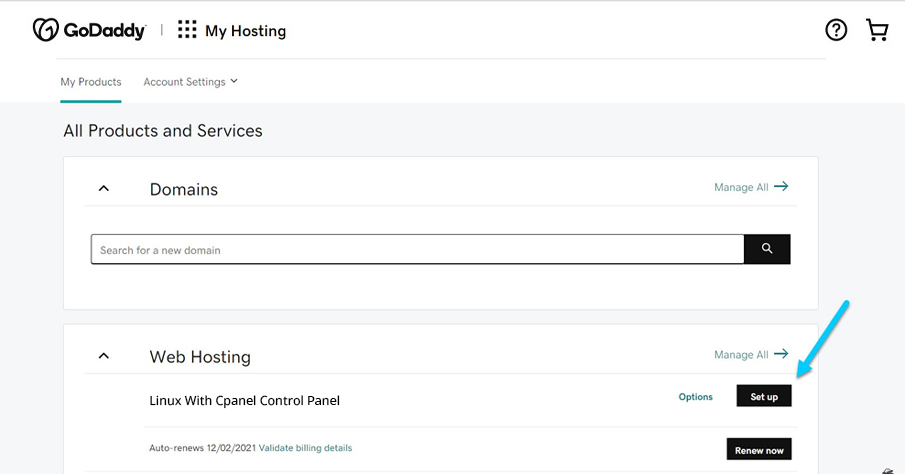
Ardından, sistem türünü seçmeniz gerekecek. Bu durumda, sistem tipiniz olarak “cPanel Kontrol Panelli Linux” seçeneğini seçin. Bu yapılandırma yaygın olarak kullanılır ve barındırma hesabınızı yönetmek için kullanıcı dostu bir kontrol paneli sunar.
7. Gerekirse Koruma Ekleyin
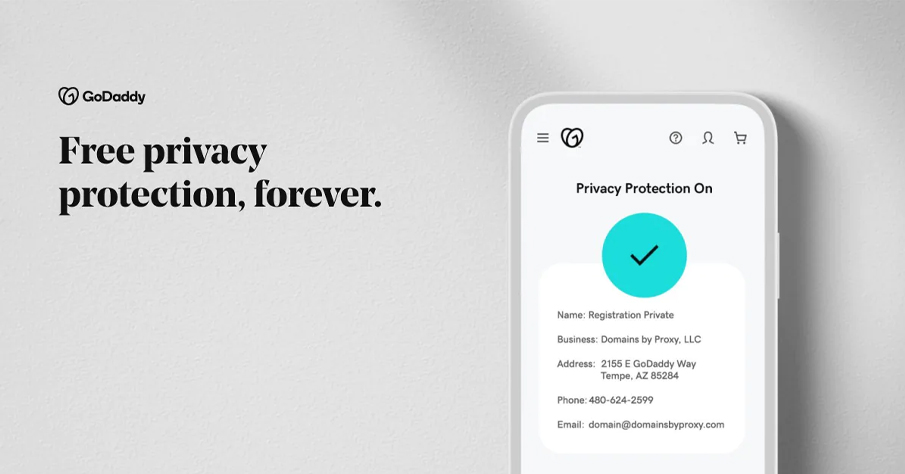
Web siteniz için SSL sertifikası veya web sitesi güvenliği gibi ek korumaya ihtiyacınız varsa, ilgili seçenekleri inceleyebilir ve seçebilirsiniz. Bu adım isteğe bağlı olsa da, web sitenizin güvenliğini sağlamak ve kullanıcı verilerini korumak için önerilir.
8. Alan Adınızı Ekleyin
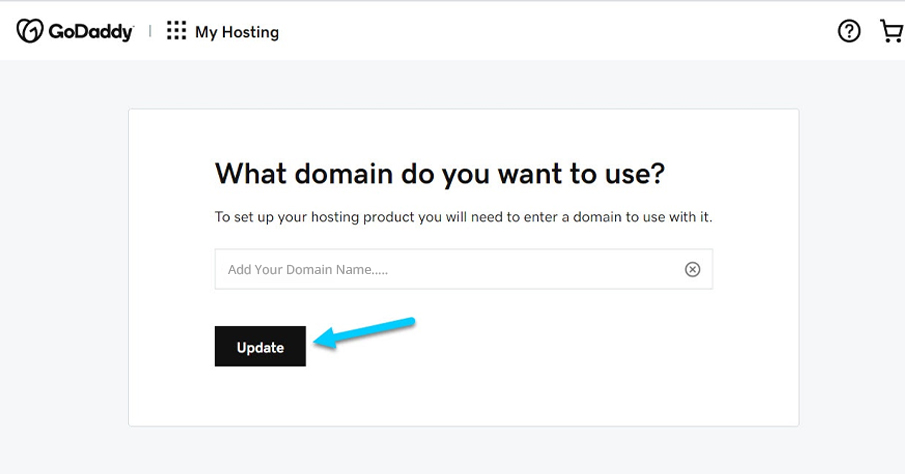
Barındırma paketini ve herhangi bir ek korumayı yapılandırdıktan sonra, alan adınıza ekleyeceksiniz. Halihazırda GoDaddy'ye kayıtlı bir alan adınız varsa, onu açılır listeden seçin. Aksi takdirde, sağlanan alana yazarak yeni bir alan adı kaydetmeyi seçebilirsiniz.
9. Satın Alma İşleminizi Yapın
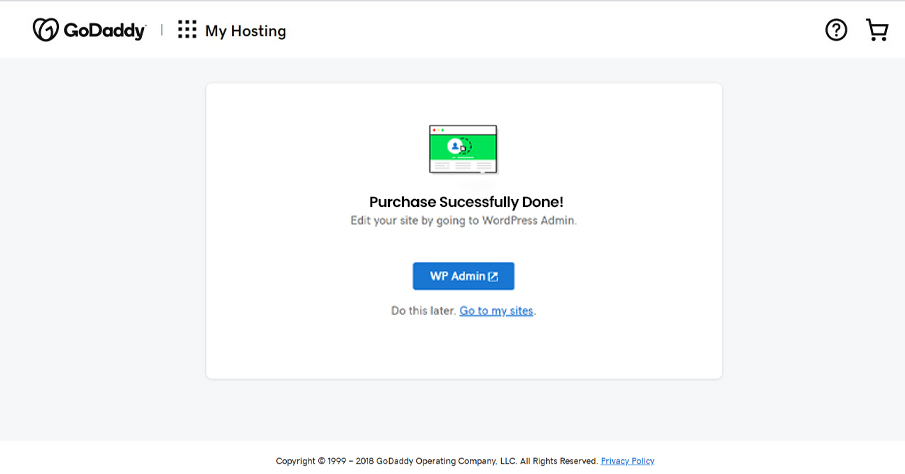
Son olarak, barındırma paketini, süre uzunluğunu, varsa ek korumayı ve alan adını içeren satın alma özetinize bir göz atın. Memnun kaldığınızda, uygun düğmeyi veya bağlantıyı tıklayarak satın alma işleminizi gerçekleştirmeye devam edin.
WordPress'i Cpanel Üzerinden GoDaddy Üzerinden Manuel Olarak Yükleme
WordPress'i cPanel aracılığıyla manuel olarak GoDaddy'ye yüklemek, web sitenizin kurulumu ve özelleştirilmesi üzerinde size daha fazla kontrol sağlar. Birkaç basit adımı izleyerek, WordPress'i GoDaddy barındırma hesabınızda çalışır duruma getirebilirsiniz. Bu GoDaddy WordPress öğreticisi, GoDaddy cPanel'de WordPress'in nasıl kurulacağını yanıtlayacaktır. Manuel olarak yapmak için adımları izleyin.
1. Adım - Yönetmeye Geri Dönün
WordPress'i Cpanel aracılığıyla manuel olarak GoDaddy'ye yüklemek için ilk adım olarak, GoDaddy hesabınızın barındırma paketinizle ilgili "Yönet" bölümüne geri dönün.
Adım 2 – Cpanel
Şimdi cPanel'i bulun ve erişin. Bu, barındırma hesabınızı yönetmek için kullanılan kontrol panelidir. cPanel simgesini veya bağlantısını bulun ve üzerine tıklayın.
3. Adım - WordPress'e Gidin
CPanel'e girdikten sonra, “WordPress” bölümüne gidin. “Uygulamalar” veya “Yazılım” Kategorisi altında listelenmiş olabilir.
Adım 4 - Uygulamayı Kurun
WordPress bölümünde, kurulum sürecini başlatmak için “Yükle” veya “Yeni Kurulum” düğmesine tıklayın.
Adım 5 - HTTPS'yi seçin
Kurulum ayarlarını yapılandırın. WordPress'i yüklemek istediğiniz alan veya alt alan gibi ayrıntıları sağlamanız istenecektir. Açılır listeden doğru etki alanını seçtiğinizden emin olun. Ek olarak, siteniz tarafından HTTPS'nin kullanılmasını isteyip istemediğinizi seçin. Güvenli bağlantılar için tavsiye ederiz.

Adım 6 - Kullanıcı Adını ve Parolayı Not Edin
WordPress kurulumunuz için oluşturulacak kullanıcı adını ve şifreyi not edin. Bu kimlik bilgileri, WordPress panonuza giriş yapmak için kullanılacaktır.
Adım 7 - WordPress'i Kurun
WordPress kurulumunuz için oluşturulacak kullanıcı adını ve şifreyi not edin. Bu kimlik bilgileri, WordPress panonuza giriş yapmak için kullanılacaktır.
Adım 8 - WordPress'e Giriş Yapın
“Yükle” veya “Gönder” düğmesine tıklayarak kuruluma devam edin. cPanel daha sonra seçtiğiniz alan adına WordPress'i yüklemeye başlayacaktır.
Adım 9 - Kontrol Paneline Geri Dönün
Kurulumun tamamlanmasını bekleyin, bu işlem birkaç dakika sürebilir. Bittiğinde, WordPress'in başarıyla kurulduğunu belirten bir başarı mesajı veya bildirimi göreceksiniz.
• Windows Barındırma Hesabıma WordPress Veya Diğer Uygulamaları Kurun
WordPress, bugüne kadarki en web sitesi oluşturma araçlarından biridir ve GoDaddy'de yalnızca WordPress'in nasıl kurulacağını öğrenmek, daha fazlasını kaçırıyormuşsunuz gibi görünür.
Windows Barındırma Hesabınızda WordPress veya diğer uygulamaları kurabileceğinizi biliyor muydunuz?
HAYIR?
Tamam, artık biliyorsun ve işte nasıl yapılacağı...
Aşama 1:
Windows barındırma hesabı kontrol panelinizde oturum açın. GoDaddy, genellikle Windows barındırma hesapları için kontrol paneli olarak Plesk'i kullanır. Kontrol paneline erişmek için size verilen kullanıcı adını ve şifreyi kullanın.
Adım 2:
Oturum açtıktan sonra, çeşitli bölüm ve seçeneklerin bulunduğu bir pano veya ana sayfa göreceksiniz. "Uygulamalar" veya "Web Uygulamaları" bölümünü arayın. Plesk'te bunu genellikle "Web Uygulamaları ve Siteler" sekmesi altında bulabilirsiniz.
Aşama 3:
Uygulamalar bölümünde, yüklenebilecek mevcut uygulamaların bir listesini bulacaksınız. WordPress, Joomla, Drupal vb. gibi yüklemek istediğiniz belirli uygulamayı arayın. Plesk'te bu uygulamalar genellikle "Öne Çıkan Uygulamalar" veya "Popüler Uygulamalar" altında sınıflandırılır.
Adım 4:
Yüklemek istediğiniz uygulamaya tıklayın. Kurulum ayrıntılarını ve seçeneklerini içeren yeni bir sayfaya veya açılır pencereye yönlendirileceksiniz.
Adım 5:
Kurulum ayrıntılarını inceleyin. Uygulama için verilen talimatları veya belgeleri okuduğunuzdan emin olun. Belirtilen ön koşullara veya sistem gereksinimlerine dikkat edin.
Adım 6:
Kurulum ayarlarını yapılandırın. Kurulum yeri, uygulamanın kurulacağı etki alanı veya alt etki alanı, yönetici kullanıcı adı ve parola gibi bilgileri sağlamanız istenebilir. Buna göre gerekli bilgileri doldurun.
Adım 7:
Mevcut ek seçenekleri özelleştirin. Uygulamaya bağlı olarak, veritabanı ve web sitesi ayarlarını belirleme veya yüklenecek ek özellikleri seçme seçeneğiniz olabilir. Bu seçenekleri tercihlerinize göre ayarlayın.
Adım 8:
Kurulum ayrıntılarını doğrulayın. Kurulum dizinini, veritabanı ayarlarını ve seçtiğiniz diğer yapılandırma seçeneklerini iki kez kontrol edin. Doğru ve ihtiyaçlarınıza uygun olduklarından emin olun.
Adım 9:
Yükleme işlemini başlatın. "Yükle" veya "Kurulumu Başlat" gibi bir şey söyleyen bir düğme veya bağlantı arayın. Kuruluma başlamak için üzerine tıklayın.
Adım 10:
Kurulumun tamamlanmasını bekleyin. Kurulum için gereken süre, uygulamaya ve barındırma ortamınıza bağlı olarak değişebilir. Bu işlem sırasında yükleyici gerekli veritabanlarını oluşturacak, dosyaları yapılandıracak ve uygulamayı kullanım için ayarlayacaktır.
Adım 11:
Kurulum tamamlandığında, bir onay mesajı veya bildirim alacaksınız. Başarılı yükleme ve uygulamaya erişebileceğiniz URL hakkında bilgi sağlayabilir.
Adım 1/2:
Yeni yüklenen uygulamanıza erişin. Bir web tarayıcısı açın ve yüklü uygulamayla ilişkili etki alanını veya alt etki alanını ziyaret edin. Örneğin, birincil alanınıza WordPress yüklediyseniz, tarayıcının adres çubuğuna "www.yourdomain.com" yazarak erişebilirsiniz.
WordPress'in Eski Sürümlerini Yükleme
Güvenlik ve uyumluluk nedenleriyle genellikle WordPress'in en son sürümünü kullanmanız tavsiye edilse de, daha eski bir sürümü yüklemeniz gereken durumlar olabilir. İster test amaçlı ister belirli temalar veya eklentilerle uyumluluğu korumak için olsun, WordPress'in eski sürümlerini yükleme süreci şu şekildedir:
1. WordPress .zip paketini indirme
Önce WordPress .zip paketini indirmeniz gerekir. Bunun için resmi WordPress web sitesine (wordpress.org) gitmeli ve "İndir" bölümüne gitmelisiniz. Yüklemek istediğiniz belirli sürümü arayın ve ilgili .zip paketini bilgisayarınıza indirin.
2. FileZilla'yı barındırma sunucunuza bağlayın
WordPress .zip dosyasını indirdikten sonra barındırma hizmetinize bağlanmanız gerekir. FileZilla, web barındırma sunucunuza bağlanmanıza izin veren bir FTP (Dosya Aktarım Protokolü) istemcisidir. FileZilla'yı başlatın ve bağlantı kurmak için barındırma sağlayıcınız tarafından sağlanan FTP kimlik bilgilerinizi (ana bilgisayar adı, kullanıcı adı, parola ve bağlantı noktası) girin.
3. WordPress .zip dosyasını Windows Hosting'e yükleyin
FileZilla arayüzünde, sunucunuzda WordPress'i kurmak istediğiniz dizini bulun. Bu genellikle kök dizin veya içindeki bir alt dizindir. Yerel bilgisayar tarafında, WordPress .zip dosyasını indirdiğiniz konuma gidin. Dosyayı seçin ve yüklemeyi başlatmak için FileZilla'daki uygun dizine sürükleyin.
Bu sadece birkaç dakika sürecektir.
4. WordPress .zip dosyasını açın
WordPress .zip dosyası sunucunuza yüklendikten sonra dosyayı açmanız gerekir. Çoğu barındırma sağlayıcısı, kontrol panellerinde yerleşik bir dosya yöneticisi sunar. WordPress .zip dosyasını seçmek ve içeriğini çıkarmak için dosya yöneticisini kullanın. Bu, WordPress dosyalarını içeren bir klasör oluşturacaktır.
5. Sıkıştırılmış WordPress'i açarak dosyaları seçin
WordPress .zip dosyasını çıkardıktan sonra oluşturulan klasörü bulun. İçeriğini görüntülemek için bu klasörü açın ve iyice kontrol edin. İçeride, WordPress ile ilgili çeşitli dosya ve dizinler bulacaksınız.
6. Dosyalara tıklayın ve WordPress kök dizinine sürükleyin
FileZilla'ya dönün ve WordPress'i kurmak istediğiniz dizine gidin. Sıkıştırılmış WordPress klasöründen tüm dosyaları ve dizinleri seçin ve bunları sunucunuzdaki kök dizine sürükleyin. Bu, dosyaları kolayca erişebileceğiniz uygun konuma kopyalar.
7. Web siteniz için bir MySQL kullanıcısı ve veritabanı oluşturun
Barındırma kontrol panelinize erişin ve veritabanlarını yönetme bölümünü bulun. Yeni bir MySQL kullanıcısı oluşturun ve ona güvenli bir parola atayın. Ardından, yeni bir MySQL veritabanı oluşturun ve kullanıcıyı onunla ilişkilendirin. WordPress kurulum işlemi sırasında ihtiyaç duyacağınız için veritabanı adını, kullanıcı adını ve şifreyi not edin.
8. Kurulumu ayarlayın
Bir web tarayıcısı açın ve WordPress dosyalarını yüklediğiniz etki alanına veya alt etki alanına gidin. Tercih ettiğiniz dili seçmenizi ve tüm veritabanı bilgilerini girmenizi isteyen WordPress kurulum sayfasını görmelisiniz.
9. "Kurulumu çalıştır"a dokunun ve web sitesi bilgilerini doldurun
Site başlığı (WordPress sitesinin başlığı), kullanıcı adı, şifre ve e-posta adresi (bildirim amaçlı) dahil gerekli bilgileri girin. Bu bilgiler, WordPress siteniz için yönetici hesabı oluşturmak için kullanılacaktır.
10. “WordPress Yükle”ye tıklayın
Gerekli bilgileri doldurduktan sonra, kurulum işlemini başlatmak için "WordPress Yükle" düğmesini tıklayın. WordPress daha sonra veritabanını kuracak ve kurulumu tamamlayacaktır. Ve tüm süreci dakikalar içinde tamamlayacaksınız.
Bunlar, WordPress'in eski bir sürümünü yüklemek için birkaç adımdı. Hala şüpheleriniz varsa, çevrimiçi öğreticiler bulun veya uzmanlardan size rehberlik etmesini isteyin.
GoDaddy WordPress'te Ücretsiz SSL Nasıl Kurulur?
GoDaddy WordPress'e ücretsiz olarak SSL yüklemek için, yaygın olarak güvenilen ve ücretsiz bir SSL sertifika sağlayıcısı olan Let's Encrypt'i kullanabilirsiniz. Süreç boyunca size yardımcı olacağız:
• GoDaddy hesabına giriş yapın ve WordPress barındırma hizmetine erişin-
GoDaddy'nin resmi web sitesine gidin ve kimlik bilgilerinizi kullanarak hesabınıza giriş yapın. Giriş yaptıktan sonra, hesabın kontrol paneline gidin. Barındırma" seçeneğini bulun ve seçin. Bu sizi barındırma yönetimi sayfasına götürecektir.
• cPanel'i açın
Barındırma yönetimi sayfasındaki cPanel bölümünü arayın. cPanel kontrol paneline erişmek için "cPanel Admin" veya benzer bir seçeneğe tıklayın. CPanel'in içinde "Güvenlik" etiketli bölümü bulun. Bölümlerin belirli yerleşimi ve düzeni değişebilir, ancak güvenlik bölümü genellikle SSL sertifikalarını yönetmek için gerekli araçları içerir.
• SSL/TLS Yöneticisini bulun ve açın
Güvenlik bölümünde, "SSL/TLS Yöneticisi" veya buna benzer bir seçenek bulmalısınız. SSL/TLS yönetim arayüzünü açmak için üzerine tıklayın. İçinde "Sertifikalar (CRT)" seçeneğini arayın. Devam etmek için üzerine tıklayın.
• Yeni bir sertifika oluşturun, doldurun ve gönderin
Sertifikalar sayfasında, "SSL sertifikaları oluştur, görüntüle, yükle veya sil" seçeneğini göreceksiniz. Yeni bir SSL sertifikası istemek için "Oluştur" düğmesine tıklayın. SSL Sertifikası Oluşturma formunda gerekli bilgileri vermeniz gerekecektir. Alan adınızı (veya alt alan adınızı) uygun alana girin. Diğer ayarları varsayılan değerleri olarak bırakın. Bilgileri doldurduktan sonra, sertifika talebini göndermek için "Sertifika İste" düğmesine tıklayın.
• Alan sahipliğini doğrulayın
Etki alanı sahipliğinin doğrulanması önemlidir. GoDaddy, alan adı sahipliğinizi otomatik olarak doğrulayacaktır. İşlem, barındırma kurulumunuza bağlı olarak değişebilir, ancak genellikle isteğin e-posta yoluyla onaylanmasını veya alanınızın DNS ayarlarına bir TXT kaydı eklenmesini içerir. Doğrulamayı tamamlamak için verilen talimatları dikkatle izleyin.
• SSL sertifikasını indirin
Etki alanı sahipliğiniz doğrulandıktan sonra, SSL sertifikasını indirebileceksiniz. Sertifikayı SSL/TLS Yöneticisinde bulun ve "İndir" düğmesine tıklayın. Sertifika dosyasını bilgisayarınıza kaydedin.
• SSL sertifikasını cPanel'e kurun
cPanel'de SSL/TLS Yöneticisine geri dönün ve "Siteniz için SSL Kurma ve Yönetme (HTTPS)" bölümünü bulun. Ardından, "SSL Sitelerini Yönet" seçeneğine tıklayın.
Sonraki sayfada, SSL ile güvenliğini sağlamak istediğiniz alan adını veya alt alan adını bulun. "Sertifika (CRT)" alanının yanındaki "Gözat" düğmesine tıklayın ve daha önce indirdiğiniz sertifika dosyasını seçin. Ardından, SSL sertifikasını yüklemek için "Sertifika Yükle" düğmesini tıklayın.
• SSL kurulumunu doğrulayın
SSL sertifikası kurulduktan sonra "HTTP" yerine "https" kullanarak web sitenizi ziyaret ederek kurulumu doğrulayabilirsiniz. Siteniz şimdi güvenli bir bağlantıyla yüklenmelidir.
Bu adımları izleyerek GoDaddy WordPress sitenize ücretsiz bir SSL sertifikasını başarıyla yükleyebilmeniz gerekir.
GoDaddy WordPress sitenizi Şifreleyelim. Web sitenizin sürekli güvenliğini sağlamak için SSL sertifikanızı düzenli olarak yenilemeyi unutmayın. Hâlâ kafanız karışıyorsa, size rehberlik etmesi için çevrimiçi GoDaddy WordPress eğitimlerini arayabilirsiniz.
GoDaddy Üzerinde WordPress Yüklemeye Hazır mısınız?
Sonuç olarak, GoDaddy'ye WordPress Kurulumu oldukça basit bir işlemdir. Bu, kolaylıkla dinamik ve zengin özelliklere sahip bir web sitesi oluşturmanıza olanak tanır. Yukarıdaki GoDaddy ana hatlarında WordPress'in nasıl kurulacağına ilişkin adım adım talimatları izleyerek web sitenizi hızlı bir şekilde kurabilirsiniz. Şu anda, bu güçlü içerik yönetim sisteminin tüm potansiyelini ortaya çıkarmaya hazır olduğunuzu umuyoruz.
WordPress'in kapsamlı tema, eklenti ve özelleştirme seçenekleri GoDaddy'nin güvenilir barındırma altyapısıyla birleştiğinde, öne çıkan ve benzersiz gereksinimlerinizi karşılayan bir web sitesi oluşturabilirsiniz. İşletmeniz için sağlam bir çevrimiçi varlık oluşturmak üzere GoDaddy'nin barındırma özellikleriyle WordPress'in gücünden yararlanın.
Webskitters Technology Solutions'da sorunsuz ve sorunsuz bir web sitesi kurulum sürecinin önemini anlıyoruz. Uzmanlardan oluşan ekibimiz, GoDaddy'ye WordPress yüklemenizde size yardımcı olabilir ve web sitenizi sorunsuz performans için optimize etmenize yardımcı olabilir. İster basit bir bloga, ister bir E-ticaret mağazasına veya karmaşık bir kurumsal web sitesine ihtiyacınız olsun, WordPress'i özel ihtiyaçlarınıza göre uyarlama uzmanlığına sahibiz.
Kapsamlı ve uygun maliyetli WordPress geliştirme hizmetlerimizi keşfetmek için bugün uzman ekibimize ulaşın. Webskitters ile WordPress kurulum yolculuğunuza bugün başlayın ve çevrimiçi varlığınızın tüm potansiyelini ortaya çıkarın.
Sıkça Sorulan Sorular
1. GoDaddy'de WordPress Nasıl Açılır?
Yeni bir barındırma planı satın aldığınızda WordPress'i GoDaddy'ye nasıl kuracağınıza dair hızlı bir yöntem:
- GoDaddy hesabınızda oturum açın.
- Hesabıma git.
- "Ayarla" düğmesini tıklayın.
- Etki Alanı Adını girin.
- Veri Merkezi'ni seçin.
- Yeni bir WordPress web sitesi kurun.
- Kullanıcı adınızı ve şifrenizi kullanarak bir WordPress kullanıcısı oluşturun.
- İlerleme çubuğu kaybolana kadar duraklatın.
- Bir sonraki ekranda Panoya Git seçeneğine tıklayın.
- Başka bir kayıt kuruluşundan bir etki alanına sahip olduğunuzda oluşan bir hatayla karşılaşabilirsiniz.
- GoDaddy'nin ad sunucularını alan adı kayıt sitenize ekleyin.
- Diğer hostinglerin aksine sabit veya belirli bir isim sunucusu olmadığı için tüm isim sunucularını kopyalayın.
- GoDaddy'nin DNS yönetiminden kopyalanan ad sunucularını koyun ve bunları alan adı kayıt kuruluşuna yapıştırın.
- Bir süre arkanıza yaslanın ve DNS yayılımının gerçekleşmesine izin verin.
- Bekledikten sonra web sitenizi yenileyin ve yeni kurduğunuz WordPress'e bir göz atın.
- Kullanıcı adınızı ve şifrenizi girerek WordPress'inize giriş yapın.
- Bir başlangıç şablonu seçebilirsiniz, ancak bir WordPress teması edinmekle ilgileniyorsanız, “WordPress kontrol panelinden Çık” seçeneğine tıklayın.
2. GoDaddy'ye WordPress Kurmak İçin Herhangi Bir Teknik Beceriye İhtiyacım Var mı?
Şart değil! Kurulum prosedürü oldukça basittir ve teknik beceri gerektirmez. Prosedürün tamamlanması sadece birkaç dakika sürer. Ancak, GoDaddy'ye WordPress yüklerken karşılaşabileceğiniz bazı teknik terimler vardır. Teknik bilginiz varsa ek bir avantajdır ama teknik bilginiz yoksa kurulumunuza engel olmaz.
3. WordPress'i GoDaddy'ye Kurmak Ne Kadar Sürer?
WordPress'i GoDaddy'ye yüklemek yalnızca birkaç dakika sürer. Tek yapmanız gereken bir alan adı satın almak ve ardından şirketin ücretli hosting planlarından birine abone olmak. Yine de bazı nadir durumlarda, ülkenizin konumu ve alan adı kayıt kuruluşunun popülaritesi göz önüne alındığında birkaç saniyeden birkaç saate kadar beklemeniz gerekebilir.
4. İşlem Ücretsiz mi?
GoDaddy'de WordPress'in kendisi ücretsizdir. Bununla birlikte, aylık ve yıllık ücretlerden oluşan bir barındırma planı ile birlikte gelir. Alan adı kaydı ve web sitesi barındırma için ödeme yapmanız gerekir. Ödemeyle ilgili tüm ayrıntılar GoDaddy web sitesinde mevcuttur.
5. GoDaddy WordPress Eklentisi Var mı?
GoDaddy, içerik yönetim sistemi WordPress için çeşitli eklentiler geliştirmiştir. Her birinin WordPress.org'da barındırılan kendi destek ve bilgi sayfaları vardır. Bu bilgi sayfalarında açıklama, inceleme ve indirme bağlantıları bulunmaktadır. Oradaki her eklenti için destek ormanına bir bağlantı bulacaksınız.
