Cihazınıza Nasıl Ekran Kaydedilir: Adım Adım Kılavuz
Yayınlanan: 2022-06-28Bugün, tüm işletim sistemleri, kullanıcılarına cihazlarının ekranlarını kaydetmeleri için yerleşik bir seçenek sunuyor.
Windows, Android, Mac ve iPhone cihazlarında başka bir ekran kayıt uygulaması indirmeden ekran kaydetmeyi öğrenebileceğiniz bazı hızlı ve basit yollarımız var. Ancak, kayıtlı dosyaları ve videoları bulut üzerinden paylaşmanızı kolaylaştıran bazı harici ekran kayıt uygulamalarını indirebilirsiniz.
Öyleyse adım adım bir kılavuza göz atalım ve farklı platformlarda ekranların nasıl kaydedileceğini öğrenelim.
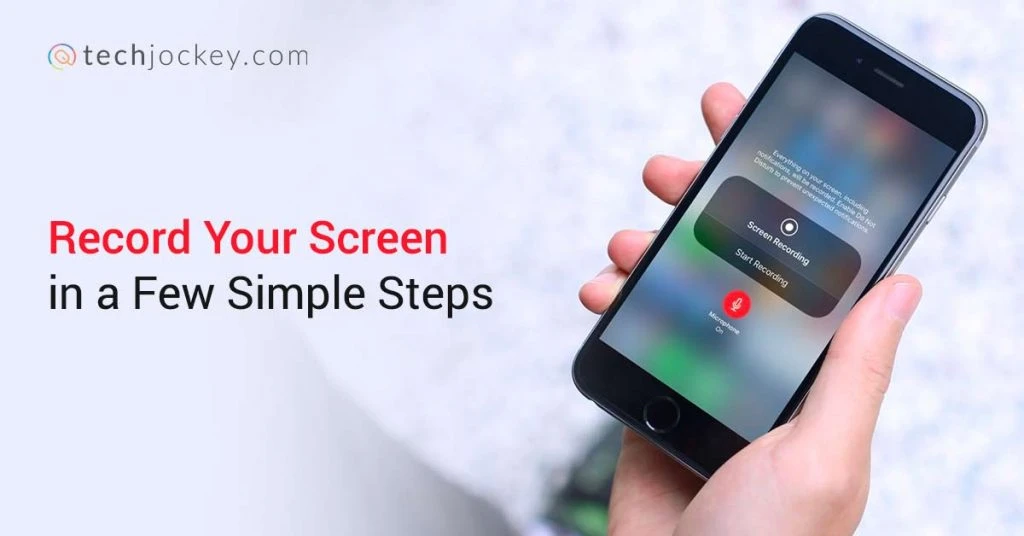
Windows 10'da Ekran Nasıl Kaydedilir?
Windows 10 ve üzeri, Xbox Game Bar adlı önceden yüklenmiş bir ekran kaydedici sunar. Öğreticiler oluşturmak veya oyununuzu yakalamak için bir dizüstü bilgisayara ekran kaydetmenize olanak tanır. Ancak, ekran kaydedici aracı, Dosya Yöneticisi gibi belirli programlarda çalışmayacaktır.
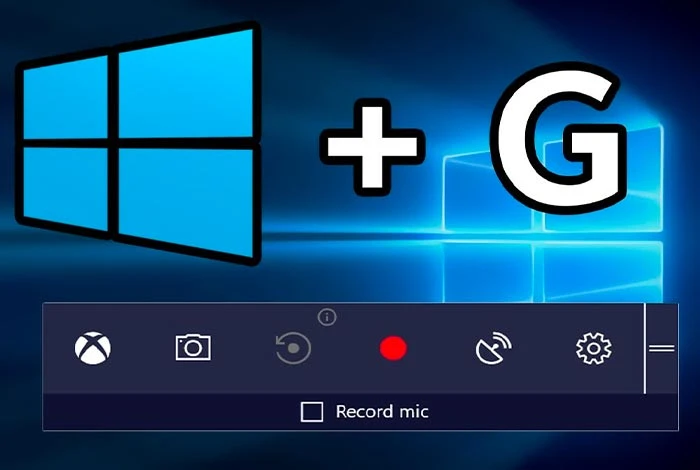
- Yalnızca birkaç basit adımda Windows 10'da ekranın nasıl kaydedileceğini anlamak için aşağıdaki adımlara göz atın.
- Ekranınızı kaydetmek istediğiniz uygulamaya gidin.
- Şimdi, 'Windows Tuşu + G' kısayol kombinasyonuna birlikte basın ve Xbox Oyun Çubuğu açılacaktır.
- 'Oyun çubuğunu açmak istiyor musunuz?' diye soran bir açılır pencere göreceksiniz. Burada, daha fazla ilerlemek için 'Evet, bu bir oyun' onay kutusunu tıklayın.
- Ekranınızın sol tarafında bir 'Yakala' paneli göreceksiniz. Burada, nokta benzeri simgeye tıklayın veya ekran kaydını başlatmak için 'Win + Alt + R' kısayol kombinasyonunu kullanın.
- Ardından, dizüstü bilgisayarda ekran kaydını durdurmak için kayıt çubuğunda kırmızı noktanın yanındaki kare simgeye tıklayın.
Not: Windows'ta ekran kaydedici kaybolursa, aynı tuş kombinasyonuna tekrar basın 'Windows + G' ve geri gelecektir.
Önerilen Okuma: Windows ve Mac için En İyi Ekran Kaydı Uygulamaları ve Yazılımı
Android'de Ekran Nasıl Kaydedilir?
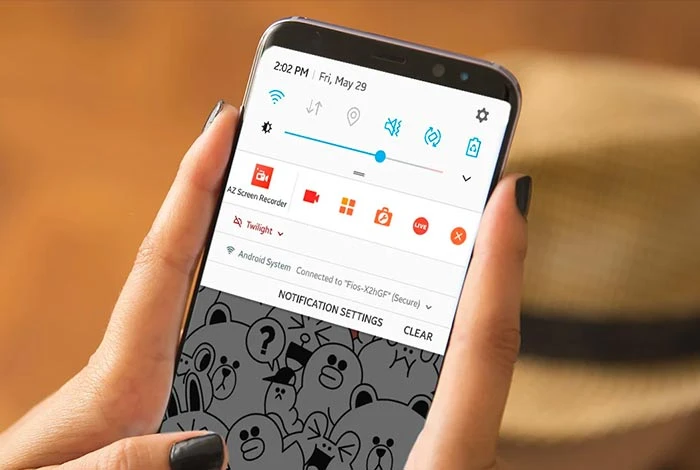
Android 11 ve üzeri sürümler, herhangi bir uygulama olmadan Android'de ekran kaydetmek için yerleşik bir seçenek sunar. Ancak, hala eski bir sürümü kullanıyorsanız, Android telefonlar için harici bir üçüncü taraf ekran kayıt yazılımı indirmeniz gerekecektir.
Her iki senaryoda da Android telefonda ekran kaydetme adımlarını anlayalım.
Dahili Ekran Kaydedici ile Android'de Ekran Nasıl Kaydedilir?
- Ekran kaydedici panelini telefonun bildirim panelinde bulabilirsiniz.
- Simgeyi bulamazsanız, ayarlar menüsünde 'ekran kaydı'nı arayabilir ve hızlı erişim için bunu bildirim panelinize veya akıllı kaydırma çubuğuna ekleyebilirsiniz.
- Şimdi, kayıt çubuğunu açmak için 'ekran kaydı' simgesine tıklayın.
- Burada bir ayarlar simgesi göreceksiniz, üzerine dokunun ve 'sistem sesini kaydet' ve 'mikrofon sesini kaydet'i etkinleştirmeyi veya devre dışı bırakmayı seçin.
- Android'de ekran kaydına başlamak için 'kırmızı nokta'yı tıklayın. Kayıt başladığında, kaydı durdurmak ve ardından tekrar devam etmek için aradaki 'duraklat simgesine' tıklayabilirsiniz.
- Kaydınız tamamlandığında, Android telefonda ekran kaydınızı durdurmak ve kaydetmek için 'kırmızı kare'ye dokunun.
- Ek olarak, video çözünürlüğünü, kare hızını değiştirmek, ekran dokunuşlarını etkinleştirmek vb. için ekran kaydının 'daha fazla ayarı'na da tıklayabilirsiniz.
Not: Bir arama alırsanız veya Android telefonunuzun ekranını kapatırsanız ekran kaydı otomatik olarak duracaktır.
Önerilen Okuma: Android ve iOS için En İyi Ücretsiz Ses Değiştirici Uygulamaları
Üçüncü Taraf Bir Uygulama ile Android'de Ekran Nasıl Kaydedilir?
Android 11'in daha düşük sürümlerinde ekran kaydetmek için AZ Ekran Kaydedici, Twitch, InShot Ekran Kaydedici vb. gibi Android telefon için en iyi ekran kaydedicilerden bazılarını indirebilirsiniz. Aşağıdaki adımlar, ekran kayıt uygulamalarını kullanarak telefonda ekran kaydetmenize yardımcı olacaktır. .

- Google Play Store'dan herhangi bir ekran kayıt uygulamasını Android cihazınıza yükleyin.
- Ekran kayıt uygulamasını başlatın ve gerekli izni vermek için 'izin ver'i tıklayın.
- Şimdi, bildirim panelinizde ekran kayıt çubuğunu veya ekranınızda yüzen uygulama simgesini göreceksiniz.
- Telefonda ekran kaydını başlatmak için, kayda başlamak için 'kırmızı' simgeye dokunun.
- Ekran kaydını duraklatmak ve sürdürmek için 'duraklat simgesine' ve ekran kayıtlarını durdurmak ve kaydetmek için 'kırmızı simgeye' basın.
- Ayrıca, sesli, sessiz, depolama yolu vb. ekran kaydını etkinleştirmek için ekran kayıt uygulamasının ayarlarına gidebilirsiniz.
Mac'te Ekran Nasıl Kaydedilir?
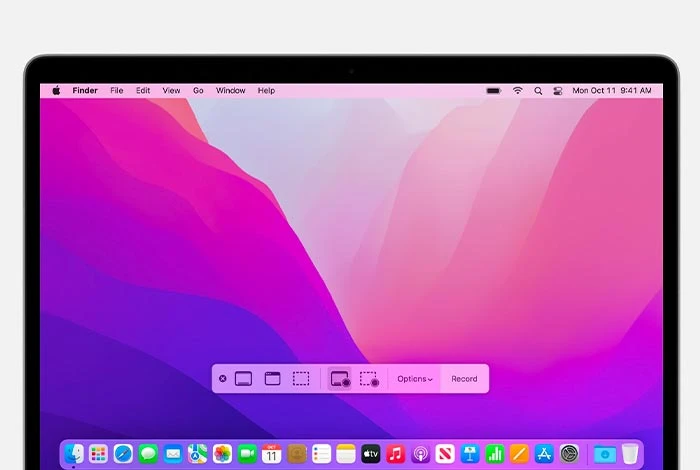
QuickTime Player'ı kullanarak Mac'te ekranı nasıl kaydedebileceğinizi öğrenelim.
- QuickTime Player uygulamasına gidin ve menü çubuğunda 'Dosya > Yeni Ekran Kaydı' üzerine tıklayın.
- Şimdi, tüm pencereleri içeren ekran kayıt penceresi ekranda görüntülenecektir.
- Mac'te ekran kaydına başlamak için 'kırmızı nokta' ile kayıt düğmesine tıklayın.
- Şimdi, iki eylemden birini seçebilir, tam ekranı kaydetmeye başlamak için ekranda herhangi bir yeri tıklatabilir veya ekranın kaydetmek istediğiniz alanını seçmek için sürükleyebilirsiniz.
- Mac'te ekran kaydını bitirmek için 'Command + Control + Esc' tuş bileşimine basın veya 'Durdur simgesine' tıklayın.
- Şimdi, ekran kaydını düzenleyebileceğiniz, oynatabileceğiniz veya paylaşabileceğiniz QuickTime Player otomatik olarak açılacaktır.
- Ayrıca, ayarları açmak için kırmızı kayıt simgesinin yanındaki 'oka' tıklayabilirsiniz. Burada sesli veya sesli kayıt yapmayı seçebilir ve kayıt sırasında fare tıklamalarını gösterebilirsiniz.
Önerilen Okuma: Mac, Windows, iOS ve Android için En İyi Ses Kaydı Uygulamaları
iPhone'da Ekran Nasıl Kaydedilir?
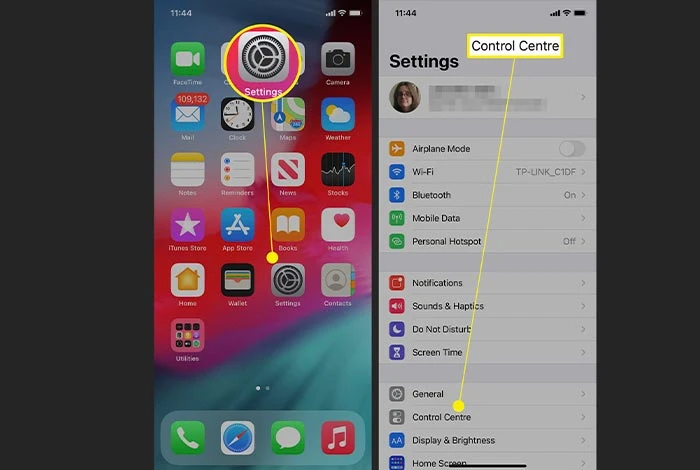
iPhone cihazlarında ekran kaydetmek için aşağıdaki adımları izleyin.
- iPhone'unuzun ayarlarına gidin ve 'Kontrol Merkezi'ne gidin.
- 'Ekran Kaydı' seçeneğinin yanında verilen '+' simgesine tıklayın.
- Şimdi tekrar 'Kontrol Merkezi'ne gidin ve 'nokta simgesine' tıklayın ve iPhone'da ekran kaydı başlamadan önce 3 saniyelik bir geri sayım bekleyin.
- Ekran kaydınız tamamlandıktan sonra geri dönün ve 'Kontrol Merkezi'ni açın. Ardından, ekran kaydını bitirmek için 'kırmızı nokta' simgesine tıklayın. Ayrıca iPhone ekranınızın üst kısmındaki kırmızı durum çubuğundan ekran kaydını durdurabilirsiniz.
Önerilen Okuma: iPhone için En İyi Ücretsiz Çağrı Kaydedici Uygulamaları
Çözüm
Bu nedenle, bazı basit ve hızlı adımları izleyerek Windows, Android, Mac ve iPhone'da ekran kaydetmeyi kolayca öğrenebilirsiniz. Etkileyici bir video veya eğitim oluşturmak için bu ekran kayıtlarını daha fazla düzenleyebilir, seslendirme, müzik ve diğer grafikleri ekleyebilirsiniz.
Kuruluşunuzdaki herhangi bir fikri öğretmek, açıklamak, göstermek ve temsil etmek için bu ekran kayıt videolarını kullanabilirsiniz.
SSS
- Ekran görüntüleri Instagram'da kaydediliyor mu?
Instagram'ı ekran kaydı yapmak için bildirim panelindeki ekran kaydı simgesine tıklamanız yeterlidir. AZ Ekran Kaydedici, Twitch, InShot Ekran Kaydedici vb. gibi bir üçüncü taraf ekran kayıt uygulamasını da indirebilirsiniz.
- YouTube'da ekran kaydı yapmanıza izin var mı?
Hayır, herhangi bir kullanıcının YouTube içeriğini kaydetmenize izin verilmez, bu ABD telif hakkı yasasına göre yasa dışıdır. YouTube içeriği, fikri mülkiyet hakları vb. gibi diğer telif hakkı yasalarıyla da korunur.
- Netflix'i kaydetmenize izin var mı?
Hayır, Netflix'i görüntülemenize izin verilmiyor, bu yasa dışı. Netflix'in ekran kaydı, kopya koruma yasalarını ihlal ettiğiniz anlamına gelir.
- Bir uygulama olmadan Chromebook'ta kayıt nasıl görüntülenir?
Sol alt köşedeki Hızlı Ayar panelindeki 'Ekran Yakalama' düğmesini tıklayarak Chromebook'ta bir uygulama olmadan ekran kaydı yapabilirsiniz. Ekran kayıt çubuğu açıldığında, tüm ekranı, pencereyi veya ekranın bir kısmını kaydetmeyi seçebilirsiniz. Şimdi ekran kaydına başlamak için video simgesine tıklayın.
- Ekranımı kaydetmenin bir yolu var mı?
Evet, sadece 'Windows + Alt + R' kısayol tuş bileşimine basarak ekranınızı kaydedebilirsiniz. Bu, Xbox Game Bar ile ekran kaydını başlatacaktır.
- Ekran kaydınızın sesi nasıl yapılır?
Ekran kaydınızın sesli olmasını sağlamak için ekran kayıt ayarlarına gidin ve 'sesli ekran kaydı'nı etkinleştirin.
