Windows PC ve Mac'te Ekran Nasıl Kaydedilir?
Yayınlanan: 2023-06-13Özet: Ekran kaydı, bilgisayarınızda içerik yakalamanın ve paylaşmanın popüler bir yoludur. Ekranınızı hem Windows PC'de hem de Mac'te kaydetmenin kolay adımlarını öğrenin. Hızlı bir şekilde başlamak için ayrıntılı talimatlar alın.
Bir yazılımın veya web sitesinin nasıl kullanılacağına ilişkin adım adım talimatlar içeren uzun e-postalar göndermekten bıktınız mı? Veya YouTube kanalınız için adım adım bir eğitim oluşturmak isteyebilirsiniz. Her iki durumda da, ekranınızı kaydetmek, teknolojiden anlayan herhangi bir kişi için temel bir beceridir.
İster Windows PC ister Mac kullanıcısı olun, ekran kaydı, ekranlarını kolayca paylaşmak ve daha verimli iletişim kurmak isteyen herkes için önemli bir araç haline geldi. Bu nedenle, bilgisayar ekranını bir profesyonel gibi nasıl kaydedeceğinizi veya yakalayacağınızı öğrenmeye hazırlanın.
İçindekiler
Windows PC'de Ekran Nasıl Kaydedilir?
Windows 11 ile, ekranınızdaki hemen hemen her şeyi yakalama gücüne sahipsiniz - parmaklarınızın ucunda bir kamera varmış gibi! İster bir süreci belgelemek, ister komik bir anı arkadaşlarınızla paylaşmak isteyin, ekran kaydı size yardımcı olur. Ayrıca, kayıtları ileride başvurmak üzere her zaman kaydedebilirsiniz.
Şans eseri, ekranınızı kaydetmek için kullanabileceğiniz iki kolay seçenek vardır: Ekran Alıntısı Aracı ve Xbox Oyun Çubuğu aracılığıyla.
Snipping Tool ile Nasıl Kayıt Yapılır?
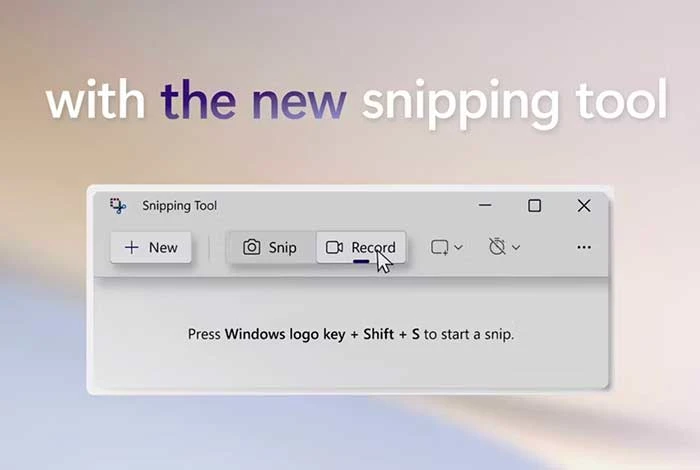
Windows 11, Snipping Tool adlı kullanışlı bir araç sunar. Microsoft Store'dan da edinebilirsiniz. Bu araç artık kullanıcıların yalnızca tüm ekranın değil, belirli alanların da ekran görüntülerini almasına ve video kaydetmesine olanak tanıyor. Bilgisayarınızdaki görsel içeriği yakalamak için uygun bir özelliktir.
Ekran Alıntısı Aracı aracılığıyla ekranı kaydetmek için:
- Başlat menüsü arama kutusunda arayarak Ekran Alıntısı Aracını açın.
- Üstteki araç çubuğunda, Kaydet düğmesini tıklayın ve Yeni'yi seçin.
- Ekranın kaydetmek istediğiniz alanını tanımlamak için farenizi kullanarak bir dikdörtgen çizin.
- Başlat'a tıklayın ve kaydınız başlamadan önce 3 saniyelik bir geri sayım başlayacaktır.
- İşiniz bittiğinde, Durdur'a tıklayın. Daha sonra kaydı panonuza kopyalayabilirsiniz.
- Paylaş iletişim kutusunu kullanarak paylaşın veya Dosya Gezgini'ndeki Videolar klasörüne kaydedin.
Xbox Oyun Çubuğunu Kullanarak Nasıl Kayıt Yapılır?
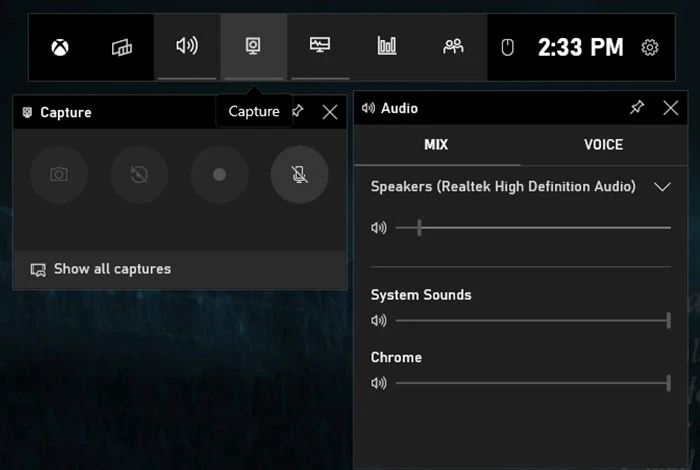
Xbox Game Bar, Windows 11'de yerleşik bir uygulamadır. Oyuna özel araçlar ve Xbox oyunları oynarken arkadaşlarınızla gerçek zamanlı sohbet etme işlevi dahil olmak üzere oyuncular için çeşitli kullanışlı özellikler sağlar. Ayrıca, görüntüyü kaydetmek veya yakalamak için bir widget içerir.
Ekranı Xbox Game Bar aracılığıyla kaydetmek için:
- Windows + G tuşlarına basarak veya Başlat menüsü arama kutusunda arayarak Xbox Game Bar'ı açın.
- Ekran yakalama penceresini açmak için kamera simgesine tıklayın.
- Görüntüyü video olarak kaydetmeyi veya ekran görüntüsü almayı seçin.
- Kaydı başlatmaya hazır olduğunuzda, Kaydet düğmesini (beyaz daireli olan) tıklayın.
- Kaydı durdurmak için Durdur düğmesine (beyaz kareli olan) tıklayın.
- Kaydı incelemek için, pencerelerin alt kısmındaki "Tüm yakalamaları göster"i seçin.
Mac'te Ekran Nasıl Kaydedilir?
Bir Mac'te ekran kaydetme, öğreticiler oluşturmanız, web seminerleri kaydetmeniz ve hatta eğitim görüntüleri yakalamanız gerektiğinde kullanışlı olan inanılmaz derecede kullanışlı bir özelliktir. İyi haber şu ki, macOS'un en son sürümleri, Mac'inizden video kaydetmenizi, düzenlemenizi ve paylaşmanızı kolaylaştıran yerleşik ekran kayıt araçları sunuyor.
Tüm ekranın veya belirli bir alanın video kaydını oluşturmak için Ekran Görüntüsü veya QuickTime Player'ı kullanabilirsiniz.
Bir macOS Ekran Görüntüsü Kullanarak Nasıl Kaydedilir?
MacOS, yerleşik ekran görüntüsü aracını kullanarak ekranınızı kaydetmeniz için kullanışlı ve verimli bir yol sağlar. Bir macOS ekran görüntüsü kullanarak nasıl kayıt yapacağınız aşağıda açıklanmıştır:
- Ekran Görüntüsü araç çubuğuna erişmek için Shift, Command ve 5 tuşlarına birlikte basın.
- Etkinleştirildiğinde, araç çubuğu farklı ekran yakalama türleri için ekran üstü seçenekler sunar.
- Tüm ekranı kaydetmeyi, ekranın seçilen bir bölümünü yakalamayı veya ekranınızın hareketsiz görüntüsünü almayı seçebilirsiniz.
- Tamamlandığında, kaydı durdurabilir ve istediğiniz konuma kaydedebilirsiniz.
QuickTime Player Kullanarak Nasıl Kayıt Yapılır?
Bu yerleşik uygulama, üçüncü taraf yazılımlara ihtiyaç duymadan Mac ekranınızı kaydetmenin basit ve kullanışlı bir yolunu sunar. Bu yazılımı nasıl kullanacağınız aşağıda açıklanmıştır:
- Uygulamalar klasöründen QuickTime Player'ı açın veya Spotlight'ı kullanarak arayın.
- Menü çubuğunda “Dosya” üzerine tıklayın ve “Yeni Ekran Kaydı”nı seçin.
- Bir ekran kaydı araç çubuğu görünecektir. Kayıt düğmesine tıklayın (kırmızı nokta).
- Tüm ekranı kaydetmeyi veya imleci sürükleyerek belirli bir alanı seçmeyi seçin.
- Kaydı bitirmek için menü çubuğundaki durdur düğmesine tıklayın veya Command + Control + Esc tuşlarına basın.
- "Dosya"ya gidip "Kaydet"i seçerek kaydınızı kaydedin. Bir isim verin ve kaydedin.
Önerilen Okuma: Android Cihazda Ekran Nasıl Kaydedilir?

Ekran Kayıt Programı Kullanarak Ekran Nasıl Kaydedilir?
Hem Windows hem de Mac, yerleşik ekran kaydetme özellikleri sunarken, her zaman gelişmiş gereksinimleri karşılamayabilir. Üçüncü taraf yazılımların devreye girdiği yer burasıdır. Daha özel bir kayıt deneyimi için ek özellikler ve özelleştirme seçenekleri sunarlar.
Dikkate alınması gereken en iyi ekran kayıt programları şunlardır:
- OBS Studio: OBS Studio, ücretsiz ve popüler bir açık kaynaklı ekran kayıt yazılımıdır. Çoklu platform desteği, canlı akış ve özelleştirilebilir katmanlar gibi gelişmiş özellikler sunarak profesyonel yayıncılar ve içerik oluşturucular için idealdir.

- Loom: Loom, istenirse video ve ses ile birlikte ekranınızın hızlı bir şekilde yakalanmasını ve başkalarıyla zahmetsizce paylaşılmasını sağlayan çok yönlü bir yazılımdır. Paylaşılan içeriğinizi bir parola ile de güvence altına alabilirsiniz. Loom ayrıca, video kırpma ve harekete geçirici mesaj ve özel küçük resim ekleme yeteneği gibi kullanışlı düzenleme seçenekleri sunar.
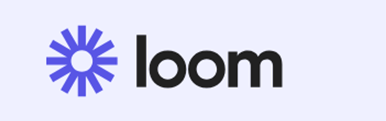
- Movavi Screen Capture: Movavi Screen Capture, çevrimiçi aramaları, web seminerlerini, eğitimleri ve video talimatlarını kaydetmek için tasarlanmış etkileyici bir ekran kayıt aracıdır. Profesyonel ve akademik amaçlar da dahil olmak üzere çeşitli ihtiyaçlara hitap ederek kullanıcıların çevrimiçi etkinlikleri kaydetmesine ve videoları zahmetsizce yayınlamasına olanak tanır.

- Dondurma Ekran Kaydedici: Dondurma Ekran Kaydedici, dünyanın dört bir yanındaki ekipler için birinci sınıf bir ekran kayıt yazılımı olarak öne çıkıyor. 50'den fazla dili destekleyerek çeşitli erişilebilirlik sunar. Filigran ekleyerek, video kalitesini ayarlayarak, çekimi kırparak ve belirli görevler için zamanlayıcılar ayarlayarak kayıtlarınızı özelleştirebilirsiniz.

- Apowersoft Ücretsiz Çevrimiçi Ekran: Apowersoft, indirme ihtiyacını ortadan kaldıran kullanışlı bir web tabanlı ekran kaydedici sunar. Web sitesine basit bir girişle, kullanıcılar ekranlarını istedikleri süre boyunca zahmetsizce kaydedebilirler. Araç, kullanıcıların belirli görüntüleme alanlarını seçmesine, kayıtlar sırasında yorum sağlamak için web kamerası beslemelerini dahil etmesine, senkronize video ve ses yakalamasına ve hatta gerçek zamanlı olarak kayıtlara açıklama eklemesine olanak tanır.
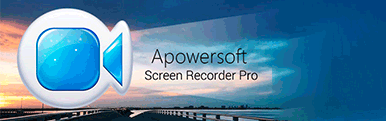
Çözüm
Ekranınızı Windows PC ve Mac'te kaydetmek, yerleşik araçlarla veya üçüncü taraf yazılımlarla yapılabilen nispeten kolay bir işlemdir. Öğretici videolar oluşturmanız, oyun oynamanız veya çevrimiçi toplantıları kaydetmeniz gerekip gerekmediği, ekran kayıt yazılımı günümüzün dijital çağında çok önemlidir.
SSS
Mac'te ekran kaydı nasıl yapılır?
Mac'te ekran kaydı yapmak için, ekran kayıt aracını açmak için "Command + Shift + 5" tuşlarına basın. İstediğiniz kayıt alanını seçin veya tam ekranı seçin. Ardından, kaydı başlatmak için “Kaydet” düğmesine ve bitirmek için “Durdur” düğmesine tıklayın. Kaydedilen video masaüstünüze kaydedilecektir.
Bir dizüstü bilgisayarda ekran kaydı nasıl yapılır?
Bir dizüstü bilgisayarda ekran kaydı yapmak için OBS Studio veya QuickTime Player (Mac için) gibi yerleşik yazılımları kullanabilirsiniz. Alternatif olarak, ek özellikler sunan OBS veya Icecream Recorder gibi üçüncü taraf ekran kayıt uygulamalarını yükleyebilirsiniz. Kaydetmek için istediğiniz alanı veya pencereyi seçin ve kayıt işlemini başlatın.
Ekrandaki ses kaydı nasıl yapılır?
Bir ekran kaydında ses olması için kayda başlamadan önce ses girişinin veya mikrofonun etkinleştirildiğinden emin olun. Doğru ses kaynağının seçildiğini ve ses düzeylerinin uygun şekilde ayarlandığını doğrulayın. Ardından, görsel içerikle birlikte sistem ve uygulama seslerinin de yakalanmasını sağlayarak ekran kaydını başlatın.
Ekranımdakileri nasıl kaydedebilirim?
Ekranınızı yakalamak için Windows'un Ekran Alıntısı Aracı veya Mac'in QuickTime Player'ı gibi yerleşik araçları veya OBS Studio veya Camtasia gibi üçüncü taraf yazılımları kullanabilirsiniz. Bu programlar, ekran etkinliğinizi kaydetmenize ve ileride başvurmak veya paylaşmak üzere bir video dosyası olarak kaydetmenize olanak tanır.
Windows'ta tüm ekranı nasıl kaydedersiniz?
Windows'ta tüm ekranı kaydetmek için Xbox Game Bar gibi yerleşik yazılımları veya Loom Studio ya da Movavi gibi üçüncü taraf uygulamaları kullanabilirsiniz. Bu araçlar, öğreticiler, sunumlar veya oyun oynama gibi çeşitli amaçlar için ekran etkinliklerinizin video görüntülerini yakalamanıza ve kaydetmenize olanak tanır.
Bilgisayarım ekranımı kaydedebilir mi?
Evet, bilgisayarınız yerleşik veya üçüncü taraf yazılım kullanarak ekranınızı kaydedebilir. Ekran kayıt yazılımı, ister öğreticiler, sunumlar oluşturmak, ister sadece çalışmanızı belgelemek için olsun, ekran etkinliklerinizin video görüntülerini yakalamanıza olanak tanır.
