Google Meet ve Özellikleri nasıl kullanılır?
Yayınlanan: 2023-11-29Özet: Google Meet, işletmeler, profesyoneller, öğretmenler ve diğer kullanıcılar için kolay ve etkili bir işbirliği sağlayan harika bir yazılımdır. Peki Google Meet'i nasıl kullanacağınızı biliyor musunuz? Google Meet'in ne olduğunu ve onu kullanarak sanal bir toplantı ayarlamanın farklı yollarını keşfedelim.
Bu dünyadaki herkes, günümüzün dijital odaklı dünyasında bağlantıda kalmak istiyor. İster profesyonel bir toplantıda olun, ister okul arkadaşlarınızla konuşuyor olun, ister ailenizle sohbet etmek istiyor olun, sanal iletişim platformları son zamanlarda büyük bir popülerlik kazandı.
Piyasada pek çok sanal iletişim yazılımı var ve aklıma gelen en iyi seçeneklerden biri Google Meet. Peki Google Meet tam olarak nedir ve nasıl kullanılır? Bu makalede, Google Meet'in neyle ilgili olduğunu açıklayacağım ve size Google Meet'i nasıl kullanacağınıza ve sanal toplantı yolculuğunuza hemen nasıl başlayacağınıza dair temel adımları sunacağım.
İçindekiler
Google Meet Nedir?
Google Meet, iş odaklı bir sanal toplantı yazılımıdır. Google'ın bu yazılımı Google Duo ve Google Hangouts'un yerini aldı. Toplantılara ses, görüntü, sohbet, ekran paylaşımı vb. yoluyla katılabilirsiniz ve bu özellikten yalnızca Google hesabı olan herkes yararlanabilir. Bu araç, bir tarayıcıda veya masaüstünde bir web uygulaması olarak çalışır ve aynı zamanda Android ve iOS cihazlarda da mevcuttur.
Google Meet'te Toplantı Nasıl Başlatılır veya Planlanır?
Google Meet'te toplantı başlatmanın ve planlamanın birden fazla yolu vardır. Bir toplantı düzenlemek için Meet uygulamasını, Gmail'i, Google Takvim'i veya Google Sohbet'i kullanabilirsiniz. İşte bunu yapmanın yolları.
1. Google Meet'te Toplantı Ayarlayın
Google Meet Tarayıcı uygulamasını ziyaret ettiğinizde aşağıdaki gibi bir arayüz göreceksiniz:
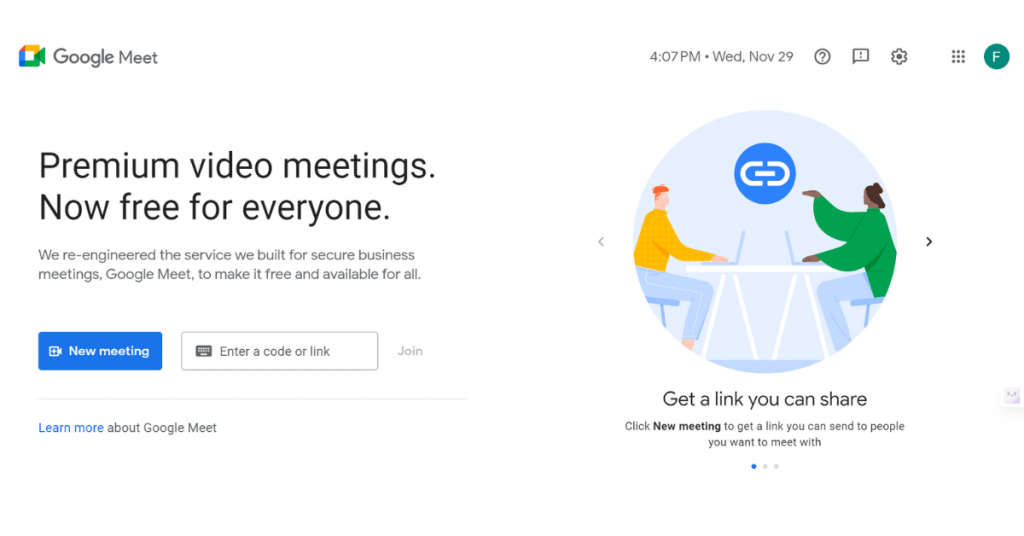
“Yeni Toplantı” seçeneğini tıkladığınızda üç seçeneğe sahip olacaksınız: Daha sonrası için bir toplantı oluşturun, anında bir toplantı başlatın ve Google Takvim'de planlayın.
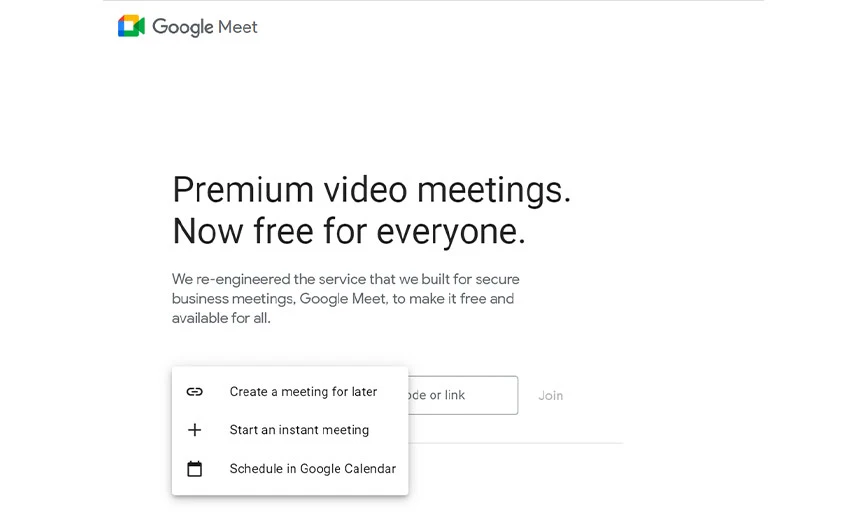
Buradan kolaylıkla bir toplantı oluşturabilir veya toplantı düzenleyebilirsiniz. Benzer şekilde cep telefonunuzun tarayıcısında da bir toplantı oluşturabilirsiniz.
2. Gmail'de Toplantı Ayarlayın
Gmail üzerinden toplantı oluşturmak istiyorsanız bu oldukça kolaydır. Gmail ana ekranınızı ziyaret etmeniz yeterlidir; sol gezinme çubuğunda bir Meet seçeneği göreceksiniz.
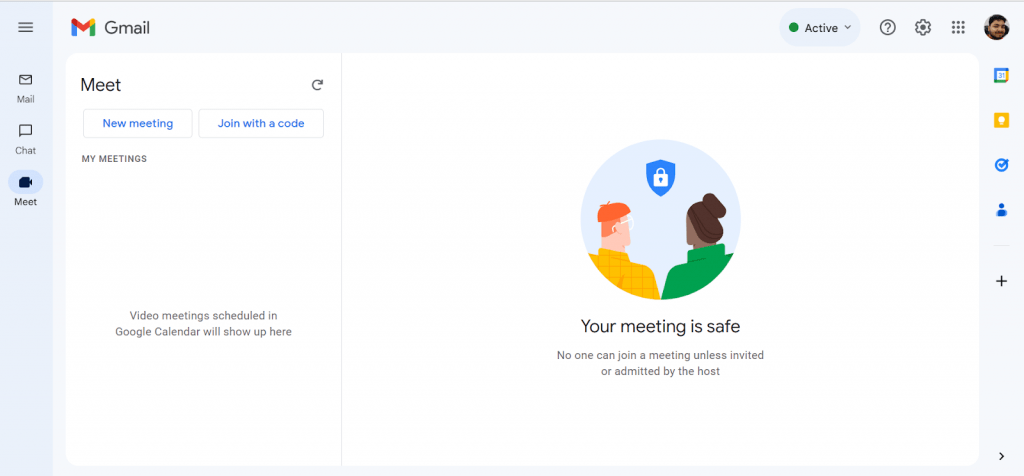
Buradan yeni bir toplantı oluşturabilir veya bir toplantıya katılabilirsiniz. Üstelik yeni toplantı bağlantınız hazır olduğunda “Davet Gönder” butonuna tıklayarak kişileri doğrudan Gmail üzerinden de davet edebilirsiniz.
Gmail'i cep telefonunuzda kullanıyorsanız sağ alt köşede Meet simgesini bulacaksınız. Simgeye dokunduğunuzda toplantıya ev sahipliği yapabilir veya toplantıya katılabilirsiniz.
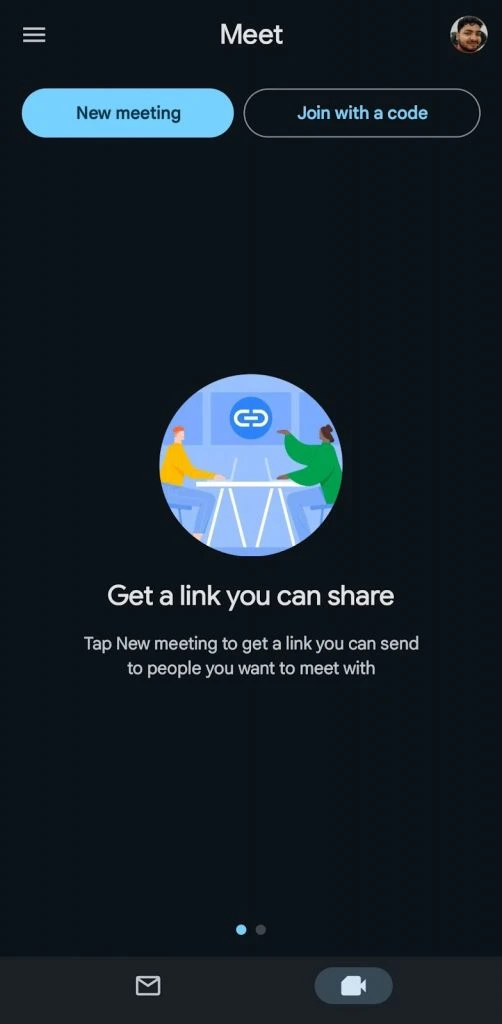
3. Google Takvim'de Bir Toplantı Planlayın
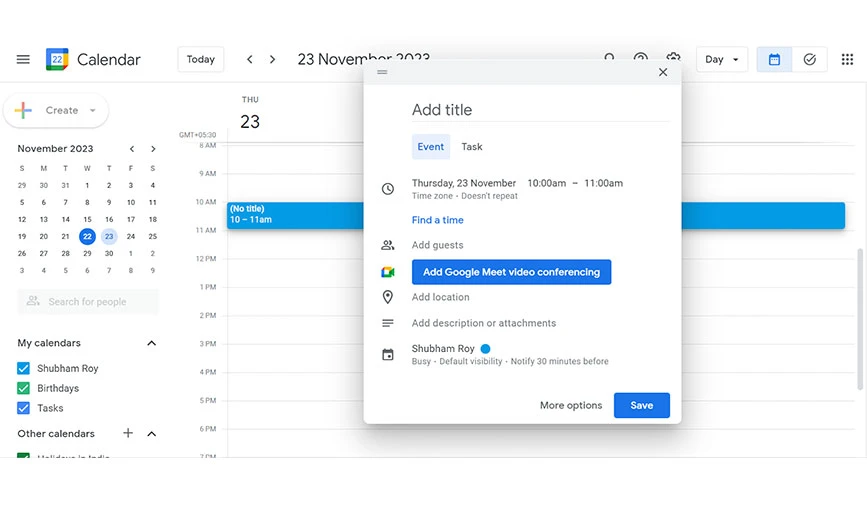
Google Takvim'i kullanarak Google Meet'te bir toplantı düzenlemek biraz farklı bir süreçtir ancak aynı zamanda oldukça basittir. Tarayıcınızda veya mobil uygulamanızda Google Takvim'i ziyaret edip tarih ve saati seçmeniz yeterlidir.
Tarih ve saati seçtikten sonra “Google Meet video konferansını ekle” butonunu içeren bir mesaj açılacaktır. Üzerine tıkladığınızda Google Meet ile bir toplantı oluşturabilir ve aynı anda misafir ekleyebilirsiniz.
PC veya Mac'te Google Meet Video toplantısı nasıl başlatılır?
Windows veya Mac PC'niz varsa Google Meet görüntülü toplantısı başlatmak için aşağıdaki adımları izleyin:
1. Adım: Google Meet web sitesini ziyaret edin
Adım 2 : “Şimdi Katıl” veya “Yeni Toplantı” seçeneğine tıklayın
Adım 3 : Bir toplantıyı anında düzenleyebilir veya daha sonra planlayabilirsiniz.
Android veya iOS'ta Google Meet Görüntülü Toplantısı Nasıl Başlatılır?
Android veya iOS cihazlarda bir Google toplantısı başlatırken Play Store veya App Store'dan resmi Google Meet uygulamasını indirdiğinizden emin olun. Uygulamayı yükledikten sonra aşağıdaki talimatları izleyin:
1. Adım: Google Meet uygulamasını açın
Adım 2: Sağ alt köşedeki “Yeni” butonuna tıklayın
Adım 3: Artık bir uyarı mesajı göreceksiniz; buradan anında yeni bir toplantı başlatabilir veya daha sonraya planlayabilirsiniz.
Toplantıdayken Google Meet'teki Seçenekler
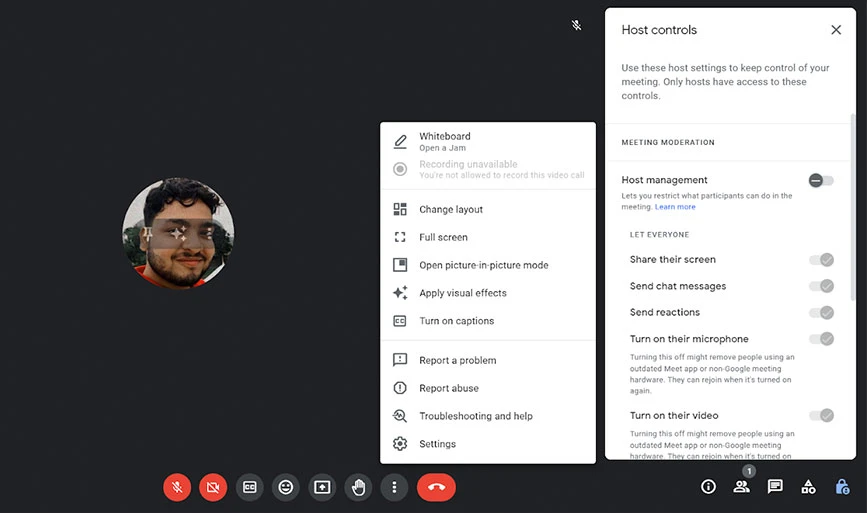
Bir toplantıyı başlattığınızda ekranın alt kısmında araç çubuğunu görebilirsiniz. Sağ alt köşede birkaç seçenek ve birkaç simge olacaktır. Ne için kullanıldıklarını anlayalım:

- Mikrofon: Mikrofonunuzu açmayı veya kapatmayı seçmek için üzerine tıklayabilirsiniz.
- Kamera: Web kameranızı açmak veya kapatmak için kullanılır.
- Emoji Simgesi: Bu seçenek, toplantıdayken emoji tepkilerini paylaşmanıza olanak tanır.
- Avuç içi: Bu bir El kaldırma düğmesidir; Soru sormak veya görüşlerinizi paylaşmak için tıklayabilirsiniz.
- CC: CC seçeneği, toplantıda konuşulan kelimeleri ve ekranda gerçek zamanlı altyazıları yazacaktır.
- Kutudaki Yukarı Ok: Bu seçenek ekranınızı masaüstünüzden paylaşmanıza olanak tanır. Neyi paylaşmak istediğinizi seçebilirsiniz: Tam Pencere, Tarayıcı sekmesi veya Ayrı bir uygulama penceresi.
- Kırmızı Düğme: Toplantıyı sonlandırmak veya ayrılmak için.
Şimdi soldan sağ alt köşeye doğru aşağıdaki seçeneklere sahibiz:
- Bilgi: Bu seçenek size toplantı bilgilerini ve katılma bağlantısını bildirir.
- Herkese Göster: Bu simgeye tıkladığınızda, bu toplantıdaki toplam kişi sayısını ve daha fazla üye davet etme seçeneklerini göreceksiniz.
- Sohbet: Bu, toplantıdaki diğer üyelerle sohbet edebileceğiniz bir sohbet penceresi açar.
- Etkinlikler: Etkinlik seçenekleri ara odaları, anketler ve kayıt seçenekleri gibi ek toplantı seçeneklerini içerir. Bu özellikle Google Workspace aboneleri içindir.
- Toplantı sahibi kontrolleri: Toplantı sahibiyseniz Toplantı Sahibi Kontrolleri seçeneğini görebilirsiniz. Ekran paylaşımı, sohbet, mikrofon ve kamera kullanımı gibi katılımcı işlemlerini kontrol etmeyi seçebilirsiniz.
Google Meet: Ücretsiz ve Ücretli Planlar
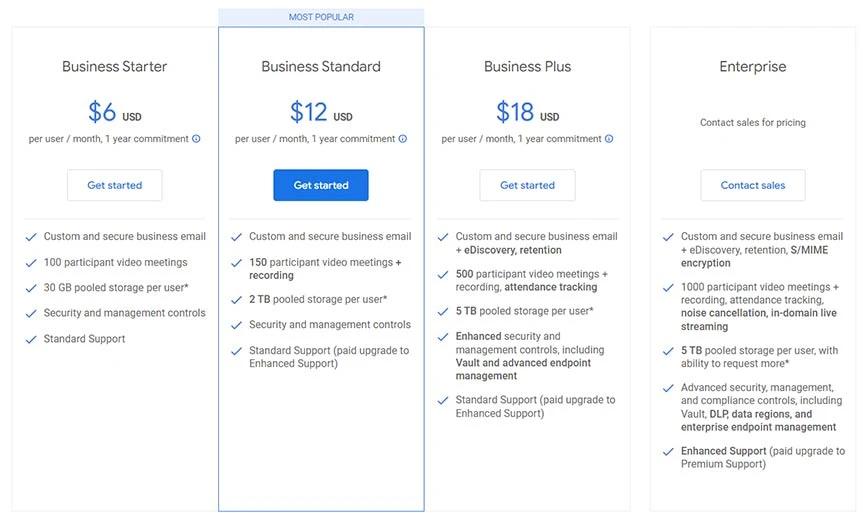
Google Meet, Google hesabı olan herkes için ücretsizdir veya Google Workspace (önceki adıyla G Suite) planınız varsa bu planın içinde zaten mevcuttur.
Ücretsiz planın bir sınırlaması vardır. Yalnızca 100'e kadar katılımcı davet edebilir ve toplantı başına 60 dakikaya kadar toplantı düzenleyebilirsiniz. Bunun küçük bir ekibi olan herkes için iyi bir anlaşma olduğunu düşünüyorum. Ancak Google Meet'in ücretli planları da var ve işletmeler için dört tür plan sunuyor. Ayrıca bu planlar 14 günlük ücretsiz deneme olanağı sunar:
- Business Starter: Kullanıcı başına ayda 6$'dan başlıyor
- Business Standard: Kullanıcı başına ayda 12 ABD dolarından başlıyor
- Business Plus: Kullanıcı başına ayda 18 ABD dolarından başlıyor
- Kurumsal: Talep üzerine mevcuttur
Google Meet'in özellikleri
Google Meet, Google Workspace for Business'ın bir parçası olan güçlü bir görüntülü toplantı çözümüdür. Toplantıları daha verimli hale getirmek için arka plan değişikliği, Yeşil Ekran, Anketler, Sohbet pencereleri vb. gibi bir dizi özellik sunar.
- Ekran Paylaşımı: Kullanıcılar ekranlarının tamamını, Tarayıcı sekmesini veya bir pencereyi tek tıklamayla kolayca paylaşabilirler.
- Jamboard işbirliği: Google Meet, toplantılar sırasında daha iyi beyin fırtınası yapmak için bir Jamboard (sanal Beyaz Tahta) sunar.
- Kapalı Altyazılar (CC): Bu video konferans yazılımıyla, video görüşmelerine canlı altyazılar ekleyebilirsiniz.
- Toplantı içi sohbet özelliği: Bu özellik sayesinde kullanıcılar toplantı sırasında sohbet edebilir, düşüncelerini, bağlantılarını ve görüşlerini diğer üyelerle paylaşabilirler.
- Sanal Arka Planlar: Eğer arka planınız toplantı için yeterince iyi değilse sanal arka plan özelliğini kullanabilirsiniz. Bununla görsel efektler uygulayabilir, daha iyi video konferans deneyimi için arka planı tamamen veya kısmen bulanıklaştırabilirsiniz.
- Planlama: Google Meet ile bir toplantıyı anında başlatabilir veya daha sonraya planlayabilirsiniz.
- Kayıt: Bu Yazılımla bir toplantının bir bölümünü veya tamamını kolayca kaydedebilirsiniz. Kayıtlar varsayılan olarak Google Drive'a kaydedilecek ve şifrelenecektir.
Çözüm
Google Meet, çok yönlü ve kullanıcı dostu bir sanal toplantı platformu olarak ön plana çıkıyor. Hem işletmelerin hem de bireylerin tercihi haline geldi. Platform, kesintisiz bir sanal iletişim deneyimi sağlayan çok sayıda ses, video, sohbet ve ekran paylaşımı özelliği sunar.
Üstelik Google Meet'i kullanmaya kolayca başlayabilirsiniz; Google hesabınızla oturum açmanız ve bir toplantı başlatmanız veya yalnızca bir bağlantıyla katılmanız yeterlidir. Peki neden bekleyelim? Bugün Google Meet'in olanaklarını keşfetmeye başlayın ve sanal iletişimin rahatlığını ilk elden deneyimleyin.
SSS
Google Meet'ler kaydediliyor mu?
Evet, Google Meet, kullanıcıların toplantıları kaydetmesine olanak tanır. Kaydı başlatabilirsiniz ve kaydedilen içerik Google Drive'a kaydedilir.
Google Meet'ler otomatik olarak kaydediliyor mu?
Hayır, Google Meet toplantıları otomatik olarak kaydetmez. Bunu manuel olarak yapmanız gerekir.
Google Meet ve Google Duo aynı mıdır?
Google Meet ve Duo aynı değil, Google Meet, Google Duo'nun yerini aldı.
Google Meet uluslararası olarak kullanılabilir mi?
Evet, Google Meet'i uluslararası olarak kullanabilirsiniz. Sadece bir toplantı bağlantısı oluşturun ve dünyanın her yerinden herhangi bir kişiyi davet edin. Farklı ülkelerden katılımcılar kısıtlama olmaksızın toplantılara katılabilir.
Google Meet bağlantısını nasıl oluştururum?
Google Takvim, Gmail veya Meet uygulamasında bir toplantı planlayarak bir Google Meet bağlantısı oluşturabilirsiniz.
Google Meet ücretsiz mi?
Evet, Google Meet, kullanıcıların en fazla 100 katılımcıyla ve maksimum 60 dakika süreyle toplantı düzenlemesine olanak tanıyan ücretsiz bir sürüm sunar.
Google Meet'te sohbet edebilir miyim?
Evet, Google Meet toplantılar sırasında sohbet seçeneği sunar. Birbirinizle iletişim kurmak, bağlantıları ve düşünceleri paylaşmak için sohbet penceresini kullanabilirsiniz.
