Jupyter Notebook Nasıl Kullanılır: Kapsamlı Bir Kılavuz
Yayınlanan: 2023-12-19Özet: Jupyter Notebook ile tek bir not defterinde kod yazabilir, not defteri hücrelerini düzenleyebilir ve hatta programın tamamını yeniden başlatabilirsiniz. Aşağıdaki eğitimde bu işlevleri nasıl gerçekleştirebileceğinizi ayrıntılı olarak öğrenelim.
Jupyter Notebook, canlı kod, denklemler, görselleştirmeler ve anlatım metni içeren belgeler oluşturmanıza ve paylaşmanıza olanak tanır. İster programcı, ister veri bilimcisi veya araştırmacı olun, bu çok yönlü platform, veri temizleme ve analizi için Python, R ve Julia gibi birden fazla programlama dilini destekler.
Bu kılavuzda, kurulumdan kod hücrelerinin çalıştırılmasına, görselleştirmelerin oluşturulmasına vb. kadar Jupyter Notebook hakkında daha fazla bilgi edineceğiz.
İçindekiler
Jüpyter Not Defteri Nedir?
Jupyter Notebook, veri analizi için hesaplamalı belgeler oluşturmak ve paylaşmak için kullanılan bir web uygulaması türüdür. Veri temizleme, sayısal simülasyon, veri görselleştirme, istatistiksel modelleme vb. için kullanılabilir.
Belgenin tamamını yazıp yeniden yazmak yerine, kodları tek tek hücrelere yazıp belge kodunu tek tek çalıştırabilirsiniz. Belgede değişiklik yapmak istemeniz durumunda aynı pencereden belgeye geri dönebilir, değişiklik yapabilir ve belgeyi yeniden çalıştırabilirsiniz.
Jupyter Notebook Nasıl Kurulur?
Jupyter Notebook'u kullanmanın daha kolay yolu, Python kitaplıkları ve NumPy, pandas, Matplotlib vb. araçlarla önceden yüklenmiş olarak gelen Anaconda'yı yüklemektir. Anaconda'yı kullanmaya başlamak için en son sürümü indirmeniz gerekir.
Python'unuz zaten kuruluysa ve tüm paketleri manuel olarak yönetmek istiyorsanız pip: pip3 install jupyter'ı kullanabilirsiniz.
Jupyter'da Not Defteri Nasıl Kullanılır?
Bu bölümde not defterlerinizi nasıl çalıştıracağınızı, kaydedeceğinizi ve paylaşacağınızı öğreneceğiz. Dahası, Jupyter'da dosyaların nasıl okunup yazılacağının yanı sıra hücreler ve çekirdek gibi bileşenlerinin nasıl kullanılacağını da öğreneceksiniz. Jupyter'da Not Defterinin nasıl kullanılacağına ilişkin kılavuzla başlayalım.
1. Jupyter Notebook Nasıl Çalıştırılır?
Jupyter Notebook'u başlatmak için terminali açmanız ve not defterini kaydedeceğiniz dizine gitmeniz gerekir. Daha sonra, jupyter notebook komutunu yazın; program, localhost:8888'de (veya belirtilen başka bir bağlantı noktasında) yerel bir sunucuyu başlatacaktır.
Tarayıcı penceresi Notebook arayüzü ile açılacaktır veya size sağladığı adresi kullanabilirsiniz. Bu not defterlerinin benzersiz bir belirteci vardır çünkü Jupyter, dizüstü bilgisayarları benzersiz yollarına koymak için önceden oluşturulmuş Docker kapsayıcılarını kullanır. Çekirdeği terminalden durdurmak için kontrol-C'ye iki kez basın.
2. Defter Oluşturmak
Yeni bir not defteri oluşturmak için Python 3'te Yeni ve Not Defterini Seç'e gidin. Zaten Jupyter Notebook'unuz varsa, Yükle'ye tıklayıp o dosyaya gidebilirsiniz.
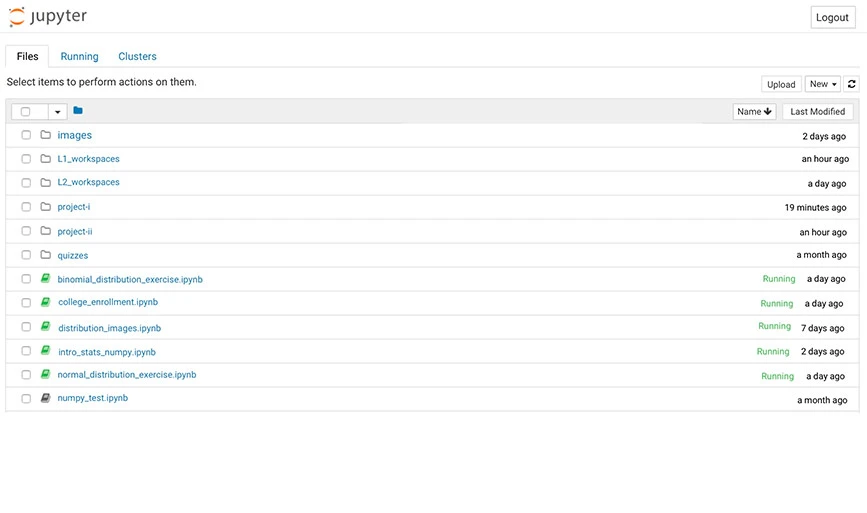
3. Jupyter'da Hücreleri Kullanmak
Jupyter'da Kod, İşaretleme ve Ham NBConverter dahil olmak üzere üç tür Hücre vardır.
- Code Cell: Kernel’de çalıştırılacak kodları içerir. Kod çalıştırıldığında dizüstü bilgisayar kod hücresinin çıktısını görüntüleyecektir.
Örneğin aşağıdaki görselde Fibonacci serisi basit bir kod ve kullanıcılar tarafından sağlanan girdiler ile oluşturulmuştur.
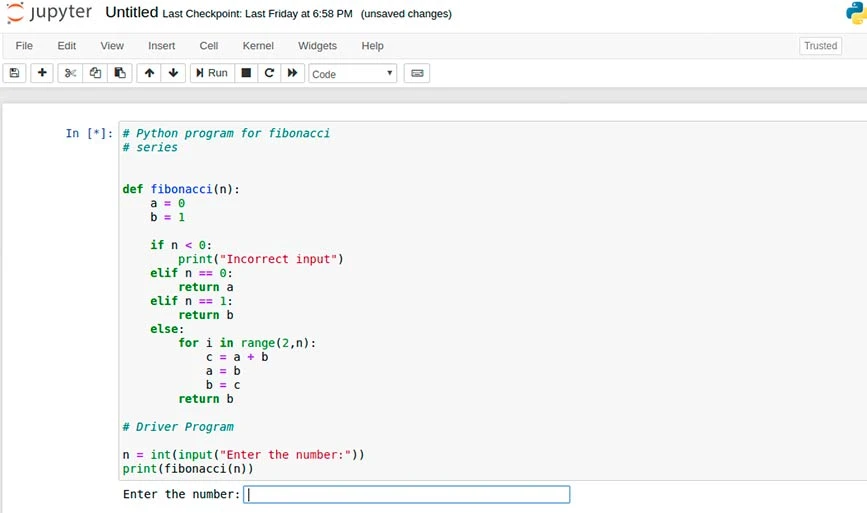
Bu komutun çıktısı aşağıda gösterilmiştir:
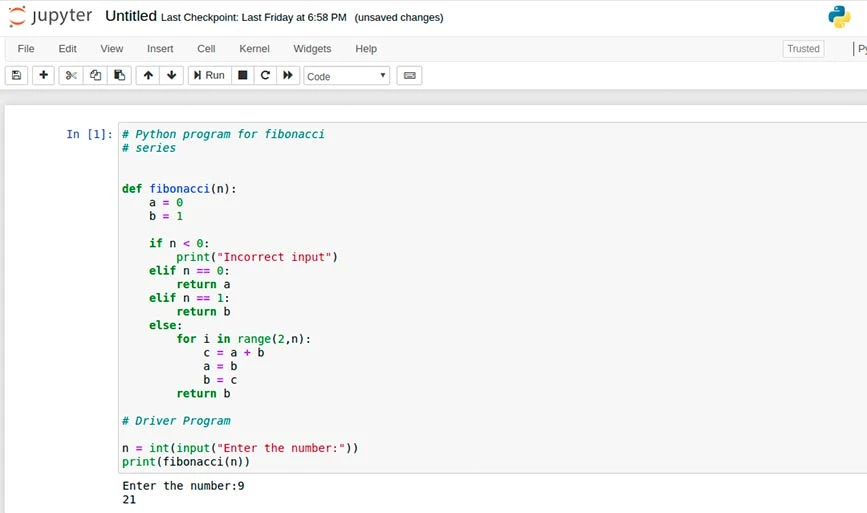
- İşaretleme Hücresi: Bu hücre, Markdown aracılığıyla biçimlendirilmiş metni içerir ve Markdown hücresi çalışırken çıktıyı yerinde gösterir. Örneğin, başlık eklemek için, resimde gösterildiği gibi herhangi bir satırın önüne tek veya birden çok '#' ve ardından boşluk eklemeniz gerekir:
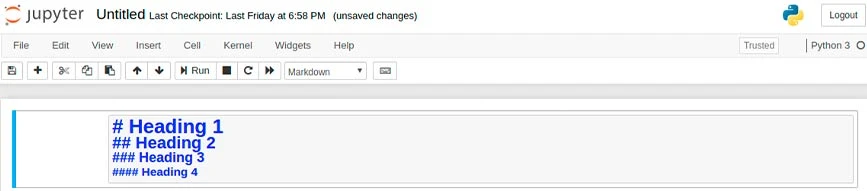
Çıktı:
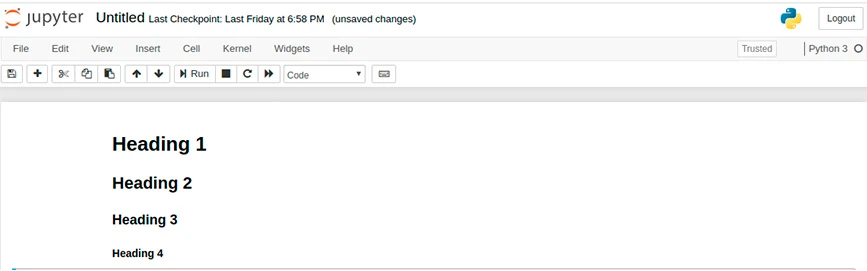
- Raw NBConverter: Bununla çıktıyı doğrudan yazabilirsiniz ve hücreler not defteri tarafından değerlendirilmez. NBConverter üzerinden aktarıldıktan sonra hiçbir değişiklik yapılmadan hedef klasöre eklenirler.
4. Jupyter'da Kernal Kullanımı
Çekirdek, not defteri belgesinde bulunan kodu çalıştıran bir tür hesaplama motorudur. Çekirdek, tek tek hücreler yerine belgenin tamamı için mevcuttur. Örneğin tek bir hücreye mod eklenirse bu modül tüm belge için geçerli olacaktır.
Çekirdeği yeniden başlatmak, çıktıyı değiştirmek ve temizlemek ve çekirdeği kesintiye uğratmak gibi çekirdekleri kullanmak için birden fazla seçeneğe sahip olacaksınız.

5. Jüpyter Not Defteri Nasıl Yazılır
Jupyter Notebook'ta dosya okumak ve yazmak için, dosya sistemini açmak üzere sol taraftaki menüden 'Dosyalara göz at ve yükle' seçeneğini tıklayın. Daha sonra yerel klasörden dosya yüklemek için 'artı' tuşuna basın. Örneğin, Jupyter'a hello_world.txt. adlı basit bir metin dosyasını yüklediğinizde, şu şekilde görünecektir:
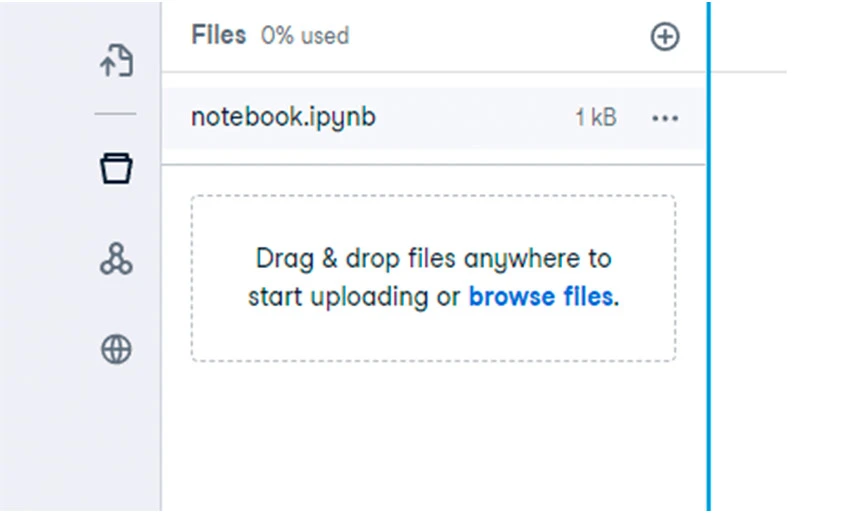
Bu dosyayı açmak, biraz metin eklemek ve yeni bir dosya kaydetmek için bu kodu kullanabilirsiniz.
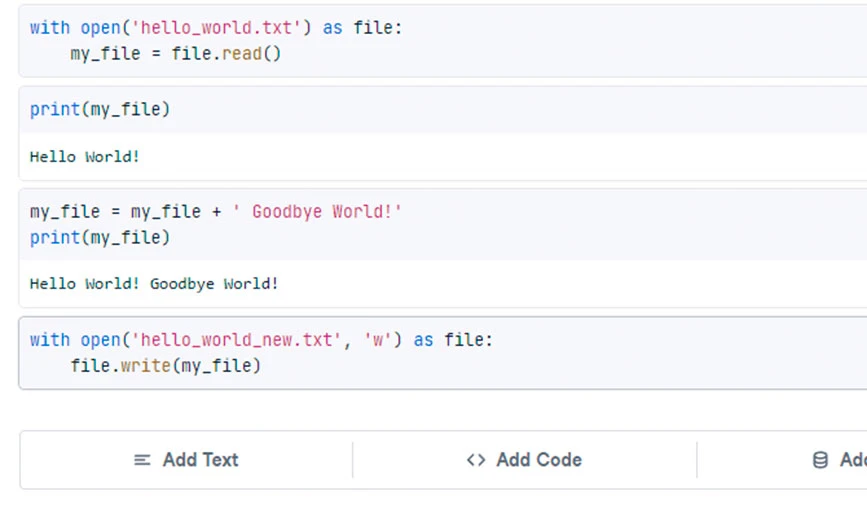
Bundan sonra dosyanız tüm güncellemelerle birlikte bu şekilde görünecek.
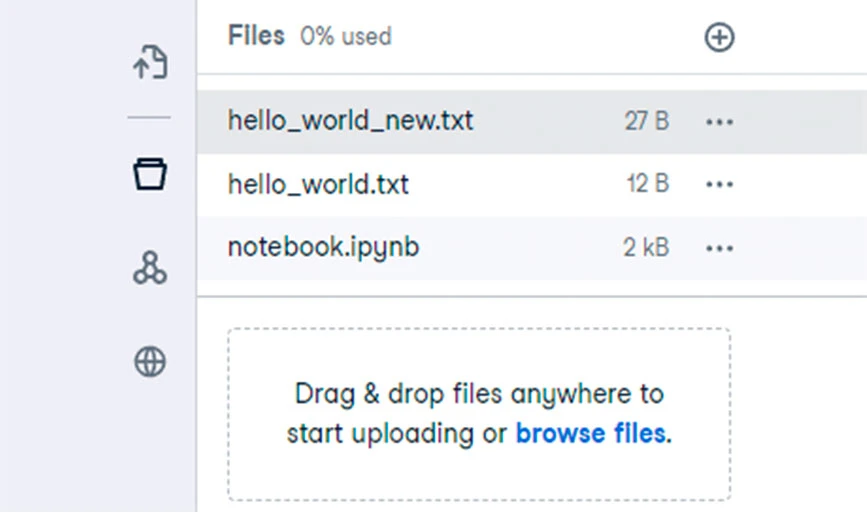
6. Jupyter'da Komut Modu ve Düzenleme Modu Nasıl Kullanılır
Jupyter Notebook iki etkileşim modu sunar: komut modu ve düzenleme modu. Komut modunda hücreler içinde gezinebilir, hücre ekleyebilir veya kaldırabilir, hatta hücre türünü değiştirebilirsiniz. Düzenleme moduyla hücre içeriğini değiştirebileceksiniz.
Komut moduna girmek için Escape tuşuna basın veya hücrenin dışına tıklayın. Düzenleme moduna girmek için Enter tuşuna basın veya bir hücrenin içine tıklayın. Aşağıda gösterildiği gibi yeni bir hücre eklemek için Workspace'te 'Metin Ekle' veya 'Kod Ekle' düğmelerini tıklayın:

7. Raporları Yayınlama (Yalnızca Workspace için geçerlidir)
Çalışma alanında, yan menüde bulunan 'Yayınla' butonunu kullanarak not defterinizi yayınlayabilirsiniz. Kodun doğru olduğundan emin olmak için yayınlamadan önce not defterinizi yukarıdan aşağıya doğru da kontrol edebilirsiniz. Yayınlandıktan sonra diğer kullanıcılar da not defterini görüntüleyebilir ve ayrı ayrı hücrelere yorum ekleyebilir.
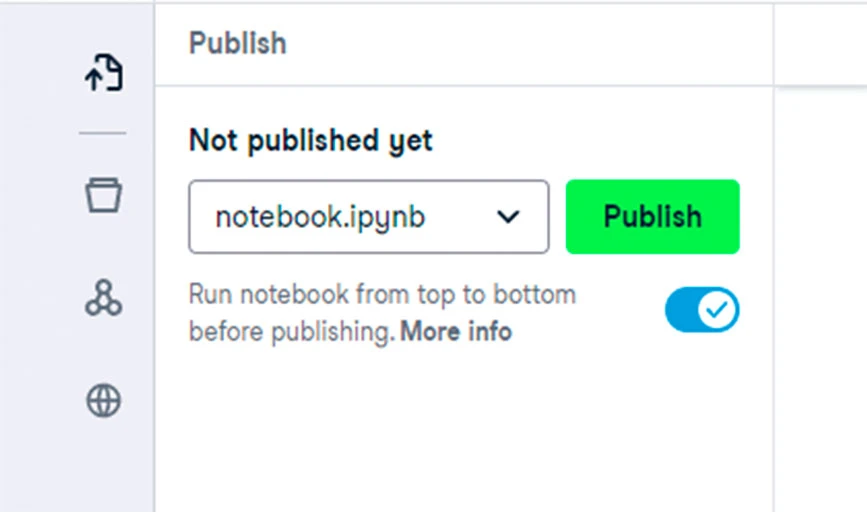
8. Jupiter Not Defterlerini Paylaşma (Yalnızca Workspace için geçerlidir)
Not defterlerinizi paylaşma seçeneği yalnızca Workspace'te kullanılabilir. Bunun için sağ üstteki paylaş butonunu seçin. Seçtiğinizde, paylaşmak için bağlantıyı kopyalayabilirsiniz. Üstelik aşağıda gösterildiği gibi dosyaya özel ve genel erişim oluşturabilirsiniz.
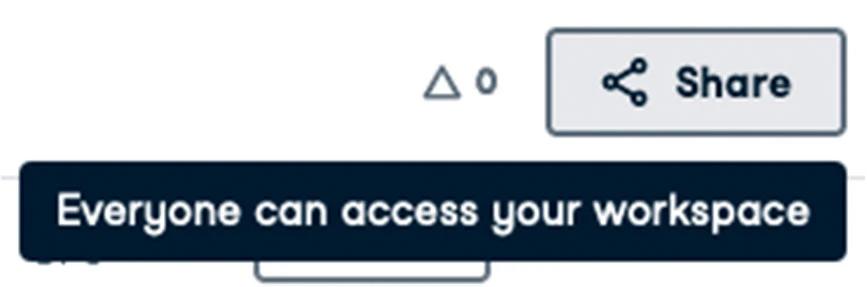
9. Not Defterine Ad Verme
Oluşturulan not defteri Jupyter Notebook'ta varsayılan olarak İsimsiz olarak adlandırılır. Dosyayı yeniden adlandırmak için İsimsiz kelimesini açın. Bu, bir ad eklemeniz gereken Not Defterini Yeniden Adlandır adlı bir diyalog kutusu açacaktır ve ardından Tamam'ı tıklayın.
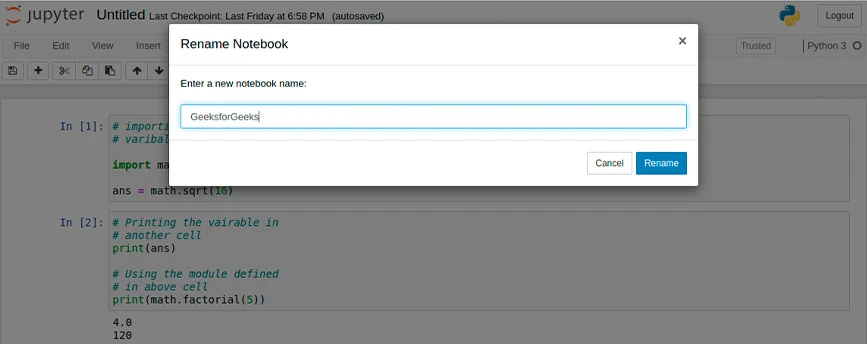
10. Dizüstü Bilgisayar Uzantıları
Jupyter, Çekirdek, IPyhton Çekirdek, Dizüstü Bilgisayar ve Dizüstü Bilgisayar sunucusu dahil olmak üzere dört tür uzantı sunar. Python'un pip aracıyla birçok uzantı kurulabilir. Verilen komut kullanılarak diğer uzantılar kurulabilir.
jupyter nbextension install extension_nameBu komut yalnızca uzantıyı yükleyecektir. Ancak etkinleştirmek için aşağıdaki komutu yazmanız gerekir.
Jupyter Notebook'ta Bulunan En Yaygın Klavye Kısayolları
Jupyter'da farklı komutları kullanabileceğiniz birden fazla Klavye kısayolu türü vardır. Jupyter'daki en yaygın Klavye kısayollarından bazılarının listesi:
- Sırasıyla
EscveEntertuşlarıyla düzenleme ve komut modu arasında geçiş yapın. - Komut moduna girdikten sonra:
-
UpveDowntuşlarınızla hücrelerinizi yukarı ve aşağı kaydırın. - Aktif hücrenin üstüne ve altına yeni bir hücre eklemek için A veya B tuşuna basın.
- M , aktif hücreyi Markdown hücresine dönüştürecektir.
- Y aktif hücreyi kod hücresine dönüştürecektir.
- D + D ( iki kez D ) aktif hücreyi kaldıracaktır.
- Z, hücre silme işlemini geri alır.
- Hücreleri aynı anda seçmek için
Shiftbasılı tutun veUp or Downtuşuna basın. Birden fazla hücre seçildiğinde,Shift + Mseçiminizi gruplandırır. - Düzenleme modunda
Ctrl + Shift + -imleçteki etkin hücreyi böler. - Ayrıca hücreleri seçmek için sol kenar boşluğuna tıklayıp
Shift + Clickda kullanabilirsiniz.
Sonuç: Bu makalede, Jupyter Notebook'ta oluşturulma ve kod değişiklikleri de dahil olmak üzere yapabileceğiniz birçok şeye aşina olabilirsiniz. Jupyter Notebook ile yapabileceğiniz fonksiyonların çoğunu yukarıdaki yazımızda ele aldık. İşlevleri hakkında daha detaylı bilgi edinmek istiyorsanız dokümantasyon sayfasını ziyaret edebilir ve hakkında daha fazla bilgi edinmek istediğiniz işlevleri arayabilirsiniz.
Jupyter Notebook ile İlgili SSS
Jupyter Notebook'u komut satırından çalıştırabilir miyim?
Evet, Jupyter Notebook'u terminaldeki komut satırından çalıştırabilirsiniz.
Anaconda'da Jupyter Notebook'u nasıl çalıştırırım?
Anaconda'da bir Jupyter Notebook çalıştırmak için, Windows başlat menüsünden Anaconda Navigator'ı açmanız ve not defterleri oluşturmak için [Anaconda3(64-bit)] –> [Anaconda Navigator] seçeneğini seçmeniz gerekir.
Jupyter Notebook'a resim nasıl eklenir?
Jupyter Notebook'a görüntüleri doğrudan düzenleme menüsü aracılığıyla veya bir python kodu kullanarak ekleyebilirsiniz. Üstelik onu bir işaretleme hücresine yerleştirerek ekleyebilirsiniz.
Jupyter Notebook'a nasıl metin eklenir?
Not Defterlerine metin eklemek için Metin Kutusunu kullanabilirsiniz.
Jupyter Notebook'a başlık nasıl eklenir?
Not defteri başlıkları ve bölüm başlıkları için sayı işaretini (#) ve ardından boş bir alanı kullanın: başlıklar için #. ## ana başlıklar için. ### alt başlıklar için.
