API Testi için Postacı Nasıl Kullanılır: Adım Adım Kılavuz
Yayınlanan: 2023-12-18Özet: Postman, API çağrıları için istek koleksiyonları oluşturmanıza olanak tanır. Her koleksiyonda birden fazla klasör bulunabilir ve birden fazla istek kaydedilebilir. Peki koleksiyonları nasıl oluşturabilirsiniz? Hadi bulalım.
API testi, çok fazla istek alındığında API'lerinizin sorunsuz çalışmasını sağlamak için önemlidir. Postman, API oluşturma ve test etme için kullanabileceğiniz en popüler araçlardan biridir. API isteklerinin gönderilmesinden yanıtların alınmasına ve test sonuçlarının analiz edilmesine kadar API testinin her yönü bu yazılımla yönetilebilir.
Bu makalede, API geliştirme döngüsünü kolaylaştırmak için Postman'dan nasıl yararlanabileceğiniz hakkında daha fazla bilgi edineceğiz.
İçindekiler
Postacı nedir?
Postman, test uzmanlarına ve geliştiricilere API'leri oluşturma, test etme ve yönetme konusunda yardımcı olan bir API platformudur. İstek oluşturucular, yanıt görselleştirmeleri, test otomasyonu vb. özelliklerle API testinin etkili hale getirilmesine yardımcı olur.
İşbirliği özellikleri sayesinde, işbirliğini artırmak için test sonuçlarını ve koleksiyon paketlerini diğer üyelerle gerçek zamanlı olarak kolayca paylaşabilirsiniz.
API'leri Çalıştırmak için Postacı Nasıl Kullanılır?
Postman platformu, API tasarımı ve testinden API'lerin belgelenmesine kadar API yaşam döngüsünü kolaylaştırmak için kapsamlı bir araç seti sunar. Postman Workspace'in bazı ortak özellikleri arasında Koleksiyon Çalıştırıcısı, İstek Geçmişi, Ön İstek Komut Dosyaları, Test Yürütme vb. yer alır.
Özelliklerini ve Postman'da API'leri istekler aracılığıyla nasıl çalıştırabileceğinizi ayrıntılı olarak öğrenelim.
- Collection Runner: Otomatik API testini yürütmek için kullanılır.
- Geçmiş: Uç noktalara gönderdiğiniz tüm geçmiş istekler burada görünecektir.
- Koleksiyonlar: Bunlar API test paketlerini düzenlemek için kullanılır. Tek bir koleksiyona birden fazla isteği kaydedebilirsiniz.
- HTTP İsteği: HTTP İsteği tıklandığında GET, POST, COPY vb. gibi farklı isteklerin bir listesi görüntülenir. Postman API testinde GET ve POST en çok kullanılan isteklerdir.
- Yetkilendirme: API'lere erişim için uygun yetkilendirme sağlanır. Bu bir kullanıcı adı, şifre, taşıyıcı jeton vb. şeklinde olabilir.
- Gövde: Burası genellikle POST isteğinde bir istekteki ayrıntıları özelleştirebileceğiniz bir yerdir.
- Ön İstek Komut Dosyaları: Bu komut dosyaları istekten önce yürütülür. Ortamı yapılandırmak için Ön İstek Komut Dosyaları, tüm testlerin doğru ortamda çalışmasını sağlamak için kullanılır.
- Testler: İstekler sırasında çalıştırılan script türleridir. Beklenen ve beklenmeyen isteklerle ilgilenirken tüm API'lerin düzgün çalıştığından emin olmak için testler yapılır.
GET İstekleriyle Çalışmak
GET İstekleri belirli bir URL'den veri almak için kullanılır ve URL'de hiçbir değişiklik yapılmaz. Kılavuzdaki tüm Postacı örnekleri için verilen URL'yi takip edeceğiz.
https://jsonplaceholder.typicode.com/usersAdım 1: Çalışma alanında HTTP isteğini GET isteği olarak ayarlayın.
Adım 2: İstek URL'si alanına bağlantıyı ekleyin ve Gönder'e tıklayın
Adım 3: Son olarak 200’e yakın OK Mesajı göreceksiniz. Testin başarıyla yürütüldüğünü vurgulayacak 10 kullanıcı sonucu gövdede yer alacaktır.

POST İstekleriyle Çalışmak
POST İstekleri, kullanıcıların API uç noktasına daha fazla veri eklemesiyle veri manipülasyonunu içerdiğinden GET isteklerinden farklıdır. SET İstekleri üzerinde çalışmak için GET isteklerinden gelen aynı verileri kullanıyoruz.
Adım 1: Yeni bir sekme seçin ve yeni bir istek oluşturun.
Adım 2: Bu yeni sekmede, HTTP isteğini POST isteğine göre yapılandırın ve aynı bağlantıyı istek URL'sine ekleyin ve gövde sekmesine geçin.
Adım 3: Gövdede Raw'u açın ve JSON dosya formatını seçin.
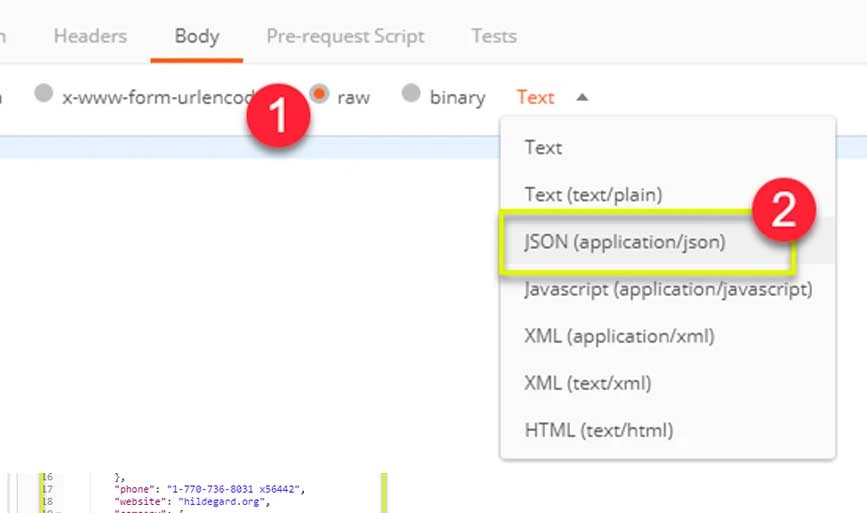
Adım 4: Önceki GET isteğinden tek bir kullanıcı sonucunu aşağıda gösterildiği gibi yapıştırın. Kodun parantez ve parantezlerle doğru şekilde yapıştırıldığından emin olun. Daha sonra kimliği 11 olarak değiştirin ve adlandırın.
[ { "id": 11, "name": "Krishna Rungta", "username": "Bret", "email": "[email protected]", "address": { "street": "Kulas Light", "suite": "Apt. 556", "city": "Gwenborough", "zipcode": "92998-3874", "geo": { "lat": "-37.3159", "lng": "81.1496" } }, "phone": "1-770-736-8031 x56442", "website": "hildegard.org", "company": { "name": "Romaguera-Crona", "catchPhrase": "Multi-layered client-server neural-net", "bs": "harness real-time e-markets"Adım 5: Ardından gönder'e tıklayın, durum 201 görüntülenecektir. Gönderilen veriler gövdede gösterilecektir.
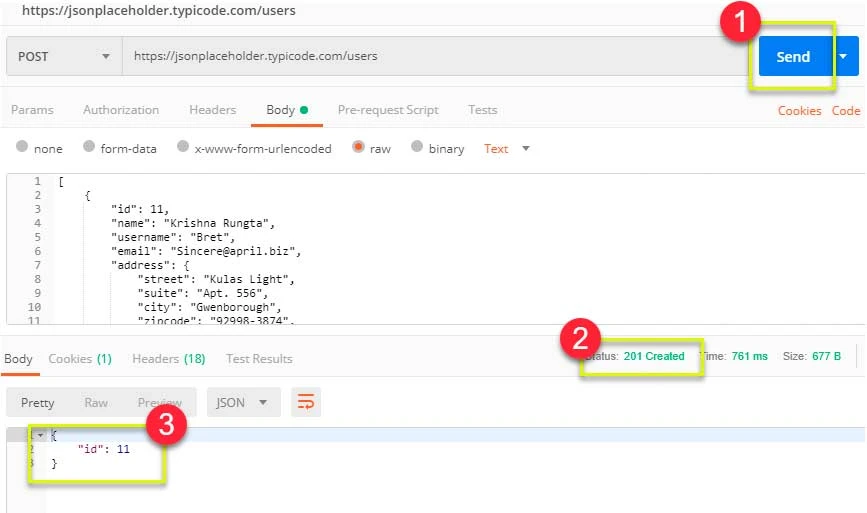
Postacıda İstekleri Nasıl Parametrelendirebilirsiniz?
Veri parametreleştirmesi, test değerlerini yeniden kullanılabilir parametrelere dönüştürme prosedürüdür. Aynı testlerin tekrarı ve yinelemelerinden kaçınmaya yardımcı olur. Parametreleştirme istekleri oluşturmak için aşağıdaki adımları izleyin:
Adım 1: HTTP isteğini GET isteği olarak ayarlayın ve yukarıda kullanılanla aynı bağlantıyı jsonplaceholder.typicode.com/users ekleyin.
Adım 2: Bağlantının ilk kısmını {{url}} gibi parametrelerle değiştirin. Bundan sonra istek URL'niz {{url}}/users şeklinde gösterilecek ve gönder'e tıklayın. Parametrenin kaynağı yapılandırılmadığından yanıt verilmeyecektir.
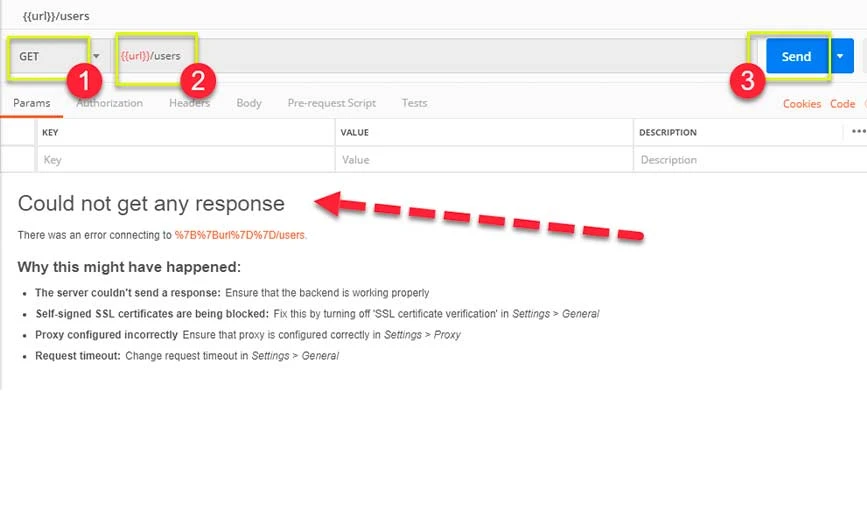
Adım 3: Parametreyi kullanmak için ortamı yapılandırmanız gerekir. Bunun için göz simgesine tıklayın ve değişkeni tüm test koleksiyonlarında kullanılacak global ortamda ayarlamak için Düzenle'yi açın.
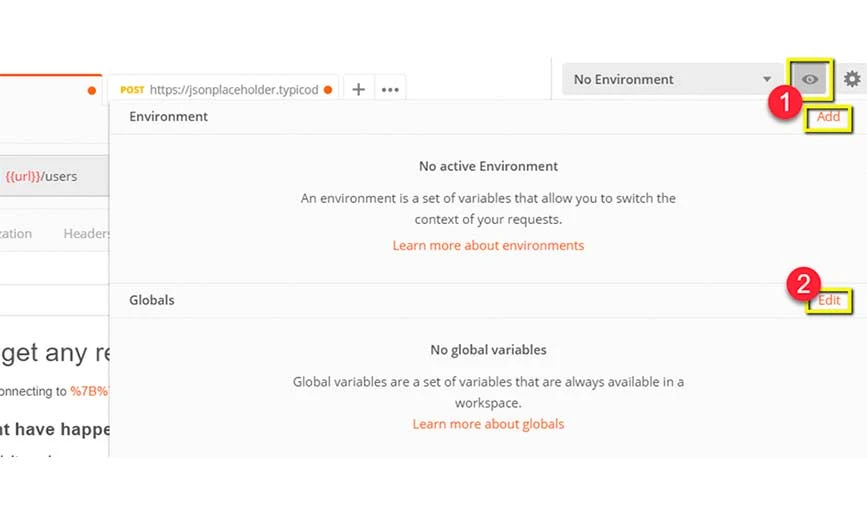
Adım 4: Değişkende kullandığınız URL'yi https://jsonplaceholder.typicode.com olarak adlandırın ve kaydet'e tıklayın.
Adım 5: Gelecek ekranı görmeniz durumunda kapat'ı seçin. GET isteğine dönün ve gönder'e tıklayın. Bundan sonra istek sonuçlarınız görüntülenecektir.
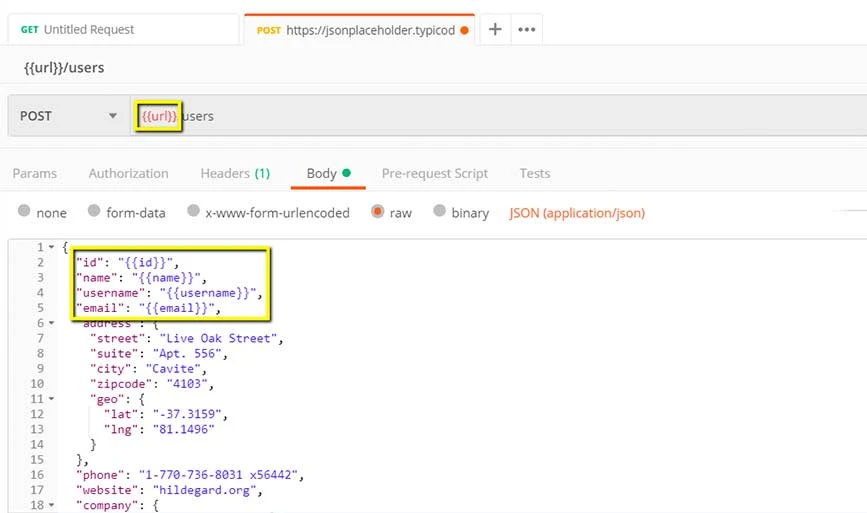
Postacı Testleri Oluşturma
Postacı Testleri, başarılı veya başarısız testler, beklenen sonuçların karşılaştırılması vb. gibi sonuçları doğrulamak için isteklere eklenen JavaScript kodlarıdır. İstekleri parametreleştirmek için temel API testini gerçekleştirmek üzere izlemeniz gereken adımlar aşağıda verilmiştir.
Adım 1: Önceki bölümdeki GET kullanıcı isteğine gidin ve testler sekmesine geçin. Daha sonra sağ tarafta kod parçacıklarını göreceksiniz.

Adım 2: Snippet bölümünde “Durum kodu: Kod 200” seçeneğini açın. Aşağıda gösterildiği gibi pencere otomatik olarak açılacaktır.
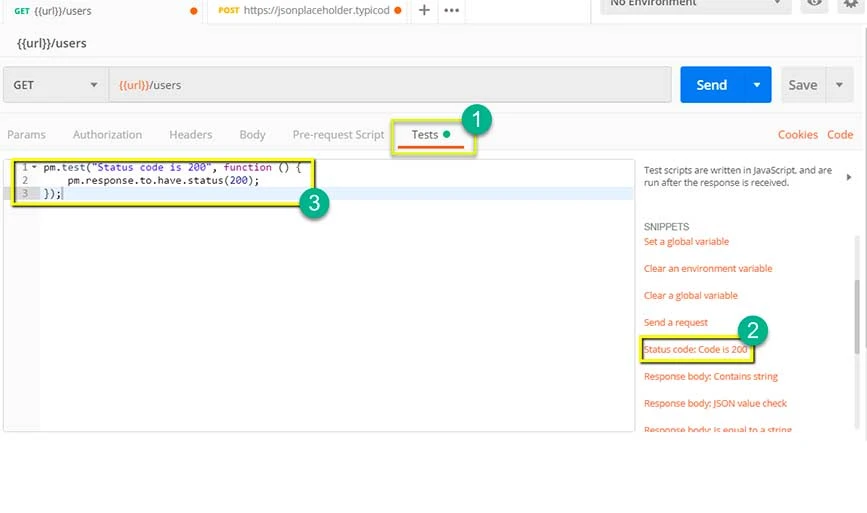
Adım 3: Daha sonra Gönder'e tıklayın ve test sonuçları görüntülenecektir. Bundan sonra test sekmesine gidin ve bir test daha ekleyin. Bu sefer beklenen ve gerçekleşen sonuçlar arasında bir karşılaştırma olacak.
Adım 4: Leanne Graham'ın kullanıcı kimliği 1'e sahip olup olmadığını kontrol etmek için snippet'ler bölümünden "Yanıt gövdesi: JSON değeri kontrolü" seçeneğini seçin.
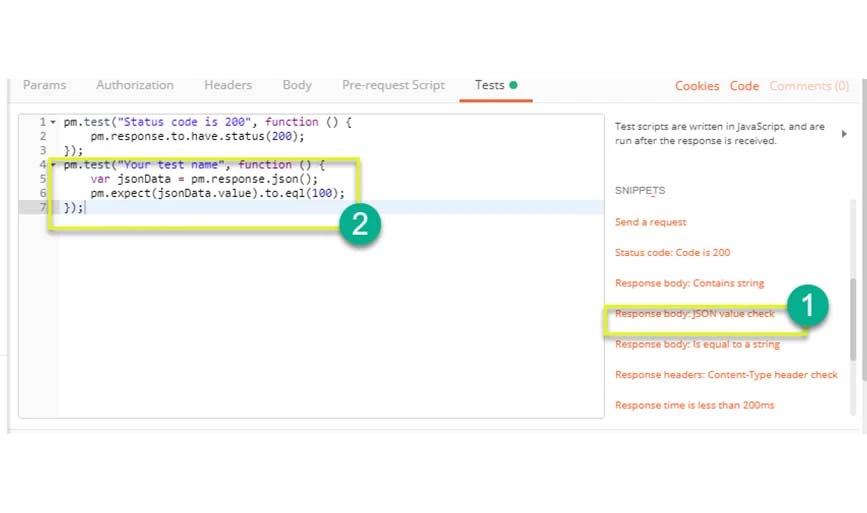
Adım 5: Neyi kontrol etmeniz gerektiğini belirtmek için "Test Adınız" kısmını "Kimliği 1 olan kullanıcının Leanne Graham olup olmadığını kontrol edin" ile değiştirin.
Adım 6: jsonData.value'yi jsonData[0].name ile değiştirin ve yolu almak için GET sonuçlarında gövdeyi erken kontrol edin. Leanne Graham kullanıcı kimliği 1 olduğundan, jsonData'nın O ile başlaması gerekir. İkinci sonucu elde etmek için jsonData[1]'ı kullanın ve gelecek sonuçlar için bu şekilde devam edin. Son olarak eql'ye aşağıda gösterildiği gibi “Leanne Graham” ekleyin.
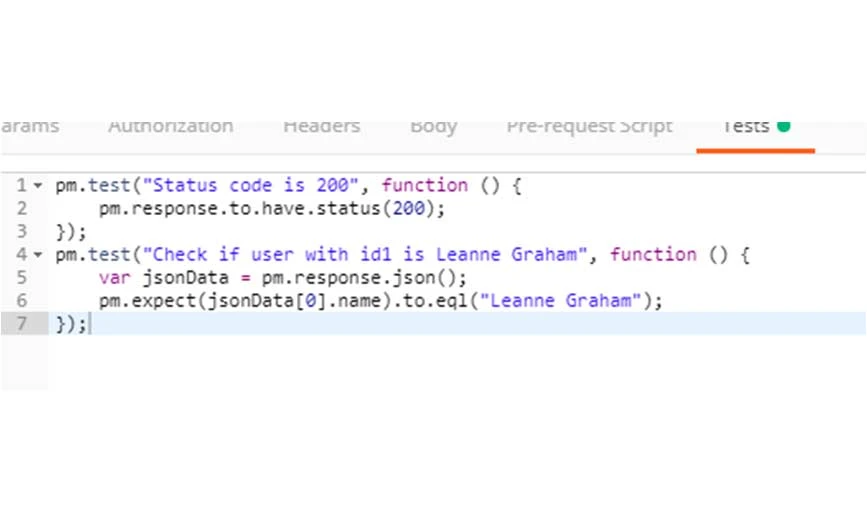
Adım 7: Gönder seçeneğine tıkladığınızda istek için başarılı iki test sonucu görüntülenecektir.
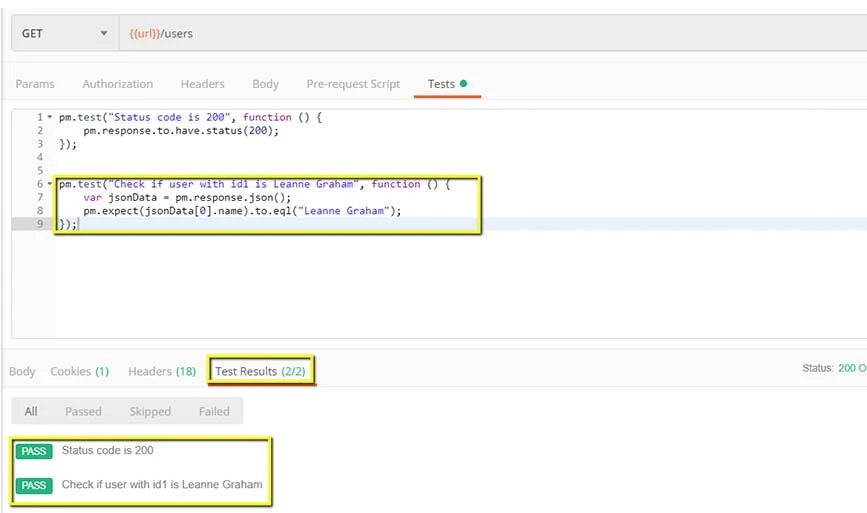
İstek Koleksiyonları Nasıl Oluşturulur?
Koleksiyonlar, API test paketlerinin düzenlenmesi açısından önemlidir ve ekip üyeleri arasında kolayca paylaşılabilir. Bir tane oluşturmak için izlemeniz gereken adımlar şunlardır:
Adım 1: Sayfanın sol üst köşesindeki Yeni düğmesine basın.
Adım 2: Koleksiyon'u seçin, yeni bir koleksiyon penceresi açılacaktır.
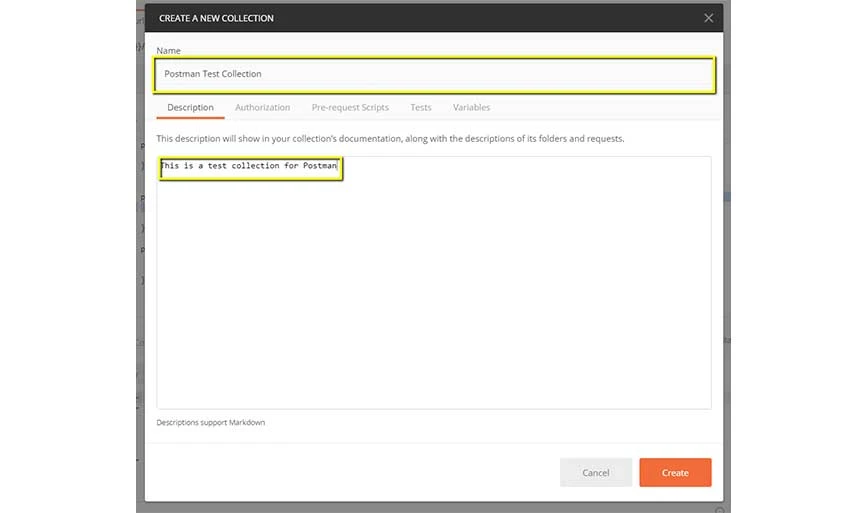
Adım 3: Koleksiyon adını ve açıklamasını ekleyin, yeni bir koleksiyon oluşturulacaktır.
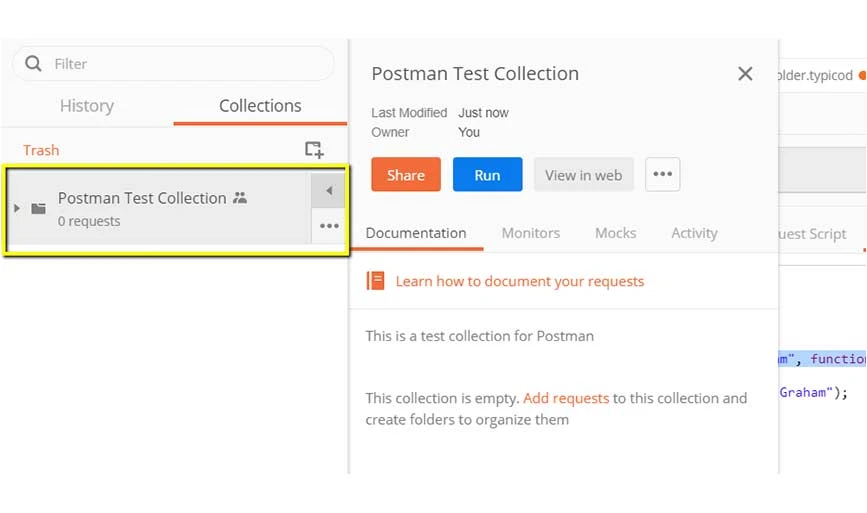
Adım 4: Önceki GET isteğine gidin ve kaydet'e tıklayın.
Adım 5: Postacı Test Koleksiyonu'nu seçin ve Postacı Test Koleksiyonuna Kaydet'e tıklayın.
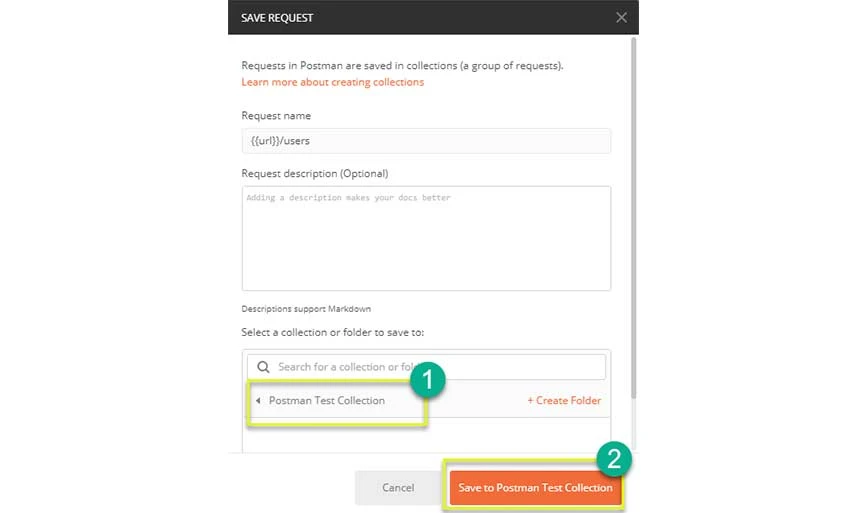
Adım 6: Postacı test koleksiyonu artık bir istek içerecek ve önceki Gönderi isteği için adımları 4-5 kez takip edecek, böylece koleksiyonda iki istek olacak.
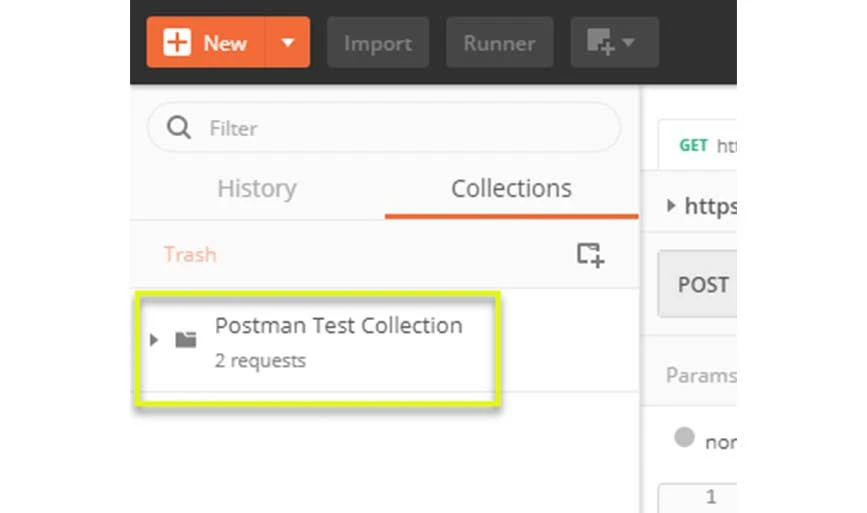
Koleksiyonlar Collection Runner ile Nasıl Çalıştırılır?
Collection Runner ile birden fazla API koleksiyonunu çalıştırma ve test etme adımlarını öğrenelim:
Adım 1: Sayfanın üst kısmındaki Koşucu düğmesine tıklayın
Adım 2: Çeşitli alanların açıklamalarıyla birlikte Koleksiyon Çalıştırıcısı sayfası açılacaktır
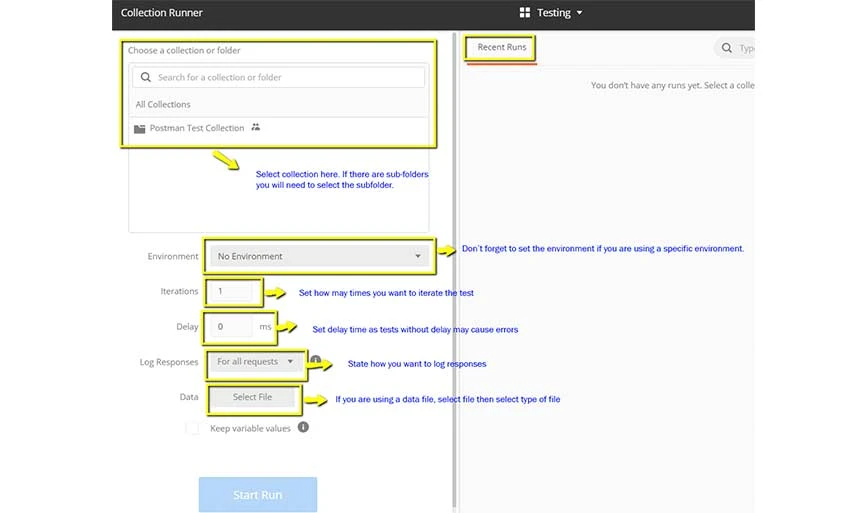
Adım 3: Koleksiyonu seçip Yinelemeleri 3 olarak ayarlayarak Postacı Test Koleksiyonunu çalıştırın. Daha sonra, istekleri yürütmek için süreyi 2500s olarak ayarlamanız gerekir. Testi Çalıştır seçeneğine tıklayın.
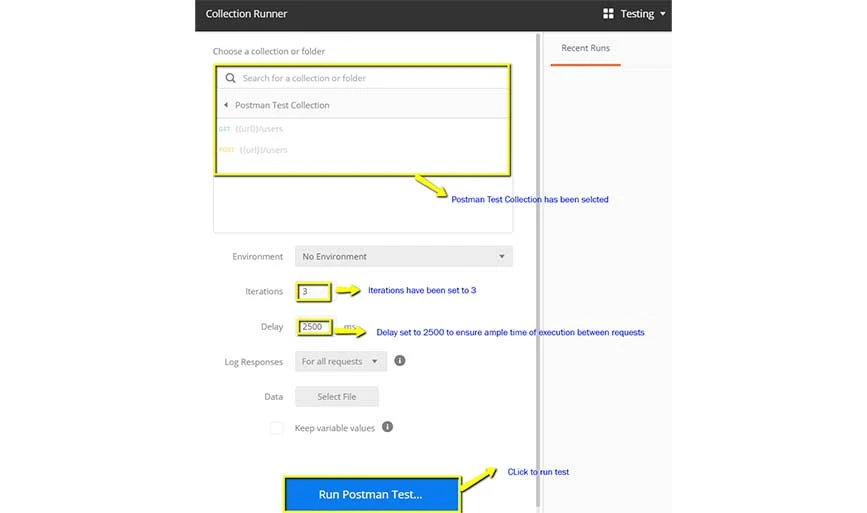
Adım 4: Çalıştır düğmesine tıkladıktan sonra Test Çalıştırma Sonuçları sayfası gösterilecektir. Burada yapılan yinelemeye göre test sonuçlarını görebileceksiniz. GET isteklerinin geçiş durumunu gösterecektir. Gönderi isteklerine yönelik testlerimiz olmadığından "isteğin herhangi bir testi yoktu" mesajını alacaksınız.
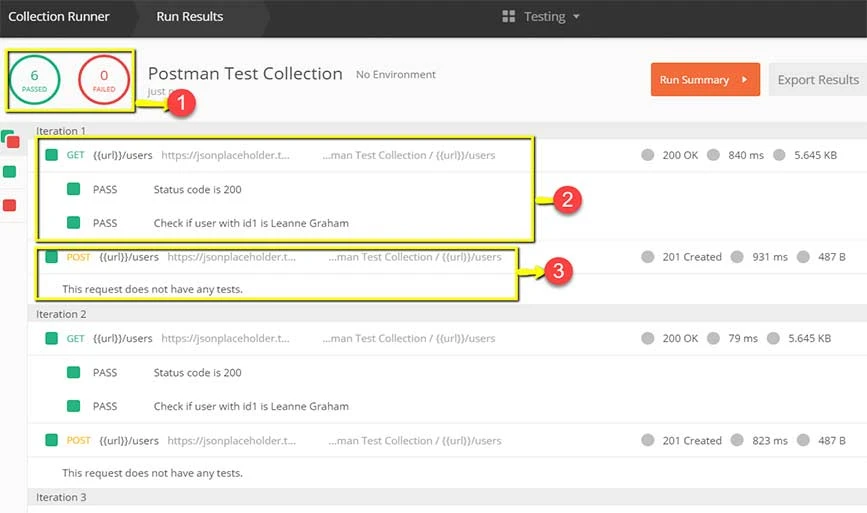
Tahsilatlar Newman Üzerinden Nasıl Çalıştırılır?
Newman'dan koleksiyonları çalıştırmak için önce http://nodejs.org/download/ adresini kullanarak yükleyin. Daha sonra komut satırını açın ve npm install -g newman'ı ekleyin.
Adım 1: Koleksiyonlar kutusunda üç noktaya gidin ve Dışa Aktar'ı seçin.
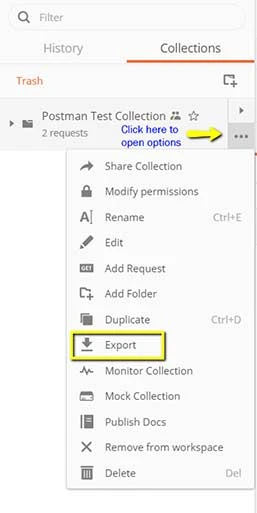
Adım 2: Koleksiyonu Koleksiyon v2.1 Olarak Dışa Aktar (Önerilen) seçeneğini seçin ve Dışa Aktar'a tıklayın. Daha sonra koleksiyonun kaydedileceği konumu seçin ve kaydet'i tıklayın.
Adım 3: Ardından, ortamı dışa aktarmak için Global'deki ortam açılır menüsündeki göz simgesine tıklayın ve JSON Olarak İndir'i seçin. Bundan sonra konumu seçin ve ortamı kaydedin.
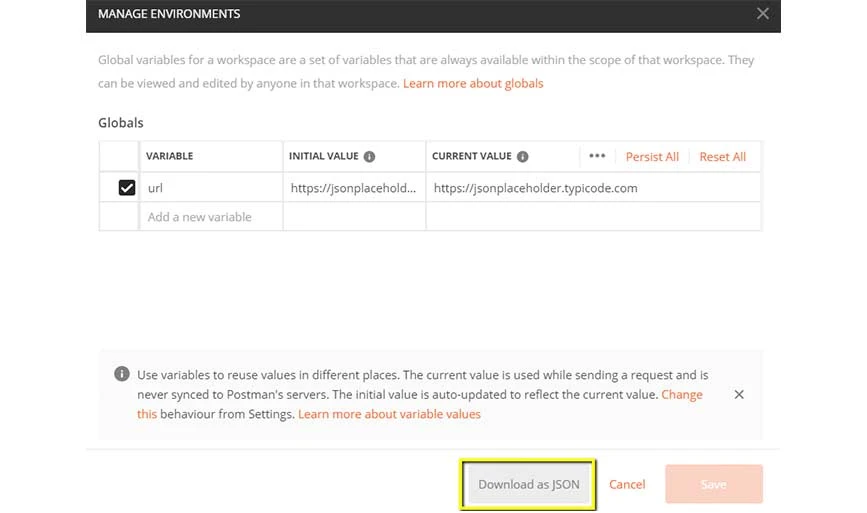
Adım 4: Ardından komut satırına dönün ve dizini, koleksiyonu ve ortamı kaydettiğiniz yere değiştirin.
cd C:\Users\Asus\Desktop\Postman TutorialAdım 5: Bu komutu girerek koleksiyonu çalıştırın
newman run PostmanTestCollection.postman_collection.json -e Testing.postman_globals.jsonBundan sonra sonuçlar aşağıda gösterildiği gibi görünecektir:
Sonuç: Postman, API isteklerini oluşturmak, yönetmek ve yürütmek için güçlü bir araçtır. Postman'ı API testi için etkili bir şekilde kullanmak için, koleksiyonları kullanarak istekleri düzenlemeniz, dinamik veriler için değişkenlerden yararlanmanız, otomatik test komut dosyaları oluşturmanız ve çalıştırmanız ve iddialar ve ortamlar gibi kapsamlı test özellikleri kümesinden yararlanmanız gerekir.
Çok yönlülüğü sayesinde Postman, API'leri test etme sürecini basitleştirir ve yazılım geliştirme projelerinin genel başarısına katkıda bulunur.
Postacı API'sine İlişkin SSS
Postman'da API testi nasıl otomatikleştirilir?
Postman'da API testini otomatikleştirmek için API isteklerinizi kaydedebileceğiniz test paketleri oluşturabilirsiniz. Tamamlandığında, istek serisi API testi için otomatikleştirilecektir.
Postman'da API nasıl oluşturulur?
Postman'da API oluşturmak için API oluşturucuyu kullanabilirsiniz. Bununla API tanımlarını ve koleksiyonlarını içe aktarabilir, kod deposu ekleyebilir, API'ye yeni bir ad ekleyebilirsiniz vb.
Postman'da API uç noktaları nasıl test edilir?
Postman'da API uç noktalarını test etmek için test edilecek API'yi seçmeniz, ardından test ve otomasyonu seçmeniz ve istek koleksiyonlarını seçmeniz gerekir. Bundan sonra testi çalıştırabilir ve test sonuçlarını analiz edebilirsiniz.
Postman'da WebSocket nasıl test edilir?
Postman'da sol kenar çubuğundaki "Yeni" butonuna giderek WebSocket İsteği sekmesini açabilirsiniz. Bu sekmede WebSocket API URL'sini ekleyebilir, bağlantı kurabilir ve kolayca mesaj gönderip alabilirsiniz.
Postman'da performans testi nasıl yapılır?
Postman'da performans testi yapmak için kenar çubuğunda Koleksiyonlar'ı seçin ve test için kullanmak istediğiniz istek koleksiyonunu seçin. Koleksiyonu yapılandırdıktan sonra testi çalıştırabilirsiniz.
